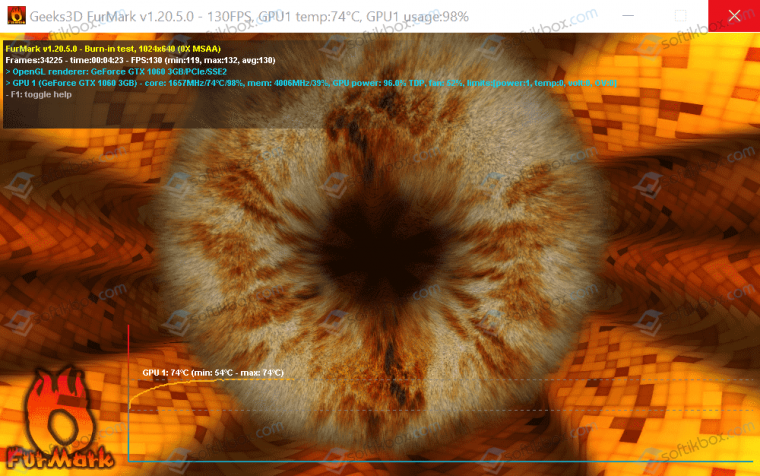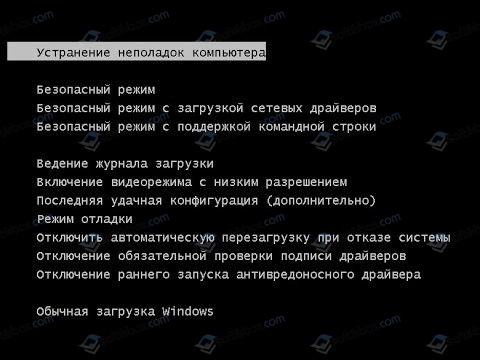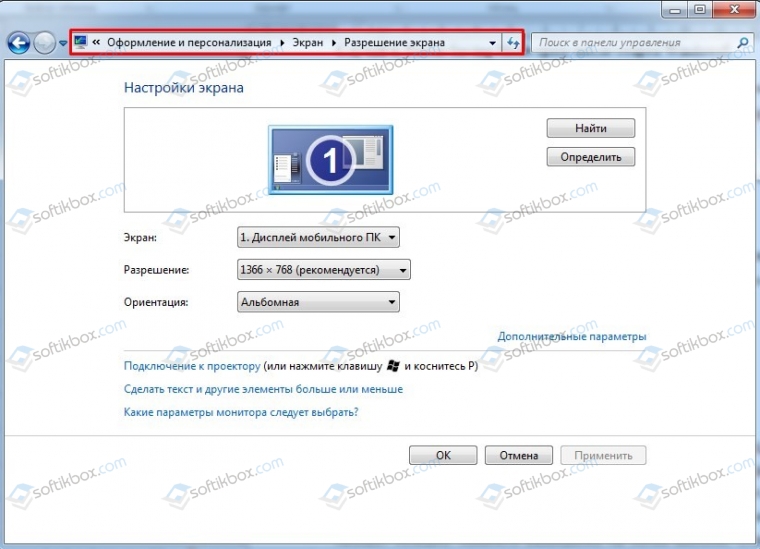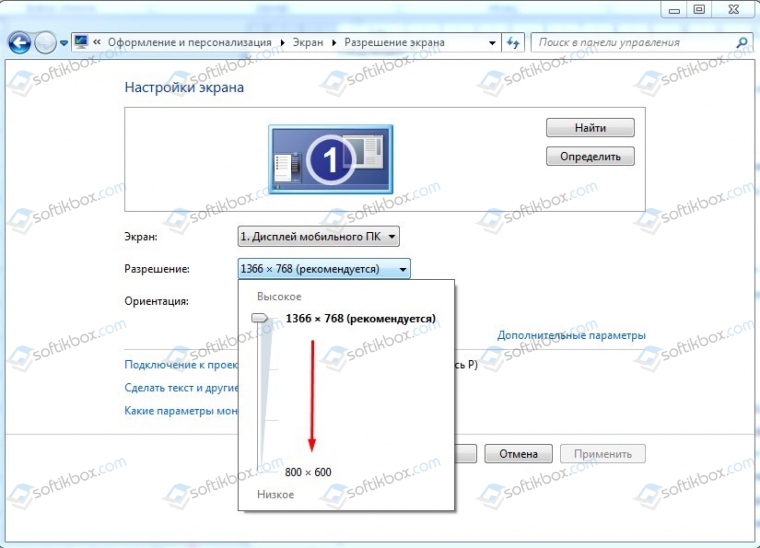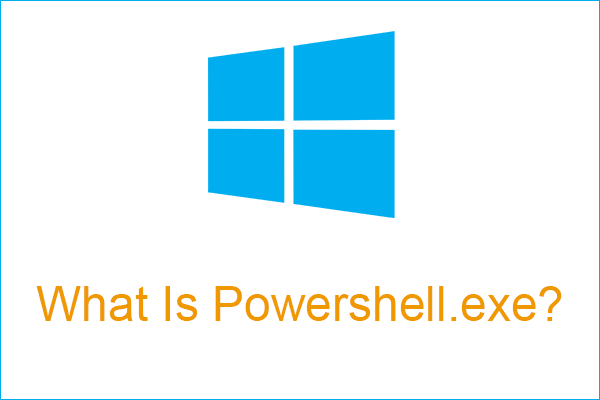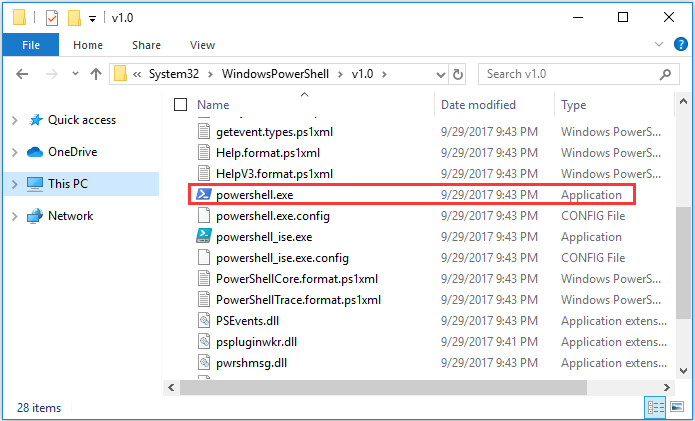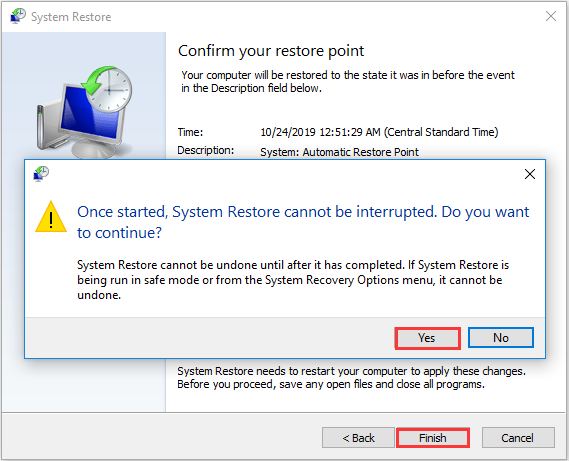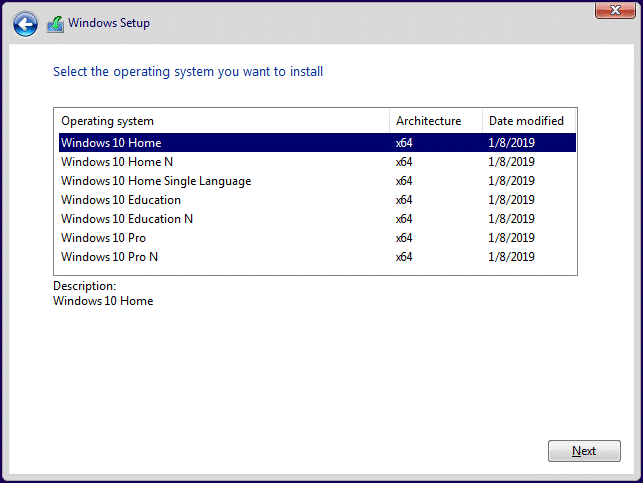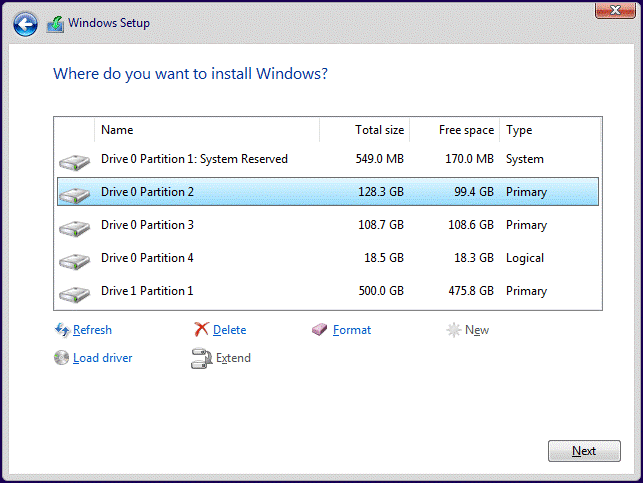- Удаляем приложение ScreenUp
- О программе
- Как удалить приложение и избавиться от рекламы?
- Что означает Power Saving Mode на мониторе и как его исправить?
- Причины появления сообщения Power Saving Mode
- Как избавиться от Power Saving Mode?
- Случай 1. Power Saving Mode при включении ПК
- Случай 2. Power Saving Mode после замены блока питания, видеокарты и т д
- Случай 3. Power Saving Mode во время работы ПК, при запуске игр и приложений
- Случай 4. Power Saving Mode сразу после старта Windows
- Если вышеописанные решения не помогли…
- Как удалить ScreenUp и “убить” рекламный вирус
- Что за программа Скринап?
- А может это вирус?
- Процедура удаления СкринАп
- Что такое вирус Powershell.exe и как от него избавиться? [Советы по MiniTool]
- Резюме :
- Быстрая навигация:
- Что такое вирус Powershell.exe?
- Как узнать, есть ли у вас вирус Powershell.exe?
- Как вы получили вирус Powershell.exe?
- Как избавиться от вируса Powershell.exe?
- Метод 1. Используйте антивирусное программное обеспечение и средство удаления вредоносных программ.
- Метод 2: запустить восстановление системы
- Метод 3: переустановите операционную систему
- Как избежать повторного заражения вирусом Powershell.exe?
Удаляем приложение ScreenUp
Пользователи постоянно интересуются тем, что приносит им вред и неудобства. Они ищут способы исправить проблему и удалить все подозрительное с ПК. Исключением не стало и обычное приложение для создания скриншотов. Так что это за программа ScreenUp и почему она так взволновала интернет-пользователей мы сейчас узнаем.
О программе
ScreenUp – это бесплатная программа для создания, редактирования и отправки скриншотов. С помощью клавиши PrtScr вы можете создать снимок экрана, отредактировать его (обрезать, добавить текст, нарисовать различные геометрические фигуры для выделения важных элементов) и поделиться им посредством ссылки на изображение (загруженного на сервер) или отдельным файлом.
После регистрации вы бесплатно получаете небольшое облачное хранилище для размещения созданных скриншотов и дополнительный функционал самой программки: размытие, корректирование толщины линий и т.д.
В чистом виде ScreenUp безопасен и не является вирусом. Но существует взломанная версия, которая заставляет пользователей просматривать баннеры агрессивной рекламы во время работы в браузерах и прочих приложениях, прикрываясь добрым именем программы текстом «powered by screenup». Также вместе с основным приложением могут установиться другие компоненты, которым любой адекватный пользователь не будет рад.
Как удалить приложение и избавиться от рекламы?
Итак, если у вас есть проблемы с показом рекламы и установкой дополнительного ненужного софта, этот способ удаления для вас.
- Закройте все запущенные приложения.
- Перейдите в папку Temp по пути C:\Windows\Temp и удалите ее содержимое.
- Войдите в «Этот компьютер» – «Удалить или изменить программу».
- Найдите поле ScreenUp, выделите его и нажмите кнопку «Удалить».
- Дождитесь окончания операции.
- Установите приложения: CCleaner и AdwCleaner.
- После запуска AdwCleaner, нажмите кнопку «Сканировать» и дождитесь окончания процедуры. После кликните «Очистка».
- Проверьте ярлык браузера, которым пользуетесь и если обнаружите лишнюю информацию в виде ссылки и т.д. – удалите ее.
- Очистите реестр с помощью CCleaner.
В окончании статьи хотелось бы сказать, что ScreenUp – не единственное приложение, которое способно создать, отредактировать и отправить скриншот. Учитывая то, что официальный сайт программы часто бывает недоступен, рекомендую прекрасный аналог – Lightshot. Данный софт в полной мере заменит вам взломанное приложение с рекламой «powered by screenup».
Источник
Что означает Power Saving Mode на мониторе и как его исправить?
Во время запуска операционной системы пользователь первым видит логотип материнской платы или производителя монитора, далее – заставку самой операционной системы. Однако бывают случаи, когда при включении монитора юзер видит надпись Power Saving Mode, которую можно перевести как «Режим энергосбережения». Этот режим может активироваться в период неиспользования рабочего ПК, то есть, когда включается ждущий режим и монитор отключается для экономии энергии. Однако надпись Power Saving Mode на мониторе может появляться и из-за неисправности. Поэтому, предлагаем разобраться, почему появляется надпись Power Saving Mode на мониторах и как от неё избавиться.
Причины появления сообщения Power Saving Mode
Активация энергосберегающего режима и появление надписи Power Saving Mode на мониторе возможна как в норме, так и при неисправности. Как в первом, так и во втором случае причин тому может быть несколько:
- Переход компьютера в спящий режим. Компьютер при этом продолжает работать.
- Видеовход монитора подключен к гнезду видеокарты, которая неактивна. Пример тому может быть следующим. На ПК установлено две видеокарты: дискретная и встроенное видеоядро в процессор. При подключении к дискретной видеокарте, графика процессора, как правило, отключается автоматически. Однако, если произошел сбой, то пользователь будет видеть сообщение Power Saving Mode на черном экране монитора.
- Кабель, с помощью которого ПК подключён к монитору, может быть поврежден или отсутствовать контакт с разъемом. Нужно проверить качество подключения.
- Повреждение разъемов видеокарты и монитора также могут сигнализировать об отсутствии видеосигнала. Нужно проверить также слот подключение видеокарты на материнской плате.
- Если вы используете для подключения монитора адаптер-переходник, то через его неисправность или несовместимость также может появляться сообщение Power Saving Mode.
- Неверное разрешение дисплея видеокартой может спровоцировать отсутствие видеосигнала.
- Перегрев и неисправность видеокарты.
Если вы попытались вывести монитор из спящего режима, но это не удалось, или надпись Power Saving Mode появилась при загрузке Windows, то действия по решению неполадки будут следующие.
Как избавиться от Power Saving Mode?
Поскольку надпись Power Saving Mode на мониторе может появляться в различных ситуациях, то и методы её решения будут завесить от каждого конкретного случая.
Случай 1. Power Saving Mode при включении ПК
Если при включении компьютера вы наблюдаете надпись Power Saving Mode, которая не сменяется логотипом материнской платы и последующей загрузкой Windows, то советуем выключить его, отключить от электросети. Далее нужно на 15-20 секунд зажать кнопку питания, чтобы снять остатки заряда с конденсаторов и других элементов системной сборки. Если это был временный сбой, то последующий запуск ПК должен оказаться успешным и на мониторе появится изображение. Если же такая ситуация наблюдается часто, то, вероятнее всего, неполадка кроется в источнике питания. Нужно проверить блок питания, конденсаторы на материнской плате, кабели питания от монитора и самого ПК.
Случай 2. Power Saving Mode после замены блока питания, видеокарты и т д
Если после замены блока питания и видеокарты при запуске ПК на мониторе появляется надпись Power Saving Mode, то нужно сбросить настройки BIOSа аппаратным методом. Нужно либо воспользоваться перемычками на материнской плате или на несколько минут вытянуть батарейку на материнской плате.
Случай 3. Power Saving Mode во время работы ПК, при запуске игр и приложений
Если Power Saving Mode на мониторе появляется после запуска игры или приложения, то причина может крыться в перегреве видеокарты. Рекомендуем почистить ПК от пыли, позаботиться о дополнительном охлаждении видеокарты и процессора. Для проверки устройств на перегрев рекомендуем использовать программу AIDA64 (для определения температуры процессора со встроенной графикой) и FurMark.
Случай 4. Power Saving Mode сразу после старта Windows
Неправильное разрешение экрана может вызвать надпись на черном экране. Если после старта Windows на вашем мониторе появилась запись Power Saving Mode, стоит выполнить следующее:
- Загружаем ПК в безопасном режиме. Для этого во время старта ПК нужно нажать F8 и выбрать нужный пункт.
- Переходим по адресу «Панель управления», «Оформление и персонализация», «Экран», «Разрешение экрана» (если у вас Windows 10, то нужно открыть «Параметры», «Система», «Дисплей»).
- Нужно задать минимальное разрешение и перезагрузить ПК. После последующей перезагрузки в нормальном режиме ошибка должна исчезнуть.
- Теперь можно путем экспериментов определить оптимальное значение для монитора, чтобы надпись не появлялась.
Если вышеописанные решения не помогли…
Если избавиться от надписи на экране монитора вышеуказанными способами не удалось, то нужно приступить к экспериментам.
- Заменяем видеокабель на аналогичный, только новый. Если изображение появилось, то виновник – кабель. Если нет, то возможна поломка в интерфейсе. Пробуем подключить монитор с помощью другого разъема. Если и со вторым разъемом ситуация повторяется, то причина может крыться в видеокарте.
- Диагностируем видеокарту. Изначально можно установить видеоускоритель в другой слот PCI на материнской плате. Нужно, чтобы видеокарте хватало питания. Если и во втором слоте видеокарта не дала изображения, то видеокарта либо не рабочая, либо несовместима с материнской платой.
- Если видеокарта работает, но периодически появляется такой черный экран, то проблема может крыться в прошивке BIOS. Можно попытаться обновить BIOS, надеясь, что производитель включил в новую версию поддержку вашего устройства. Однако, если материнская плата или ноутбук на гарантии, то за обновлением прошивки материнской платы стоит обратиться в сервисный центр.
Если же вообще ничего из вышеперечисленного не помогает, стоит подключить монитор к другому ПК. Если он не работает, то причина в самом устройстве и его нужно продиагностировать специалистом либо полностью заменить.
Источник
Как удалить ScreenUp и “убить” рекламный вирус
Порой непонятно каким образом на наши компьютеры попадает программное обеспечение, которое мы не устанавливали самостоятельно. Чаще всего такое происходит из-за невнимательности во время установки софта – где-то забили снять «галочку», выбрали полную установку вместо выборочной, и, как результат, получили массу «бонусов». Сегодня я расскажу, как удалить ScreenUp – утилиту для создания скриншотов.
Что за программа Скринап?
Распространяется совершенно бесплатно и позволяет делать снимки экрана (скриншоты) путем нажатия на кнопку PrtSc на клавиатуре с последующим редактированием изображений. Можно добавлять к картинке текстовые надписи, различные графические объекты и т.д.
А если пройти короткую процедуру регистрации, то можно получить несколько гигабайт облачного хранилища, куда будут автоматически загружаться файлы. Далее ими можно будет делиться в интернете.
ScreenUp что это за программа, думаю, разобрались. Казалось бы, довольно полезное приложение. Почему же оно вызывало недовольство многих пользователей ПК, зачем его хотят удалить?
А может это вирус?
Если скачивать софт с официального сайта, то никаких негативных последствий не будет. Но очень часто программа попадает на ноутбук скрытно. Как правило, это взломанная версия, созданная злоумышленниками. Спустя некоторое время в браузерах начинает отображаться назойливая реклама.
На баннерах заметна надпись мелким шрифтом – «Powered by ScreenUp» как убрать? Сейчас будем разбирать инструкцию по устранению вирусного ПО.
Процедура удаления СкринАп
Если кроме полезного функционала для скриншотов и редактирования изображений Вы получаете массу рекламных объявлений, то как удалить ScreenUp с компьютера полностью?
- Постарайтесь закрыть все работающие программы, которые расходуют максимальное количество ресурсов. Сделать это можно напрямую в «Диспетчере задач».
- Очистите все содержимое папки Temp, которая находится в системном каталоге Windows. Можно выполнить простое удаление, но если получите ошибку отказа в доступе, то рекомендую делать всё по более продвинутой инструкции — вот она.
- Переходим в панель управления, там выбираем раздел «Программы / компоненты».
- Когда отобразится перечень установленного программного обеспечения, находим вредоносный Screen Up и, выделив его курсором, нажимаем вверху «Удалить»:
- Как только процедура деинсталляции закончится, нужно избавиться от всех следов утилиты. Лучшим способом является сканирование с помощью антишпионского софта, а затем очистка оптимизатором CCleaner – не только мусора, то и реестра.
- Обязательно проверяем ярлык браузера, которым пользуетесь. Откройте его свойства через контекстное меню (щелчок правой кнопкой мыши) и на вкладке «Ярлык» просмотрите ссылку на объект. Она не должна содержать никаких адресов сайтов. Вот пример для Хрома:
Еще раз предупреждаю: никогда не скачивайте подобные программы на сомнительных сайтах. Есть большая вероятность получить вирус. «Хорошо», если это будет безобидный рекламный троян, а не скрипт, ворующий Ваши личные данные.
Для скриншотов я бы порекомендовал использовать PicPick, который имеет мощный графический редактор и набор полезных инструментов для дизайнеров.
Как удалить ScreenUp и надпись «Powered by…» мы разобрались. Уверен. Вопросов остаться не должно, но если есть какие-то пожелания, напишите их в комментариях.
Источник
Что такое вирус Powershell.exe и как от него избавиться? [Советы по MiniTool]
What Is Powershell Exe Virus
Резюме :
Вы знаете, что такое вирус Powershell.exe и как с ним бороться? Если ответ отрицательный, то этот пост написал MiniTool это то, что вам нужно. Кроме того, вы можете узнать некоторые методы, чтобы избежать повторного заражения этого вируса, а также получить способ защиты своего компьютера.
Быстрая навигация:
Если ваш компьютер работает странно или на вашем рабочем столе появляется несколько всплывающих баннеров, то ваш компьютер может быть заражен некоторыми вирусами. И есть несколько очень хитрых вирусов, которые могут проникнуть на ваш компьютер и затем замаскироваться под настоящие файлы. Вирус Powershell.exe — один из самых опасных вирусов, продолжайте читать, чтобы найти дополнительную информацию.
Что такое вирус Powershell.exe?
Для начала нужно знать, что такое Powershell.exe. Подлинный файл Powershell.exe является важной частью системы Windows и находится в подпапках каталога. C: Windows System32 WindowsPowerShell v1.0 .
Наконечник: Если вы хотите узнать некоторую информацию о папке System 32, вы можете прочитать этот пост — Что такое каталог System 32 и почему его не следует удалять? .
Как видите, Powershell.exe — это исполняемый файл, связанный с PowerShell, и в нормальном состоянии он не причиняет вреда вашему компьютеру.
Так что же такое вирус Powershell.exe? Это скрытая опасная форма трояна, цель которого — кража ваших данных и информации. И это может помешать вашей деятельности на вашем компьютере. Иногда причиной медленной работы вашего компьютера является вирус Powershell.exe.
Поэтому, чтобы избежать ухудшения ситуации, вам следует как можно скорее удалить вирус Powershell.exe.
Как узнать, есть ли у вас вирус Powershell.exe?
Легко ли определить, заражен ли ваш компьютер вирусом Powershell.exe Windows 10? Собственно, это зависит от того, как он повлияет на вашу операционную систему.
Если хакер отслеживает ваши данные и нажатия клавиш, позволяя вирусу Powershell.exe работать в фоновом режиме, вы вряд ли сможете это обнаружить. Но если на вашем компьютере появляются странные всплывающие окна с рекламой или баннерами, или если ваш компьютер работает медленно, вы легко можете это сказать.
Поэтому вам нужно уделять пристальное внимание безопасности вашего компьютера. Если он работает очень медленно или появляются значки, которые вы не помните, что они установили, возможно, ваш компьютер был заражен вирусом Powershell.exe.
Как вы получили вирус Powershell.exe?
Ваш компьютер может быть заражен вирусом Powershell.exe разными способами. Я перечислил несколько способов ниже:
- Подозрительные загрузки программного обеспечения, которые вы сделали.
- Спам-сообщения, содержащие вредоносные вложения или файлы.
- Принимайте уведомления в своих браузерах.
- Любой другой подозрительный источник.
Как избавиться от вируса Powershell.exe?
Как удалить вирус Powershell.exe? Для вас есть три полезных метода, поэтому продолжайте читать, чтобы получить подробную информацию.
Метод 1. Используйте антивирусное программное обеспечение и средство удаления вредоносных программ.
Первый и самый эффективный способ удалить вирус Windows Powershell — это использовать антивирусное программное обеспечение и средство удаления вредоносных программ.
В Windows 10 есть мощная встроенная функция, которую вы можете использовать — Защитник Windows. Вы можете использовать его для сканирования вашего компьютера. Хотя запуск Защитника Windows для сканирования вашего компьютера может занять у вас много времени, он хорош для удаления вируса Powershell.exe в Windows 10. И вы также можете попробовать использовать другое мощное антивирусное программное обеспечение, такое как McAfee.
Вы можете прочитать этот пост — Бесплатные способы запланировать сканирование в антивирусе Защитника Windows чтобы получить подробную информацию для регулярной проверки на вирусы.
Точно так же вы также можете попробовать установить средство удаления вредоносных программ, которое поможет вам обнаруживать вирусы и вредоносное ПО. И вы можете легко удалить вирусы с помощью этого инструмента.
Метод 2: запустить восстановление системы
Как удалить вирус Windows Powershell? Если вы создали точку восстановления заранее, вы также можете попробовать запустить Восстановление системы, чтобы вернуться к предыдущей точке до того, как вы получили вирус Powershell.exe. Но вы должны выбрать точку восстановления, о которой вы точно знаете, что на вашем компьютере не было вируса Powershell.exe.
Вот способ запустить восстановление системы:
Шаг 1: нажмите кнопку Windows + р ключи одновременно, чтобы открыть Бежать диалоговое окно.
Шаг 2: введите Rstrui а затем щелкните да открыть Восстановление системы меню.
Шаг 3. Как только вы дойдете до начального Восстановление системы экран, щелкните следующий продолжать.
Шаг 4. Проверьте Показать больше точек восстановления , затем выберите точку восстановления, которая была создана ранее, и нажмите следующий .
Шаг 4: В следующем окне подтвердите точку восстановления и нажмите Конец . А затем нажмите да . Ваш компьютер будет перезагружен, чтобы применить эти изменения.
После того, как вы выполните эти шаги, вы можете избавиться от вируса Powershell.exe.

Что такое точка восстановления системы и как создать точку восстановления Windows 10? Этот пост покажет вам ответы.
Метод 3: переустановите операционную систему
Если ни один из методов не может помочь вам избавиться от вируса Powershell.exe, вы можете только попробовать переустановить операционную систему.
Вот подробные инструкции по переустановке вашей системы:
Шаг 1. Вставьте USB-накопитель в другой рабочий компьютер и загрузите Windows 10. Инструмент для создания медиа на USB-накопитель.
Заметка: На USB-накопителе должно быть не менее 8 ГБ свободного места, и вы должны помнить, что все данные на USB-накопителе будут удалены, поэтому вам лучше заранее сделать резервную копию данных, которые вам нужны.
Шаг 2: Создайте установочный носитель, а затем отключите USB-накопитель от рабочего компьютера. Вы можете прочитать сообщение: Полное руководство по инструменту создания Windows 10 Media: как использовать чтобы узнать, как создать установочный носитель.
Шаг 3: Вставьте установочный носитель в свой компьютер и затем измените порядок загрузки, чтобы компьютер загружался с него.
Шаг 4: Выберите Язык для установки , Формат времени и валюты и Клавиатура или метод ввода что ты хочешь. Затем нажмите следующий .
Шаг 5: нажмите Установите сейчас а затем выберите У меня нет ключа продукта .
Заметка: После завершения переустановки вам понадобится ключ продукта.
Шаг 6: Выберите операционную систему, которую хотите установить, и нажмите следующий .
Шаг 7. Примите условия лицензии, а затем выберите любой из типов установки: Обновление: установите Windows и сохраните файлы, настройки и приложения. и Выборочная: установка только Windows (дополнительно) .
Шаг 8: Выберите раздел с текущей установкой Windows. Нажмите следующий .
Шаг 9: Нажмите Установить .
После пошагового выполнения этих операций ваш компьютер несколько раз перезагрузится во время установки. И вы должны помнить, что никогда не выключайте компьютер в процессе.
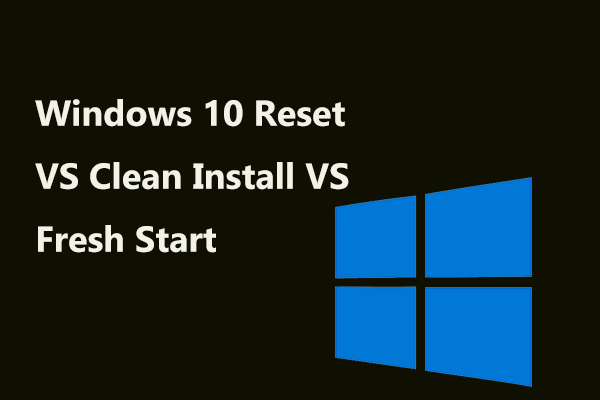
Сброс Windows 10 VS чистая установка VS новый запуск, в чем разница? Прочтите этот пост, чтобы узнать о них и выбрать подходящий для переустановки ОС.
Как избежать повторного заражения вирусом Powershell.exe?
Вы можете попробовать несколько методов, чтобы снизить вероятность повторного заражения вирусом Powershell.exe и даже любым другим вирусом. Я перечислил их ниже:
Обновите свою защиту от вредоносных программ и антивирусное ПО.
Будет объявлено много новых определений вирусов, поэтому постоянное обновление защиты от вредоносных программ и антивирусного программного обеспечения может дать вашему компьютеру знать, как находить новые вирусы и угрозы, основанные на вредоносных программах.
Будьте бдительны в отношении нового программного обеспечения.
Очень важно знать источник загружаемого программного обеспечения, потому что некоторые сайты с сомнительной репутацией могут содержать вирусы, такие как вирус Powershell.exe.
Посещайте известные сайты.
Когда вы посещаете подозрительные веб-сайты, ваш компьютер также может быть заражен вирусами. И вы никогда не должны переходить по неправильной ссылке.
Никогда не нажимайте на рекламные баннеры.
Вы можете заметить, что при посещении веб-сайта появляется всплывающий баннер, но вы должны помнить, что никогда не нажимайте на него. И безопаснее посещать сайт без всплывающих баннеров.
Источник