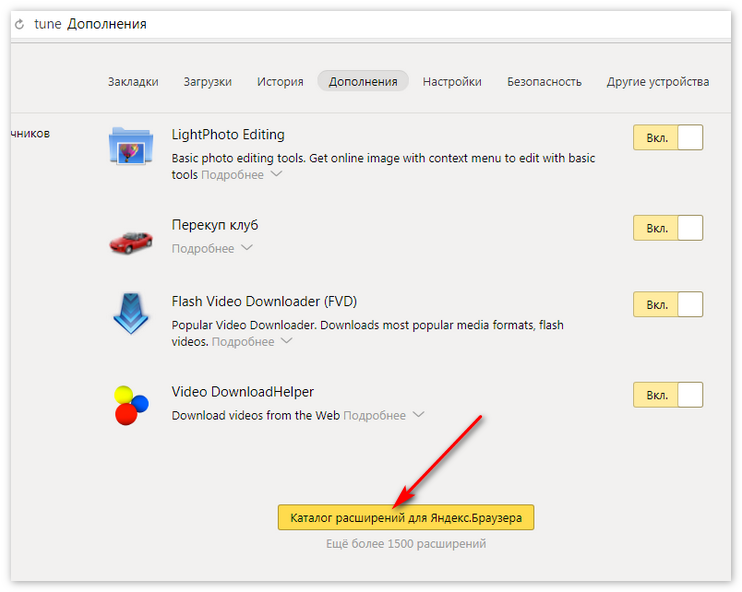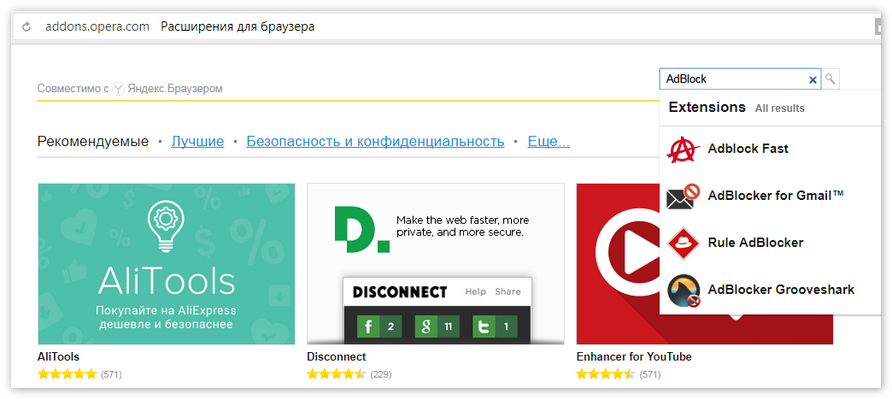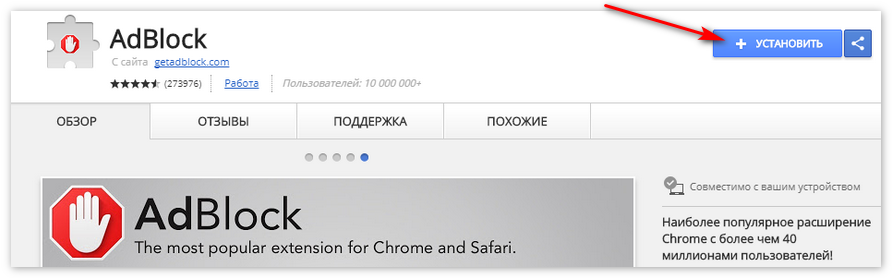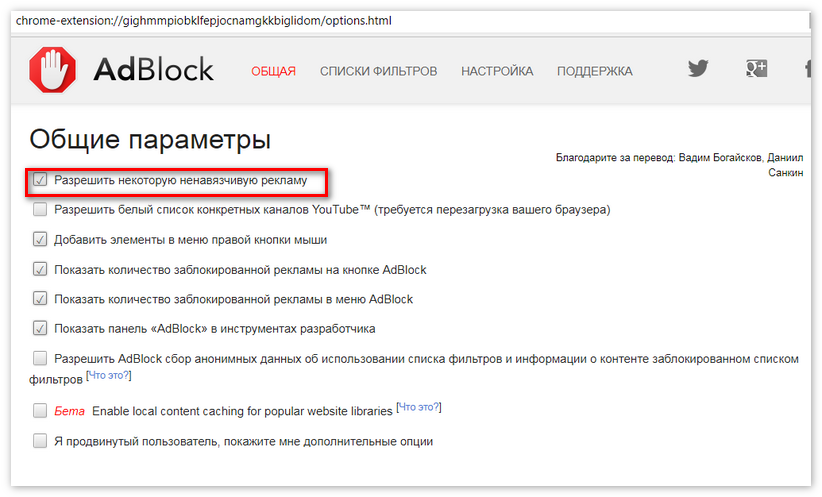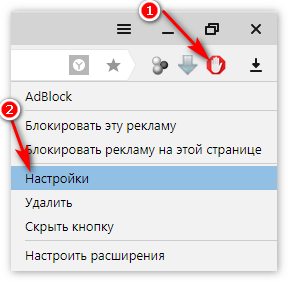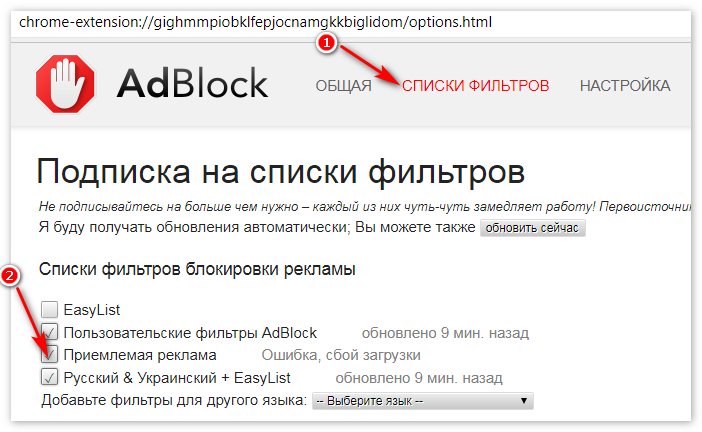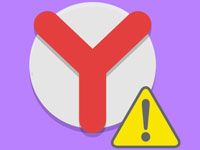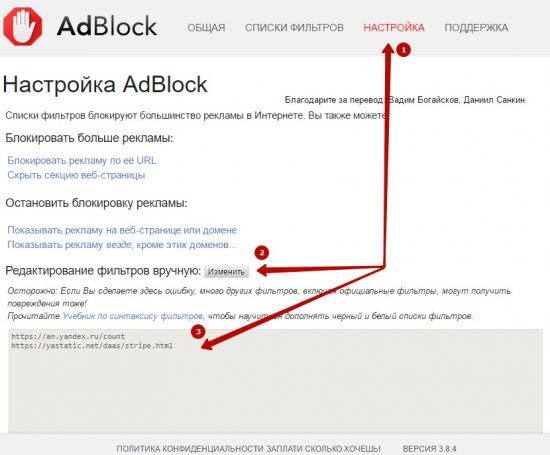- Как удалить предложение установить Yandex Браузер
- Как отключить предложение установки Яндекс
- Как заблокировать предложение «Установить Яндекс.Браузер»?
- Способ отключения рекламы Яндекс.Браузера
- Установка AdBlock
- Как убрать предложение установить Яндекс.Браузер
- Стандартный способ
- Использование расширений
- Ad Block
- Ad Block Plus
- Заключение
- Как удалить навязчивую рекламу и расширения в Яндекс Браузере, как деинсталлировать менеджер браузеров с компьютера
- Агрессивные консоли и навязчивые баннеры
- Что делать, если появляется ошибка «Обновления отключены администратором»
- Убираем плагины
- Что такое Яндекс Дзен?
- Файлы кукисы
- Нужно ли выключать обновления браузера?
- Преимущества отключения обновлений:
- Недостатки выключения обновлений Яндекса:
- Поменять бэкграунд
- Инструкция для Яндекс.Браузер
- Баннеры игорного заведения Vulcan
- Вариант 3 заблокируем посещение Яндекса используя папку hosts
- Manager интернет-клиентов от Yandex
- Как убрать Яндекс.Дзен в Google Chrome
- Выключение как альтернатива удалению
- Настройки по умолчанию
Как удалить предложение установить Yandex Браузер
Очень часто пользователи в различных обозревателях встречаются с проблемой – предложение об установке Яндекс-браузера. Фирма Yandex всегда отличалась своими попытками навязать установку созданных продуктов. Теперь же при переходе на страницы в сети может показаться реклама веб-браузера. Отключить просто так предложение установить Яндекс браузер не получится, равно как и убрать его. Но, приложив усилия, можно избавиться от такой рекламы.
Как отключить предложение установки Яндекс
В большинстве случаев пользователи сталкиваются с рекламой установщика, если не установлен блокировщик рекламного контента. Рекомендовано к установке проверенных программ, которые будут эффективней всего справляться с этой задачей. Это и Адблок, Адблок плюс, Юблок, AdGuard.
Соответственно все начинается с установки расширения:
- В браузере открыть магазин расширений.
- Найти в поисковой строке приложение Адблок или Адблок плюс.
- Нажать Установить и дождаться успешной загрузки расширения в браузер.
- После этого, можно включить и работать в браузере без навязчивых предложений об установке Яндекс Браузера.
Однако, даже после того, как происходит инсталляция соответствующей программы-блокировщика, уведомления и предложения не исчезают.
Проблема может состоять в том, что в настройках блокировщика стоит функция пропуска белой и ненавязчивой рекламы, в том числе и предложений к установке. Способствует этому и то, что стоят фильтры в каждой программе антирекламы. Пользователи могут установить собственные параметры или установить свои настройки для того, чтобы убрать нежелательное уведомление.
Фильтры в блокировщике могут помочь с решением данной проблемы. Необходимо в данные фильтры добавить расширения, которые убирают рекламу в Яндекс Браузере. На основании этого обозревателя также рассмотрим решение.
- Открыть программу-блокировщик и перейти в настройки.
- Затем перейти в фильтры и добавить запрет на рекламный контент в Яндекс.
- После этого можно не беспокоиться о том, что выплывет навязчивое уведомление об инсталляции обозревателя.
Источник
Как заблокировать предложение «Установить Яндекс.Браузер»?
Нередко пользователи различных браузеров сталкиваются с одной и той же проблемой — навязчивым предложением установить Яндекс.Браузер. Компания Яндекс всегда славилась своими надоедливыми предложениями с установкой тех или иных фирменных продуктов, и теперь при переходе на различные сайты может отображаться строка с предложением перейти на их веб-обозреватель. Просто так отключить предложение установить яндекс браузер не получится, зато приложив чуточку усилий можно избавиться от этого вида рекламы.
Способ отключения рекламы Яндекс.Браузера
Чаще всего с предложением установить Яндекс.Браузер сталкиваются те пользователи, кто еще не установил никакой блокировщик рекламы. Мы рекомендуем установить проверенные блокировщики рекламы, которые справляются со своей задачей эффективнее всего: AdBlock, Adblock Plus, uBlock, Adguard.
Но иногда даже после установки блокировщика рекламы предложения об установке Яндекс.Браузера продолжают появляться.
Виной этому могут быть настройки расширения — вы позволили пропускать «белую» и ненавязчивую рекламу. Также поспособствовать дальнейшему предложению установки Яндекс.Браузера могут и фильтры, которые есть в каждом из блокировщиков рекламы. Иногда пользователи устанавливают собственные фильтры или проводят другие манипуляции с ними, после которых блокировщики рекламы не блокируют конкретную рекламу.
Именно фильтры установленного в ваш браузер блокировщика рекламы и помогут справиться с текущей проблемой. Итак, вам необходимо добавить в фильтр расширения, блокирующего рекламу, адреса, которые отвечают за отображение рекламы Яндекс.Браузера. Мы разберем это на примере расширения AdBlock и браузера Google Chrome, для пользователей остальных расширений действия будут аналогичными.
Установка AdBlock
Перейдите по ссылке и установите AdBlock из официального маркета расширений от Google: https://chrome.google.com/webstore/detail/adblock/gighmmpiobklfepjocnamgkkbiglidom.
Нажмите на «Установить», и в окне с подтверждением установки нажмите «Установить расширение»:
После завершения установки зайдите в настройки AdBlock, нажав по иконке расширения правой кнопкой мыши и выбрав «Параметры»:
Перейдите в раздел «Настройка» и в блоке «Редактирование фильтров вручную» нажмите на кнопку «Изменить»:
В окне редактора пропишите эти адреса:
https://an.yandex.ru/count
https://yastatic.net/daas/stripe.html
После этого нажмите на кнопку «Сохранить».
Теперь навязчивая реклама с предложением установить Яндекс.Браузер не будет появляться.
Помимо этой статьи, на сайте еще 12381 инструкций.
Добавьте сайт Lumpics.ru в закладки (CTRL+D) и мы точно еще пригодимся вам.
Отблагодарите автора, поделитесь статьей в социальных сетях.
Источник
Как убрать предложение установить Яндекс.Браузер
При просмотре сайтов нередко можно увидеть разнообразные рекламные баннеры. Иногда они становятся навязчивыми. Сайт Яндекса предлагает пользователям полезные сервисы, однако при каждом посещении можно видеть рекламные объявления, которые предлагают установить фирменный браузер на свой компьютер. Поскольку баннеры можно видеть регулярно, у некоторых пользователей возникает желание отключить предложение установить Яндекс.Браузер. Возможности для этого существуют. Они будут более подробно рассмотрены в статье.
Яндекс предлагает пользователям качественную программу для серфинга в интернете и удобного доступа к различным видам сервиса, предоставляемого компанией. Нужно учитывать, что пользователи имеют право самостоятельно выбирать тот браузер, который им более удобен. Однако рекламные предложения продолжают постоянно появляться при посещении сайта Яндекса, и пользователю было бы удобно, чтобы это прекратилось. О том, как провести удаление, рассказано далее.
Эти объявления появляются в различных браузерах, в том числе и в фирменном, то есть в том, который рекламируется. Компания предоставляет пользователям штатные возможности для того, чтобы избавиться от рекламы.
Стандартный способ
При установке Яндекс.Браузера настройки, предотвращающие предложение об установке, не активированы. Для того чтобы их откорректировать, необходимо сделать следующее:
- Найти в правой верхней части страницы символ, на котором изображены три горизонтальные полоски. Нажав на него, можно будет увидеть открывшееся меню.
- Выбрать строку «Настройки».
- На появившейся странице требуется пройти вниз до тех пор, пока появится строка о дополнительных настройках. Нужно нажать на неё.
- В блоке, относящемся к личным данным, нужно активировать необходимые настройки. При этом требуется поставить галочки напротив следующих строк: «Блокирование всплывающей рекламы», «Предупреждать, если данные банковской карточки вводятся на опасных сайтах» и «Поставить защиту от вредоносных сайтов и программ».
- Необходимо провести более детальную настройку этого блока. Этот пункт находится рядом с названием блока. В разделе, относящемся к всплывающим окнам, нужно переключатель «Блокировать всплывающие окна на всех сайтах» установить в активное положение.
Нужно помнить, что запрет появления всплывающих окон иногда требуется для работы сайта. При запрещении функциональность страницы будет ограниченной. Поскольку для сайта показ рекламы часто является источником дохода, рассматриваемые отключения появления баннеров иногда отслеживаются, и при их наличии сайт настаивает на отмене таких запретов.
Использование расширений
Чтобы применить этот способ, потребуется выполнить следующие действия:
- Найти в правой верхней части экрана символ, на котором изображены три горизонтальные линии, и нажать на него мышкой.
- В появившемся меню выбрать строку «Дополнения».
- Выбрать блок, посвящённый вопросам безопасности.
- Ознакомиться с перечнем предлагаемых в этом разделе дополнений, определить те, что предназначены для предотвращения появления назойливой рекламы.
- Выбрать наиболее подходящий вариант и активировать его.
Простым вариантом является установка специализированных дополнений. Наиболее известными из них являются Ad Block и Ad Block Plus. У всех известных браузеров имеются специализированные сайты, где предоставлена возможность выбрать и установить нужный add-on.
Ad Block
Если установить это приложение, то можно заниматься серфингом в интернете, при котором будут отсутствовать всплывающие окна и навязчивые рекламные баннеры. Это дополнение может быть установлено на различные браузеры. Чтобы выключить рекламу, необходимо перейти на сайт, где предложены add-ons для данного типа интернет-обозревателей.
В поиске набирают «Ad Block», затем переходят к установке. Скачать его можно не только в магазине приложений, но и на сайте https://getadblock.com . Перейдя на главную страницу, можно увидеть символы, обозначающие различные браузеры, для которых написаны различные варианты Ad Block. После загрузки дополнение автоматически начнёт работу. Необходимо будет изменить параметры его работы.
Ad Block Plus
Его можно скачать в магазинах расширений для всех основных браузеров или сделать это на сайте https://adblockplus.org . На нём ссылка на загрузку находится на главной странице. Для того чтобы провести инсталляцию, нужно кликнуть по зелёному прямоугольнику, на котором имеется надпись, предлагающая загрузить дополнение для текущего браузера. Оно будет установлено автоматически.
После этого начнётся работа блокировщика в автоматическом режиме. В результате пользователь не увидит предложений установить Яндекс.Браузер и других всплывающих рекламных объявлений.
Заключение
Если пользователю не нравится постоянно видеть сообщения, рекламирующие фирменный браузер Яндекса, он может убрать их, применив стандартные средства или прибегнув к использованию специализированных дополнений. При этом будут также отключены другие всплывающие баннеры.
Источник
Как удалить навязчивую рекламу и расширения в Яндекс Браузере, как деинсталлировать менеджер браузеров с компьютера
При просмотре сайтов нередко можно увидеть разнообразные рекламные баннеры. Иногда они становятся навязчивыми. Сайт Яндекса предлагает пользователям полезные сервисы, однако при каждом посещении можно видеть рекламные объявления, которые предлагают установить фирменный браузер на свой компьютер. Поскольку баннеры можно видеть регулярно, у некоторых пользователей возникает желание отключить предложение установить Яндекс.Браузер. Возможности для этого существуют. Они будут более подробно рассмотрены в статье.
Яндекс предлагает пользователям качественную программу для серфинга в интернете и удобного доступа к различным видам сервиса, предоставляемого компанией. Нужно учитывать, что пользователи имеют право самостоятельно выбирать тот браузер, который им более удобен. Однако рекламные предложения продолжают постоянно появляться при посещении сайта Яндекса, и пользователю было бы удобно, чтобы это прекратилось. О том, как провести удаление, рассказано далее.
Эти объявления появляются в различных браузерах, в том числе и в фирменном, то есть в том, который рекламируется. Компания предоставляет пользователям штатные возможности для того, чтобы избавиться от рекламы.
Агрессивные консоли и навязчивые баннеры
Навязчивая рекламу можно разделить на два типа:
- Просто агрессивные баннеры с шокирующим содержимым;
- Тоже самое, но во всплывающих окнах.
Чтобы удалить рекламу и всплывающие окна нужно в настройках Яндекс Браузера задать соответствующую конфигурацию. Опции ответственные за блокировку рекламы находятся в разделе “Дополнения”, в подразделе “Безопасный интернет”.
Пункты “Антишок” и “AdGuard” направлены на блокировку нежелательной рекламы. Причем первый ответственен за рекламу, а второй специализируется по всплывающим окнам. Включив оба вы гарантированно решите проблему с всплывающей рекламой. Дополнительно можно включить запрет флеш-баннеров и проверку репутации сайтов.
AdGuard – полноценное приложение для борьбы с рекламой и всплывающими окнами.
Если данные рекомендации не помогают, то скорее всего интернет-обозревать подвергся заражению вирусом и потребуется использовать антивирусные приложения для борьбы с ним.
На самом деле запретить всплывающие окна можно средствами самого браузера, без сторонних плагинов. Для этого нужно перейти в раздел настроек и найти раздел “Защита личных данных”, в нем будет кнопка “Настройка содержимого”. Нажатием на эту кнопку будет вызвано окно с настройками, в нем нужно найти раздел “Всплывающие окна” и установить опцию в положение “блокировать”.


Что делать, если появляется ошибка «Обновления отключены администратором»
Ошибка «Обновления отключены администратором Яндекс Браузер» выскакивает, если на компьютере запрещено обновление с официальных серверов Яндекса.
Если на ПК работает сервис VPN, нужно отключить его и повторить поиск апдейта. Если был отредактирован ранее файл hosts, удалить оттуда все записи с серверами Яндекс.
Также ошибка может появляться из-за региональных особенностей. Серверы Яндекс могут быть запрещены в отдельных странах, к примеру, в Украине. Решить проблему сможет сервис VPN – в виде отдельной программы или расширения для браузера, например, дополнения Dot VPN или Hola VPN.
Запретить апдейт можно несколькими способами. В настройках можно отключить параметр, отвечающий только за фоновое обновление. Если нужно постоянное открывать Яндекс Браузер, стоит выбрать второй метод – удаление специальных файлов. Блокировка доступа к серверам Яндекса сгодится на тот случай, если нет нужды работать с фирменными поисковиком.
Убираем плагины
Прежде чем перейти к акту удаления ненужного “расширения”, разберемся с их видами, так как процесс удаления будет отличаться.
В браузер можно встроить три типа внешних “расширений”
- Модули;
- Дополнения;
- Приложения.
Разработчики по-разному описывают их настройки.
- Модули – не имеет возможности активного взаимодействия с пользователем, обычно предназначен для того, чтобы корректно отображать содержимое страницы. Например, “расширения” могут быть предназначены для проигрывания видеофайлов или обработки pdf-файлов;
Рассмотрим как удалять каждое из этих расширений.
- “Модуль” невозможно удалить средствами браузера, поэтому нужно использовать логику удаления обычных программ – перейти в раздел “установка и удаления программ” вашей ОС и оттуда уже начинать процесс поиска и деинсталляции;
- Чтобы удалить “дополнение” нужно навести курсор на “расширение”, справа появится ссылка “удалить”, нажатием на которую и завершается операция;
- Чтобы удалить “приложение” требуется щелкнуть на нем правой кнопкой мыши и в появившемся списке выбрать “удалить”.
Пользовательские дополнения устанавливаются в специальный блок в разделе дополнений, называемый “Из других источников”. Удалить вы сможете только свои дополнения, которые поставили сами, они будут отображены в этом блоке. Предустановленные дополнения удалить не получится.
Что такое Яндекс Дзен?
Компания Яндекс разработала и внедрила в свой браузер и на свой сайт систему рекомендаций, которая анализирует персональные предпочтения каждого человека и предлагает ему соответствующие его интересам новости и статьи. Эта система и представляет собой специальный сервис, который называется Яндекс.Дзен.
Данный сервис по истории браузера определяет интересы каждого человека, подбирает соответствующий материал и выдает его в специальной ленте. Данную ленту можно увидеть на стартовой странице браузера и главной странице поисковика Яндекса пролистав сайт ниже, а также на других сервисах Яндекса.
Преимуществом этого сервиса является то, что он не ограничивается только статьями или новостями. Он также может подбирать видеоролики и картинки. Кроме этого у дзена есть дополнительный формат подачи информации в виде наратива. Это похоже на небольшое слайдшоу с картинками и текстом и используется он в основном на смартфонах.
Данный сервис старается подобрать для пользователя самый интересный материал и умеет обучаться по полученным данным.
Рекомендация: Не спешите избавляться от дзена! Пусть все же он попробует адаптироваться к вашим предпочтениям. Возможно в дальнейшем вы даже его полюбите.
На главной странице Яндекс Дзена в разделе «Каналы» можно выбрать и подписаться на те каналы, которые бы вы хотели видеть в своей ленте.
Неинтересные и назойливые каналы дзена можно совсем заблокировать, и они больше не будут показываться в ленте.
Файлы кукисы
Файлы cookies (куки) предназначены для хранения в них информации, которую посылает интернет-обозревателю веб-сайт. Фактически куки – это маленькое личное персональное хранилище на вашем компьютере в которое разработчики сайтов могут записывать все что угодно. Например, информацию об авторизации, даты последнего посещения и так далее. Некоторые пользователи хотят избежать этого и удаляют cookies для тех сайтов, которые вызвали у них такое желание.
Для удаления cookies переходим в раздел “история” и нажимаем на кнопку “очистить историю” справа. Откроется окно предназначенное для удаления служебных файлов используемых сайтами. В списке будет опция “файлы cookie и другие данные сайтов”. Поставить галочку и нажать кнопку “Очистить историю”. После этого куки будут очищены. Можно удалить как все куки сразу, так и по отдельности для определенного сайта.
Чтобы не заниматься этими процедурами можно изначально поставить запрет на сохранение куки браузером. Для этого требуется перейти в дополнительные настройки и в разделе “Защита личных данных” найти ссылку “Настройки содержимого”. В появившемся окне следует задать конфигурацию для работы с куки, выставив соответствующие галочки.

Имейте ввиду, что куки необходимы для корректной работы большинству сайтов!





Нужно ли выключать обновления браузера?
Давайте над этим подумаем. Нужно продумать данный вопрос более тщательно. До того, как мы начнём применять данное действие. Ведь отключение обновлений имеет как свои плюсы, так и минусы.
Преимущества отключения обновлений:
- Вы будете экономить трафик. Разумеется, это плюс только в том случае, если у вас интернет по лимитам;
- Нагрузка на процессор и ОС в целом будет снижена. Так как подобные обновления забирают часть ресурсов компьютера;
- Вы будете работать в привычной версии браузера, где вам всё знакомо, привычно и понятно, удобно.
Недостатки выключения обновлений Яндекса:
- Пропадёт часть современных функций;
- Небольшая функциональность. Когда версия обозревателя более старая, обычно системные ресурсы значительно выше и более устойчивая переработка тяжёлой информации;
- Безопасность вашей информации на более низком уровне. Это из-за пробелов в кибербезопасности старого обозревателя;
- Старые браузеры плохо интегрируются с прочими программами Яндекса.
Итак, если минусы вас не пугают, а достоинства вам кажутся выше недостатков, тогда мы непосредственно займёмся вариантами отключения обновлений этого браузера.
Поменять бэкграунд
Надо признать разработчики перестарались с интуитивностью интерфейса. Я сам не мог найти кнопку, которая бы меняла фон, пока не стал искать этот процесс в интернете. По началу я даже решил написать, что в новых браузерах процедура работы с фоном не поддерживается. Лишь случайно набредя на сайт с описанием того, как подобраться к этой опции усвоил месторасположение.

А всего-то надо было вынести управление фоном в “Настройки”. Просто продублировать хотя бы, ведь в настройках нет даже упоминания про работу с фонами.
А теперь к главному. Чтобы удалить фон нужно открыть новую вкладку и снизу слева экрана Яндекс Браузера нажать на кнопку “Сменить фон”. В списке выбрать белый фон – картинка исчезнет.
Инструкция для Яндекс.Браузер
В web-обозревателе предусмотрен встроенный функционал блокирования и пользовательские надстройки. Чтобы отключить запрет самого браузера, нужно перейти в меню «Управление». Оно вызывается копкой на панели инструментов справа вверху — иконка трех горизонтальных полосок. Отсюда нужно перейти в меню «Настройки», затем нажать кнопку «Показать дополнительные …». Здесь снять галочку напротив пункта в списке «Блокировать шокирующую рекламу».
Если при отладке работы обозревателя пользователь вносил дополнительные изменения, а именно устанавливал специальные плагины, то их тоже нужно отключить. Делают это так:
- Зайти в меню «Управление»;
- Выбрать «Дополнительные»;
- В новом окне напротив всех блокировщиков рекламы перетащить ползунок в сторону «Выкл.»;
- Сохранить изменения.
Для подтверждения действий Яндекс. Браузер лучше перезапустить. Некоторые приложения после обычного сохранения изменений могут не вступить в силу.




Баннеры игорного заведения Vulcan
Появление рекламы казино “Вулкан”, говорит о том, что компьютер заражен вирусом вставляющим рекламу в браузер. Поэтому нужно просканировать систему вашим антивирусом, чтобы удалить все возможные очаги заражения. Об этом уже было рассказано в предыдущем пункте посвященном борьбе с вирусами.
Казино “Вулкан” в недалеком прошлом имело много клубов в России, но с того момента как ввели закон на запрет игорного бизнеса предприимчивые хозяева Вулкана перевели свой проект в онлайн. Оставив старое название и стилизовав сайты под узнаваемый дизайн своих реальных казино они получили сразу большое количество потенциальных клиентов, которые ассоциировали проект с теми клубами в которые они реально ходили ногами. Казино работает по партнерский схеме выплачивая процент прибыли вебмастерам, которые привели подписчиков. Как правило весь энтузиазм, связанный с распространением информации о клубе “Вулкан” исходит от таких вебмастеров-партнеров, а не является инициативой самого заведения.
Вариант 3 заблокируем посещение Яндекса используя папку hosts
Данный вариант даёт нам возможность не только удалить все обновления YandexBrowser, но и заблокировать путь к его Web-сервисам. Если вы проделаете данную операцию, то напрямую применить поиск от Яндекса у вас не выйдет. В этом случае нужно применить VPN.
- Итак, откроем папочку C:\Windows\System32\drivers\etc;
- Двойным нажатием нужно запустить элемент hosts;
У вас появится окошко: «Как именно вы желаете открыть файл?». Нужно выбрать программу блокнот;
Вывод: теперь вы видите, как в Яндекс браузер отключить обновления. При этом, я бы рекомендовал вам пользоваться именно вторым вариантом потому, что данный метод не закрывает вам доступ к прочим программам Яндекса и функционирует в независимости от того, какая на данный момент ситуация у Yandex Browser. Но, в ряде ситуаций, вам могут потребоваться и два других варианта. Успехов!
С уважением, Андрей Зимин 11.12.2019
Manager интернет-клиентов от Yandex
Для чего вообще нужен «менеджер браузеров»? Яндекс позиционирует это программное обеспечение, как менеджер, который запрещает сторонним программам вносить изменения в интернет-клиент без разрешения пользователя.
Некоторые программы могут устанавливать свою домашнюю страницу в браузерах или еще как-то менять настройки, менеджер браузеров вмешивается в это и извещает о данных действиях.
Кроме того, он следит за изменениями файла системного hosts, с помощью которого злоумышленники могут подменять адреса сайтов.
Чтобы удалить этот менеджер нужно воспользоваться стандартным средством удаления программ, предварительно через диспетчер задач выключив все процессы этой утилиты.
После этого перейти в раздел “удаление программ”, найти в списке “менеджер браузеров” и нажать на него, запустив процесс удаления.




Как убрать Яндекс.Дзен в Google Chrome
Многие пользователи не могут понять каким-же образом дзен проникает в другие браузеры в том числе и Google Chrome.
На самом деле тут нет никаких тайн. Яндекс Дзен может попасть в браузер в виде установленного расширения, которое называется «Поиск и стартовая Яндекс». Как правило это может произойти, когда вы после установки браузера переходите в поисковик от Яндекса. Он сразу же предлагает вам установить поиск и стартовую страницу от Яндекса по умолчанию. И если вы соглашаетесь, то в ваш Гугл хром устанавливается соответствующее расширение.


Выключение как альтернатива удалению
Удаление модуля из памяти компьютера – действие невозвратное, поэтому в следующий раз, когда он понадобится, пользователю придется инсталлировать его заново.
Если нет 100-ной уверенности в решении, можно плагин временно отключить. Делается это в разделе «Меню» во вкладке «Дополнения».
Возле каждой позиции открывающегося списка есть кнопка включения/выключения – о ней упоминалось выше. Для деактивации плагина пользователю необходимо кликнуть по ней и перевести ползунок в положение «Выкл». Если утилита активна, кнопка желтая, если отключена – серая. В любой момент ее можно повторно включить.
Настройки по умолчанию
В последних версиях Яндекс браузера по умолчанию стоит функция автозапуск при включении компьютера. Для чего и почему это было сделано разработчиками не ясно. Но хорошая новость, отключения автозагрузки происходит в два клика.
Для этого нужно зайти в настройки браузера. Для этого нажимаем в верхней правой части окна три горизонтальных полоски и далее настройки. Либо просто копируем адрес browser://settings и вставляем его в адресную строку и жмем Enter. После чего откроется страница с настройками.
Далее переходим в блок под названием «Системные». И в поле «Запускать браузер вместе с Windows» выбираем никогда. После это перегружаем систему и Яндекс браузер больше не должен самостоятельно запускаться.
Если же не помогло. Стоит проверить автозапуски системы и планировщик задач.
Источник