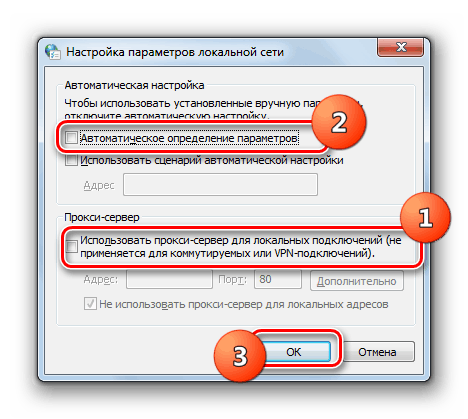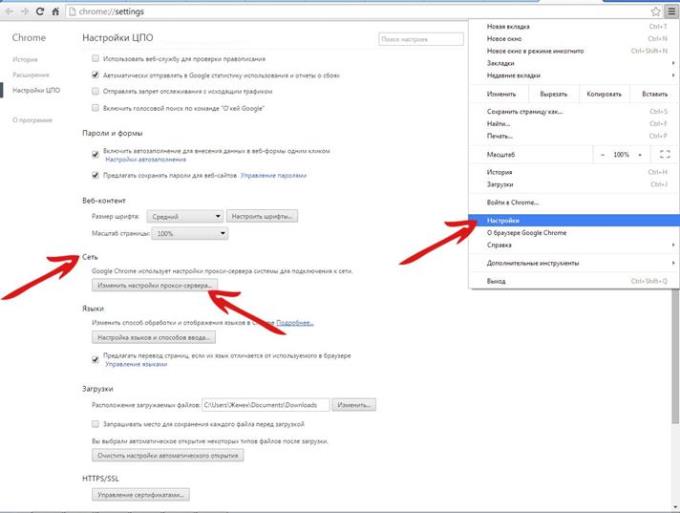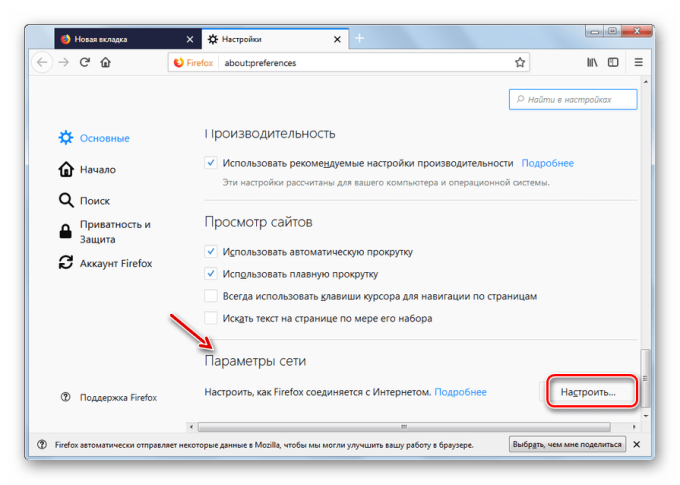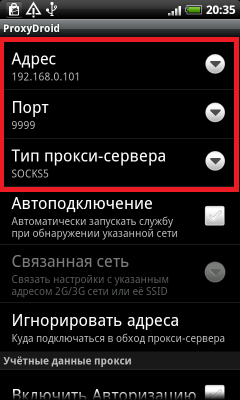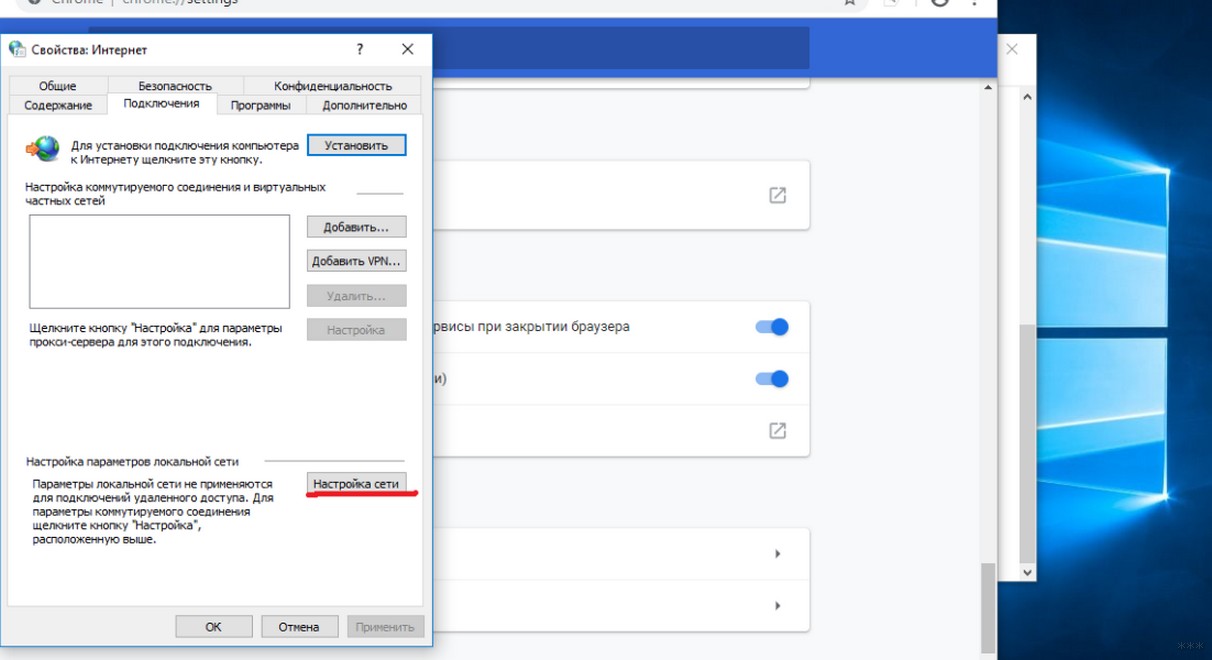- Как отключить прокси?
- Как отключить прокси сервер в Windows 7?
- Как отключить прокси сервер на Андроиде?
- Меняем IP в браузерах
- Как отключить прокси в Мозиле Firefox?
- Как отключить прокси в Хроме
- Отключение прокси в Internet Explorer
- Как отключить прокси-сервер в Windows 7, 10
- Как отключить прокси-сервер в Windows 7
- Как отключить прокси-сервер на Андроиде
- Отключение в Windows 10
- Как отключить прокси-сервер на компьютере с Windows 7 и 10?
- Информация для чайников
- Зачем отключать прокси?
- Windows 10
- Windows 7 и выше
- Отключение через браузер
Как отключить прокси?
Вопрос «Как отключить прокси-сервер?» всегда был, есть и будет актуален. В данной статье мы расскажем как отключить прокси-сервер в Windows 7, на Андроиде и в настройках браузера.
Потребность в прокси-серверах чаще вызвана необходимостью, чем обычной прихотью, но как отключить прокси после использования? Процедура не сложная. Нужно лишь несколько раз попробовать, чтобы запомнить порядок действий и делать это в будущем на автомате.
Следует учитывать, что бесплатные прокси характеризуются частыми сбоями в работе, зависаниями, обрывами соединения. Из-за этого возникает необходимость отключить сервер или произвести замену. С платными прокси, дело обстоит на порядок лучше: стабильная работа на высокой скорости, большое количество настроек на все случаи жизни.
Но оплата за сервер не значит, что вы сможете пользоваться прокси всегда. Это не покупка в чистом виде, но аренда. Осуществляется на определенный срок: месяц, два или полгода. По истечению срока, нужно отключить работу браузера через выделенный прокси, иначе internet будет не доступен (даже если он будет оплачен провайдеру по счету в полном объеме).
Как отключить прокси сервер в Windows 7?
Если у вас возник вопрос как отключить прокси сервер в операционной системе Windows 7, то спешим вас заверить, что это достаточно легко:
- Открываем меню «пуск», а затем «панель управления».
- Там ищем «свойства обозревателя».
- Попадаем в окно «Свойства: internet».
- Во вкладке «Подключения», ищем поле про коммутируемые соединения и виртуальные частные сети (VPN).
- Выбираем тот тип соединения, которым будете пользоваться постоянно.
- Переходим в раздел «настройка».
- В появившемся окне убираем галочку возле надписи «использовать прокси-сервер для данного подключения».
Как отключить прокси сервер на Андроиде?
Кроме персональных компьютеров и ноутбуков, прокси можно использовать и на смартфонах, планшетах, которые часто работают на операционной системе Андроид. Как же отключить прокси сервер на Андроиде? Есть два способа: напрямую или через стороннюю программу.
Если Вы подключались к персональному прокси серверу на андроиде через сторонний софт, то проблем с отключением не должно возникнуть вовсе — все должно отключаться в один клик, либо можно просто удалить программу. В другом случае, следуйте указанному пути:
- В системных установках телефона зайдите в раздел Wi-Fi.
- Найдите сеть, к которой подключались, включите дополнительные установки.
- В полях «имя узла прокси» и «порт», удалите вписанные значения.
- Пункт «прокси» нужно перевести из значения «вручную» на «нет».
Меняем IP в браузерах
Прокси-сервер — легкий способ скрыть свой настоящий ip адрес при использовании интернета. Один из существенных недостатов — нужно менять настройки каждого браузера, через который будете посещать веб-ресурсы, а по окончанию работы, менять обратно. Это отнимает определенное количество времени. Если вы часто меняете браузеры или постоянно подключаетесь к выделенным прокси, есть способ экономии времени. Можно настроить операционную систему, в следствие чего, все браузеры будут по умолчанию использовать подмененный адрес сервера. Если захотите отключить прокси сервер, для этого нужно будет только один раз изменить настройки внутри операционной системы.
Как отключить прокси в Мозиле Firefox?
Чтобы настроить прокси в Мозиле, раскрываем меню, выбираем «настройки». В подразделе «дополнительные установки», выбираем вкладку «сеть». Осталось дело за малым: активируем кнопку «настроить», а после этого выбираем пункт «без прокси».
Как отключить прокси в Хроме
Рассмотрим теперь, как отключить прокси в Хроме – наиболее популярном браузере современности. В разделе «настройки», находим пункт «показать дополнительные установки». Выбираем «система» и «настройки прокси сервера». Во всплывающем окне «Свойства: интернет», нажимаем на раздел «Подключения». В пункте «настройка сети», выключаем раздел «использовать прокси-сервер для. »
Отключение прокси в Internet Explorer
Последний браузер, в котором мы отключим прокси — Internet Explorer. Он интегрирован в Windows, его почти никто сейчас не использует, но не сказать про него, тоже будет неправильно. Итак, кликаем на шестеренку, в выпадающем меню жмем на пункт «свойства обозревателя». Ищем вкладку «подключения». В ней находим кнопку «настройка сети» и убираем галочку с надписи «использовать прокси. »
Если все выполнено верно, Вы успешно отключите прокси-сервер и начнете работать напрямую со своего настоящего ip адреса. Если рассматривать вопросы:как отключить прокси сервер в Яндекс браузере или как отключить прокси в Опере, то процедура отключения аналогична вышеописанным действиям.
Источник
Как отключить прокси-сервер в Windows 7, 10
Прокси-серверы выступают посредниками между компьютером пользователя и нужными сайтами. Можно изменять свой IP-адрес и находиться инкогнито в Сети. К тому же у вас будет доступ к интернет-ресурсам, ранее блокированным по тем или иным причинам.
К сожалению, вирусы и вредоносные программы часто изменяют настройки прокси, что ведет к сбою в компьютере: не открываются сайты, падает скорость загрузки. Для решения проблемы нужно выключить прокси-сервер. Также необходимость в таком шаге может возникнуть из-за ошибки в порте и адресе при автоматическом обнаружении параметров. Отключить сервер может потребоваться и в том случае, если адреса находятся в черном списке каких-либо ресурсов, и зайти на них с этим IP вы не можете.
Это займет немного времени. Алгоритм действий прост и легко запоминается. Но сможет ли простой обыватель с этим справиться самостоятельно? Как отключить прокси-сервер в Windows 7 без чьей-либо помощи? Попытаемся разобраться.
Как отключить прокси-сервер в Windows 7
В этой инструкции подробно описывается, как быстро отключить прокси-сервер Windows 7:
- Закрыт браузер и другие программы, требующие подключения к Интернету.
- Открыть меню «Пуск».
- Найти «Панель управления»:
- если в поле «Просмотр» стоит «Категория», нужно открыть «Сеть и Интернет» и «Свойства браузера»;
- если стоит «Значки», тогда сразу смотрим в окне «Свойства браузера».
- Во вкладке «Подключения» нажимаем раздел «Настройка Сети».
- В открывшемся окне убираем пометку возле «Использовать прокси-сервер для данного подключения».
- Применить выполненные действия.
Отключение прокси в Windows прошло успешно. После этого рекомендуется перезагрузить компьютер. Подробно изучив эти простые действия и применив их на практике, вы запомните, как отключить прокси без посторонней помощи.
Браузеры Google Chrome, Яндекс Браузер, Opera были разработаны так, чтобы простой пользователь мог установить и отключить прокси-сервер без усилий за несколько шагов. Во всех браузерах порядок отключения идентичный за исключением некоторых деталей.
Браузер Mozilla использует следующий алгоритм: «Меню» – «Дополнительные установки» – «Сеть» – активация кнопки «Настроить» – выбор пункта «Без прокси». Настройки этого браузера производятся внутри и не влияют на глобальные конфигурации всей операционной системы.
В «Яндекс Браузере» следующая схема: «Настройки Яндекс Браузера» – «Настройки», там – «Показать дополнительные настройки» – «Сеть» – «Изменить настройки прокси-сервера» – «Настройка сети» – «Подключение» – снять пометку с «Использовать прокси-сервер для локальных подключений» – установить галочку возле «Автоматическое определение параметров» – «ОК».
Яндекс браузер и Opera схожи друг с другом. Выполнение всех действий последовательно и внимательно приведет к тому, что никаких проблем с настройками не возникнет. Для быстрого редактирования в «Опере» можно нажать F12.
Обратите внимание на то, что, меняя конфигурации в браузере, вы редактируете их в системе – они связаны друг с другом. Поэтому можно не разбираться в нюансах работы каждого обозревателя, а уяснить лишь то, как отключать прокси в операционной системе.
Как отключить прокси-сервер на Андроиде
Естественно, не только на компьютерах можно использовать прокси. Планшеты и смартфоны, работающие на операционной системе Android, iOS, также применяют свой прокси-сервер и порт. Как отключить прокси-сервер, если в нем нет больше необходимости? Можно пойти двумя путями.
Способ 1: напрямую.
- Найти раздел Wi-Fi в установках смартфона или другого устройства.
- Войти в Сеть и включить дополнительные установки.
- Очистить поля «Имя узла прокси» и «Порт».
- В пункте «Прокси» выбрать значение «нет».
Способ 2: через стороннюю программу. Для этого нужно просто удалить программу: нет ресурса – нет проблемы.
Отключение в Windows 10
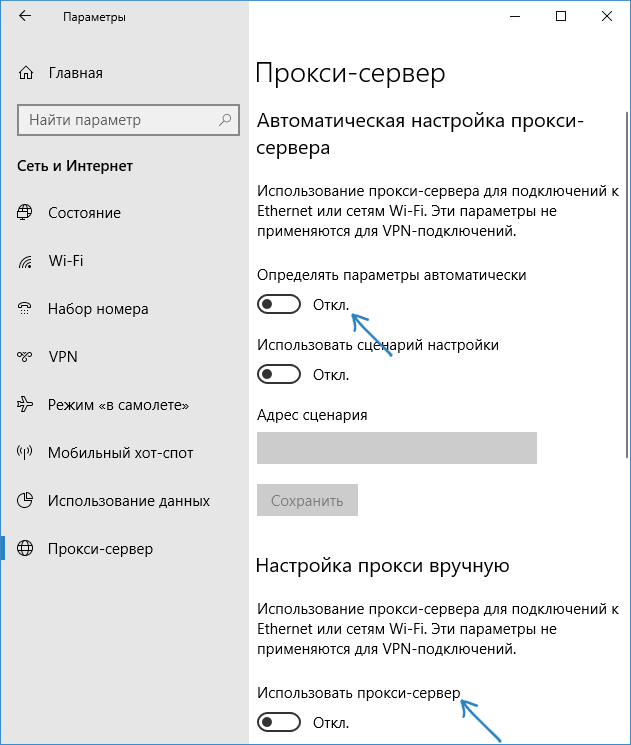
Как отключить прокси на «Виндовс 7», рассматривалось выше. Но в операционной системе другой версии порядок меняется. Существует еще один вариант, как отключить прокси-сервер на Виндовс 10.
Его инструкция такова:
- Открыв меню «Параметры», выбрать «Сеть и Интернет». Это также можно сделать, нажав на клавиши Win+ I.
- Выбрать «Прокси-сервер», находящийся с левой стороны.
- Отключить переключатели интернета IP TV. Пункт «Определять параметры автоматически» остается включенным.
- Заключительным этапом проводится проверка настроек и закрытие окна.
Windows 10 предоставляет интересную возможность: вы можете отключить прокси для избранных или определенных адресов. Остальные останутся подключенными к серверу.
Как видим, следуя пошаговым инструкциям и правильно выполняя все рекомендуемые действия, отключить прокси-сервер не составит большого труда даже для начинающего пользователя компьютера или смартфона.
Источник
Как отключить прокси-сервер на компьютере с Windows 7 и 10?
Привет, друзья! Тема сегодня, на первый взгляд, непростая (для меня точно). Вместе с вами я попробую разобраться, что такое прокси-сервер, и как его отключить в Windows 7, XP и 10. Без лишних предисловий – сразу к делу!
Информация для чайников
Прокси-сервер – это промежуточный сервер (посредник) между клиентом и целевым сервером. Позволяет выполнять запросы (принимая и передавая их) к другим сетевым службам и получать ответы. Пользователь подключается к прокси-серверу и делает запрос на какой-то сайт (например, электронная почта), который расположен на другом сервере. Прокси может подключиться к этому серверу и получить ресурс от него, либо из своего кэша (что будет быстрее).
Зачем нужно это посредническое звено:
- Естественно, чтобы обеспечить компьютерам доступ в Интернет.
- Создает промежуточный буфер (кэш). Кэш содержит информацию, которая чаще всего попадает в запросы, для их ускоренного получения и уменьшения нагрузки на ресурс. Насколько я поняла, сейчас это неактуально.
- Получает информацию из Интернета и передает ее пользователю в сжатом виде, что помогает снизить объем трафика.
- Защищает домашнюю сеть от внешнего доступа.
- Позволяет ограничить локальных пользователей: доступ к определенным сайтам, реклама, объем трафика.
- Обеспечивает анонимность пользователю. Можно даже настроить так, что целевой сервер будет получать ложную информацию об источнике запроса и клиенте.
- Используется для доступа к запрещенным ресурсам.
Надеюсь, объяснила понятно. Если есть вопросы по этому разделу, напишите в комментарии! Ботан и Бородач у нас профи в таких делах, всегда расскажут то, что осталось непонятным!
Зачем отключать прокси?
Казалось бы, что сервер-посредник делает только добрые дела. Однако, в реальности не все так радужно. Различное ПО, вирусы могут поменять настройки прокси в операционной системе, и пользователь об этом даже не узнает. До тех пор, пока не появятся различные проблемы – невозможность зайти на какие-то ресурсы, медленная загрузка некоторых сайтов.
Вот здесь поможет только одно – отключение прокси в настройках ОС. Как это сделать, я обязательно расскажу сегодня.
Универсальные инструкции описаны в следующем видео:
Если через какое-то время параметры прокси пропишутся без вашего ведома и участия, проверяйте ПК на вирусы!
Windows 10
Начнем с самой популярной нынче «десятки». Чтобы отключить прокси-сервер в Windows 10, выполняем следующие пункты:
- Открываем меню «Параметры Windows» и заходим в раздел «Сеть и Интернет».
- Слева в самом низу ищем пункт «Прокси-сервер», заходим туда.
- Ищем строчку «Использовать сценарий настройки», переводим в режим «Откл».
- Ниже находим «Использовать прокси-сервер» и тоже отключаем.
Если проблема сохраняется, снова заходим в «Прокси-сервер». Попробуйте отключить опцию «Определять параметры автоматически». Снова перезагрузите компьютер.
Windows 7 и выше
Отключить прокси-сервер на Windows XP, 7, 8 можно по следующей инструкции (руководство рабочее и для «десятки»):
- Нам нужна «Панель управления». На странице «Настройка параметров компьютера» меняем режим просмотра на «Мелкие значки».
- Ищем раздел «Свойства браузера» (может называться «Свойства обозревателя»).
- Откроется окошко «Свойства: Интернет», сверху заходим на вкладку «Подключения».
- В открывшемся окне переходим в «Настройка сети».
- Откроется «Настройка параметров локальной сети». Здесь должна стоять галочка только у строки «Автоматическое определение параметров». Проверьте и нажмите «ОК».
Все просто. Перезагружайте ПК и проверяйте работу сайтов, которые не открывались до этого.
Отключение через браузер
Отключить прокси-сервер можно в настройках браузера (веб-обозревателя). Это будет актуально, если «левые» параметры будут установлены именно там. Такое случается редко. Чаще всего обозреватели применяют настройки, которые заданы операционной системой.
Раз уж зашла об этом речь, мы должны знать, как отключить прокси через браузер. Инструкция будет на примере Google Chrome:
- Открываем браузер. В правом верхнем углу ищем три точки – это меню «Настройка и управление Google Chrome». Заходим в раздел «Настройки».
- Открываем вкладку «Дополнительные», ищем раздел «Система» и переходим в «Настройки прокси-сервера».
- Откроется уже известное нам окошко «Свойства: Интернет». Переходим на вкладку «Подключения», далее в «Настройка сети».
- Оставляем галочку только около «Автоматическое определение параметров» и сохраняем изменения кнопкой «ОК».
В Яндекс все идентично:
- Заходим в «Настройки Яндекс.Браузера».
- Слева выбираем раздел «Системные» и переходим в «Настройки прокси-сервера».
- В открывшемся окне «Свойства: Интернет» выполняем уже известные нам действия.
Про Internet Explorer писать не буду, надеюсь, его уже никто не использует. На этом статью можно заканчивать. Надеюсь, что была полезна! Всем пока!
Источник