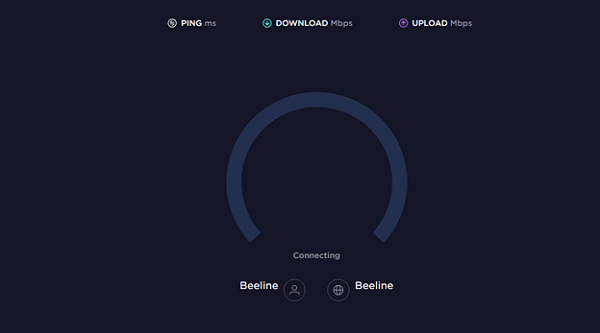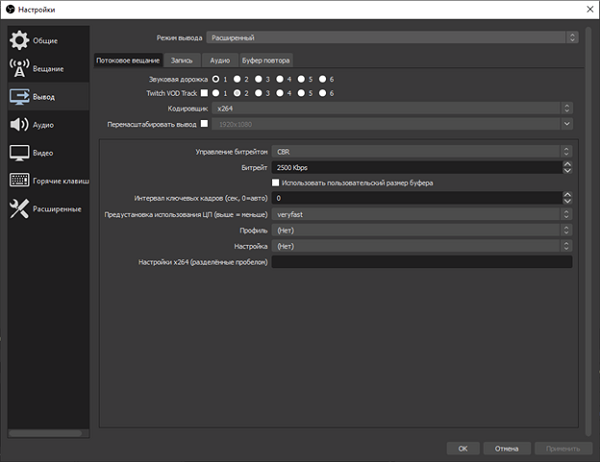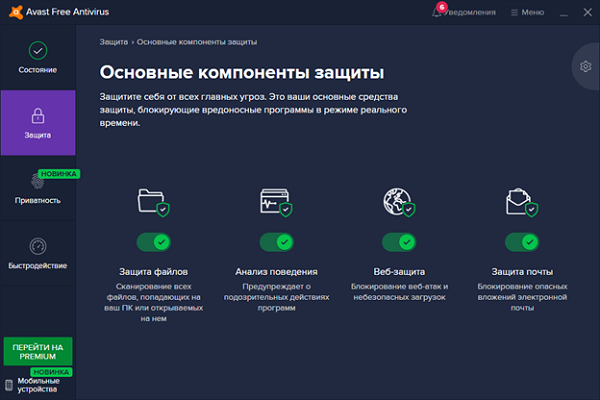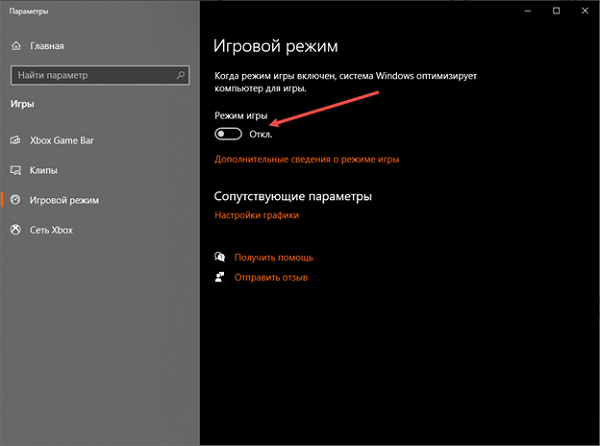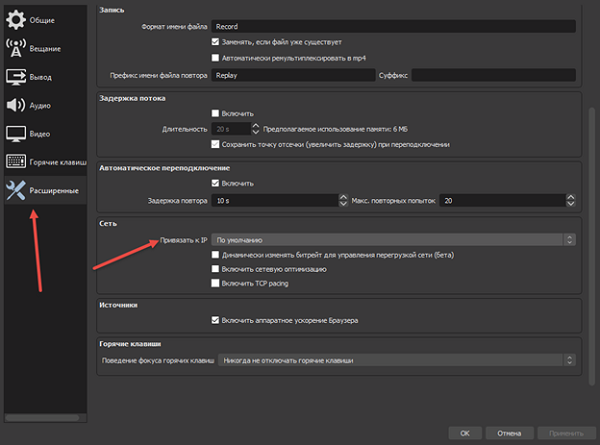- Как я искоренил причину stuttering и пропуска кадров во всех играх, а также случайно понизил температуру на 15 градусов
- Устранение проблемы пропуска кадров в ОБС
- Причины возникновения проблемы пропуска кадров
- Как избавится от потери кадров на стриме
- Смена сервера и потокового сервиса
- Настройка приоритетов и битрейта
- Wi-Fi и Ethernet
- Проверка параметров брандмауэра или антивируса
- Игровой режим
- Привязка к IP и динамическая смена битрейта
- Итоги
- Полезное видео
- Как избавиться от разрыва кадров и задержки ввода в играх
- Что такое задержка ввода?
- Что нам понадобится
- Приступаем к работе
- Установка и запуск Rivatuner
- Вычисляем величину ограничения кадров
- Включение vsync и запуск
- Scanline sync: ещё более удобная альтернатива
- Беспроблемная настройка
- На правах рекламы
Как я искоренил причину stuttering и пропуска кадров во всех играх, а также случайно понизил температуру на 15 градусов
Буду краток, причина оказалась в непостоянстве частоты GPU (больше), и CPU(меньше). Используя MSI Afterburner, HWiNFO64, и RivaTuner экспериментальным путем я выяснил что пропуски кадров происходят из-за достижения powerlimit в gpu и pl4 limit в cpu. Лимиты есть и всегда будут. Даже если убрать лимиты для мощности и тока, упремся в температурный лимит, который ещё более наглый чем предыдущие, тк изменяет частоту более резкими скачками. Но есть решение. Прошу под кат.
Shuttering такого вида встречается даже на самых мощных компьютерах с 2080ti, 1080ti, и особенно в sli конфигурациях.
Я использую GPU GTX1070, CPU 6700K, экран 1080p@120hz, p750dm2 clevo (но скорее всего все нижесказанное будет относиться и к десктопам).
Мой девайс ноутбуком язык не поворачивается назвать из за десктопного процессора и соответствующего охлаждения.
Просто понизив частоту на где то 1-5% с прыгающих 1750-1680Mhz до стабильных во времени 1671Mhz с помощью функции curve в Afterburner, stuttering практически полностью исчез.
А после выключения turbo boost на 6700k(и фиксации частоты на 4Ghz) он исчез окончательно. При этом температура GPU упала с 88 до 73 градусов.
Далее я проводил тестирование с процессором на одной и той же частоте, 4Ghz. Эффект еще сильнее если учитывать эффект от отключения turbo boost.
Тестирование проводил в игре Rise of Tomb Raider тк у нее есть встроенный бенчмарк.
До:
После:
Результат бенчмарка:
До:
После:
Настройки графики средние:
Ну и самое главное, curve для моей видеокарты, с разгоном +148:
OSD я активировал в настройках MSI Afterburner Core clock, CPU clock, Power limit, и через плагин к HWiNFO64 использовал индикадоры throttling CPU:
Просто поиграв минут 15, определил минимальные частоты CPU и GPU после просадки из-за нагрева, и установил горизонтальную линию на 10 Mhz ниже. Power limit (и другие лимиты) должны быть всегда либо активны либо нет, а не дребезжать каждые несколько секунд.
Небольшое замечание, многие средства мониторинга, тот же task manager в Windows, и особенно HWiNFO64 очень хорошо видны на графиках, так что будьте внимательны, пропуски кадров через равные промежутки времени — это норма с этими программами на время тестирования. Я рекомендую установить интервал обновления графиков каждые 5 секунд.
Результат — падение производительности всего лишь на 0.14%(посчитал из общего количества кадров бенчмарка), повышение средрего fps(top 95%), и понижение температур GPU и CPU на 15 градусов при измерении на GPU ( тк радиатор у них общий) взамен на более плавный игровой процесс.
Итоги:
CPU full power, GPU full power — 88 C, 72 fps
CPU low power, GPU full power — 80 C, 72 fps
CPU low power, GPU low power — 73 C, 71 fps
Более подробно тестировать у меня к сожалению нет времени.
PS:
Насчёт CPU. Нужно не грубо отключать turbo boost, а с умом. До перехода на 4.0Ghz, я пробовал 4.4Ghz(overclock), 4.2Ghz, и 4.1Ghz. Они все без исключения не стабильны во времени, и производят просадки до 4.0Ghz. У вас может быть другая ситуация. Ещё от игры зависит, так что отключение turbo boost как универсальное решение не рекомендую, скорее ручной выбор максимальной стабильной во времени частоты.
Меня вдохновила на написание эта статья — habr.com/en/post/419043.
Если заметили ошибки, прошу писать в личку)
Если статья понравится, то переведу на english.
Источник
Устранение проблемы пропуска кадров в ОБС
Видеорекодер OBS Studio дружелюбен по отношению к начинающим стримерам: повсюду всплывающие подсказки, инструкции и рекомендации. Пара минут в настройках и трансляция уже организована. Но, несмотря на старания разработчиков, не каждая карьера стримера начинается настолько молниеносно: порой проблемы все равно встречаются. Например, возникает большой пропуск кадров в OBS. Почему подобное происходит и как действовать дальше – вот в чем предстоит разобраться.
Причины возникновения проблемы пропуска кадров
Официальный форум, посвященный OBS Studio, переполнен вопросами о настройке стримов, микрофона, доступных плагинах, выбираемых темах для интерфейса и дополнительных инструментах, необходимых для подготовки повторов или добавления новых сцен. Но кроме технической информации будущие и уже активные стримеры с завидной регулярностью и крайне разгоряченно обсуждают Dropped Frames – проблему, связанную с потерей кадров в OBS, лагами и снижением качества картинки во время трансляций.
И, хотя советы на форуме периодически встречаются весьма дельные, из-за беспрерывно появляющихся веток обсуждений, не потеряться среди ежедневно добавляемых сообщений от пользователей практически невозможно. А потому ниже – краткая инструкция по борьбе с Dropped Frames:
- Причины, по которым возникает пропуск кадров в ОБС. Разработчики выделяют целую связку проблем, появляющихся во время трансляций: процессор или видеокарта не справляются с нагрузкой, на принимающей стороне (Twitch, YouTube) выбран неправильный сервер, битрейт превышен.
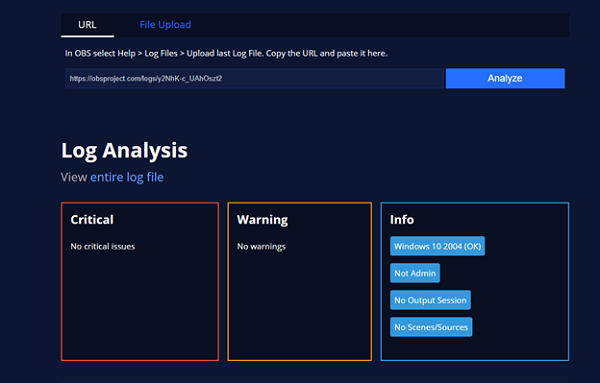
Как избавится от потери кадров на стриме
Если после перезапуска программы или компьютера запущенные стримы вновь сталкиваются с эффектом Dropped Frames, то есть опять происходит пропуск кадров в ОБС, что делать дальше пользователю – то без правильной настройки (и парочки экспериментов) не обойтись. Предстоит в пошаговом режиме пройти по каждому из пунктов, перечисленных ниже, – сменить сервер, установить новый битрейт, временно деактивировать антивирус.
Смена сервера и потокового сервиса
После того, как на стриме начинают пропадать кадры (от 10% и более процентов) многие стримеры мгновенно обращаются за помощью к SpeedTest и проверяют не появилось ли проблем с пингом, скорость загрузки или отдачи информации.
С 99% вероятностью пройденный тест не выявит проблем, ведь OBS транслирует сигнал не через ближайший сервер, а тот, который выбран в настройках принимающей стороны (тот же Twitch или YouTube).
Выбрать подходящий сервер для Twitch помогает TwitchTest, а YouTube половину настроек выставляет в полуавтоматическом режиме – в зависимости от текущей скорости интернета и региона.
Настройка приоритетов и битрейта
Раздел с «Настройками» в OBS Studio содержит раздел, посвященный битрейту, приоритетам кодировки и даже количеству FPS. Параметры разбросаны по вкладкам «Вещание», «Выход» и «Расширенные». А потому перед тем, как стартовать очередной стрим рекомендуется пройти по каждому из пунктов в индивидуальном порядке.
Wi-Fi и Ethernet
Беспроводной доступ к сети облегчает жизнь: разрешает проводить трансляции далеко за пределами рабочего места, передвигаться по квартире или дому, экспериментировать, добавлять интерактива на трансляции. Проблема заключается лишь в том, что Wi-Fi не предлагает стабильности: за повышенную мобильность приходится платить резким падением скорости, потерей сигнала.
Если эффект Dropped Frames встречается слишком часто, то почему бы не поэкспериментировать: прямое подключение к интернету добавит стабильности, исключит потерю кадров.
Проверка параметров брандмауэра или антивируса
Защитные службы, запускаемые вместе с компьютером, с завидной регулярностью блокируют порты, необходимые для стабильной работы OBS, передачи транслируемого сигнала. Сходу найти причину блокировки сложно, а потому предстоит или добавить obs.exe в исключения в брандмауэре или в антивирусном комплексе, или же воспользоваться чуть более радикальными мерами. Тот же Avast разрешает временно деактивировать половину экранов защиты, а вместе с тем проверить – как поменяется ситуация – начнут ли вновь пропадать кадры или же доступ к сети станет стабильнее из-за разблокированного TCP-порта.
Игровой режим
После обновления Windows 10 до версии 1809 разработчики из Microsoft начали автоматически подключать «игровой режим» вместе с запуском развлекательного контента. Формально Game Mode необходим для повышения FPS и качественного распределения нагрузки на ПК. Но на деле проблем становится больше. В том числе и с OBS Studio – возникают сложности с захватом экрана, приоритетом обработки сигнала, появлению пустых кадров.
Деактивировать «Игровой режим» в Windows 10 разрешает специальный ползунок, расположенный в «Параметрах» – раздел «Игры».
Привязка к IP и динамическая смена битрейта
Сетевые параметры OBS Studio представлены в разделе «Расширенные», меню с «Настройками». Также они разделены на следующие пункты:
- Привязка IP-адреса. Исключает базовые неполадки с поиском сигнала. Подходящие для выбора значения высвечиваются в выпадающем списке.
- Активация сетевой оптимизации. Функция автоматического распределения приоритетов между службами и запущенными процессами зависимо от статуса и назначения.
- Запуск системы динамического подбора битрейта. Это находящийся на стадии тестирования параметр. Для него фоновом режиме выставляют значения битрейта через «Настройки» OBS Studio для исключения проблем с перезагрузкой сети и пропуском кадров. При частых неполадках на стримах разработчики рекомендуют сразу ставить галочку напротив пункта с динамической сменой параметров.
Итоги
Проблемы с пропуском кадров OBS Studio встречаются преимущественно из-за нестабильного подключения к интернету, излишней нагрузки на сеть, некорректно выставленных настроек (битрейт превышает допустимые пределы, а у процессора низкий приоритет) или неподходящего сервера, выбранного для передачи сигнала. Несмотря на разнообразие причин, разобраться с возникшей ситуацией легче, чем кажется – достаточно воспользоваться каждой рекомендацией, перечисленной выше.
Полезное видео
Дополнительный материал по теме:
Источник
Как избавиться от разрыва кадров и задержки ввода в играх
Разрыв кадров (screen tear) или задержка ввода (input lag)? Использовать ли vsync? Очень долгое время в мире игр для PC это был вопрос «или-или». Можно добиться или картинки без разрыва кадров, или низкой задержки ввода. Но невозможно получить и то, и другое. Или можно?
Ответ на этот вопрос неоднозначен. Если у вас уже есть современный игровой монитор с поддержкой переменной частоты обновления (FreeSync или G-Sync), то вам эта статья вообще не нужна. Но если у вас обычный монитор с постоянной частотой обновления или если вы любите играть в игры на телевизоре, то данная статья поможет вам снизить разрыв кадров и задержку ввода.
Используя ограничение кадров с миллисекундной точностью в RTSS (Rivatuner Statistics Server), можно обеспечить vsync с низкой задержкой. Что мы получим в результате? Чёткую картинку без разрывов кадров и задержку ввода на 50 мс меньше, чем при обычном vsync.
Это одно из тех немногих улучшений PC, которые могут значительно повысить удобство в играх с минимальными компромиссами и совершенно бесплатно. Что же это такое? И как этого добиться? В этой статье мы расскажем всё подробно и шаг за шагом.
Ужасный разрыв кадров с отключенным vsync
Что такое задержка ввода?
Прежде чем приступать к решению проблемы, неплохо бы понять, что конкретно мы будем делать. Vsync с низкой задержкой — это методика, позволяющая снизить задержку ввода. Что это означает? Когда вы печатаете на клавиатуре или перемещаете мышь, существует небольшая, почти неразличимая задержка между вашим действием и выводом на экран. Эта задержка настолько мала, что измеряется в миллисекундах. Если вы используете компьютер для чтения Интернета или казуальных игр, это не влияет на процесс ощутимым образом.
Однако в напряжённых ситуациях, например, в киберспортивных шутерах, важна каждая миллисекунда. Несколько миллисекунд задержки ввода могут решить судьбу хедшота или смерти вашего героя.
У всех мониторов (и телевизоров) по умолчанию добавляется определённая величина задержки ввода. Обычно она зависит от типа используемой панели. Панели IPS и TN с высокой частотой обновления по умолчанию обеспечивают наименьшую задержку ввода. У некоторых мониторов она составляет всего 0,5 мс. Панели VA обычно имеют задержку ввода побольше, у многих она достигает 8-10 мс. Телевизоры (в которых часто используют панели VA) обычно проявляют себя хуже всего, у некоторых задержка составляет до 30 мс или даже больше.
Когда vsync отключен, GPU компьютера отправляет отрендеренные кадры на дисплей с максимально возможной скоростью. Так как скорость вывода кадров на дисплей ограничена (у дисплеев с частотой 60 Гц это один кадр раз в 16,66 мс), разрыв кадров происходит, когда новый кадр прибывает до того, как с экрана пропал предыдущий.
Когда включен традиционный vsync, GPU больше не может заменять содержимое буфера монитора новым кадром, прежде чем старый кадр не получит свои 16,66 мс славы. Это означает, что каждый кадр удаётся отобразить полностью и устранить разрыв кадров. Однако это заставляет GPU составлять очередь из кадров, а не отправлять их максимально быстро.
Из-за создания очереди традиционный vsync может добавлять до 50 мс задержки вдобавок к стандартной задержке дисплея. Здесь на сцене появляется vsync с низкой задержкой.
С помощью vsync с низкой задержкой (low-lag vsync) мы, по сути, ограничиваем частоту кадров (скорость, с которой GPU передаёт кадры) числом, которое слегка ниже частоты обновления монитора. Это мешает GPU отправлять новые кадры до того, как монитор будет готов их выводить. Что мы получим в результате? Игру без разрывов кадров и почти такой же задержкой, как и при отключенном vsync. Теперь поговорим о том, как этого достичь…
Что нам понадобится
Прежде чем приступать, вам нужно скачать последнюю версию Rivatuner Statistics Server (RTSS). Также вам понадобится подключение к Интернету, чтобы перейти на эти две страницы для запуска тестов:
- UFO Refresh Rate Test
- vsync Tester
В BIOS вашего компьютера должен быть включен HPET (High Precision Event Timer). Если вы по каким-то причинам его выключили, то включите.
Приступаем к работе
Первым делом нам нужно определить истинную частоту обновления монитора. Если у вас дисплей на 60 Гц, то она, вероятно, очень близка к 60, но отличается на несколько сотых секунды. Используйте или UFO Refresh Rate Test, или vsync Tester. Если у вас есть свободное время, то запустите оба и проверьте, совпадают ли значения.
Чтобы протестировать частоту обновления вашего монитора, закройте все остальные вкладки браузера и все фоновые процессы, а затем подождите от 30 секунд до 1 минуты. Тестовая страница покажет частоту обновления вашего дисплея с точностью до нескольких десятичных разрядов. Для следующего шага округлите их до трёх цифр.
Используем UFO Test для определения истинной частоты обновления
Установка и запуск Rivatuner
После установки Rivatuner запустите программу с правами администратора. Затем нажмите на зелёную кнопку «Add» в левом нижнем углу. Перейдите в папку, где установлена нужная игра. (Стоит учесть, что можно задать параметры и глобально, но мы предпочитаем настраивать их индивидуально для каждой игры).
Выберите исполняемый файл игры, а затем добавьте его в Rivatuner.
Добавляем новую игру в RTSS
Вычисляем величину ограничения кадров
Возьмите частоту обновления с тремя знаками после запятой и вычтите из неё 0,01. Например, если ваша частота обновления равна 60,001, то ограничение кадров будет равно 59,991.
В левой части интерфейса Rivatuner выберите игру. Затем введите значение ограничения частоты кадров в поле рядом с Frame rate limit. Так мы ограничили частоту кадров игры значением ниже частоты обновления монитора. Возможно, с этим значением придётся немного поэкспериментировать. Некоторые игры более чувствительны к ограничению кадров, чем другие: если вы замечаете сильное дрожание, то попытайтесь увеличивать ограничение частоты кадров с инкрементом 0,002.
Включение vsync и запуск
Запустите игру, а затем включите vsync в её настройках. Если вы не можете этого сделать, то включите принудительный vsync на уровне драйвера из панели управления AMD или Nvidia. Вот и всё!
После включения vsync с низкой задержкой вы получите значительно лучшую задержку ввода без разрыва кадров. Однако существуют тонкости, на которые стоит обратить внимание. Vsync с низкой задержкой лучше всего работает, если ваша система способна устойчиво работать с частотой выше частоты кадров монитора. Если она достигает отметки только в 60 FPS, то включение этой функции может вызвать дополнительные рывки при снижении частоты кадров.
Scanline sync: ещё более удобная альтернатива
Если вы не хотите экспериментировать с дробными ограничениями частоты кадров, то у RTSS есть альтернатива: scanline sync. Синхронизация строк развёртки (Scanline sync) позволяет управлять тем, где на экране происходит разрыв кадров с отключенным vsync.
Как это поможет? Разрыв кадра отображается как одна строка, которую мы сможем переместить на край экрана, в самый верх или низ, где он, по сути, исчезнет. Для включения scanline sync нужно отключить ограничение частоты кадров, задав в RTSS Framerate limit равным 0 и отключив внутриигровой или драйверный vsync.
Теперь решим, где мы хотим разместить строку развёртки. Можно с этим поэкспериментировать, но в идеале стоит взять вертикальное разрешение монитора (1440, если это монитор 1440p), а затем вычесть 10-20. Введите это число в поле Scanline Sync. S-Sync часто обеспечивает даже меньшую задержку ввода, чем vsync с низкой задержкой.
Однако для оптимальной работы потребуется мощная система (или не очень требовательная игра). В играх, где уровень загрузки GPU постоянно выше 80 процентов, S-Sync не имеет достаточной производительности для удерживания линии разрыва на одном месте, что может вызвать значительные рывки.
Эмпирическое правило: используйте S-Sync для не очень требовательных игр, в которых средняя частота кадров может быть значительно выше 60 FPS. Vsync с низкой задержкой следует использовать в играх, которые работают близко к 60 FPS.
Беспроблемная настройка
Некоторые способы настройки производительности PC могут обладать эффектом плацебо или иметь издержки, как, например, в случае с масштабированием разрешения. Но в случае vsync с низкой задержкой вы на самом деле получаете более качественный игровой процесс без всяких компромиссов. Если у вас есть дополнительный ресурс производительности, но вы играете не на игровом мониторе с VRR, то включенный low-lag vsync может изменить ощущения от шутеров и соревновательных игр, в то же время избавив от разрыва кадров.
Для этого не требуется специальное оборудование, а из ПО нужен только RTSS. Если последуете нашим инструкциям, то сможете заметить значительное снижение задержки ввода и повышение отзывчивости во всех ваших играх.
На правах рекламы
Поиграть — всегда хорошо, но иногда и работать нужно. Эпичные серверы — прекрасный вариант не только для работы, а и для размещения игровых серверов. Вы можете выбрать абсолютно любую ОС или установить систему со своего ISO.
Источник