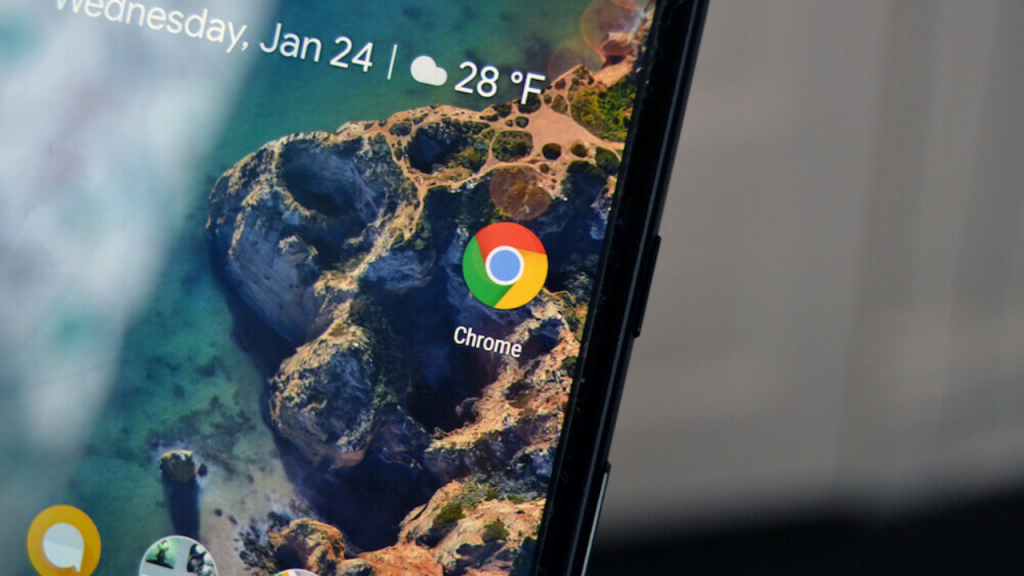- Как запретить сайтам присылать уведомления через Chrome на Android и ПК — раз и навсегда
- Как заблокировать уведомления в Chrome для Android
- Как заблокировать уведомления в Chrome на ПК
- Как отключить в Chrome запросы на получение уведомлений от любых сайтов
- Блокируем все уведомления сайтов в Chrome с помощью настроек и расширений
- Как заблокировать уведомления сайтов в Chrome
- Как заблокировать уведомления об использовании файлов cookie в Chrome
- Как заблокировать всплывающие маркетинговые блоки в Chrome
- Как заблокировать автовоспроизведение видео в Chrome
- Как избавиться от многостраничной разбивки статей в Chrome
- Как заблокировать рекламу в Chrome
- Как удалить подписки от веб-порталов в браузере Google Chrome
- Стоит ли выключать подписки в Google Chrome
- Как отключить подписки в Гугл Хром
- Решение 1: во всплывающем уведомлении
- Решение 2: со страницы текущего сайта
- Решение 3: через настройки браузера
- Как выключить подписки в Хроме на Android
- Что делать, если не удаляются подписки в Гугл Хром
Как запретить сайтам присылать уведомления через Chrome на Android и ПК — раз и навсегда
Когда-то подписались на оповещения от нескольких сайтов, а сейчас они начинают надоедать и захламляют панель уведомлений рекламой? Есть решение — их можно довольно просто отключить раз и на всегда. И для этого даже не придется разбираться, на каких страницах разрешено получение пушей.
Как заблокировать уведомления в Chrome для Android
Заходим на смартфоне в Chrome, через иконку с тремя точками переходим в меню управления и открываем «Настройки». Теперь найдите пункт «Настойки сайтов», а в нем параметр «Уведомления». Если вам не нужны никакие оповещения от сайтов, просто отключите тумблер «Уведомления». Если же есть такие сайты, от которых вам хотелось бы получать пуши, например с новостями, добавьте их в список исключений, а остальные заблокируйте.
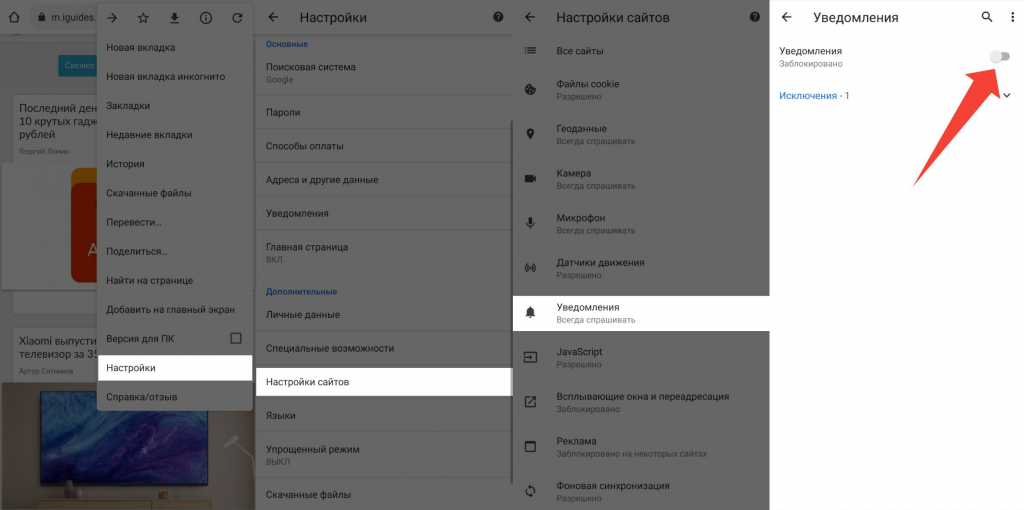
Но это еще не все: если ваш аккаунт Google используется в том числе в Chrome на компьютере, заблокировать получение уведомлений придется на каждом устройстве отдельно.
Как заблокировать уведомления в Chrome на ПК
- В Chrome на компьютере зайдите в «Настройки» → «Дополнительные» → «Настройки сайта» → «Уведомления»;
- В появившемся окне переключите ползунок «Уведомления» в положение «Отключено»;
- Тут же можно добавить и исключения, от которых уведомления продолжат приходить.
Учтите, что в следующий раз, когда вы подпишитесь на рассылку уведомлений через всплывающее окно с кнопками «Блокировать» и «Разрешить», сайт будет добавлен в исключения — и пуши от него появятся как на смартфоне, так и на ПК.
Как отключить в Chrome запросы на получение уведомлений от любых сайтов
Чтобы избавиться от запросов на получение уведомлений нужно в адресной строке написать chrome://settings/content/notifications и отключить переключатель «Спрашивать разрешение перед отправкой (рекомендуется)».
Больше вы никогда не вспомните о раздражающей особенности современного веба.
Источник
Блокируем все уведомления сайтов в Chrome с помощью настроек и расширений
Всплывающие и модальные окна, рекламные вставки: существует много различных способов использования элементов дизайна для уведомления пользователя о чем-то (например, об использовании файлов cookie) или побуждения к действию (например, подписаться на рассылку). Независимо от того, как вы их называете, эти уведомления могут быть раздражающими, навязчивыми и отвлекающими от контента.
Однако, вам не нужно каждый раз закрывать многочисленные всплывающие окна вручную для доступа к основному контенту. С помощью специальных расширений вы сможете заблокировать любые виды уведомлений в Chrome и избавиться от раздражающих веб-элементов, таких как разбитые на несколько страниц статьи и видео с автовоспроизведением. Таким образом, вы сможете оградить себя от отвлекающих элементов и сосредоточиться на чтении.
Как заблокировать уведомления сайтов в Chrome
Десктопные уведомления могут быть полезны в случае с новыми электронными письмами или сообщениями Slack. Однако, их использование сложнее оправдать, если речь идет о новом контенте на веб-сайте, о котором вы только что услышали, потому что он появился в результатах поиска. Тем не менее, это не мешает веб-сайтам запрашивать разрешение на отправление push-уведомлений на ваш рабочий стол или в браузер.
Если вы устали от постоянных всплывающих запросов на показ уведомлений, которое всегда приходится отклонять, то вы можете изменить настройки Chrome, чтобы заблокировать все запросы показа push-уведомлений или заблокировать их на отдельных сайтах.
- Откройте Google Chrome.
- Выберите кнопку «Настройка и управление Chrome» (три точки).
- Перейдите в Настройки.
- Прокрутите вниз страницы и раскройте секцию «Дополнительные».
- В разделе «Конфиденциальность и безопасность» выберите пункт «Настройки контента».
- Выберите «Уведомления».
Или скопируйте в адресную строку и перейдите:
- Переведите переключатель «Спрашивать перед отправкой» в неактивное положение. Подпись переключателя сменится на «Заблокировано».
Если вы хотите разрешить уведомления от определенных сайтов или приложений, прокрутите вниз страницы и добавьте URL-адреса в секцию «Разрешить».
Если вы уже получаете нежелательные уведомления от определенных сайтов, нажмите кнопку «три точки» рядом с адресом сайта и выберите опцию «Удалить», чтобы прекратить получение уведомлений.
Как заблокировать уведомления об использовании файлов cookie в Chrome
Так как в середине 2018 года вступил в силу новый общий регламент по защите данных (GPDR), который является постановлением ЕС, большинство сайтов с европейской аудиторией стали показывать уведомления об использования файлов cookie.
Если вы устали постоянно нажимать кнопки «Принимаю» и «Закрыть» в уведомлениях cookie, то воспользуйтесь расширением «I don’t care about cookies» для Google Chrome, чтобы скрыть эти предупреждения.
«I don’t care about cookies» – бесплатное расширение Chrome (можно отправить вознаграждения авторам), которое предназначено для блокировки показа уведомлений об использовании cookie на большинстве сайтов. Расширение было протестировано на 10 различных сайтах, применяющих различные способы отображения уведомления:
- В шапке (header) или подвале (footer) сайта
- Во всплывающих окнах и оверлеях
- Содержащие только кнопку «Принять»
- Содержащие кнопки «Принять» и «Отклонить»
- Содержащие только кнопку «Закрыть»
Расширение успешно справилось со скрытием уведомлений на всех 10 сайтах.
Если какой-либо уведомление будет пропущено расширением, вы сможете отправить отчет разработчикам с помощью меню настроек для устранения проблемы.
Как заблокировать всплывающие маркетинговые блоки в Chrome
Маркетинговые элементы, перекрывающие основное содержимое, обычно всплывают через некоторое время после открытия сайта и начала ознакомления с контентом или когда вы завершили чтение и перемещаете курсор к омнибоксу. Основной контент обычно затемняется и от пользователя требуется выполнить действие.
Маркетинговые оверлеи часто используют изворотливые формулировки для побуждения пользователя к действию, например используют надпись «Я ненавижу экономить деньги» вместо «Закрыть» или максимально усложняют закрытие элемента.
Идеальных решений для гарантированного избавления от маркетинговых блоков не существует, но бесплатное расширение Poper Blocker для Chrome, безусловно, уменьшает количество оверлеев, с которыми вам приходится взаимодействовать при просмотре веб-страниц.
Poper Blocker был протестирован на 10 сайтах с различными типами оверлеев:
- Появляются при загрузке страницы
- Появляются, если вы покидаете страницу
- Появляются в углу страницы при прокрутке
Из 10 тестовых вариантов, Poper Blocker заблокировал 7, в том числе элемент с уведомлением «Вы используете блокировщик», который полностью блокировал любые действия на странице.
Хотя Poper Blocker не идеален, он действительно помогает и предлагает несколько дополнительных функций. Если оверлей окажет незаметным для расширения, и вы не сможете его закрыть самостоятельно, тогда можно прибегнуть ко встроенной функции для удаления оверлея. После этого вы сможете указать Poper Blocker запомнить данное действия для последующих блокировок всплывающего блока на определенном сайте.
Как заблокировать автовоспроизведение видео в Chrome
Видео с автовоспроизведением являются современным эквивалентом веб-сайтов с фоновой музыкой: ненужные, неожиданные и в целом неприятные. Они замедляют скорость загрузки вашей страницы.
Для блокировки автоматического воспроизведения видео вы можете использовать бесплатное расширение AutoplayStopper для Chrome.
AutoplayStopper был протестирован на 10 сайтах с подбным видеоформатом, включая CNN, ESPN и YouTube – расширение успешно справлилось со своей задачей во всех случаях.
И если по какой-то причине вы хотите разрешить автоматическое воспроизведение видео на определенном сайте, вы можете быстро внести его в белый список, открыв меню параметров расширения в омнибоксе.
Как избавиться от многостраничной разбивки статей в Chrome
Многостраничная разбивка вызывает множество неудобств и превращает чтение 5-минутной статьи в 15-минутное испытание, когда вам приходится ждать загрузки каждой страницы статьи.
Чтобы решить данную проблему, можно воспользоваться бесплатным расширением Evernote для Chrome.
С Web Clipper для Chrome от Evernote вы можете сохранить любую статью в удобном, оптимизированном для чтения виде. Если статья разбита на несколько страниц, то Evernote отобразит ее на одной странице.
Для чтения статьи придется перейти на сайт Evernote, но это занимает гораздо меньше времени, чем навигация и загрузка 25 страниц. После прочтения, вы сможете сохранить статью для более позднего ознакомления или удалить ее.
Как заблокировать рекламу в Chrome
Онлайн реклама уже не вызывает столько отвращения и неудобств, как в былые времена. Теперь сайты не стремятся втиснуть рекламный блок в каждое свободное пространство на странице и не пренебрегают всплывающими окнами и попандерами. Но даже сейчас пользователи временами сталкиваются с сайтами (показан на скриншоте), которым еще далеко до современных стандартов.
Если реклама постоянно замедляет просмотр основного контента, вы можете использовать блокировщик рекламы, чтобы полностью избавиться от онлайн рекламы. AdBlocker Ultimate – расширение для Chrome. которое блокирует показ объявлений, прероллы YouTube и даже рекламу AdWords (текстовые объявления, которые появляются в результатах поиска Google).
Adblock Plus – бесплатное расширение, которое эффективно справляется с рекламными объявлениями, но может замедлять работу браузера.
Другими популярными бесплатными блокировщиками рекламы для Chrome являются AdGuard Антибаннер, uBlock Origin (известный своими гибкими настройками) и Ghostery (блокирует рекламу и трекеры).
Объявления могут быть раздражающими, но, если вам нравится контент какого-либо сайта, рассмотрите возможность внесения этого сайта в белый список в своем блокировщике рекламы. Многие сайты могут продолжать производить контент только потому, что получают доход от рекламы. Если вы действительно не хотите видеть рекламу, вы также можете подумать о том, чтобы заплатить за подписку на сайт, внести добровольный взнос на Patreon или предложить какой-то другой альтернативный метод финансовой поддержки.
Рекламные объявления, всплывающие окна, запросы уведомлений, ненужная нумерация страниц и автоматическое воспроизведение видео — это не все раздражающие вещи в Интернете. Существуют и другие нежелательные элементы, например чат боты, которые на данный момент невозможно или очень сложно отключить. Тем не менее, предложенные изменения настроек и расширения являются хорошей отправной точкой для более приятного и менее отвлекающего просмотра интернет-страниц.
А какие расширения для борьбы с уведомлениями и рекламой на сайтах используете вы? Поделитесь в комментариях.
Источник
Как удалить подписки от веб-порталов в браузере Google Chrome
Сейчас практически все сайты предлагают подписаться на их новости, обновления и другую полезную информацию в виде уведомлений от браузера. Вот только часто ими злоупотребляют, показывая вместо интересных сведений обычную рекламу, тогда-то и следует удалить подписки в Гугл Хром. Это верный способ избавиться от раздражающих и малополезных всплывающих окон, которые в своем большинстве носят рекламный характер
Стоит ли выключать подписки в Google Chrome
Нельзя рекомендовать убрать все подписки в Гугл Хроме абсолютно каждому пользователю. По своей сути это полезный инструмент, который позволяет узнать об обновлении товара, свежих новостях, ответах на комментарии и многом другом. Главное достоинство технологии – минимальная задержка между обновлением и тем, когда мы узнаем о нем.
В силу злоупотребления данной технологии появилась целая рекламная ниша. Сайты рассылают тематические публикации: акции от партнеров, новые игры и многое другое. Они не несут особой смысловой нагрузки, а лишь стремятся получить наши деньги или время. От таких уведомлений точно лучше отписываться. Если же полностью отказаться от подписок, придется постоянно обновлять сайт в ожидании интересного материала, что не всегда удобно.
Пользоваться оповещениями рекомендуем с умом, давая разрешение на отображение уведомлений только проверенным и надежным сайтам. Все остальные подписки в браузере Гугл Хром лучше удалить.
Как отключить подписки в Гугл Хром
Если скопилось много ненужных или даже опасных подписок, пришло время их удалить. В идеале лучше посмотреть все сайты, которым разрешено отображать оповещения и отфильтровать их вручную.
Где можно посмотреть все подписки в Гугл Хром:
- Щелкаем мышью на кнопку в виде трех точек в верхнем правом углу и открываем «Настройки».
- Ищем один из первых блоков «Конфиденциальность и безопасность» и нажимаем в нем на «Настройки сайта».
- Жмем на элемент «Уведомления».
В блоке разрешить отображаются все сайты, которые имеют права на показ оповещений.
Решение 1: во всплывающем уведомлении
Самый простой способ запретить показ уведомлений – нажать на клавишу «Блокировать» при посещении веб-ресурса. Сразу после запуска сайта отображается «Сайт запрашивает разрешение на». Изначально не разрешаем ему показывать материал в рассылке. Метод работает только в случае, если раньше не разрешали отображать уведомления.
Решение 2: со страницы текущего сайта
Если права на показ оповещений уже выдан, придется отменить это действие, убрав сайт из «Белого списка». Это делается всего за 2 действия.
Как убрать подписки с браузера Гугл Хром:
- Нажимаем на крайнюю левую кнопку в адресной строке (она чаще всего имеет вид навесного замка).
- В строке «Уведомления» выбираем параметр «Блокировать».
Так удобно отписаться от одной или нескольких подписок в Гугл Хром, но для масштабного удаления метод не подойдет. Есть путь, позволяющий выключить сразу много рассылок, и он описан ниже.
Решение 3: через настройки браузера
В менеджере уведомлений удобно запретить отображение оповещений для большого количества сайтов. Плюс способа еще и в том, что можем видеть актуальный список всех веб-ресурсов, которые могут присылать рассылку.
Как отказаться от оповещений:
- Переходим на страницу «Настройки – Уведомления» по ссылке (chrome://settings/content/notifications) или инструкции немного выше.
- Нажимаем на многоточие рядом с сайтом в списке «Разрешить» и выбираем «Удалить».
Все равно удалять придется по одному, нет возможности выделить и убрать список элементов, но это гораздо быстрее остальных способов при работе с большим объемом данных.
Важно! Есть еще один способ полностью очистить данный раздел – выполнить сброс браузера к заводским настройкам. Для этого открываем список «Дополнительно» в настройках и жмем на «Восстановление настроек по умолчанию». Действие приведет к очистке всех пользовательских данных, поэтому его нельзя рекомендовать в качестве универсального решения.
Как выключить подписки в Хроме на Android
Простая и рабочая инструкция:
- Жмем на три точки под значком заряда батареи и идем по ссылке «Настройки».
- В блоке «Основные» ищем «Уведомления».
- Листаем страницу до блока «Сайты».
- Переключаем тумблер уведомлений в неактивное состояние у необходимых ресурсов.
Что делать, если не удаляются подписки в Гугл Хром
В некоторых случаях обычная отписка не помогает, оповещения продолжают приходить. Причины может быть 2: неправильно выключили уведомление или в системе завелся вирус. В первом случае рекомендуем повторить манипуляцию по одной из инструкций. Не помогло? Дело в заражении Windows или Android. Обычно срабатывает сканирование системы с помощью Malwarebytes . Это профильная ниша для антивирусника и справляется со своими задачами приложение хорошо. Возможно, придется попробовать и другие антивирусные программы, вроде Kaspersky, Avast.
Теперь мы знаем все необходимое, чтобы удалить подписки из браузера Гугл и почувствовать свободу от навязчивых уведомлений. Пришло время покончить с рекламой и получать только полезные оповещения.
Источник