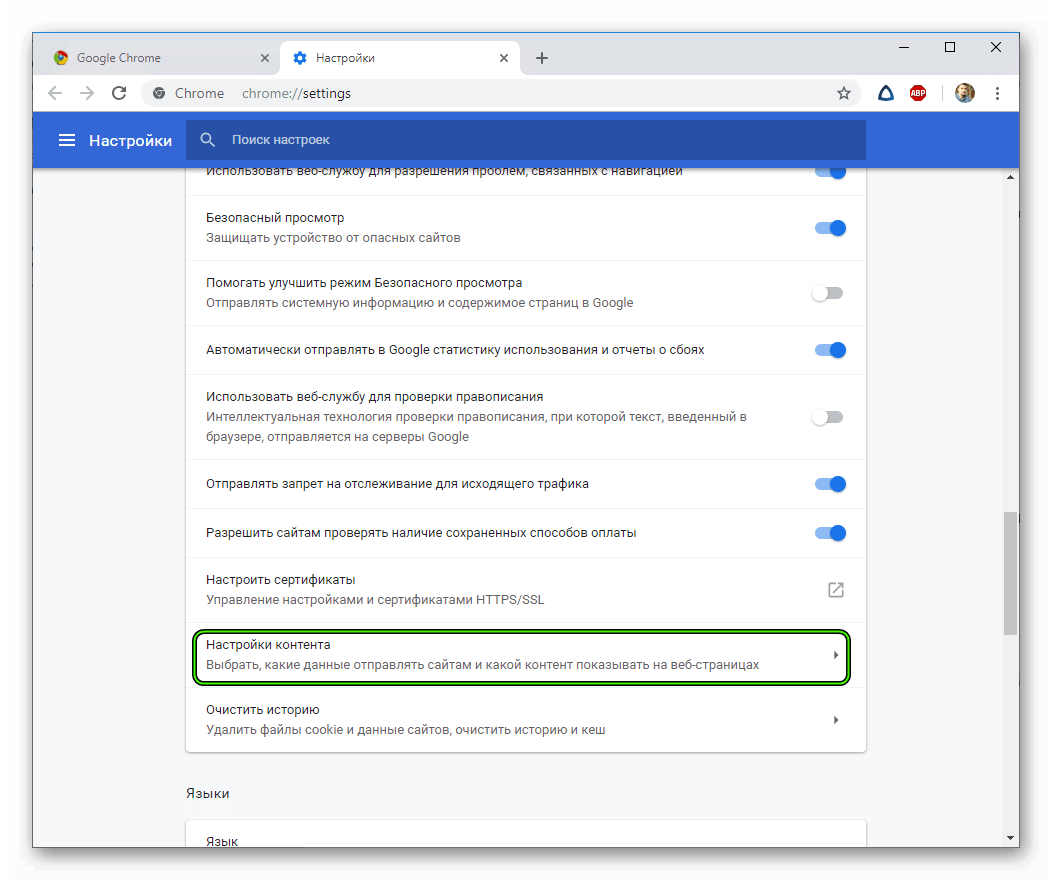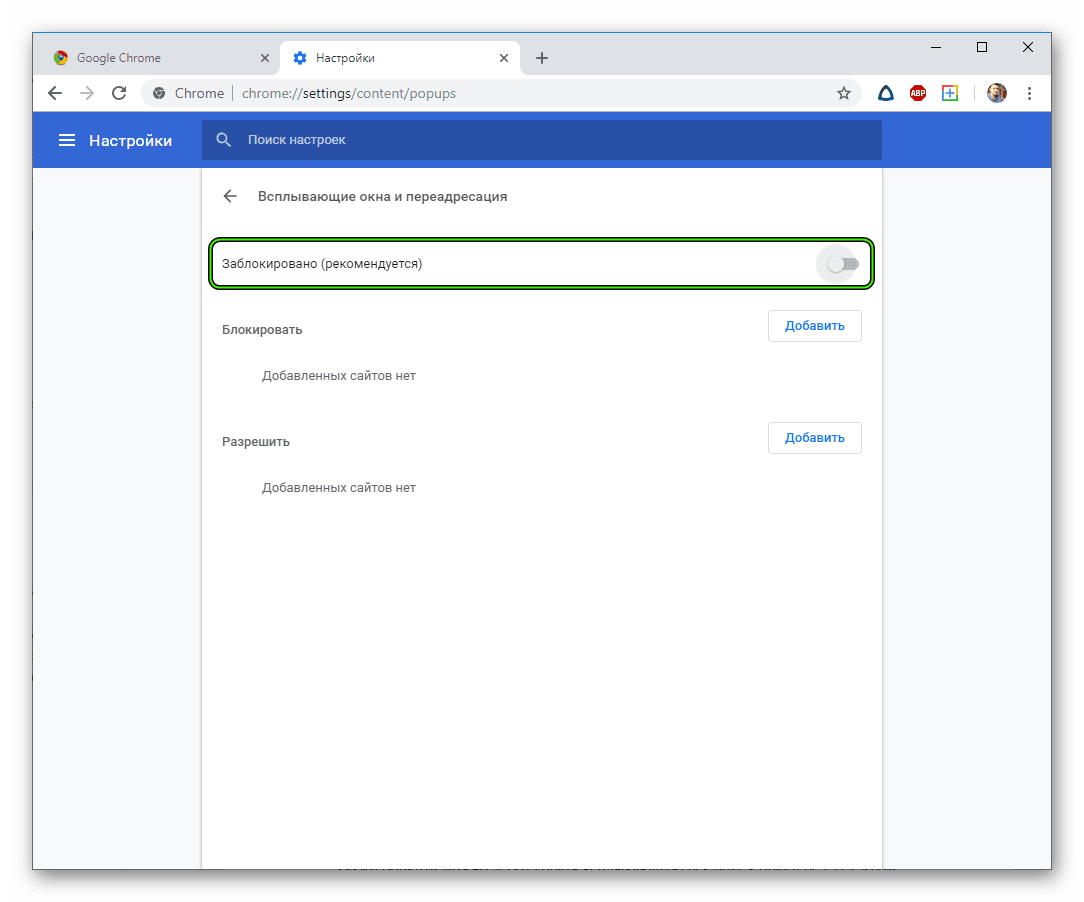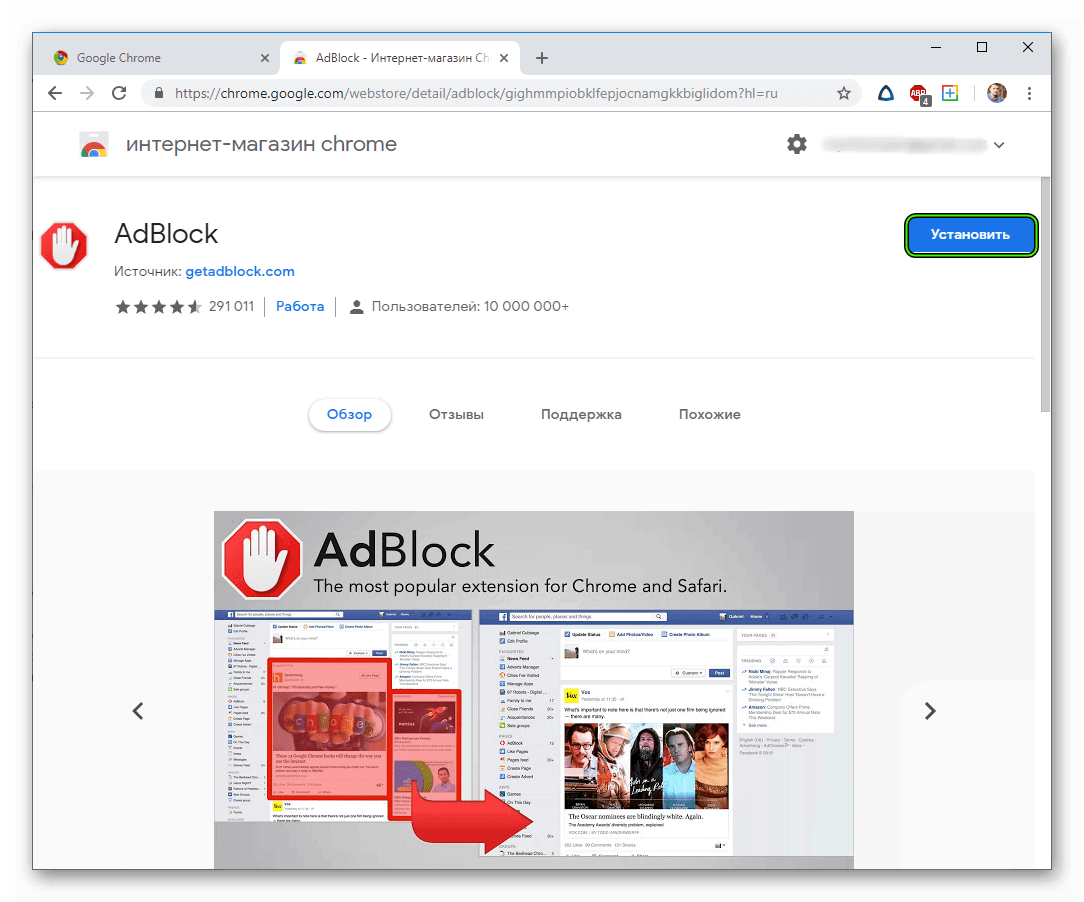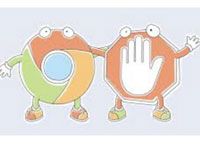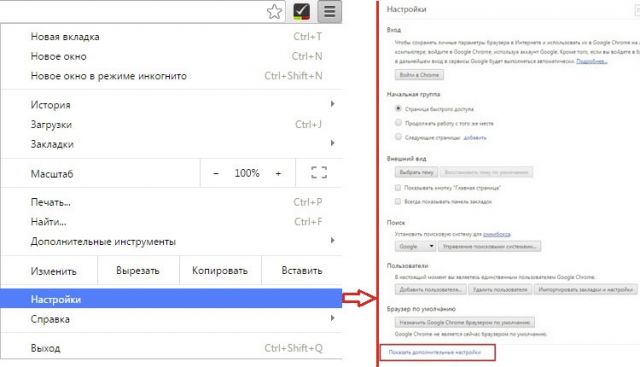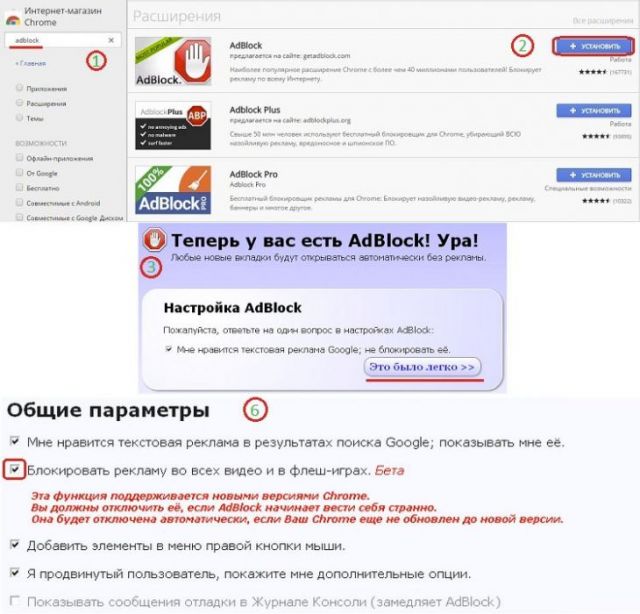- Как убрать рекламу в браузере Google Chrome
- От слов к делу
- Задействуем возможности системы
- Установка антивирусного ПО
- Использование расширений
- Подведем итоги
- Как удалить рекламу в браузере Google Chrome
- Идем в Настройки браузера
- Расширения: убираем рекламные элементы с сайта
- Шпионские модули и борьба с ними
- Malwarebytes: удар по «шпионам»
- Ручная чистка
- Проверяем название ярлыка
- Чистка файла hosts
- Сбрасываем настройки браузера
- Как убрать всплывающую рекламу в Google Chrome
- Откуда берется всплывающая реклама в Гугл Хром
- Отключение рекламы в настройках Гугл Хром
- Расширения для блокировки рекламы
- Adblock Plus
- Adblock
- Ghostery
- AdGuard Антибаннер
- AdBlocker Ultimate
- Использование антивирусных программ
- Как убрать рекламу в правом нижнем углу браузера
Как убрать рекламу в браузере Google Chrome
Рекламные баннеры и всплывающие окна надоели каждому пользователю Сети, а в особенности тем, кто еще не научился с ними бороться. В таком случае Интернет превращается в клоаку мусорного контента, за которым не видно действительно ценной информации. Сегодня мы поговорим о том, как убрать рекламу в браузере Google Chrome, также в процессе повествования рассмотрим несколько способов достижения желаемого результата.
От слов к делу
В Сети существует несколько способов противостоять угрозам рекламного характера, мы же рассмотрим наиболее простые и эффективные. Для удобства восприятия разобьем дальнейшее повествование на несколько логических блоков.
Задействуем возможности системы
Разработчики поискового ПО предусмотрели несколько инструментов для борьбы с рекламой. Для претворения задуманного в жизнь нам поможет следующая пошаговая инструкция:
- Запускам Chrome и кликаем ЛКМ по кнопке в виде троеточия в правом верхнем углу пользовательского интерфейса.
- Переходим в раздел пользовательских настроек.
- Здесь прокручиваем страницу до «Дополнительные».
- Кликаем на вкладку «Настройки контента».
- Нам понадобится пункт «Всплывающие окна и переадресация».
- Переводим ползунок в состояние «Заблокировано».
- Подтверждаем серьезность намерений, пользовательские изменения тут же вступят в силу.
Таким образом можно легко убрать всплывающую рекламу в браузере Google Chrome.
Установка антивирусного ПО
Современные защитные программы эффективно борются не только с угрозами на ПК, но и с рекламой в Интернете. Все, что требуется от пользователя – выбрать предпочтительный продукт и доверить ему защиту своего интернет-серфинга.
Использование расширений
Сторонние разработчики и здесь постарались внести свою лепту в общее дело борьбы с отключением рекламы в браузере Гугл Хром.
На рынке представлены десятки блокировщиков, однако мы рекомендуем обратить внимание на нескольких достойных:
- AdGuard – утилита эффективно борется с более чем 80% рекламного контента, разбросанного по Интернету. Продукт прост в обращении и не требует серьезных знаний ПК.
- AdBlock – прекрасный плагин, который занимает лидирующее место по количеству скачиваний. Помимо защиты персональных данных, расширение предотвращает попытки интернет-фишинга.
Однако для работы с вышеназванными проектами нужно их добавить в Хром, а для этого нужно пройти несколько шагов следующей инструкции:
- Запускаем Chrome и переходим по одной из указанных ранее ссылок.
- Кликаем на «Установить».
- В появившемся окошке жмем на «Установить расширение».
- Дожидаемся завершения процедуры.
Подведем итоги
Существует несколько способов борьбы с баннерами, фишингом и всплывающими окнами. Каждый пользователь выбирает оптимальный для себя вариант, однако их совокупное использование будет наиболее эффективным.
Источник
Как удалить рекламу в браузере Google Chrome
На всех веб-ресурсах сейчас публикуют рекламные объявления. Без них трудно обойтись сайтам, так как реклама – источник прибыли. Ее чрезмерное количество часто раздражает. Рассмотрим, как убрать рекламу в браузере Google Chrome, в частности, инструменты, которые применимы к этому обозревателю.
Идем в Настройки браузера
Реклама может считаться элементом веб-страниц или результатом работы вируса. Взглянем сначала на контекстную рекламу, то есть ту, которую владельцы сайтов сами настраивают в соответствии с их содержанием, чтобы привлечь клиентов.
Если вы посещаете сайты с большим количеством баннеров, есть смысл отключить пункт в настройках обозревателя, который позволяют убирать всплывающую рекламу в Google Chrome.
1.Через значок с тремя линиями на верхней панели заходим в раздел «Настройки». Прокручиваем страницу. Внизу будет необходимая нам ссылка «Показать дополнительные настройки». Переходим по ней. Откроются дополнительные блоки.
2.Сразу же вы увидите кнопку «Настройка контента» – жмем по ней.
3.Отмечаем строчку «Блокировать всплывающие окна на всех сайтах».
Стандартные инструменты обозревателя могут не справляться с блокировкой, поэтому стоит скачать дополнение для блокировки.
Расширения: убираем рекламные элементы с сайта
Нужно удалить рекламу на сайтах в Хроме быстро и эффективно? Установите AdBlock или его аналог Adblock Plus. Кроме них существуют также и другие блокировщики, например Adguard. Их можно использовать дополнительно к включенной функции блокировки всплывающих окон, которую описали выше.
Несмотря на похожие названия, эти программы созданы разными разработчиками. Функционал их также похожий, но без различий не обойтись. Рассмотрим установку AdBlock. В магазине расширений Google Chrome такая программка есть.
1.В меню браузера кликаем по «Дополнительные инструменты».
2.Далее, жмем по разделу «Расширения». Попадаем в магазин.
3.В поисковой строке вводим запрос: AdBlock. Нужное нам расширение будет первым же в результатах поиска.
4.Вам предложат ответить на вопрос: «Нравится ли вам текстовая реклама в Google Chrome». Если вы не против такого вида баннеров, поставьте галочку. Нажмите на «Это было легко».
5.Поставьте отметку рядом с «Блокировать рекламу по всех видео- и флеш-играх».
6.Сохраните настройки. Вы сможете вернуться в меню расширения, кликнув по его иконке в верхней панели браузера.
Шпионские модули и борьба с ними
Реклама может быть не только элементом сайта, а результатом работы вируса или шпионской программы на компьютере. Вдобавок к баннерам, которые уже есть на сайтах, вы получаете еще и другие объявления, которые не относятся к страницам. Часто они выглядят в виде блоков и могут открываться в отдельных вкладках.
Попадает такое вредоносное ПО на устройство во время установки программ из сторонних ненадежных ресурсов. Часто в системе обнаруживается сразу парочка таких модулей, а то и больше.
Как убрать такую рекламу в Google Chrome? Логично, что нужно воспользоваться специальными программами. Они обнаружат вирус, а затем удалят его. Порой антивирусы и сканеры не справляются сами с этой задачей. В ход идут именно утилиты для обнаружения шпионского ПО.
Malwarebytes: удар по «шпионам»
Рассмотрим платформу Malwarebytes. На официальном сайте можно скачать бесплатную вариант программы.
- Загружаем по ссылке: https://ru.malwarebytes.com. Устанавливаем на ПК.
- Открываем утилиту и кликаем по клавише Scan Now. Будьте готовы к тому, что проверка будет занимать около часа.
- Перенесите все найденные утилитой объекты в карантин, как предлагается после окончания проверки. Сохраните изменения – кнопка Apply Changes.
Ручная чистка
Если баннеры все равно упорно продолжают всплывать, придется почистить все до конца вручную, чтобы убрать рекламу из браузера полностью. Сначала нужно активировать режим отображения скрытых файлов и папок, расположенных на диске С. Они обычно скрыты от пользователей.
- Открываем окно «Выполнить» через Пуск.
- Пишем команду: control folders.
- Запускаем раздел «Вид».
- Убираем отметку с пункта «Скрывать защищенные системные файлы» и ставим галочку рядом со строкой «Показывать скрытые файлы, папки и диски».
- Изменения должны вступить в силу, поэтому сохраняем их. Кликаем мышкой по кнопке ОК.
Теперь переходим непосредственно к самой ручной чистке.
- Зажимаем комбинацию Ctrl + Shift + Delete. Выбираем блок «Диспетчер задач», а в открывшемся окне – вкладку «Процессы». Здесь и нужно убрать подозрительные модули.
- Взгляните на все включенные активные процессы в системе. Есть ли в списке какие-то необычные?
- Кликаем по строке с процессом правой кнопкой, чтобы появилось контекстное меню. В списке выбираем опцию «Открыть расположение файла», чтобы узнать, в какой папке находится запущенный файл. Удаляем в Проводнике все файлы вместе с папкой. Эту же процедуру проведите с остальными процессами, которые считаете подозрительными.
Существует риск удалить нужные системе файлы. Если не знаете, удалять или нет процесс, то лучше его пропустите или посмотрите в интернете информацию о нем. Так вы точно не ошибетесь.
Проверяем название ярлыка
Некоторые вирусы способны изменять свойства ярлыка, подменяя его название. Проверяем, таким образом, ярлык и меняем настройки на прежние, чтобы избавиться от рекламы.
- Нажимаем правой кнопкой на ярлык Хрома на Рабочем столе или в папке браузера. Выбираем последнюю опцию «Свойства».
- Взгляните на поле «Объект». Если вместо exe стоит bat, то меняем на исходное exe. Также не должно быть никаких других хвостов, в виде ссылок, например. Если они есть – спокойно удаляем и сохраняем изменения.
После этой процедуры нужно открыть окно с настройками обозревателя. Находим блок, который поможет нам изменить стартовую страницу. В Google Chrome он называется «Начальная группа». Смотрим на список: в нем не должно быть страниц с неизвестными адресами. Пользуемся списком шпионских модулей, приведенных выше. Удаляем запись и кликаем по кнопке ОК.
Чистка файла hosts
Им часто пользуются злоумышленники для внедрения своих рекламных модулей.
- Открываем Блокнот от имени Администратора. Нажимаем на раздел «Файл» в верхней панели и выбираем пункт «Открыть».
- Заходим в C:\Windows\System32\drivers. Выбираем файл hosts.
- Если ниже строки с 127.0.0.1 написано что-то еще, это означает, что на компьютере точно работает рекламный модуль. Нужно, чтобы система избавилась от них: удаляем лишние строки. Нажимаем на «Сохранить как». Сохраняем таким образом файл в любом другом месте, на Рабочем столе, например. Затем подменяем файл в папке на сохраненный.
- Смотрим, удалось ли полностью убрать рекламу из браузера.
Сбрасываем настройки браузера
Как правило, хотя бы один описанный способ помогает решить проблему с раздражающей рекламой. Тем не менее, бывают редкие исключения: баннеры продолжают выскакивать, возможно, не в прежнем объеме, но все же.
Что делать в такой ситуации? Сбросьте настройки браузера до первоначальных. Так, удалятся различные встроенные вредоносные дополнения, файлы куки, кэш, история и многие другие элементы.
- Нажимаем на кнопку меню браузера и выбираем раздел «Настройки».
- Прокручиваем вкладку с настройками до ссылки «Показать дополнительные настройки». Жмем на нее.
- Находим кнопку «Скинуть настройки» и кликаем по ней. Появится небольшое окошко, в котором нужно подтвердить сброс. Нажимаем на «Скинуть». Затем нужно подождать некоторое время. Браузер перезапустится и получит свой изначальный вид – как будто вы его только что установили.
Убрать рекламу в Гугл Хром можно в настройках и посредством специальных программ. Если реклама является элементом сайта, то достаточно будет поставить блокировки всплывающих окон в настройках или загрузить расширение AdBlock из магазина. Если это вирус, нужно применять совершенно другие методы, в частности, чистку компьютера от шпионских модулей.
Источник
Как убрать всплывающую рекламу в Google Chrome
Реклама в Гугл Хроме лишь в отдельных случаях может быть полезной. В остальном она мешает комфортной работе в интернете, заслоняет часть контента на сайтах и может содержать вредоносные ссылки. Большую часть пользователей она раздражает и ее отключение является хорошим решением для настройки удобной работы в браузере. Разработчики Гугл Хром позаботились об этом и добавили подобную функцию в стандартный инструментарий обозревателя. Но для надежной защиты вы можете воспользоваться и дополнительными расширениями, которые направлены на исключение рекламы при посещении сайтов.
Откуда берется всплывающая реклама в Гугл Хром
Сегодня все чаще при работе в интернете мы сталкиваемся с рекламой. Это может быть как реклама ранее заинтересовавших вас товаров и услуг, либо общего характера. Кроме этого, интернет наполняется контекстной рекламой и всплывающими окнами с новостями либо различными предложениями. В результате – огромное количество рекламных окон с информацией, которая по сути является абсолютно бесполезной и мешает нормально работать в интернете – она заслоняет текст статей, мультимедийного контента или просто отвлекает внимание от работы.
Любой из перечисленных видов рекламы создается веб-мастерами для получения прибыли при переходе на рекламные ссылки. Но так как в последнее время таких объявлений стало настолько много, что большую часть пользователей она просто раздражает и делает статьи нечитабельными. Хорошо, если вы переходите в браузере Google Chrome по рекламным объявлениям и получаете заявленную информацию, ведь кроме «белой рекламы», присутствует и «черная», суть которой заключается во вредоносных ссылках или заражении вирусами устройства. Поэтому лучше всего отключить всплывающие окна и все виды рекламы при работе в Google Chrome.
Отключение рекламы в настройках Гугл Хром
Разработчики позаботились о безопасности и удобстве работы в браузере, поэтому внедрили в программу функцию, которая позволяет отключать рекламу. Осуществить подобную задачу можно при помощи стандартных инструментов настройки. Итак, если вы хотите, чтобы всплывающие и прочие оповещения с рекламой вас больше не беспокоили, тогда воспользуйтесь данной инструкцией:
- Открываете Гугл Хром.
- Переходите в «Настройки» при помощи кнопки меню в правом верхнем углу (три вертикальные точки).
- Когда загрузится страница с настройками, нажимаете слева на кнопку «Дополнительные» (она также находится в конце страницы).
- Переходите в раздел «Конфиденциальность и безопасность», находите пункт «Настройки сайта» и открываете его.
- Среди предложенных пунктов с настройками выбираете «Всплывающие окна и переадресация», а также «Реклама».
- И в первом, и во втором пункте нужно заблокировать отображение рекламы.
В первом пункте «Всплывающие окна и переадресация» может быть уже активирована функция «Заблокировать (рекомендовано)» по умолчанию, тогда вам останется только заблокировать пункт «Реклама».
Удобством использования стандартных настроек браузера Google Chrome является то, что вы можете отключить рекламу как для всех сайтов, так и для конкретных, либо заблокировать рекламные объявления для всех веб-ресурсов, но отдельные внести в список ограничений. Это очень удобно, при этом использование такой функции предоставляется абсолютно бесплатно, без ограничения срока действия.

Расширения для блокировки рекламы
Способ с использованием стандартных настроек браузера подходит для отключения навязчивой рекламы в интернете. А вот чтобы избавиться и от контекстной, и от баннерной рекламы, то здесь нужны более надежные и сильные программы, суть которых заключается как раз в блокировке всевозможных посторонних оповещений, объявлений и рекламы. Так как для Хрома представлено большое количество дополнительных расширений, то среди них имеются и блокировщики рекламы. Ниже представлен список популярных плагинов для отключения рекламных окон, но перед тем как одно из них установить, ознакомьтесь с инструкцией по внедрению плагина в Google Chrome:
- Запустите браузер.
- Перейдите в меню (три вертикальные точки справа).
- Выбираете «Дополнительные инструменты», далее из выпадающего списка «Расширения».
- Теперь вам нужно со страницы с установленными плагинами перейти в магазин с доступными расширениями – нажимаете на три горизонтальные полоски слева и внизу выбираете «Открыть интернет-магазин Chrome».
- Вверху слева появится строка для поиска, где вы и сможете найти нужную программу для блокировки рекламы и установить ее.
Adblock Plus
Одним из самых популярных расширений в Гугл Хроме является утилита — Adblock Plus. Данная программа блокирует все виды навязчивых рекламных окон, если какие-то и остаются, то они будут скорее носить информационный характер, либо отключать стандартными инструментами. Adblock Plus отличается простым управлением и минималистичным интерфейсом, где сможет разобраться даже неопытный пользователь. В функционал программы входят:
- блокировка всех видов реклам для всех сайтов;
- создание белого списка сайта, на которые настройки по блокировке не распространяются;
- создание фильтров по блокировке;
- предотвращение отслеживания;
- ручная конфигурация настроек.
Adblock
Схожим расширением выступает Adblock, который выпускается одним разработчиком с Adblock Plus — BetaFish Inc. Ввиду названия понятно, что данная программа немного уступает предыдущей, а именно не так избирательно подходит к отбору рекламных окон, однако пользователи все равно отмечают высокую эффективность плагина. Популярность расширения говорит о его отменной работе – устранение как выборочного, так и полного рекламного контента, путем отслеживания и дальнейшего предотвращения, а также счетчик по количеству заблокированных элементов. Adblock не нуждается в особой настройке, после установки плагин сразу готов к работе, вам останется только активировать его работу и при необходимости внести отдельные пункты для блокировки.
Особым преимуществом расширений Adblock Plus и Adblock является их бесплатное использование и простой интерфейс с быстрой настройкой.
Ghostery
Еще один представитель бесплатных блокировщиков – Ghostery. Суть его установки заключается в устранении не только рекламы, но и прочих нежелательных элементов в браузере Google Chrome, которые отвлекают пользователя от основного контента сайта. Что именно входит в список «Нежелательных элементов», кроме рекламы:
- различные виджеты;
- кнопки социальных сетей;
- информационные оповещения;
- инструменты анализа.
Помимо этого, приложение станет полезным и тем, кто хочет обеспечить своей работе в интернете повышенную конфиденциальность и безопасность. В Ghostery встроена функция антитрекинга. Устанавливается плагин аналогичным образом, через браузер Гугл Хром и обладает простым интерфейсом, понятными функциями и кнопками для настройки. Также в расширении имеется отдельное поле для статистики заблокированных элементов.
AdGuard Антибаннер
При поиске блокировщика с подобным именем вы можете наткнуться на отдельную программу – AdGuard в нтернет-магазине Chrome. AdGuard Антибаннер является отдельным расширением, работа которого направлена на устранение рекламных окон. Утилита может работать как с настройками по умолчанию, так и под вашим руководством. Дополнительно AdGuard оснащен опциями антифишинга и антитрекинга. Также вы можете сами создавать список сайтов в виде исключений, а все остальные будут попадать под блокирование рекламы. Особым удобством можно выделить наличие журнала фильтрации и статистики, где отражается не общее число всех заблокированных элементов, а разделение их на категории. Программа AdGuard отлично подойдет не только для новичков, но и для профессионалов, которые смогут создать свои индивидуальные настройки при условии владения основами HTML и CSS.
AdGuard Антибаннер хорошо интегрируется с браузером и его контекстным меню. Такая возможность позволяет применять настройки прямо со страницы выбранного сайта.
AdBlocker Ultimate
Еще один удобный и эффективный инструмент, который позволяет блокировать рекламу в браузере – это AdBlocker Ultimate. Однако из-за его не совсем понятного интерфейса, многие пользователи отказываются от него, с чем и связана небольшая популярность приложения. Плагин работает на базе тех же идентичных фильтров, однако разработчики постарались так, чтобы AdBlocker Ultimate не пропускал даже допустимую рекламу в интернете. Отдельно вы сможете выбрать список «белых» сайтов и применить к ним другие настройки. Расширение адаптировано под меню браузера и упрощает фильтр.
Использование антивирусных программ
Какую роль несет антивирусная программа, и какое отношение она имеет к блокировке рекламных окон? Ну, во-первых, наличие рекламы иногда провоцируют вредоносные ПО, а во-вторых, вирусы могут блокировать отдельные функции браузера, из-за чего стандартные настройки работают не в полной мере. Поэтому пользователь сделал все что смог – заблокировал рекламу в настройках, установил специальное расширение, а всплывающие окна все равно появляются. Причем некоторые виды вирусов и шпионских модулей не всегда удается распознать антивирусной программе и поэтому реклама и дальше продолжает вас беспокоить.
Подобные вредоносные программы или опасные виды вирусов можно подхватить даже при обычном скачивании файла с интернета и даже не догадаться об этом, результатом чего являются рекламные сообщения, даже если вы их отключили.
Что делать в этом случае:
- Установить антивирусную программу и просканировать компьютер на предмет вирусов, либо использовать действующую.
- Если сканирование не дало никаких результатов и компьютер чист, тогда использовать утилиту, которая распознает шпионские модули.
Вредоносные ПО на вашем компьютере могут иметь встроенные шпионские модули, которые как раз и создают почву для продолжения рекламных оповещений, большая часть из которых может составлять серьезную угрозу для вашей системы. Ведь антивирусным программам под силу только обнаружить вирусы, а вот приостановить действие таких вредоносных модулей, к сожалению, нет. Более того, некоторые программы могут иметь сразу несколько таких небезопасных встроенных модулей. Поэтому, кроме того, что вы установили расширение или произвели специальные настройки в браузере, обязательно используйте работу антивируса, а также других утилит, для выявления прочих «гадостей» на компьютере.
Как убрать рекламу в правом нижнем углу браузера
Кроме рекламных баннеров и всплывающих окон, вас также могут беспокоить и уведомления, которые появляются в правом нижнем углу. Такие оповещения являются результатом подписки на разные сайты и как результат, веб-ресурс присылает вам различные новости, акции, предложения и рекламу в том числе, что отображается в виде уведомлений справа. Наверное, вы сталкивались с тем, что заходите на сайт, а вверху слева выскакивает предложение на подписку и в случае если вы нажали «Разрешить», вам теперь постоянно приходят уведомления. Но и здесь разработчики Гугл Хрома позаботились о своих пользователях и предлагают убрать такие оповещения в настройках.
Чтобы отключить уведомления, выполните такие действия:
- Запустите Хром.
- Нажмите на кнопку с настройками (в правом верхнем углу).
- В списке действий, переходите в «Настройки».
- Далее открываете «Дополнительные» и в разделе «Конфиденциальность и безопасность», переходите в пункт «Настройки сайта».
- Выбираете «Уведомления» и отключаете их.
В этом пункте вы также можете отключить уведомления лишь для отдельных сайтов или сразу для всех. После того как вы произведете необходимые настройки, можете перезапустить браузер, однако изменения сразу вступают в силу. Теперь вы можете комфортно работать, и вас не будут беспокоить ни уведомления, ни рекламные окна. Кроме того, отключение всех параметров, связанных с рекламой, позволяет обеспечить надежный уровень безопасности при работе в интернете.
Источник