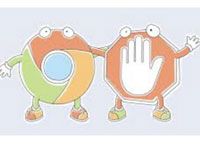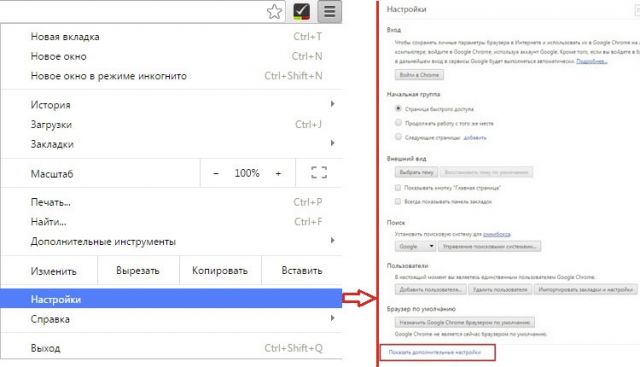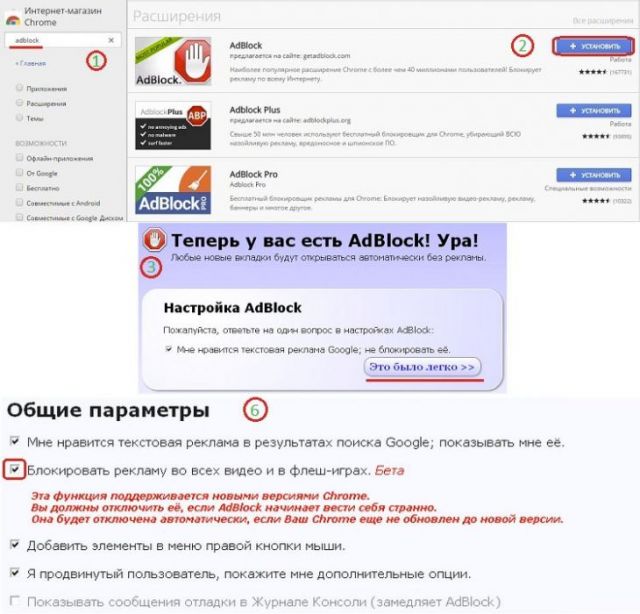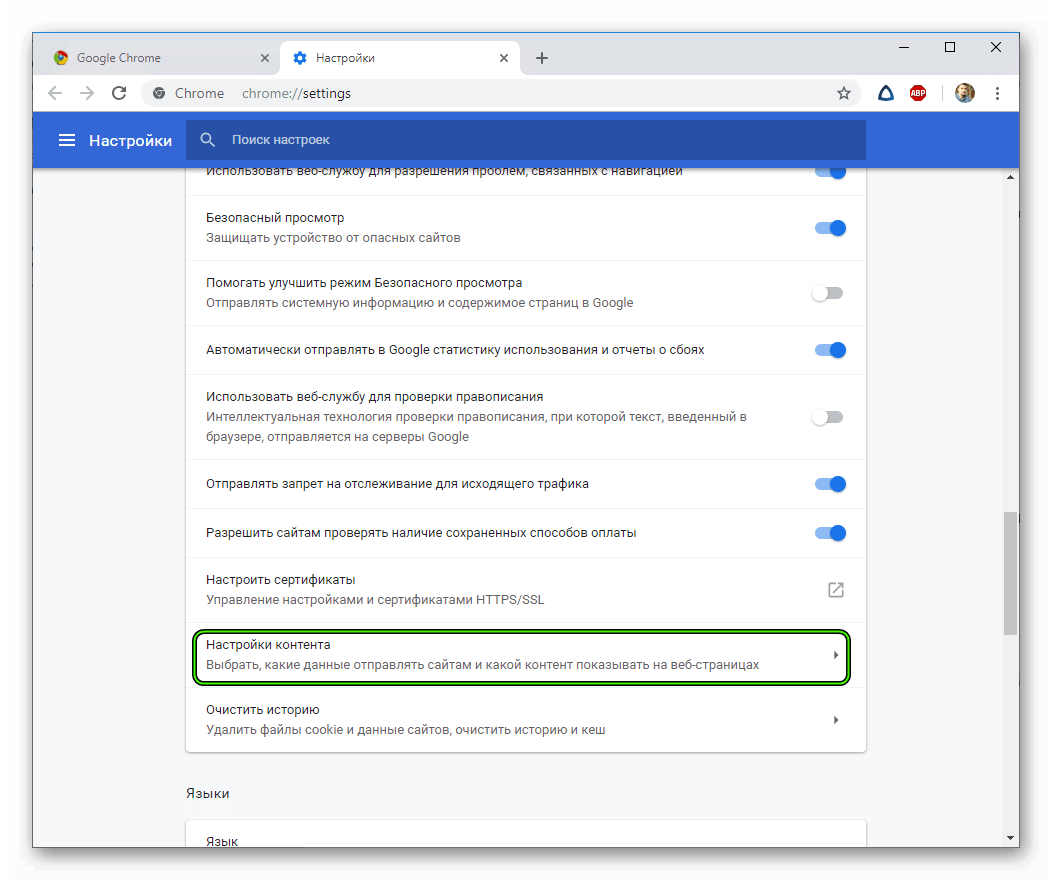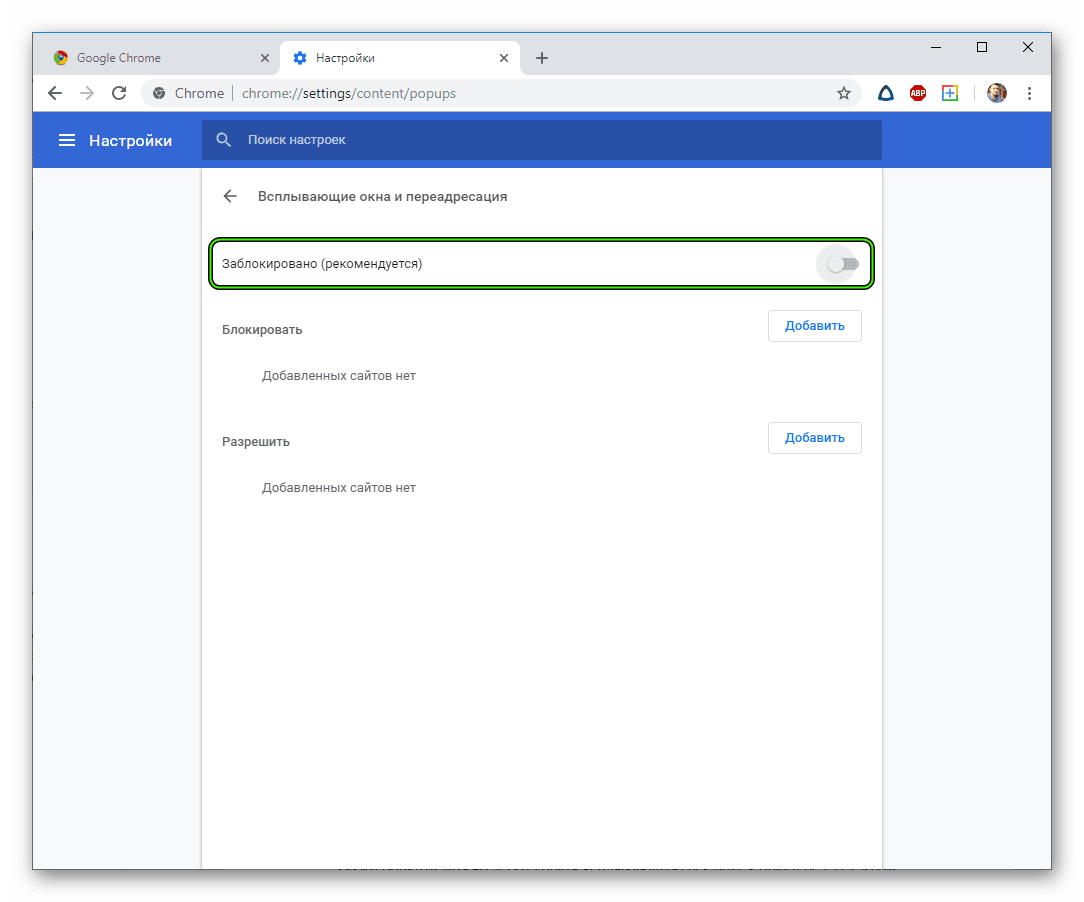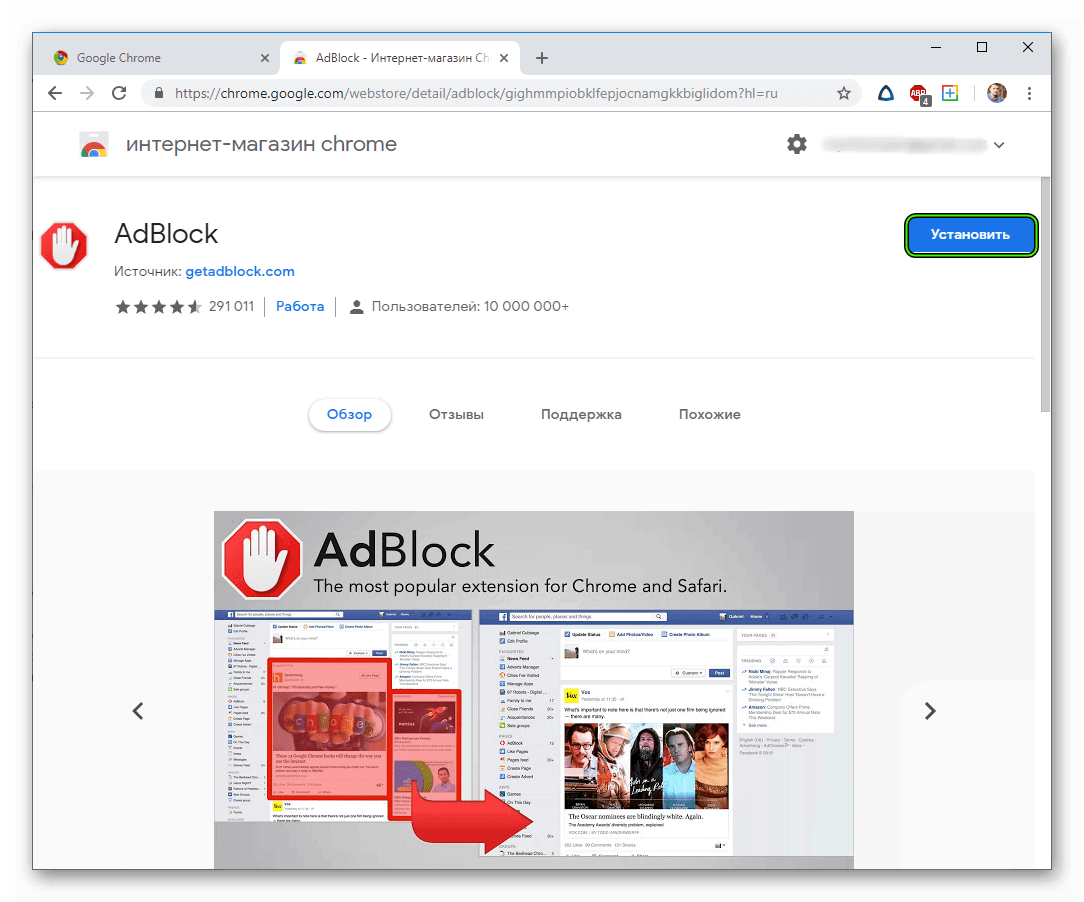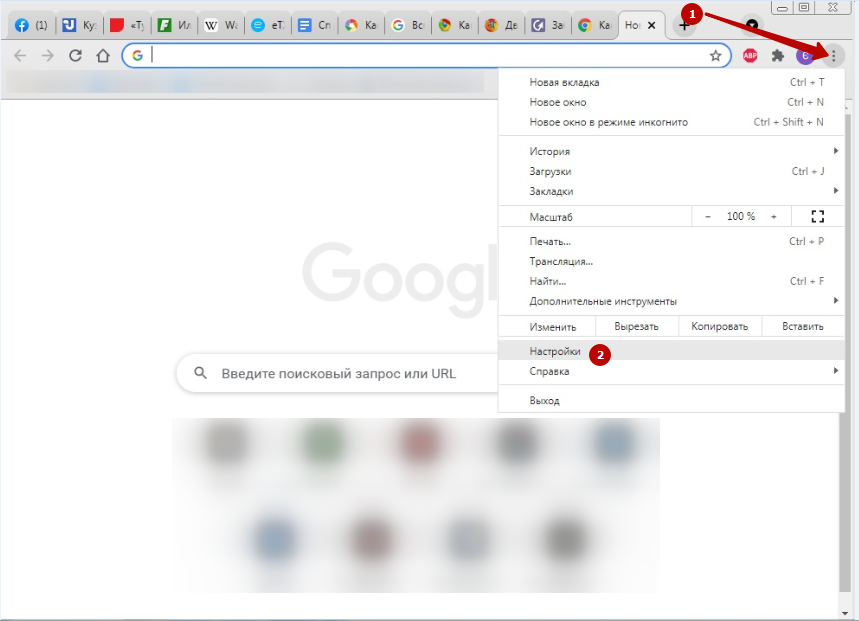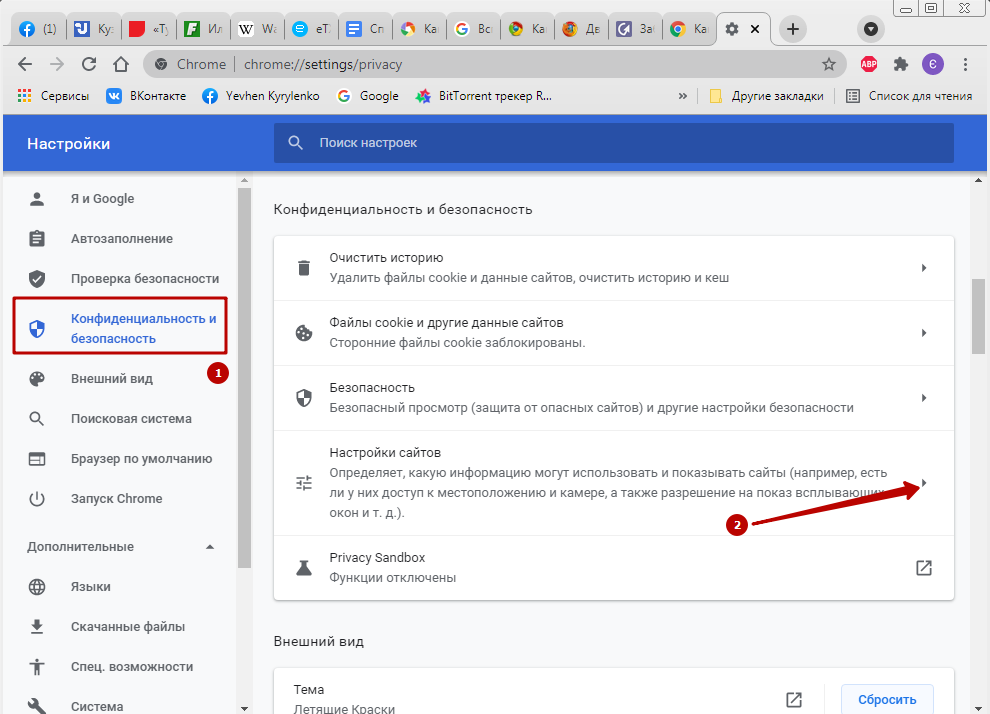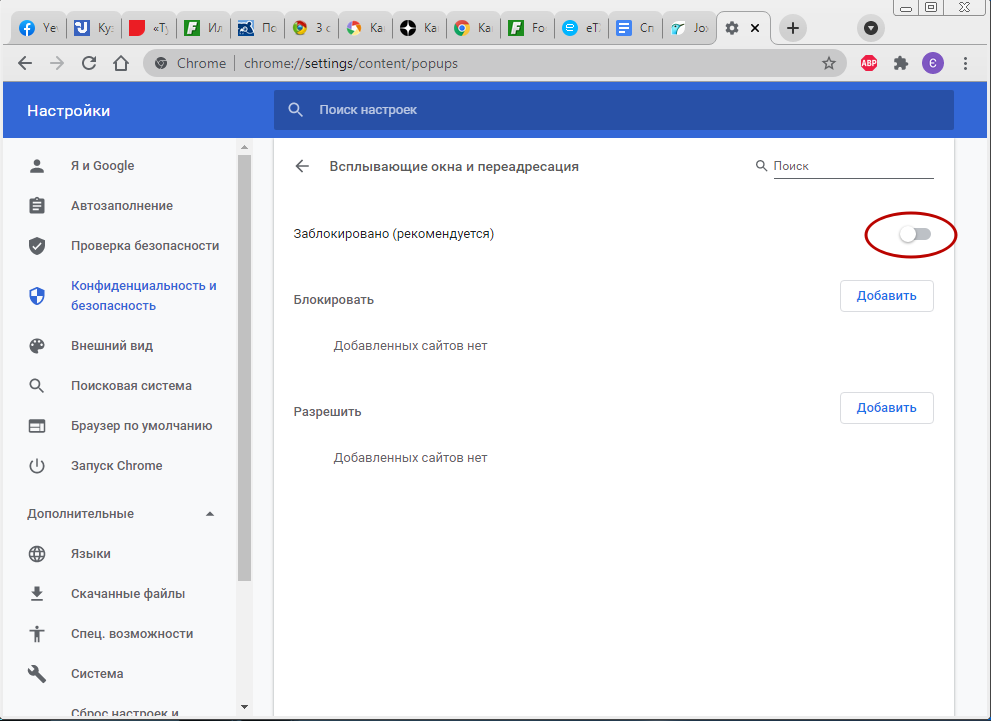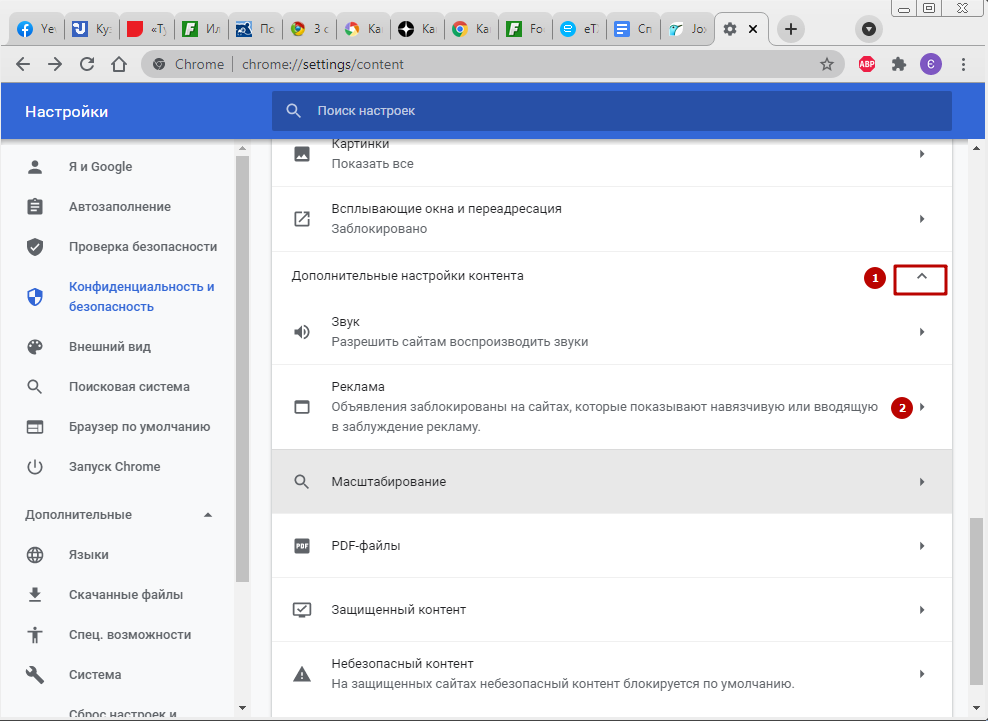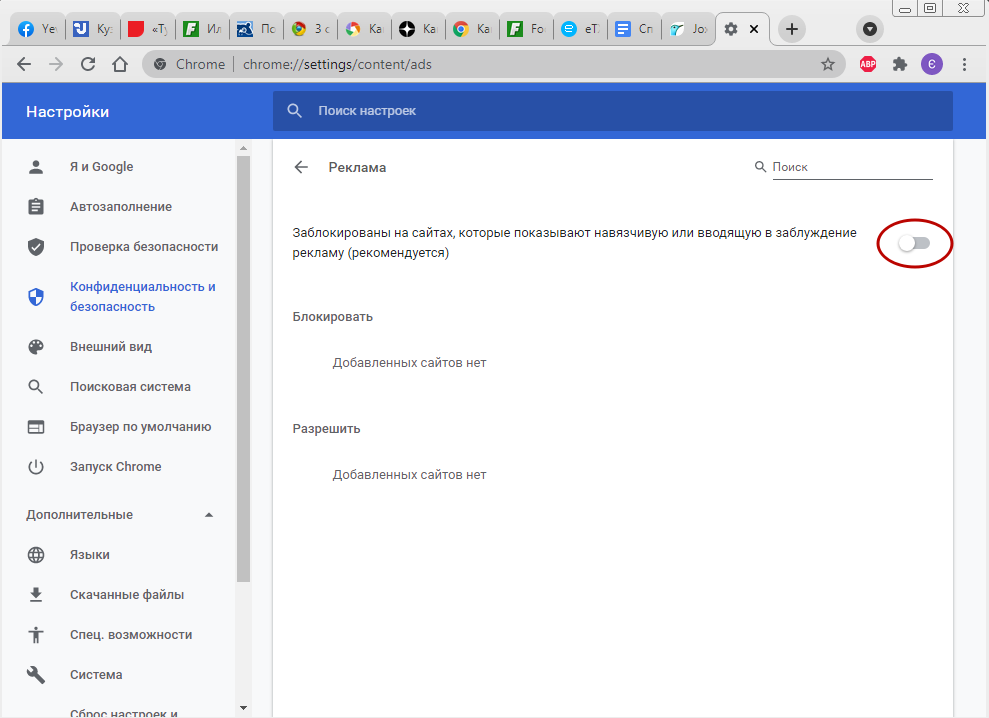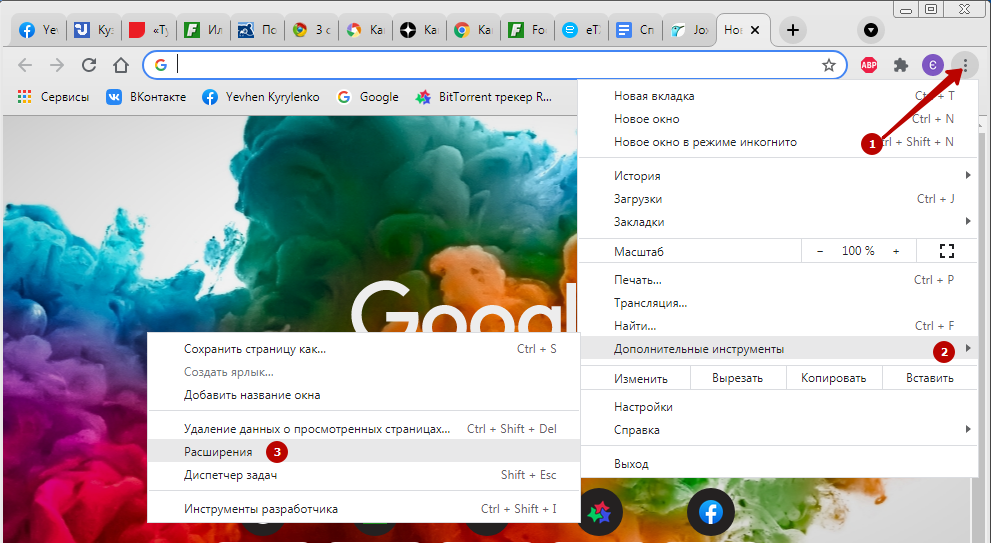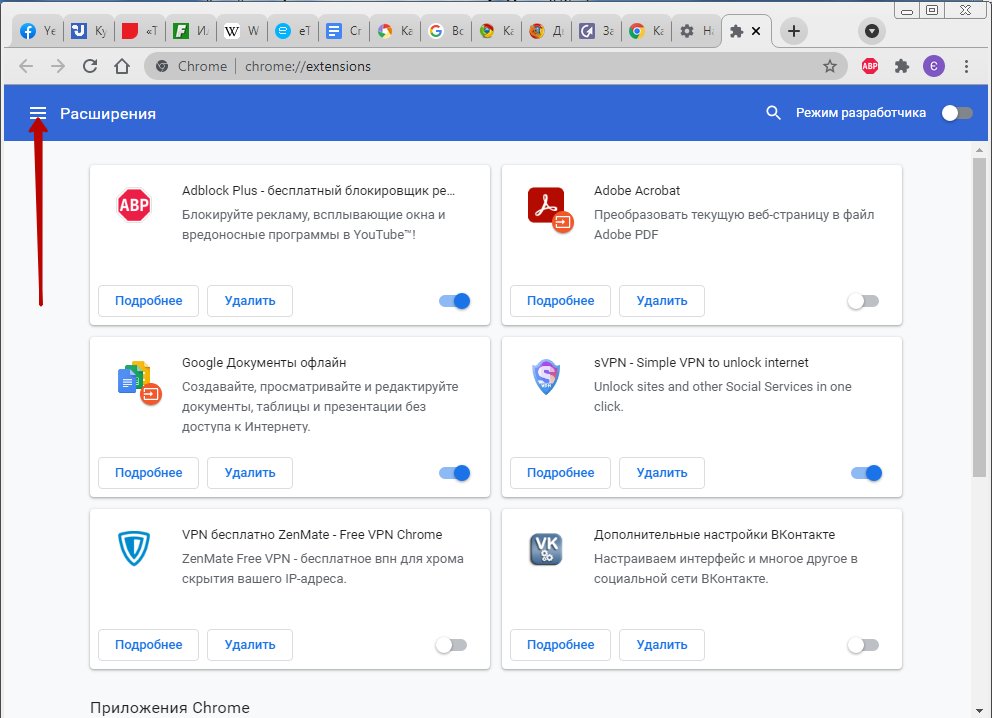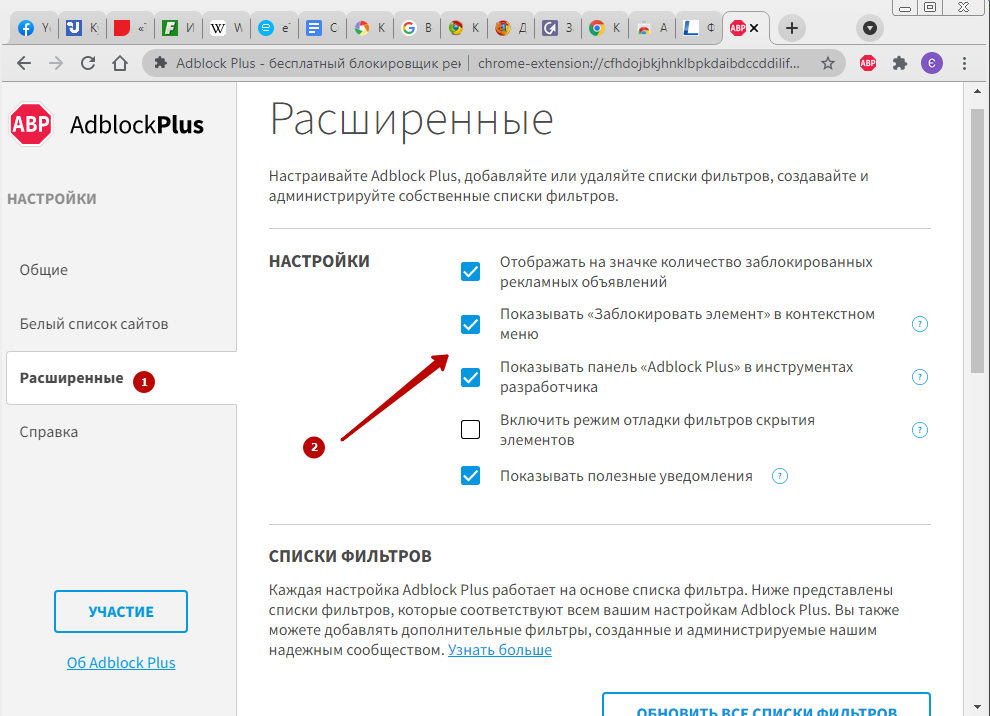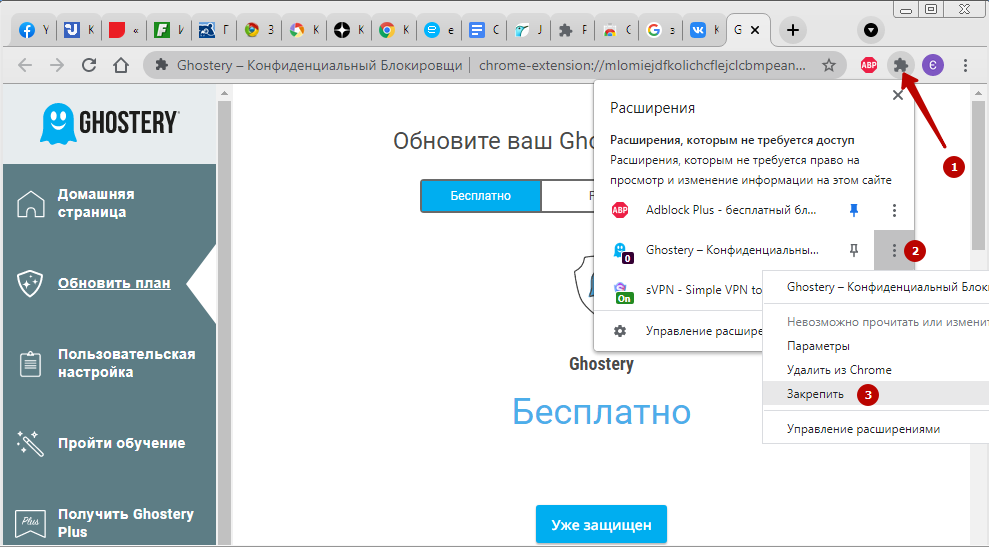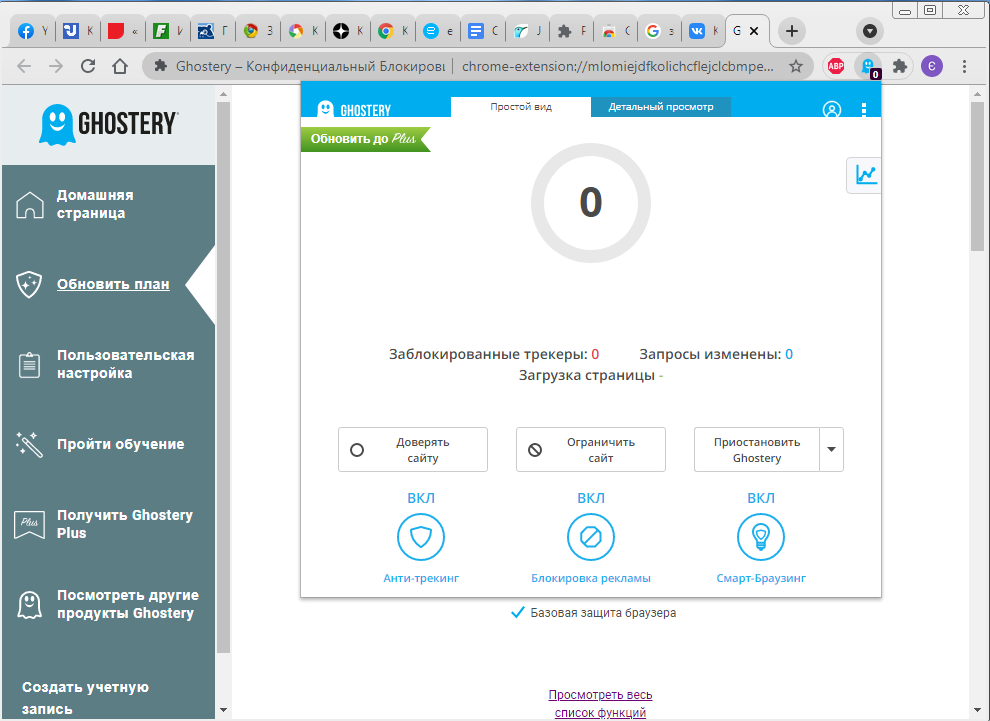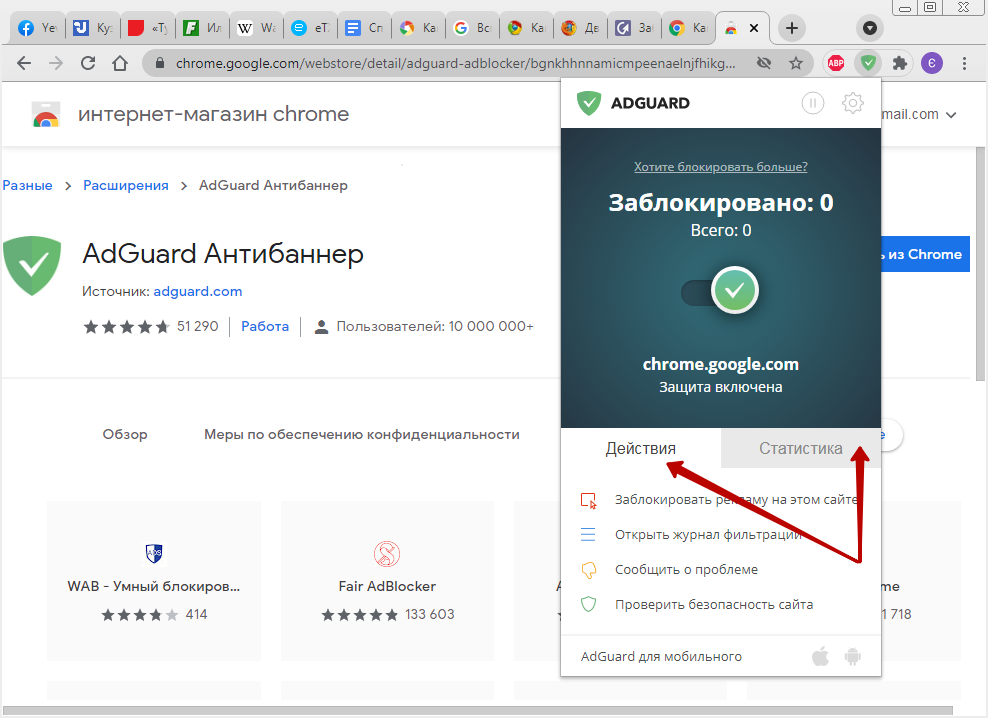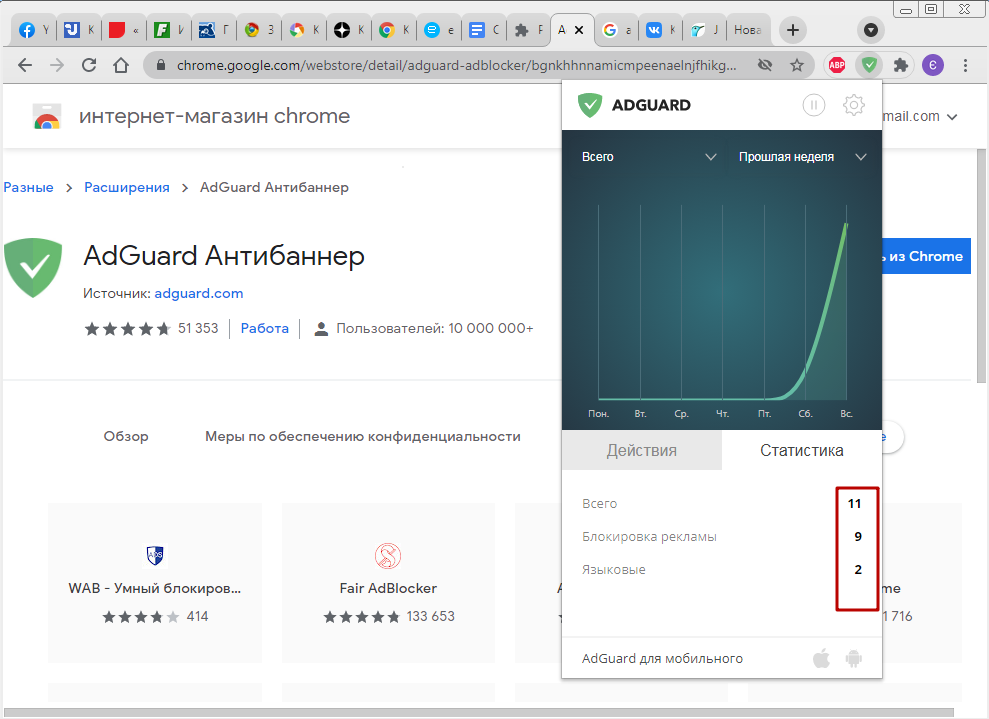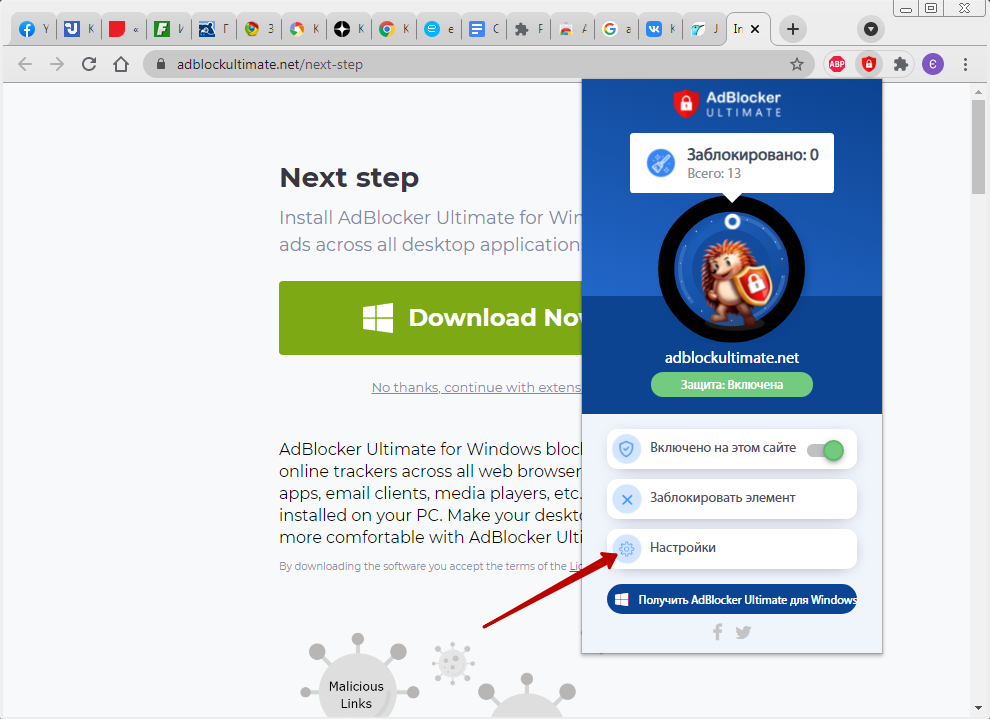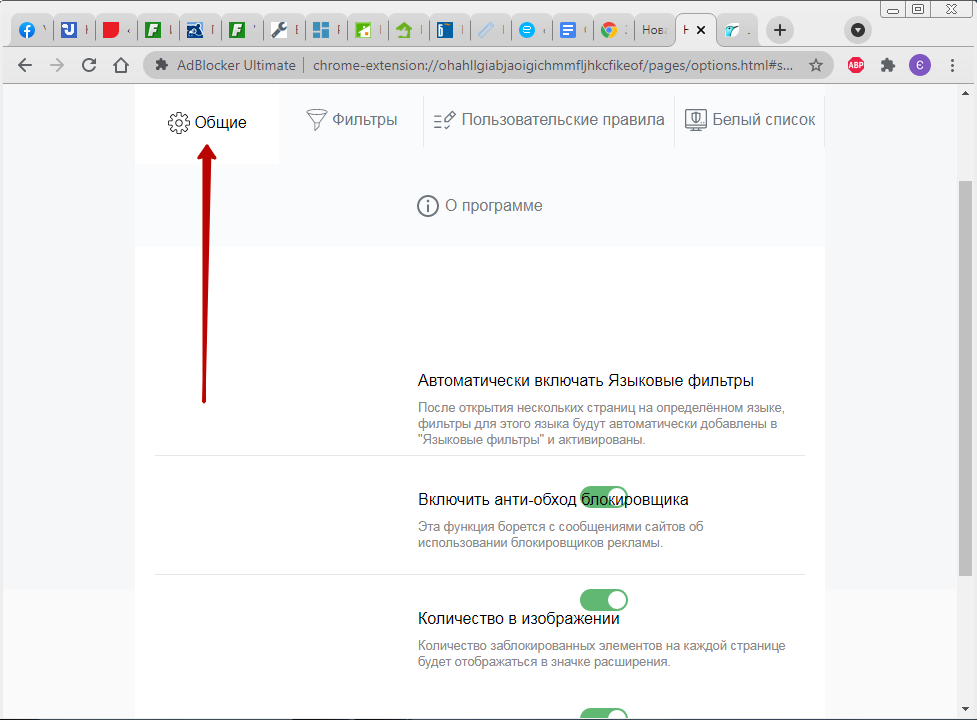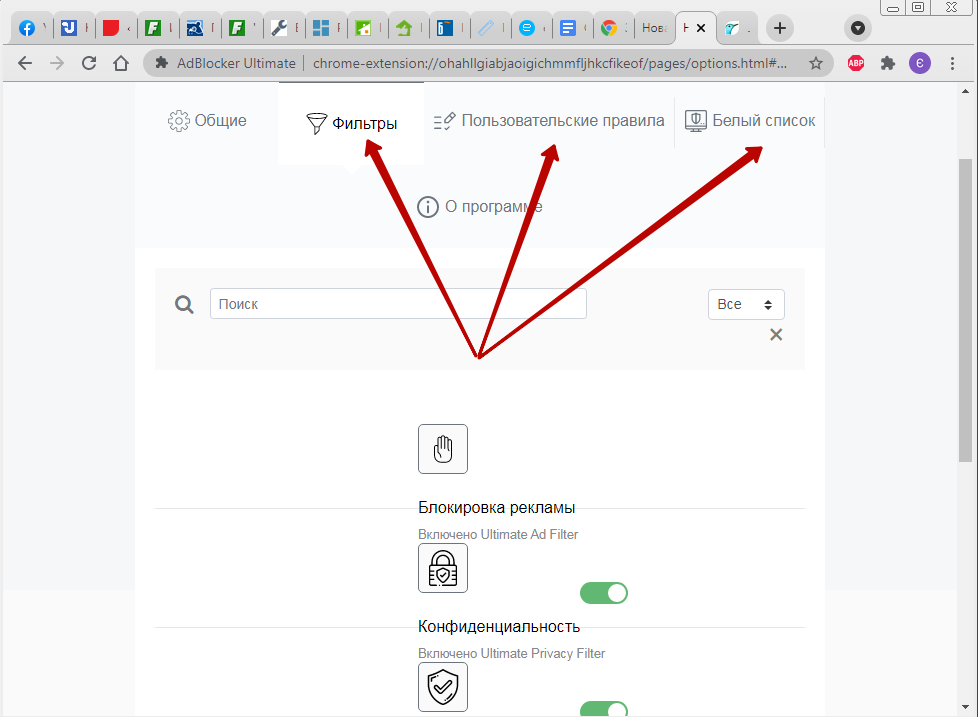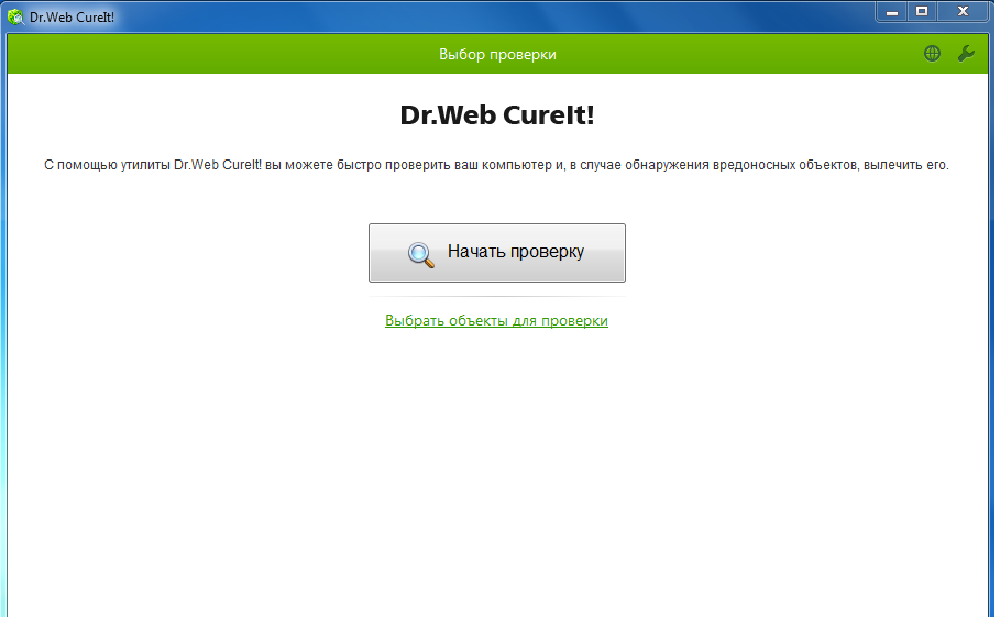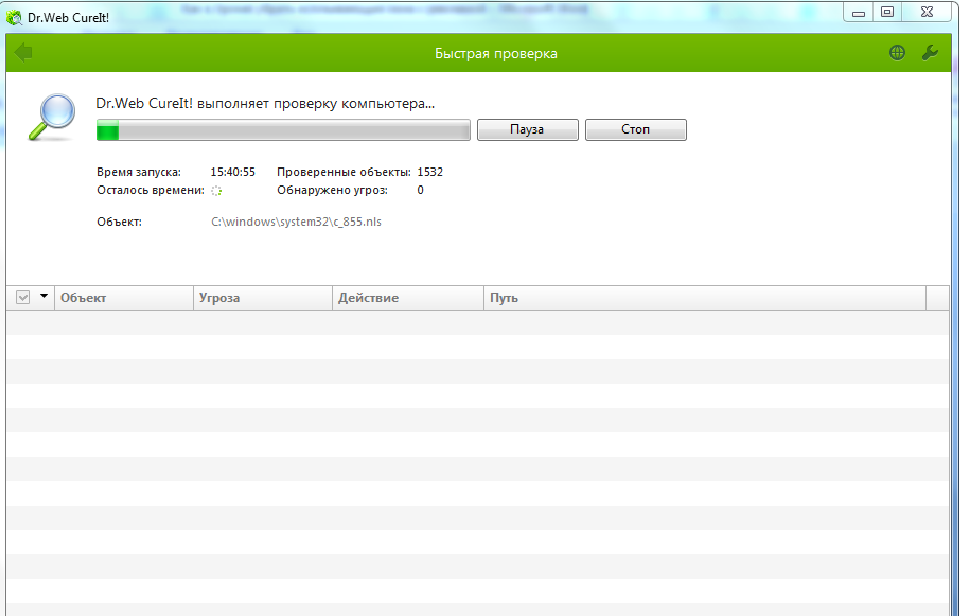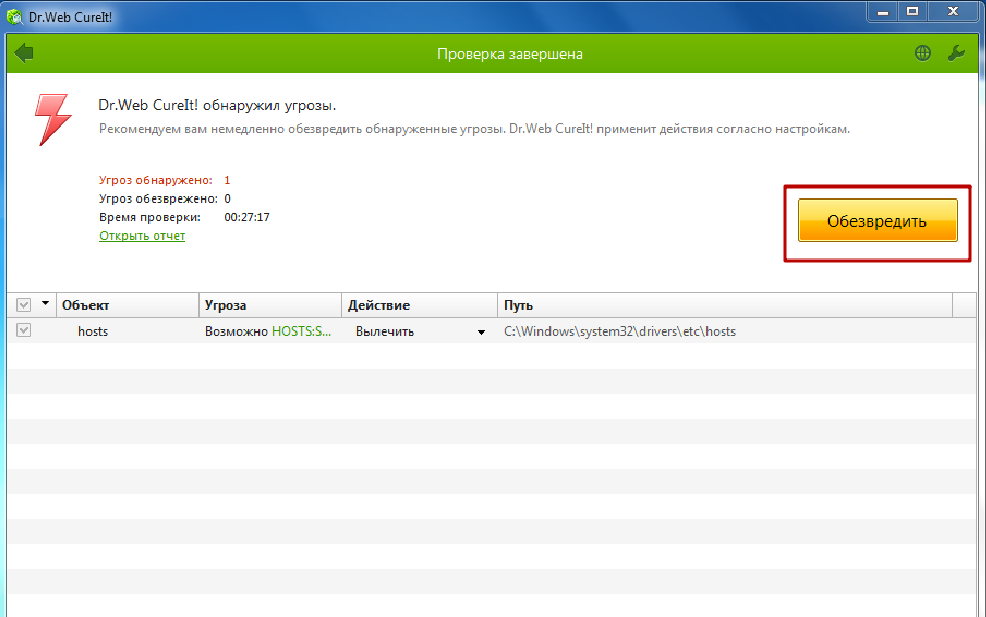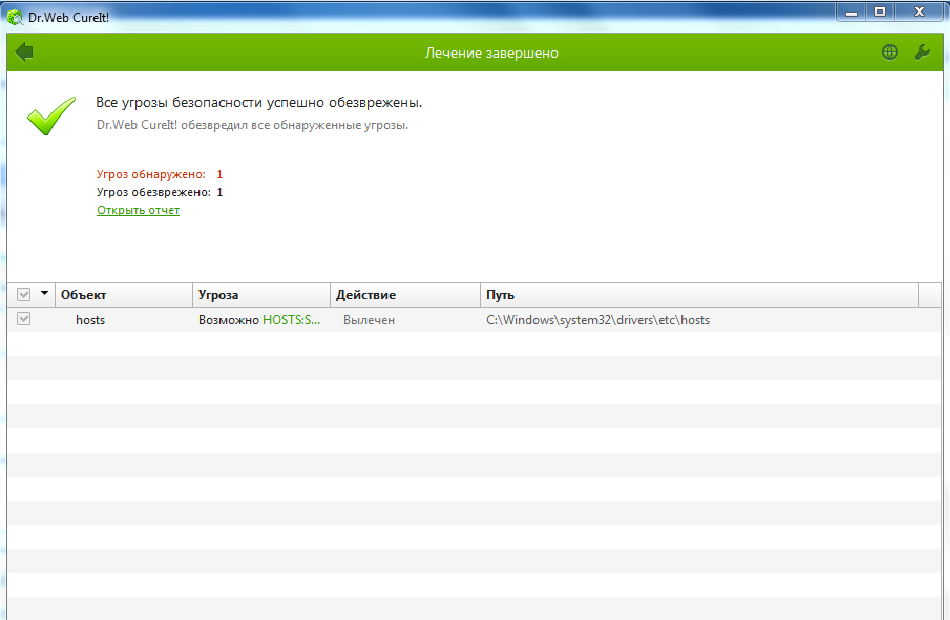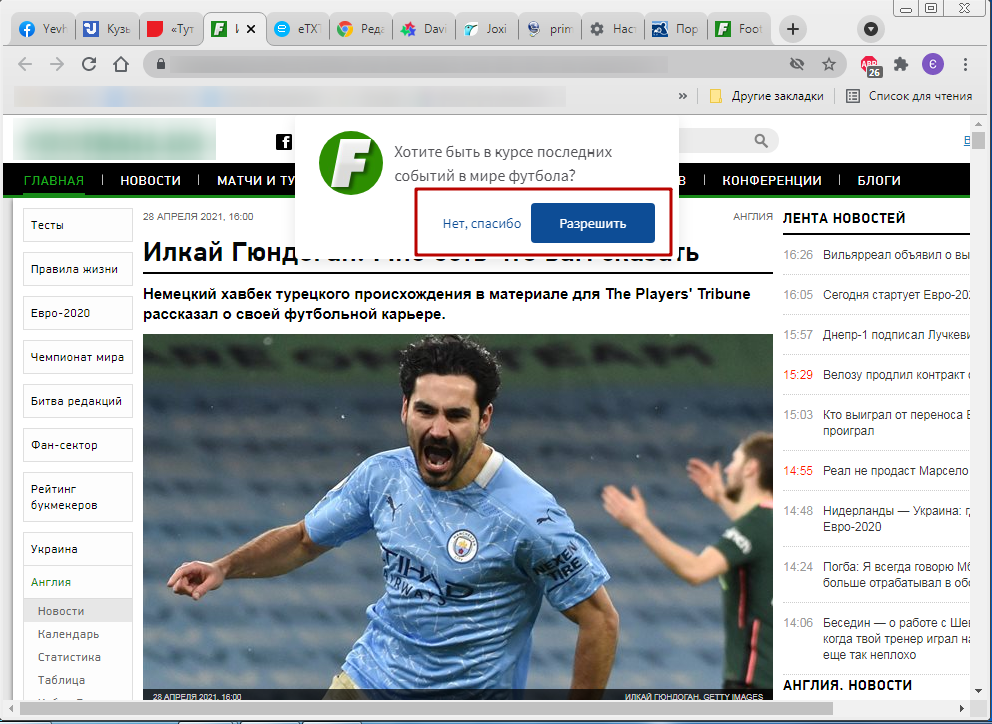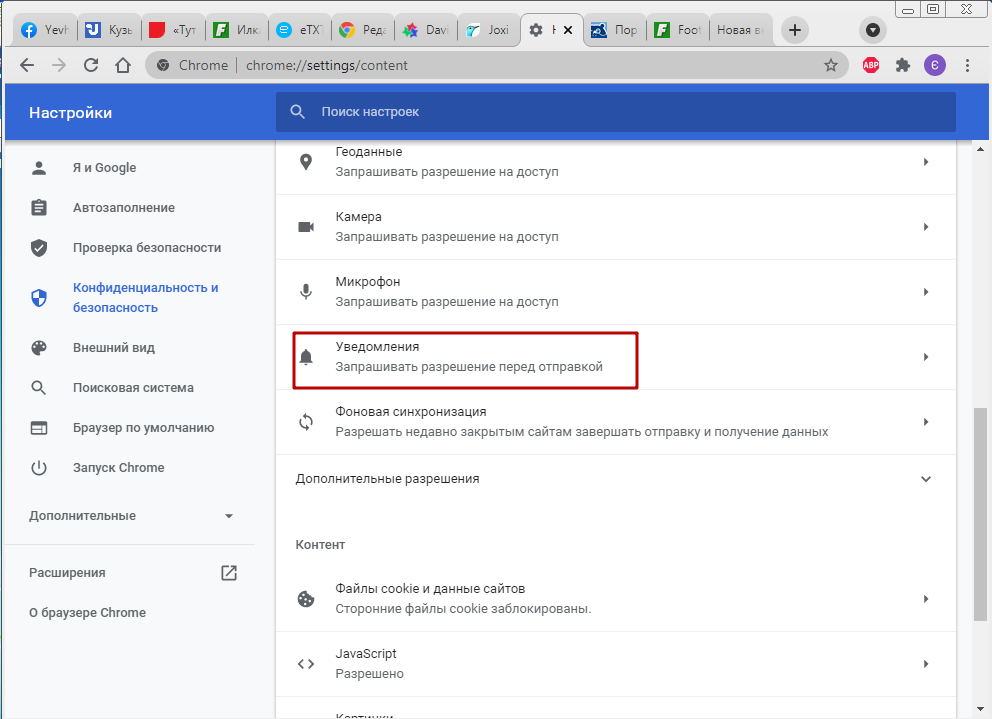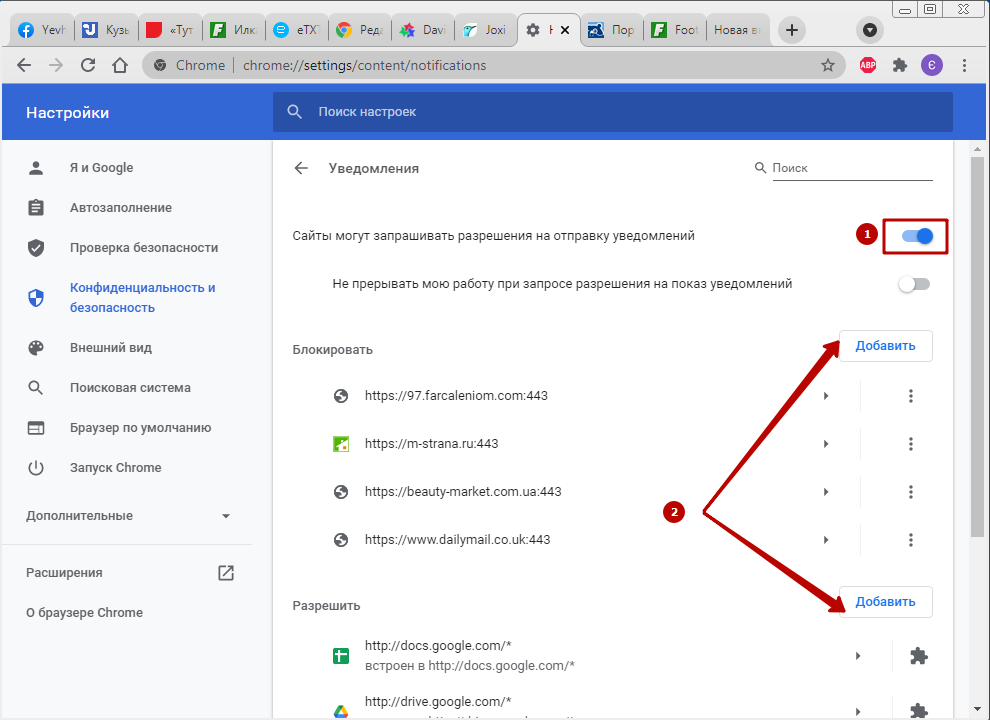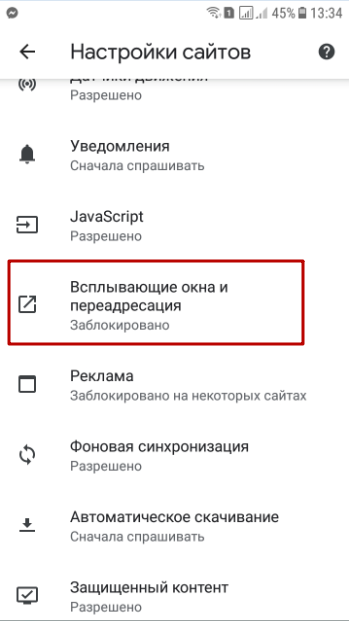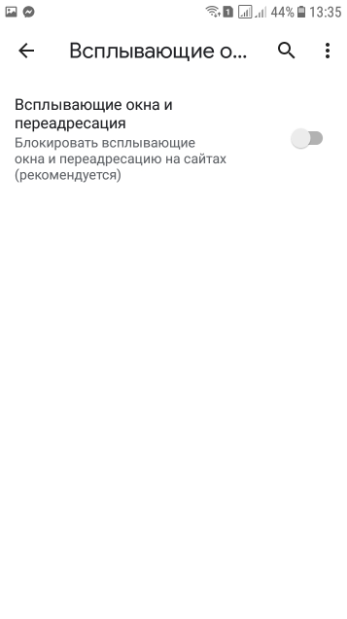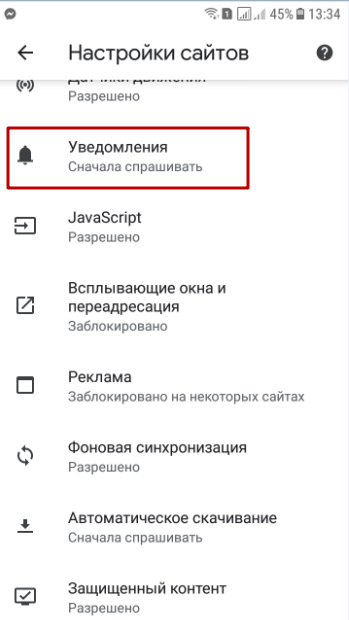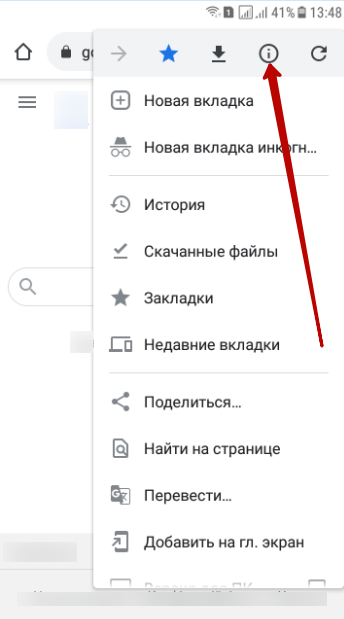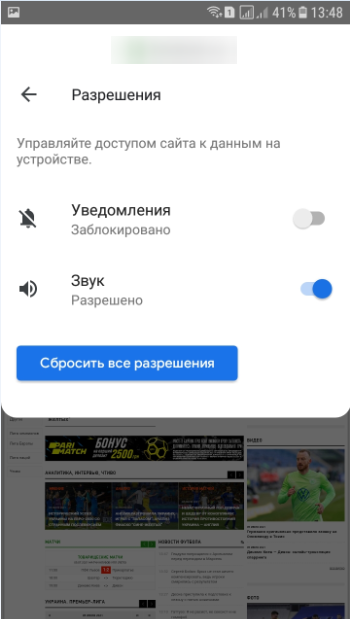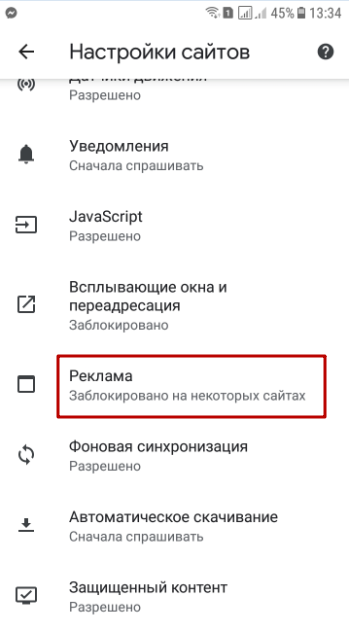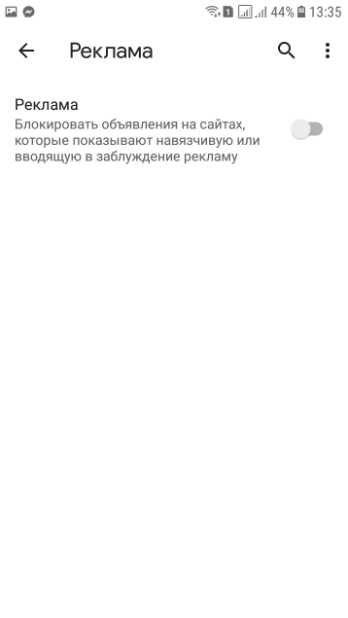- Как удалить рекламу в браузере Google Chrome
- Идем в Настройки браузера
- Расширения: убираем рекламные элементы с сайта
- Шпионские модули и борьба с ними
- Malwarebytes: удар по «шпионам»
- Ручная чистка
- Проверяем название ярлыка
- Чистка файла hosts
- Сбрасываем настройки браузера
- Как убрать рекламу в браузере Google Chrome
- От слов к делу
- Задействуем возможности системы
- Установка антивирусного ПО
- Использование расширений
- Подведем итоги
- Способы отключить всплывающую рекламу в Google Chrome
- Реклама, которая всплывает
- Как заблокировать и удалить в настройках навсегда
- Способы избавится на компьютере с помощью расширений
- Adblock
- Ghostery
- AdGuard
- AdBlocker Ultimate
- Удаляем вирусы на ПК
- Как отключить рекламу в Гугл Хром в правом нижнем углу
- Откуда берется
- Как скрыть и отписаться полностью от всех уведомлений
- Что делать, если реклама постоянно выскакивает на смартфоне
Как удалить рекламу в браузере Google Chrome
На всех веб-ресурсах сейчас публикуют рекламные объявления. Без них трудно обойтись сайтам, так как реклама – источник прибыли. Ее чрезмерное количество часто раздражает. Рассмотрим, как убрать рекламу в браузере Google Chrome, в частности, инструменты, которые применимы к этому обозревателю.
Идем в Настройки браузера
Реклама может считаться элементом веб-страниц или результатом работы вируса. Взглянем сначала на контекстную рекламу, то есть ту, которую владельцы сайтов сами настраивают в соответствии с их содержанием, чтобы привлечь клиентов.
Если вы посещаете сайты с большим количеством баннеров, есть смысл отключить пункт в настройках обозревателя, который позволяют убирать всплывающую рекламу в Google Chrome.
1.Через значок с тремя линиями на верхней панели заходим в раздел «Настройки». Прокручиваем страницу. Внизу будет необходимая нам ссылка «Показать дополнительные настройки». Переходим по ней. Откроются дополнительные блоки.
2.Сразу же вы увидите кнопку «Настройка контента» – жмем по ней.
3.Отмечаем строчку «Блокировать всплывающие окна на всех сайтах».
Стандартные инструменты обозревателя могут не справляться с блокировкой, поэтому стоит скачать дополнение для блокировки.
Расширения: убираем рекламные элементы с сайта
Нужно удалить рекламу на сайтах в Хроме быстро и эффективно? Установите AdBlock или его аналог Adblock Plus. Кроме них существуют также и другие блокировщики, например Adguard. Их можно использовать дополнительно к включенной функции блокировки всплывающих окон, которую описали выше.
Несмотря на похожие названия, эти программы созданы разными разработчиками. Функционал их также похожий, но без различий не обойтись. Рассмотрим установку AdBlock. В магазине расширений Google Chrome такая программка есть.
1.В меню браузера кликаем по «Дополнительные инструменты».
2.Далее, жмем по разделу «Расширения». Попадаем в магазин.
3.В поисковой строке вводим запрос: AdBlock. Нужное нам расширение будет первым же в результатах поиска.
4.Вам предложат ответить на вопрос: «Нравится ли вам текстовая реклама в Google Chrome». Если вы не против такого вида баннеров, поставьте галочку. Нажмите на «Это было легко».
5.Поставьте отметку рядом с «Блокировать рекламу по всех видео- и флеш-играх».
6.Сохраните настройки. Вы сможете вернуться в меню расширения, кликнув по его иконке в верхней панели браузера.
Шпионские модули и борьба с ними
Реклама может быть не только элементом сайта, а результатом работы вируса или шпионской программы на компьютере. Вдобавок к баннерам, которые уже есть на сайтах, вы получаете еще и другие объявления, которые не относятся к страницам. Часто они выглядят в виде блоков и могут открываться в отдельных вкладках.
Попадает такое вредоносное ПО на устройство во время установки программ из сторонних ненадежных ресурсов. Часто в системе обнаруживается сразу парочка таких модулей, а то и больше.
Как убрать такую рекламу в Google Chrome? Логично, что нужно воспользоваться специальными программами. Они обнаружат вирус, а затем удалят его. Порой антивирусы и сканеры не справляются сами с этой задачей. В ход идут именно утилиты для обнаружения шпионского ПО.
Malwarebytes: удар по «шпионам»
Рассмотрим платформу Malwarebytes. На официальном сайте можно скачать бесплатную вариант программы.
- Загружаем по ссылке: https://ru.malwarebytes.com. Устанавливаем на ПК.
- Открываем утилиту и кликаем по клавише Scan Now. Будьте готовы к тому, что проверка будет занимать около часа.
- Перенесите все найденные утилитой объекты в карантин, как предлагается после окончания проверки. Сохраните изменения – кнопка Apply Changes.
Ручная чистка
Если баннеры все равно упорно продолжают всплывать, придется почистить все до конца вручную, чтобы убрать рекламу из браузера полностью. Сначала нужно активировать режим отображения скрытых файлов и папок, расположенных на диске С. Они обычно скрыты от пользователей.
- Открываем окно «Выполнить» через Пуск.
- Пишем команду: control folders.
- Запускаем раздел «Вид».
- Убираем отметку с пункта «Скрывать защищенные системные файлы» и ставим галочку рядом со строкой «Показывать скрытые файлы, папки и диски».
- Изменения должны вступить в силу, поэтому сохраняем их. Кликаем мышкой по кнопке ОК.
Теперь переходим непосредственно к самой ручной чистке.
- Зажимаем комбинацию Ctrl + Shift + Delete. Выбираем блок «Диспетчер задач», а в открывшемся окне – вкладку «Процессы». Здесь и нужно убрать подозрительные модули.
- Взгляните на все включенные активные процессы в системе. Есть ли в списке какие-то необычные?
- Кликаем по строке с процессом правой кнопкой, чтобы появилось контекстное меню. В списке выбираем опцию «Открыть расположение файла», чтобы узнать, в какой папке находится запущенный файл. Удаляем в Проводнике все файлы вместе с папкой. Эту же процедуру проведите с остальными процессами, которые считаете подозрительными.
Существует риск удалить нужные системе файлы. Если не знаете, удалять или нет процесс, то лучше его пропустите или посмотрите в интернете информацию о нем. Так вы точно не ошибетесь.
Проверяем название ярлыка
Некоторые вирусы способны изменять свойства ярлыка, подменяя его название. Проверяем, таким образом, ярлык и меняем настройки на прежние, чтобы избавиться от рекламы.
- Нажимаем правой кнопкой на ярлык Хрома на Рабочем столе или в папке браузера. Выбираем последнюю опцию «Свойства».
- Взгляните на поле «Объект». Если вместо exe стоит bat, то меняем на исходное exe. Также не должно быть никаких других хвостов, в виде ссылок, например. Если они есть – спокойно удаляем и сохраняем изменения.
После этой процедуры нужно открыть окно с настройками обозревателя. Находим блок, который поможет нам изменить стартовую страницу. В Google Chrome он называется «Начальная группа». Смотрим на список: в нем не должно быть страниц с неизвестными адресами. Пользуемся списком шпионских модулей, приведенных выше. Удаляем запись и кликаем по кнопке ОК.
Чистка файла hosts
Им часто пользуются злоумышленники для внедрения своих рекламных модулей.
- Открываем Блокнот от имени Администратора. Нажимаем на раздел «Файл» в верхней панели и выбираем пункт «Открыть».
- Заходим в C:\Windows\System32\drivers. Выбираем файл hosts.
- Если ниже строки с 127.0.0.1 написано что-то еще, это означает, что на компьютере точно работает рекламный модуль. Нужно, чтобы система избавилась от них: удаляем лишние строки. Нажимаем на «Сохранить как». Сохраняем таким образом файл в любом другом месте, на Рабочем столе, например. Затем подменяем файл в папке на сохраненный.
- Смотрим, удалось ли полностью убрать рекламу из браузера.
Сбрасываем настройки браузера
Как правило, хотя бы один описанный способ помогает решить проблему с раздражающей рекламой. Тем не менее, бывают редкие исключения: баннеры продолжают выскакивать, возможно, не в прежнем объеме, но все же.
Что делать в такой ситуации? Сбросьте настройки браузера до первоначальных. Так, удалятся различные встроенные вредоносные дополнения, файлы куки, кэш, история и многие другие элементы.
- Нажимаем на кнопку меню браузера и выбираем раздел «Настройки».
- Прокручиваем вкладку с настройками до ссылки «Показать дополнительные настройки». Жмем на нее.
- Находим кнопку «Скинуть настройки» и кликаем по ней. Появится небольшое окошко, в котором нужно подтвердить сброс. Нажимаем на «Скинуть». Затем нужно подождать некоторое время. Браузер перезапустится и получит свой изначальный вид – как будто вы его только что установили.
Убрать рекламу в Гугл Хром можно в настройках и посредством специальных программ. Если реклама является элементом сайта, то достаточно будет поставить блокировки всплывающих окон в настройках или загрузить расширение AdBlock из магазина. Если это вирус, нужно применять совершенно другие методы, в частности, чистку компьютера от шпионских модулей.
Источник
Как убрать рекламу в браузере Google Chrome
Рекламные баннеры и всплывающие окна надоели каждому пользователю Сети, а в особенности тем, кто еще не научился с ними бороться. В таком случае Интернет превращается в клоаку мусорного контента, за которым не видно действительно ценной информации. Сегодня мы поговорим о том, как убрать рекламу в браузере Google Chrome, также в процессе повествования рассмотрим несколько способов достижения желаемого результата.
От слов к делу
В Сети существует несколько способов противостоять угрозам рекламного характера, мы же рассмотрим наиболее простые и эффективные. Для удобства восприятия разобьем дальнейшее повествование на несколько логических блоков.
Задействуем возможности системы
Разработчики поискового ПО предусмотрели несколько инструментов для борьбы с рекламой. Для претворения задуманного в жизнь нам поможет следующая пошаговая инструкция:
- Запускам Chrome и кликаем ЛКМ по кнопке в виде троеточия в правом верхнем углу пользовательского интерфейса.
- Переходим в раздел пользовательских настроек.
- Здесь прокручиваем страницу до «Дополнительные».
- Кликаем на вкладку «Настройки контента».
- Нам понадобится пункт «Всплывающие окна и переадресация».
- Переводим ползунок в состояние «Заблокировано».
- Подтверждаем серьезность намерений, пользовательские изменения тут же вступят в силу.
Таким образом можно легко убрать всплывающую рекламу в браузере Google Chrome.
Установка антивирусного ПО
Современные защитные программы эффективно борются не только с угрозами на ПК, но и с рекламой в Интернете. Все, что требуется от пользователя – выбрать предпочтительный продукт и доверить ему защиту своего интернет-серфинга.
Использование расширений
Сторонние разработчики и здесь постарались внести свою лепту в общее дело борьбы с отключением рекламы в браузере Гугл Хром.
На рынке представлены десятки блокировщиков, однако мы рекомендуем обратить внимание на нескольких достойных:
- AdGuard – утилита эффективно борется с более чем 80% рекламного контента, разбросанного по Интернету. Продукт прост в обращении и не требует серьезных знаний ПК.
- AdBlock – прекрасный плагин, который занимает лидирующее место по количеству скачиваний. Помимо защиты персональных данных, расширение предотвращает попытки интернет-фишинга.
Однако для работы с вышеназванными проектами нужно их добавить в Хром, а для этого нужно пройти несколько шагов следующей инструкции:
- Запускаем Chrome и переходим по одной из указанных ранее ссылок.
- Кликаем на «Установить».
- В появившемся окошке жмем на «Установить расширение».
- Дожидаемся завершения процедуры.
Подведем итоги
Существует несколько способов борьбы с баннерами, фишингом и всплывающими окнами. Каждый пользователь выбирает оптимальный для себя вариант, однако их совокупное использование будет наиболее эффективным.
Источник
Способы отключить всплывающую рекламу в Google Chrome
Убрать всплывающую рекламу в браузере Гугл Хром можно через настройки обозревателя, а также с помощью специальных расширений из «интернет-магазина». Если это не дало результат, стоит просканировать систему антивирусом на наличие вредоносных программ.
Избавиться от появляющихся информационных баннеров бывает нужно, когда они становятся чересчур навязчивыми и делают навигацию по сайтам затруднительной. Среди других причин – забота о безопасности своего компьютера и учетных записей от сетевых мошенников.
Реклама, которая всплывает
Во время серфинга по сайтам можно наткнуться на навязчивые вездесущие окна, в которых предлагают магическое средство для вечной молодости, 100 тысяч рублей за каждую удачную ставку, шокирующую сенсацию о новой любви Михаила Боярского, и в таком же духе много другого. Пользы от этого информационного мусора для Вас нет ни малейшей, а вот степень дискомфорта в работе возрастает многократно. Этих всплывающих окон может появляться так много, что просмотр сайта становится крайне проблематичным.
Подобные уведомления можно разделить на 5 видов:
У этого «инфомусора» только одна цель – заинтересовать пользователя, чтобы он кликнул по баннеру и перешел на сторонний сайт. Само собой, никаких шокирующих новостей или денежного выигрыша там не будет. Владельцам ресурсов-рекламодателей важен Ваш клик по рекламному окну: больше просмотров – выше монетизация.
Не стоит «вестись» на всплывающую рекламу. В лучшем случае после перехода по ссылке Вы недовольно закроете появившийся сайт. Но есть еще и «черная» реклама, которая чревата попаданием вирусов на Ваш компьютер, а это уже серьезно.
Баннеров сейчас стало так много, что в параметры браузера Гугл Хром встроена их блокировка по умолчанию. Это, однако, часто не помогает и приходится использовать дополнительные расширения для того, чтобы отключить всплывающие рекламные окна. Об этом и расскажем подробнее.
Как заблокировать и удалить в настройках навсегда
Чтобы отключить рекламу через средства браузера Chrome, следуйте такому порядку действий:
- Заходите в главное меню обозревателя. Если не знаете, как его найти, то это делается легко. Три вертикальные точки, полоски, гаечный ключ – вид иконки отличается для разных версий браузера. Но одно будет неизменным: меню расположено справа вверху, под крестиком для закрытия окна.
- В списке кликаете на «Настройки».
- Скролльте ползунком вниз, пока не увидите вкладку «Дополнительные». Откройте ее.
- В списке левой части экрана Вас интересует категория «Конфиденциальность». Нажав на нее, выберите из перечня справа раздел «Настройки сайтов».
- Снова скролльте ползунком вниз. В разделе «Контент» найдите опцию «Всплывающие окна».
- Бегунок регулирует показ появляющихся баннеров. Для отключения сдвиньте ползунок влево, чтобы он стал серым. Появится надпись «Заблокировано».
- Возвращайтесь к разделу «Контент». Разверните вкладку «Дополнительные настройки», а в ней – «Реклама».
- Здесь бегунок возле опции блокировки также должен стоять в положении влево.
Способы избавится на компьютере с помощью расширений
Если указанные меры не помогли отключить всплывающие баннеры с рекламой, обратитесь к помощи специальных расширений из магазина браузера Гугл Хром.
Adblock
Самое популярное расширение из доступных в маркете Хрома. Есть более усовершенствованная версия – Abdlock Plus. Помимо самой блокировки выскакивающей рекламы, расширение:
- Позволяет создать белый список сайтов, на которых баннеры отключены не будут.
- Предотвращает попадание на ПК вредоносного контента.
- Защищает от слежки.
Установить в свой браузер Chrome приложение Adblock очень просто:
- Зайдите в главное меню обозревателя, пройдите по пути «Дополнительные инструменты» — «Расширения».
- Нажмите на иконку в виде трех линий в верхнем левом углу.
На этой странице списка дополнений попутно пересмотрите нет ли в нем плагинов, которые Вы не устанавливали или надежность которых вызывает сомнения. При наличии такие расширения следует удалить из Chrome.
Ghostery
Таким же способом через Хром-маркет находите и устанавливаете плагин-блокировщик Ghostery. Если его иконка не появилась сразу на панели браузера, найдите ее, кликнув по значку в виде пазла, и выберите опцию «Закрепить». Так у Вас всегда будет мгновенный доступ к меню плагина.
Само меню простое и понятное в навигации.
Расширение Ghostery работает не только на блокировку рекламы. Среди его возможностей:
- Повышение уровня безопасности при работе в Сети.
- Отключение виджетов и оповещений от сайтов.
- Активация режима «Родительский контроль».
AdGuard
А также в магазине Chrome можете найти и внедрить в браузер плагин AdGuard Антибаннер. В базе этого приложения числится порядка миллиона вредоносных и потенциально опасных сайтов.
Главное меню программы содержит две вкладки – «Действия» и «Статистика».
Во второй Вы можете просмотреть заблокированные элементы, сгруппированные по типам.
Есть недостаток – расширение платное. По истечении тестового периода Вам придется приобрести лицензионную версию или доверить защиту от рекламы другим плагинам.
AdBlocker Ultimate
Этот плагин уступает по популярности тем же Adblock и AdGuard. В его меню сразу обращает на себя внимание супергерой-ежик, держащий щит со значком программы. Чтобы перейти к настройкам, кликните на шестеренку.
Во вкладке «Общие» можно включить функцию антиобхода блокировщика сайтами, настроить отображение количества нейтрализованных элементов возле иконки расширения.
Дополнительные параметры фильтров устанавливаются во второй закладке. Кроме того, можно создать собственные пользовательские правила и сформировать белый список сайтов. На них рекламные окна блокироваться не будут.
Удаляем вирусы на ПК
Когда ни настройки браузера Хром, ни установленные расширения не помогли отключить навязчивые рекламные окна, скорее, дело в том, что Ваш компьютер был атакован вирусами. Одним из последствий их действия является поражение браузеров и блокировка некоторых их основных функций, в том числе и защиты от всплывающих рекламных окон. Такой «подарок» себе в систему можно получить даже после рядового скачивания файла из Сети.
Рекомендуем проверить «комп» на наличие программ от компании «Меил» и удалить их, а также убрать расширение Mail.ru Checker из Хрома.
В Хром по умолчанию встроен собственный антивирус, но ему может быть не под силу распознать хитро замаскировавшегося «злодея», оттого и оповещение о вредоносном ПО не придет. Если у Вас на ПК не установлена антивирусная программа, проделайте следующее:
- Скачайте и инсталлируйте популярный антивирус. Хорошие варианты – Avast Plus, Kaspersky, 360 Total Security, CureIt.
- Запустите сканирование системы на наличие вредоносного ПО. Учтите, что эта процедура не одномоментная и может занять несколько часов.
- Если программа обнаружила нежелательные элементы, удалите или вылечите их.
Бывает, что антивирус не обнаружил вредные программы, но на окнах это никак не отразилось – они появляются снова. Тогда причина скрыта в шпионских модулях, которые уже встроены в сам вирус. Они и есть главным источником непрекращающегося показа рекламных баннеров на сайтах. Обычно защитные программы распознают сам вирус, а вот скрытые в нем шпионские модули под силу определить и убрать лишь считанным утилитам. Используйте их для обнаружения вредоносных элементов на Вашем компьютере.
Удаление вирусов на примере утилиты CureIt:
- Скачайте программу с официального сайта разработчика.
- Запускаете антивирус, нажимаете «Начать проверку».
- Сканирование системы начнется. В некоторых случаях процедура растягивается на пару часов, но чаще это занимает до получаса.
- Если по завершении сканирования антивирус нашел вредоносные элементы, их нужно обезвредить.
- После нейтрализации вируса высветится соответствующее оповещение. Теперь Ваш ПК чист.
Как отключить рекламу в Гугл Хром в правом нижнем углу
Откуда берется
Часто при работе в Гугл Хром на сайтах Вы видите вверху окна подобного содержания.
Нажав на «Разрешить» будьте готовы к тому, что периодически в правом нижнем углу экрана будут появляться уведомления. Среди полезной информации, акций, обновлений, вылазит немало «мусорных» рекламных объявлений, спама. Но не переживайте, что нажатием кнопки «Разрешить уведомления» Вы обрекли свой браузер на постоянное выскакивание ненужных баннеров – эти окна легко убрать.
Как скрыть и отписаться полностью от всех уведомлений
- Запустите главное меню браузера Хром и пройдите по уже расписанному пути «Настройки» — «Дополнительные» — «Конфиденциальность» — «Настройки сайтов». Здесь Вас интересует вкладка «Уведомления». Жмите на нее.
- Сдвиньте влево ползунок, чтобы запретить сайтам даже запрашивать разрешение на рассылку уведомлений. Чтобы установить или же снять блокировку оповещений от конкретных сайтов, кликните «Добавить» напротив соответствующего списка, и впишите адрес ресурса.
Что делать, если реклама постоянно выскакивает на смартфоне
Если вызывает дискомфорт постоянная всплывающая реклама на смартфоне, проверьте через основное меню браузера Хром, все ли в порядке. Путь такой же, как и на компьютере – до раздела «Настройки сайтов». Там откройте вкладку «Всплывающие окна» и проверьте положение ползунка.
По умолчанию он должен стоять в выключенном положении (влево, серый цвет). Если ползунок синий, значит, реклама не блокируется.
И также проверьте получение уведомлений от сайтов. Это можно сделать двумя способами. Первый – через тот же раздел настроек сайтов, в главе «Уведомления».
Синий цвет тумблера показывает, что сайтам позволено запрашивать отправку всплывающих извещений. Для деактивации этого разрешения ползунок сдвиньте влево, чтобы он стал серым. Дополнительно проставьте галочку возле опции «Не прерывать мою работу. ». Ниже есть списки сайтов, где показ уведомлений заблокирован или, наоборот, разрешен.
Второй способ отключить уведомления – зайти на сайт, кликнуть в меню многоточия «і» с кружком, там выбрать «Разрешения».
Ползунком можно включить и выключить показ всплывающих окон с рекламой.
В меню настроек сайта зайдите в раздел «Реклама».
Установите тумблер в нужное положение, чтобы отменить показ навязчивых или вводящих в заблуждение баннеров.
Если эти способы не помогают убрать баннеры, установите себе в браузер одно из описанных в статье приложений для Хрома. Советуем просканировать свой смартфон антивирусом на предмет наличия вредоносного ПО. Какими еще способами можно отключить рекламу в Хроме на Андроиде мы уже писали в другой статье — ознакомьтесь по ссылке.
Источник