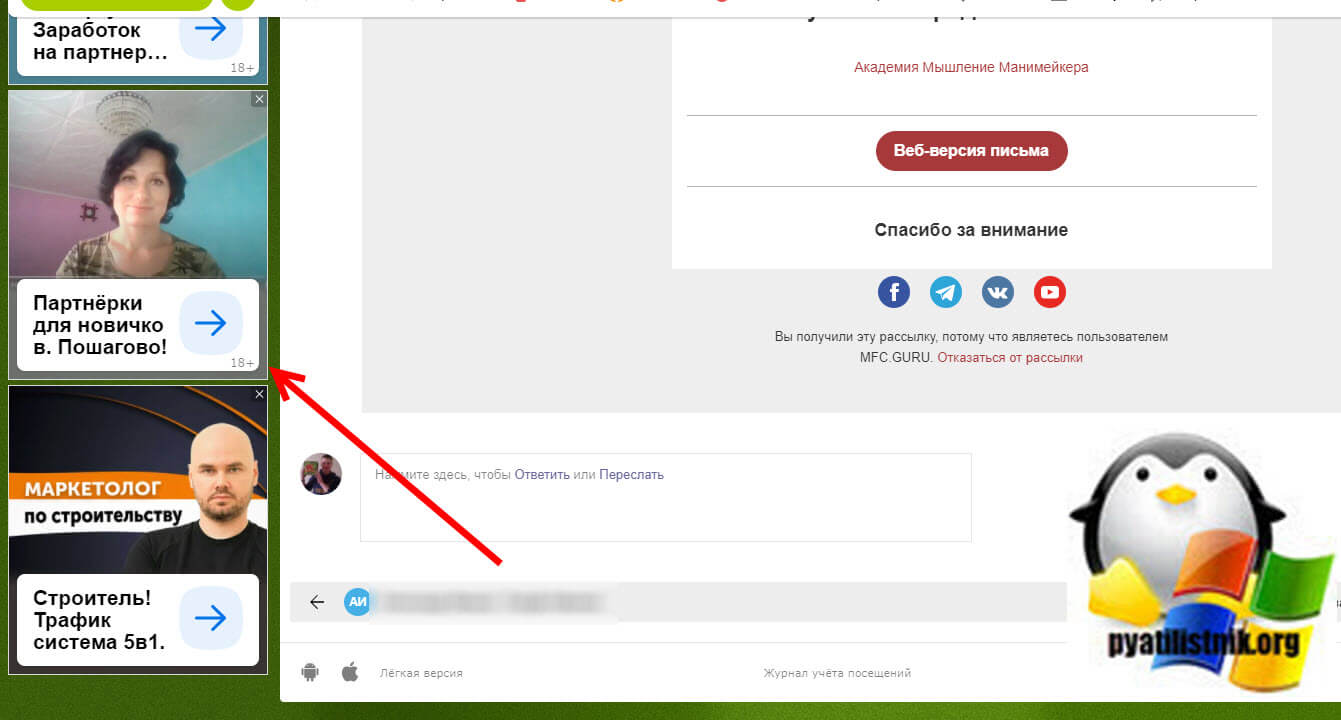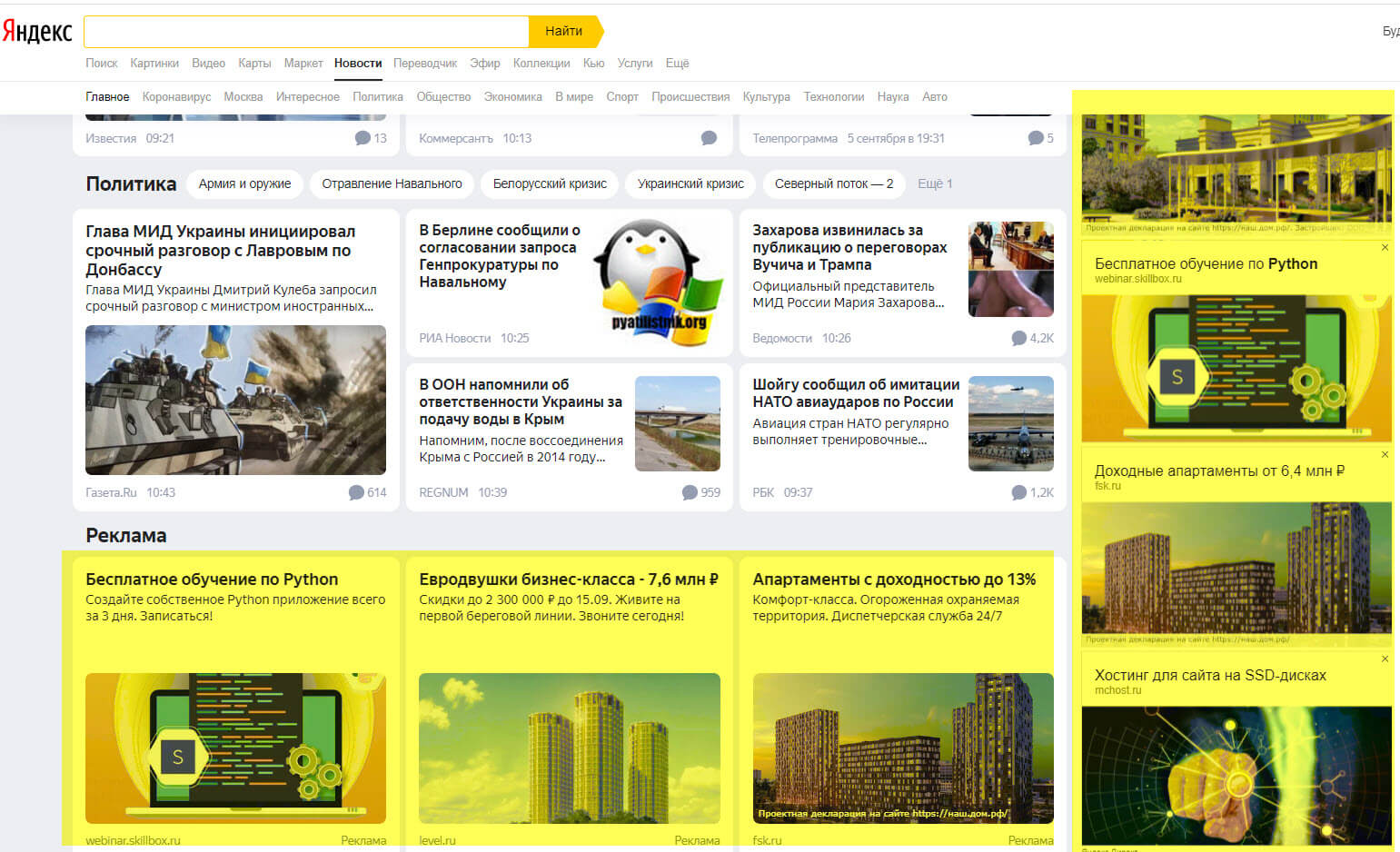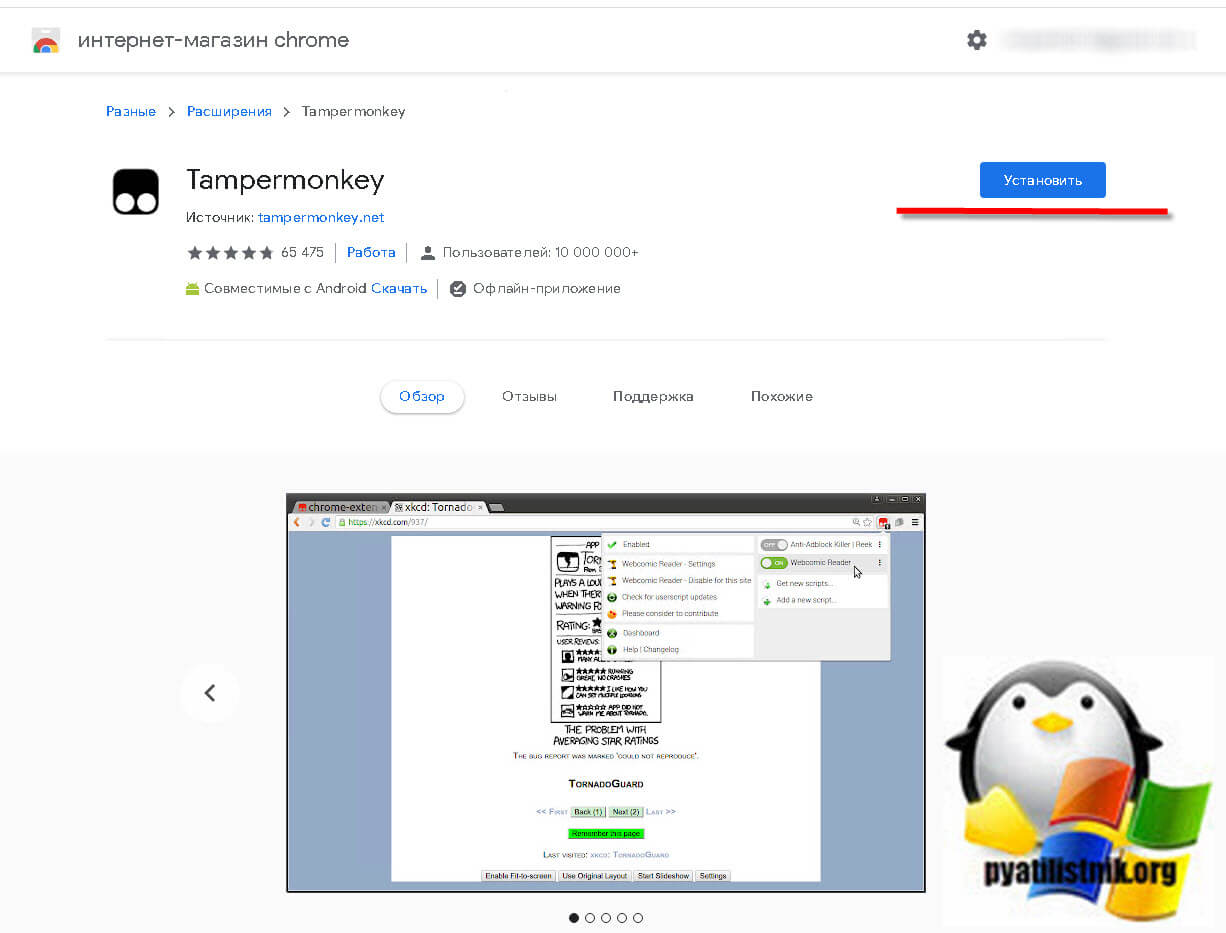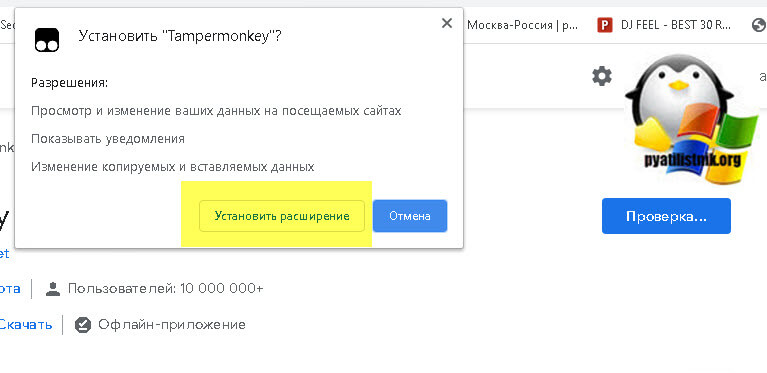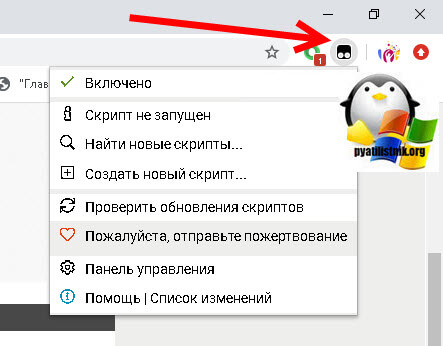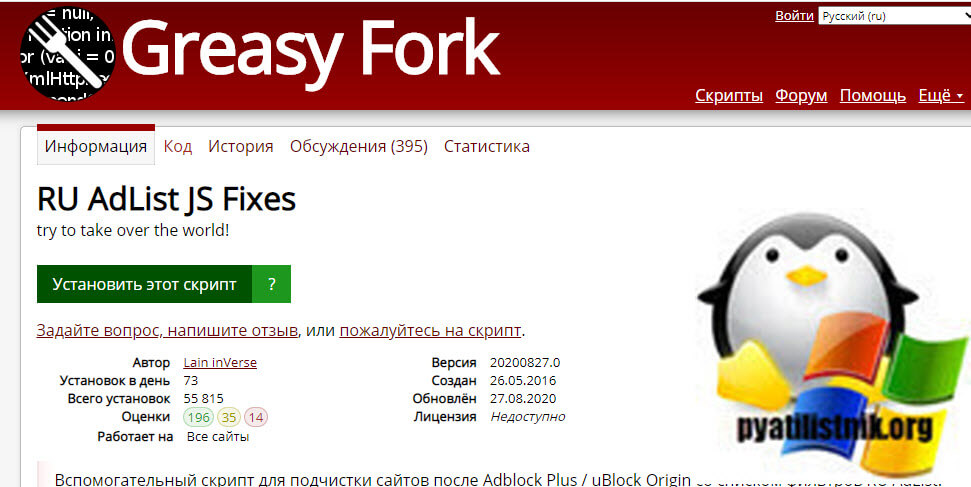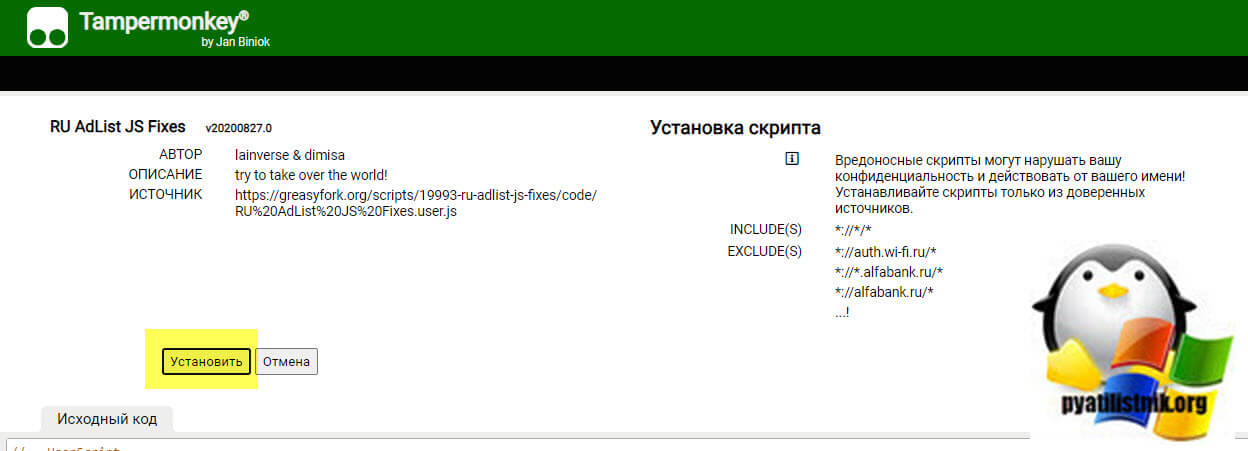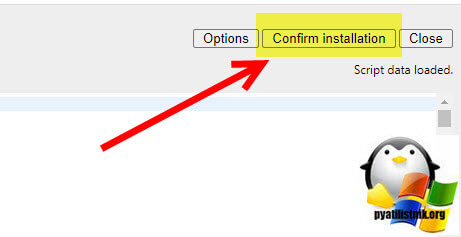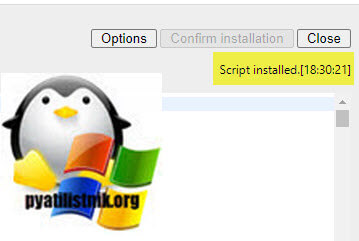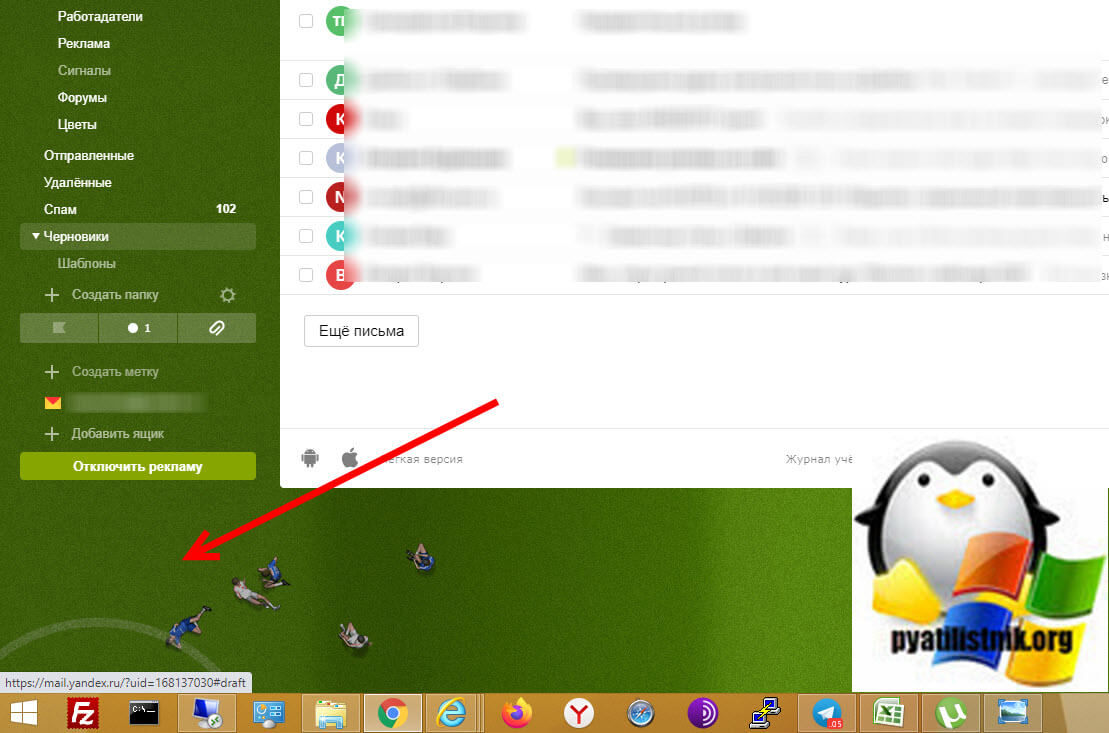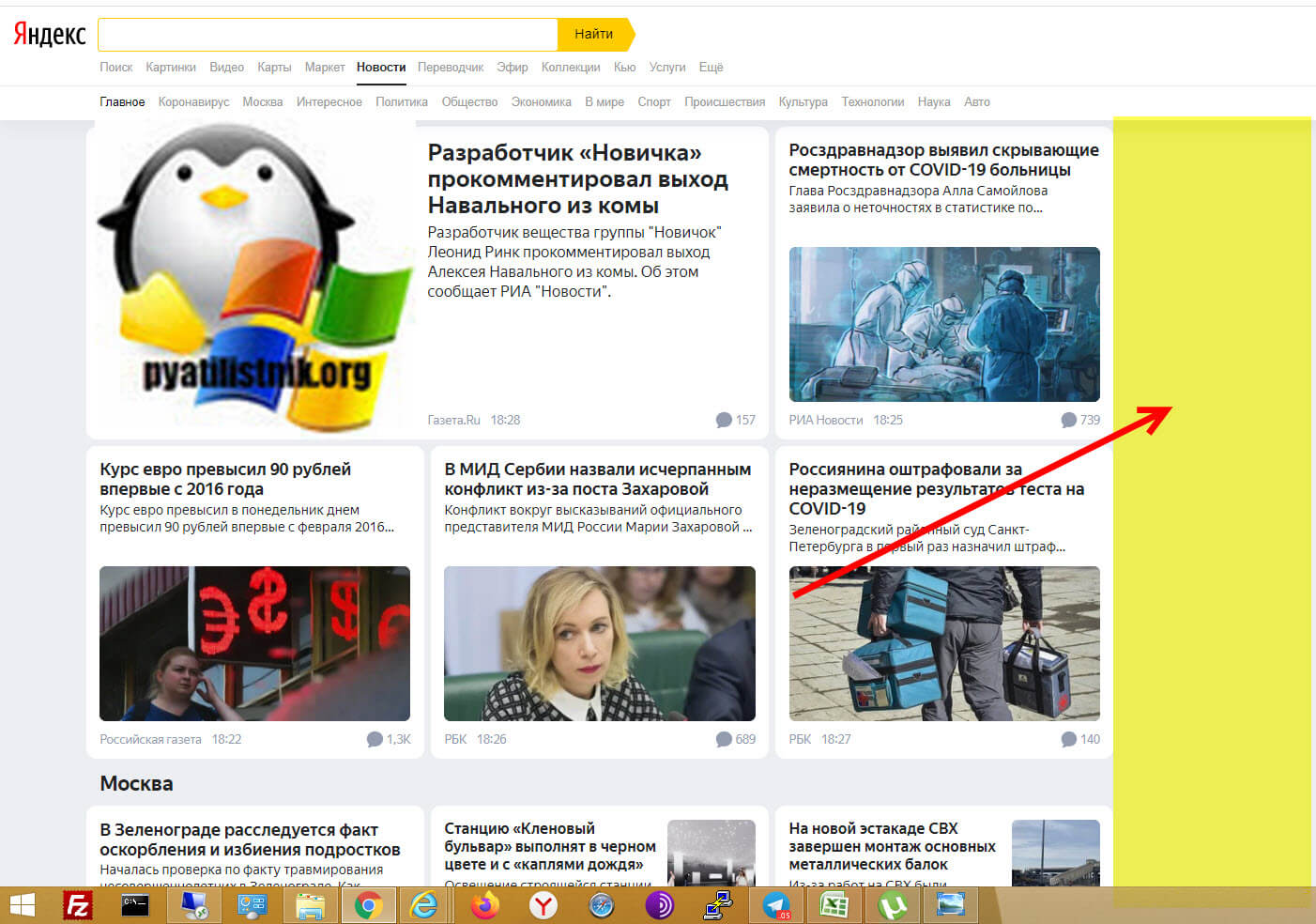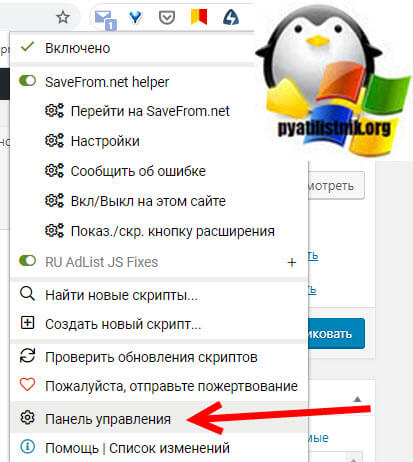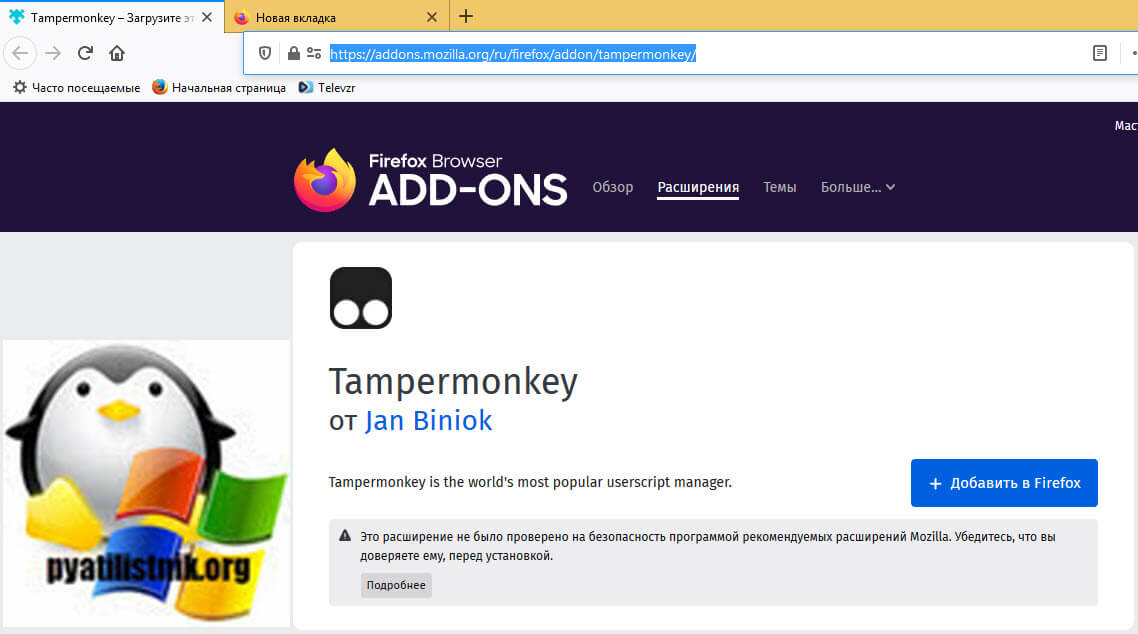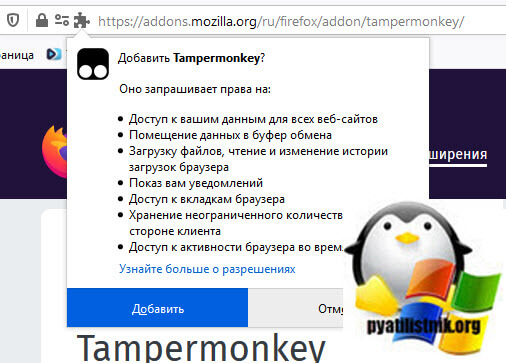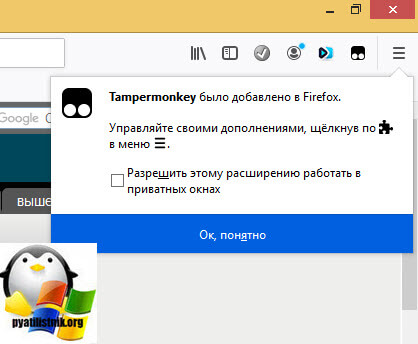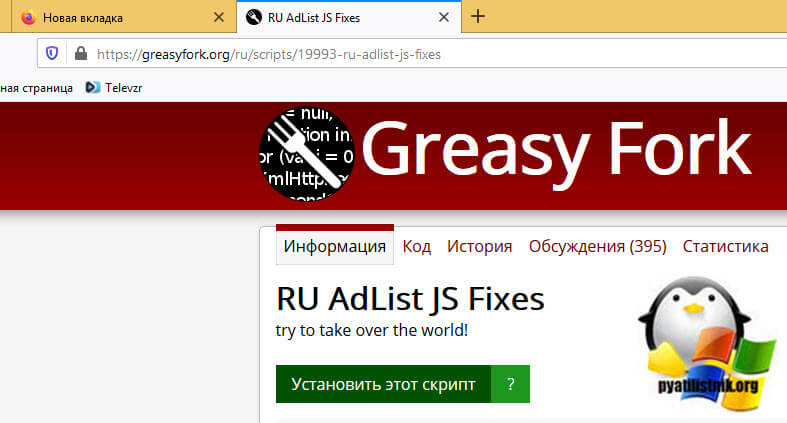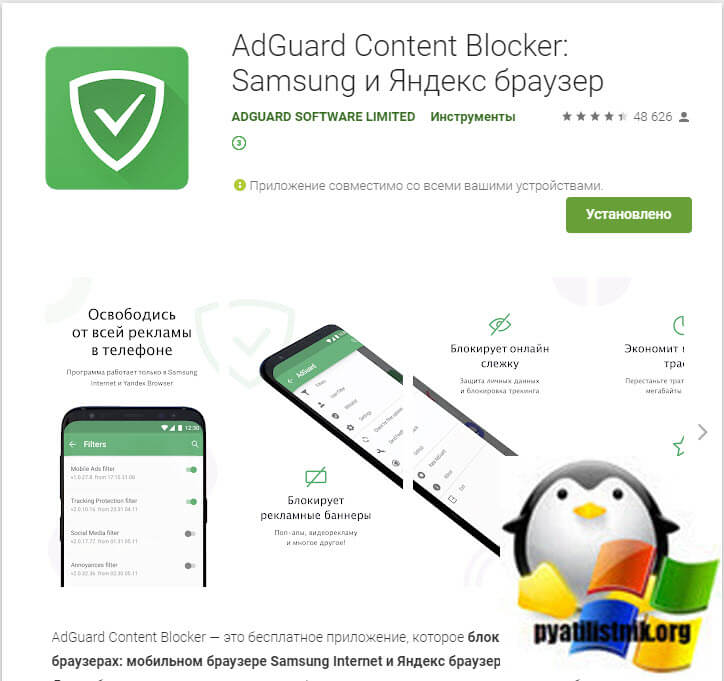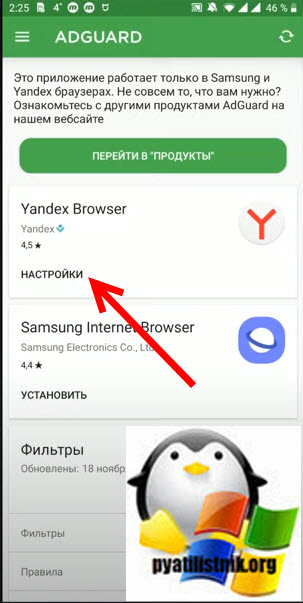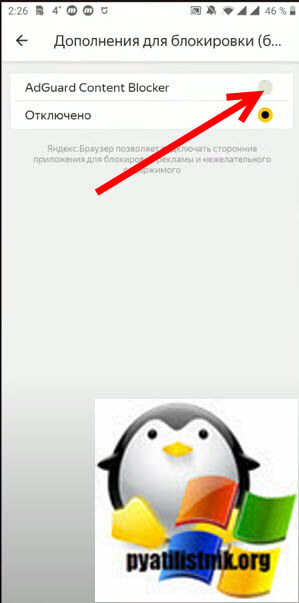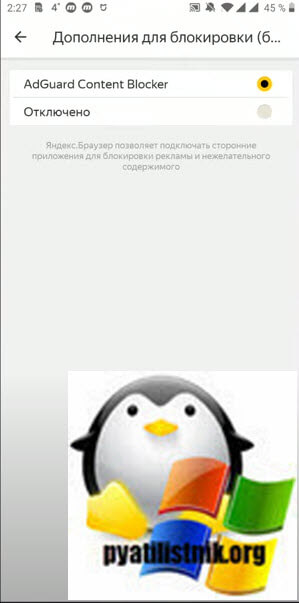- Как избавиться от рекламы яндекс браузера навсегда
- Примеры рекламы в Яндекс от которой мы избавимся
- Как убрать рекламу в Яндексе навсегда
- Google Chrome без рекламы в Яндекс сервисах
- Как убрать рекламу в браузере Яндекс
- Как убрать рекламу Яндекса в браузере Mozilla
- Как убрать рекламу в Яндексе на андроиде
- Как отключить рекламу в Яндекс Эфир
- Как навсегда убрать рекламу в Яндекс.Браузере
- Способы отключения рекламы
- Способ 1: Установка блокировщика рекламы
- Способ 2: Отключение уведомлений
- Способ 3: Проверка установленных расширений
- Способ 4: Очистка hosts
- Способ 5: Проверка компьютера на вредоносное ПО
- Способ 6: Отключение прокси
- Способ 7: Проверка настроек DNS
- Способ 8: Полное удаление браузера
Как избавиться от рекламы яндекс браузера навсегда
Добрый день! Уважаемые читатели и гости одного из популярных IT блогов на просторах рунета Pyatilistnik.org, В прошлый раз мы с вами смогли отремонтировать кнопку пуск в Windows 10. В сегодняшней публикации мы с вами рассмотрим 100% действенный метод, позволяющий полностью отключить рекламу в сервисах Яндекса, например почте или дзене. Данная проблема стала очень актуальна так как Яндекс уже давно перешел тот барьер, отделяющий небольшое количество рекламных блоков, органично встраиваемых в сайт. Сейчас вся его поисковая выдача забита его рекламой и его сервисами, где вы так же утопаете от нее. Ниже я покажу метод, который буквально за минуту все исправит на вашем компьютере.
Примеры рекламы в Яндекс от которой мы избавимся
Сразу хочу отметить, что данную рекламы вы увидите на 90% русскоязычных сайтов, набивающих ею все возможные места. Вебмастеру абсолютно не важно щелкните вы по ней или нет, ему деньги платят исключительно за ее просмотр. Если пользователь посмотрел рекламу более 3-х секунд, то за это уже идет копеечка, данный формат называется RTB. Теперь вы должны понимать, на сколько жадными будут хозяева сайтов и Яндекс, чтобы пропихнуть рекламу везде и на самые видные места. Вот несколько примеров. Если вы используете почту Яндекса, то в самом верху списка писем вы обнаружите первую рекламу, я выделил ее желтой.
Если же вы промотаете страницу немного вниз, то вы обнаружите 3 совсем не нужных рекламных блока, которые Яндекс вам запихивает. Я понимаю, что это его сервис и нужно зарабатывать деньги, но не нужно же так навязчиво, у Google такого нет.
А вот вам пример рекламных блоков в Яндекс новостях, ну вот согласитесь, что их уж слишком много 7 объявлений на один экран. Вот все это я и хочу вас научить убирать.
Как убрать рекламу в Яндексе навсегда
Теперь переходим непосредственно к самой практике, и отключим рекламу в Яндекс почте, новостях и т.д. Показывать я это буду на примере нескольких браузеров и первым будет Google Chrome. Суть метода заключается в том, что мы будем использовать скрипт, в задачи которого будет выявлять адрес используемого Яндекс сервиса, анализ его кода с последующей блокировкой рекламных блоков.
Google Chrome без рекламы в Яндекс сервисах
Первое, что вы должны сделать для отключения рекламы, это установить специальное расширение в Chrome, которое будет потом выполнять наш скрипт. Расширение называется Tampermonkey. Вот ссылка на установку Tampermonkey.
Нажимаем установить Tampermonkey.
Далее нажимаем «Установить расширение«.
В итоге у вас появится от такой значок от расширения Tampermonkey. С помощью него можно создавать новые скрипты или использовать существующие.
Далее нам нужно установить специальный скрипт. Откройте вот эту ссылку:
Нажимаем кнопку «Установить этот скрипт«
В новом окне Tampermonkey так же нажмите «Установить», вам будет указан источник и описание.
Откроется окно с установкой скрипта, в правом верхнем углу вам нужно будет подтвердить установку «Confirm installation«.
Как видим скрипт установлен успешно и имеется статус «Script installed«.
Теперь давайте проверять помогло ли это убрать рекламу в Яндекс почте. Как видите в самом верху над списком писем, уже нет одного рекламного сообщения.
Теперь промотаем вниз и проверим, что в левом углу так же отсутствуют рекламные блоки, которые бесполезны и не нужны в Яндекс почте.
Теперь для тестирования откроем Яндекс новости и убедимся, что и там навсегда пропала реклама. Теперь вы знаете, запретить рекламу Яндекс в Chrome.
Если захотите по каким-то причинам удалить этот скрипт из Tampermonkey, то это можно сделать из панели управления
Далее находите нужный скрипт и на против него нажимаете значок корзины. После этого у вас вновь будет появляться реклама в сервисах Яндекса.
Как убрать рекламу в браузере Яндекс
Если вы по какой-то причине используете Яндекс браузер, то там полностью избавиться от рекламы можно таким же методом, что и для Google Chrome описанным выше:
- Устанавливаете дополнение Tampermonkey
- Устанавливаете скрипт блокировки
- Радуетесь жизни
Как убрать рекламу Яндекса в браузере Mozilla
Теперь давайте уберем рекламу в Яндекс почте и других сервисах для браузера Mozilla FireFox. Алгоритм тот же. Вы устанавливаете Tampermonkey для Mozilla по ссылке ниже:
Нажимаем добавить Tampermonkey в Firefox.
В правом верхнем углу подтверждаем добавление Tampermonkey в ваш Firefox.
В результате у вас так же появится значок Tampermonkey. Остается поставить скрипт.
Переходим опять по той же ссылке:
Нажимаем «Установить этот скрипт». После чего вы навсегда запретили рекламу Яндекс в вашем Firefox.
Как убрать рекламу в Яндексе на андроиде
Если вы хотите убрать рекламу в Яндекс браузере на Android, то тут то же все просто. Вам необходимо установить приложение AdGuard Content Blocker: Samsung и Яндекс браузер.
Находите AdGuard Content Blocker: Samsung и Яндекс браузера в Play Market и устанавливаете ее.
Далее запускаем приложение. Выбираем в списке браузеров «Yandex Browser» и нажимаем «Настройки«.
Активируем опцию «Adguard Content Blocker»
Должно быть вот так, после чего ваш «AdGuard Content Blocker: Samsung и Яндекс браузер» отключит рекламу в самом Яндекс браузере и на других сайтах, где используется Яндекс директ.
Как отключить рекламу в Яндекс Эфир
У компании Яндекс есть ужаснейший сервис, который они пытаются преподнести, как замену или аналог Youtube, называется он Яндекс Эфир. Где перед любым роликом или трансляцией есть пара рекламных роликов секунд по 30, чтобы от них избавиться вам необходимо проделать описанные выше действия и установить скрипт, а лучше вообще не пользуйтесь этим сервисом.
Источник
Как навсегда убрать рекламу в Яндекс.Браузере
Раздражающая реклама на сайтах — это еще полбеды. Та реклама, которая из браузера перекочевала в систему и отображается тогда, когда, например, запущен веб-обозреватель — это настоящая проблема. Чтобы избавиться от рекламы в Яндекс.Браузере или в любом другом браузере, потребуется выполнить несколько действий, о которых мы сейчас расскажем.
Способы отключения рекламы
Тип рекламы, который вы видите в Яндекс.Браузере, может быть совершенно разным. Существует обычная реклама на сайтах, которая выглядит как баннеры, всплывающие окна и уведомления. Есть реклама, которая идет от установленного некачественного программного обеспечения в веб-обозреватель или на компьютер. Иногда не всегда получается понять, что же именно провоцирует ее появление. Поэтому в этой статье мы будем пытаться ее устранять, расположив советы в порядке от простого к сложному. Сразу же хотим отметить, что совершенно не обязательно выполнять все эти рекомендации в раз. Проверяйте наличие рекламы после каждого выполненного способа, чтобы не тратить лишнее время на поиск того, что уже было удалено.
Способ 1: Установка блокировщика рекламы
Избавиться от назойливых объявлений разного характера можно очень легко — достаточно просто установить популярный блокировщик рекламы. Как правило, они убирают большинство баннеров, однако каждая из них может пропускать некоторую контекстную рекламу, а также в настройках определенных дополнений есть функции отображения рекламы из белого списка. Поэтому будьте внимательны при выборе и настройке таких браузерных дополнений.
Способ 2: Отключение уведомлений
Довольно часто пользователи видят предложения подписаться на оповещения от каких-либо сайтов, и вместо отказа случайно соглашаются с ними. Нормальные веб-страницы не используют эту функцию сверх задуманного и действительно просто рассылают уведомления о выходе нового контента, однако немало тех, кто не упускает возможности демонстрировать рекламу, воспользовавшись согласием пользователя.
Такие объявления, как правило, появляются в правом нижнем углу экрана и успешно могут быть закрыты, однако частота их появления начинает раздражать даже самого терпеливого юзера. Поскольку этот формат демонстрации рекламы был принят самим юзером, никакие блокировщики-расширения, антивирусы и прочее ПО не сможет заблокировать их появление, пока пользователь сам не отпишется от рассылок. Сделать это можно по следующей инструкции.
Способ 3: Проверка установленных расширений
Некоторые расширения, установленные в веб-обозреватель, оказываются совсем не качественными. Как минимум они могут показывать рекламу и собирать данные о пользователе, что, согласитесь, не очень приятно. В связи с этим настоятельно рекомендуем проверить список установленных дополнений. Некоторые из них (обычно вредоносные) оказываются в браузере незаметно для пользователя, и постоянно демонстрируют рекламные объявления в виде баннеров или уведомлений, появляющихся в одном из углов экрана. Узнать наверняка, какое именно расширение оказывается источником бед, удается не сразу. Однако способ все же есть.
- Сперва перейдите через Меню в «Дополнения».

Другой вариант — проверять чистоту каждого расширения, поочередно включая их для работы в режиме Инкогнито (так как по умолчанию в нем работа всех расширений отключена). Смысл этого действия в том, что если реклама в Инкогнито не наблюдается, по всей видимости, в обычном режиме ее вызывает какое-то из установленных дополнений.
- Находясь на этой же странице, разверните блок «Подробнее» и поставьте галочку рядом с пунктом «Разрешать использование в режиме Инкогнито».
Способ 4: Очистка hosts
Hosts — файл, который хранит в себе домены, и который браузеры используют прежде, чем обращаться к DNS. Если говорить более понятно, он имеет высокий приоритет, именно поэтому в этот файл злоумышленники прописывают адреса с рекламой, от которой потом мы с вами пытаемся избавиться.
Поскольку файл hosts является текстовым, его может отредактировать любой юзер, просто открыв его блокнотом. Итак, вот как это сделать:
- Переходим по пути C:\Windows\System32\drivers\etc и находим файл «hosts».
Нажимаем по нему два раза левой кнопкой мыши и на предложение выбрать ПО для открытия файла указываем «Блокнот».
Удаляем все, что находится ПОСЛЕ строчки ::1 localhost. Если этой строчки нет, то значит удаляем все, что идет ПОСЛЕ строчки 127.0.0.1 localhost.
Запомните пару моментов:
- Иногда вредоносные записи могут быть спрятаны внизу файла, чтобы не слишком внимательные пользователи подумали, что файл чист. Прокрутите колесо мыши до самого конца;
- Чтобы предотвратить такие незаконные редактирования файла hosts, выставьте ему в свойствах атрибут «Только чтение» (кликните по нему правой кнопкой мыши и выберите «Свойства», где на вкладке «Общие» уже найдите данный параметр).

Способ 5: Проверка компьютера на вредоносное ПО
Чаще всего заражению подвергаются компьютеры, которые не защищены антивирусным ПО. Поэтому простейшим способом будет использование антивируса. На нашем сайте вы можете найти подходящие решения.
Чтобы как можно быстрее избавиться от вредоносного программного обеспечения в качестве альтернативы классическим антивирусам воспользуйтесь специальными утилитами, сканирующими компьютер и быстро удаляющими вредителей. Важно понимать, что они, в отличие от антивирусов, не имеют профилактических целей и не предотвращают новые попытки проникновения опасностей в систему. Однако некоторые вирусы предотвращают попытку установки антивируса, из-за чего подобные приложения окажутся полезными. Они хорошо помогают в экстренных случаях, так как часто не требуют установки и/или не блокируются вредоносным ПО.
Обязательна к выполнению и следующая инструкция.
Способ 6: Отключение прокси
Даже если вы не включали прокси, это могли сделать злоумышленники или какие-то установленными вами программы, так или иначе влияющие на работу сети.
- Отключить эти настройки можно так: зайдите в «Пуск» >«Панель управления» >«Сеть и Интернет» (если просмотр по категориям) или «Свойства обозревателя/браузера» (если просмотр по значкам).
В открывшемся окне переключаемся на вкладку «Подключения». При локальном подключении нажимаем «Настройка сети», а при беспроводном — «Настройка».
В новом окне смотрим, есть ли какие-либо настройки в блоке «Прокси-сервер». Если есть, то удаляем их, отключаем опцию «Использовать прокси-сервер», нажимаем «ОК» в этом и предыдущем окне, затем проверяем результат в браузере.

Способ 7: Проверка настроек DNS
Возможно, вредоносные программы изменили настройки DNS, и даже после их удаления вы продолжаете видеть рекламу. Эта проблема решается просто: установка тех DNS, что всегда использовались вашим ПК ранее.
- Для этого в трее нажимаем по иконке подключения правой кнопкой мыши и выбираем «Центр управления сетями и общим доступом». В Windows 10 этот параметр называется «Открыть параметры Сети и Интернет».
В Windows 7 в открывшемся окне выбираем «Подключение по локальной сети», и в новом окошке жмем на «Свойства».
В Windows 10 кликаем по «Настройка параметров адаптера», в новом окне жмем правой кнопкой мыши по «Подключение по локальной сети» (может также носить название «Ethernet» и др.) и выбираем «Свойства».
Далее инструкция единая для всех. На вкладке «Сеть» выделите «Протокол Интернета версии 4 (TCP/IPv4)» либо, если вы переходили на 6 версию, то «TCP/IPv6» и выберите «Свойства».
При беспроводном соединении в «Центре управления сетями и общим доступом» в левой части окна используйте пункт «Изменение параметров адаптера», найдите свое подключение, нажмите по нему правой кнопкой мыши и выберите «Свойства».
Если этот параметр всегда был автоматическим, а теперь вы видите вручную прописанные значения, смело удаляйте их и переключайтесь на автоматическое получение адресов. Если вы не уверены в способе назначения адресов, рекомендуем воспользоваться вышеупомянутыми способами их поиска.
Может потребоваться перезагрузка ПК для полного устранения рекламы в браузере.
Способ 8: Полное удаление браузера
Когда все предыдущие советы не помогают, в некоторых случаях имеет смысл полностью удалить браузер, а затем установить его, так сказать, с чистого листа. Чтобы это сделать, мы написали две отдельные статьи про полное удаление Яндекс.Браузера и его инсталляцию:
Как видите, удалить рекламу из браузера не очень сложно, но на это может потребоваться определенное время. В дальнейшем, чтобы снизить вероятность повторного заражения, старайтесь быть более избирательными при посещении сайтов и загрузке файлов из интернета.
Помимо этой статьи, на сайте еще 12378 инструкций.
Добавьте сайт Lumpics.ru в закладки (CTRL+D) и мы точно еще пригодимся вам.
Отблагодарите автора, поделитесь статьей в социальных сетях.
Источник