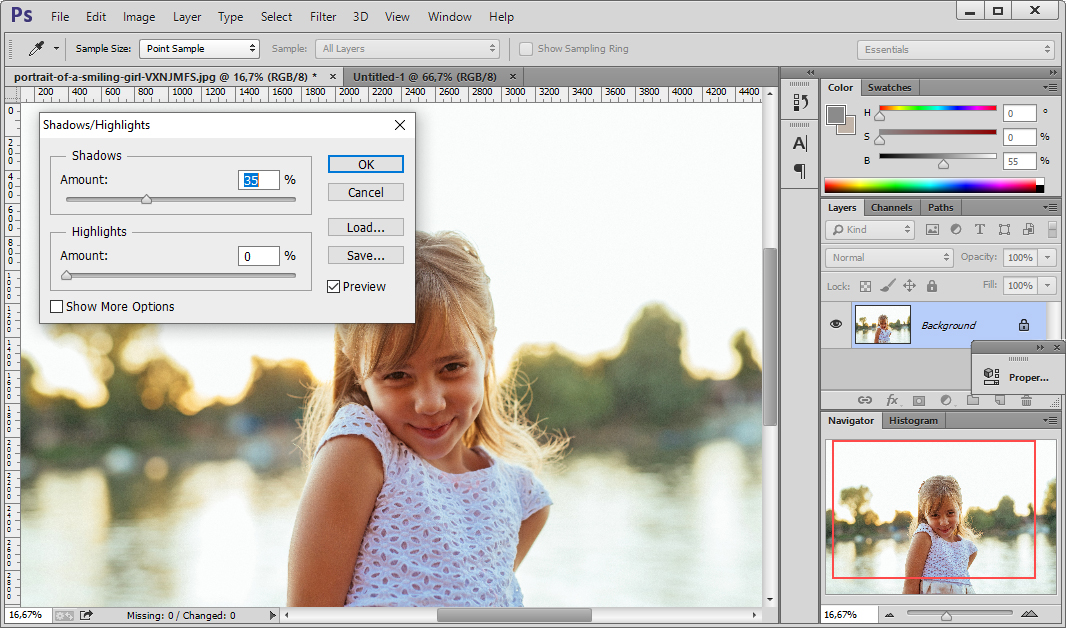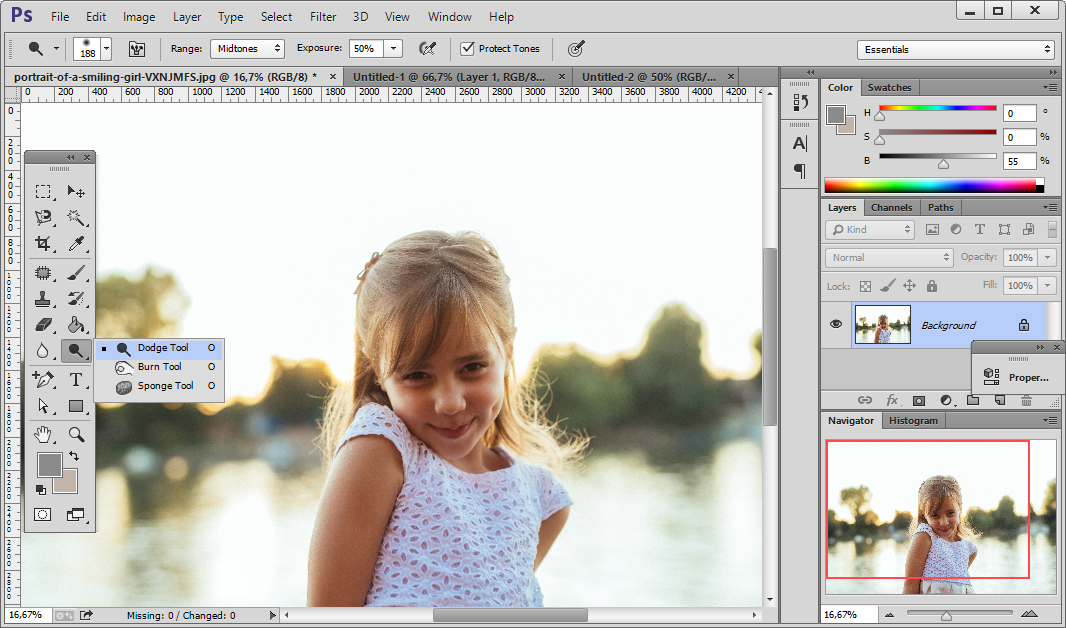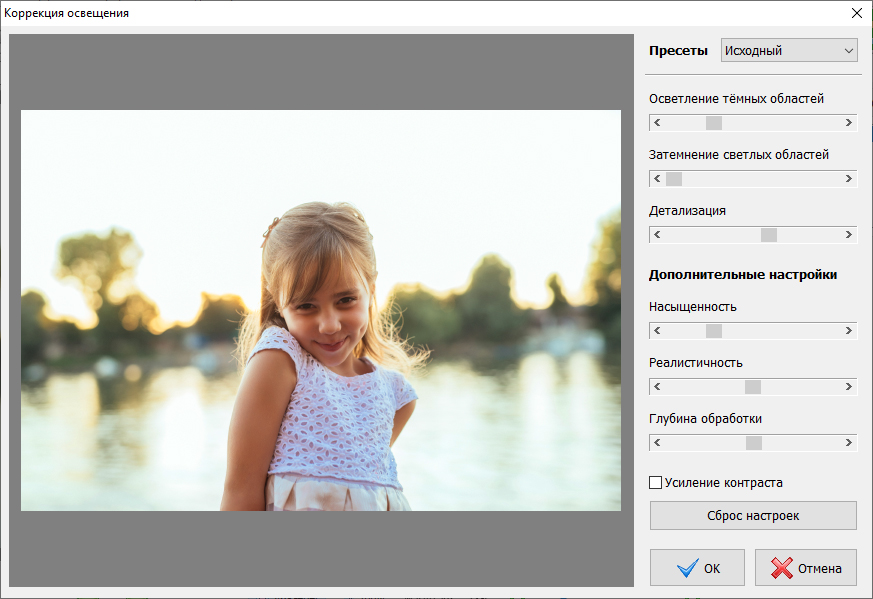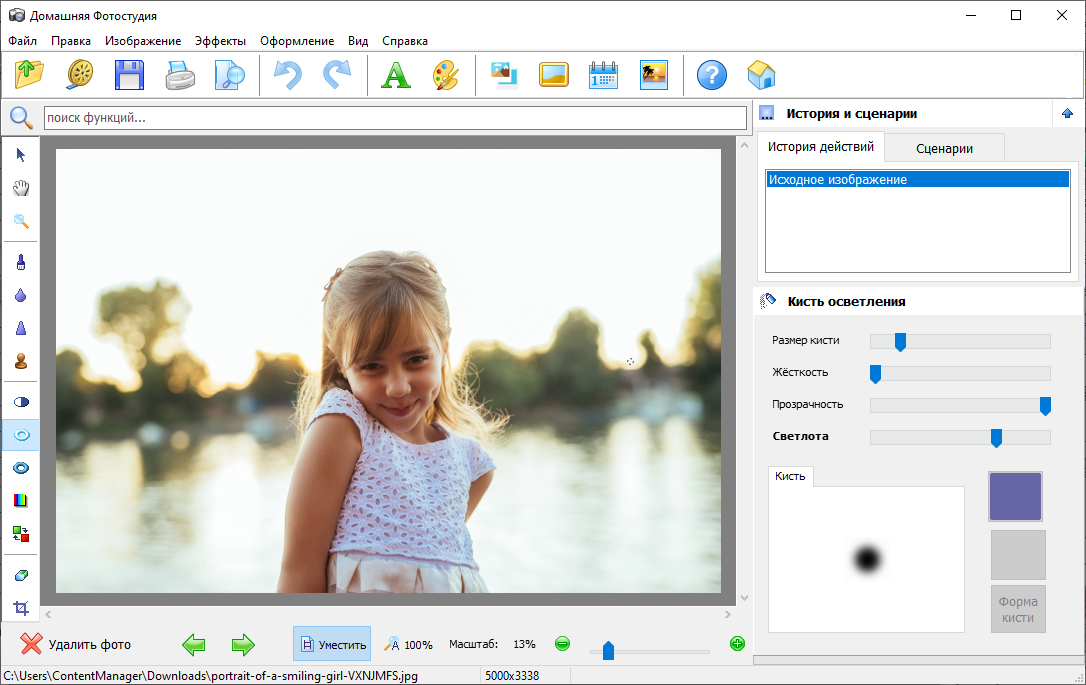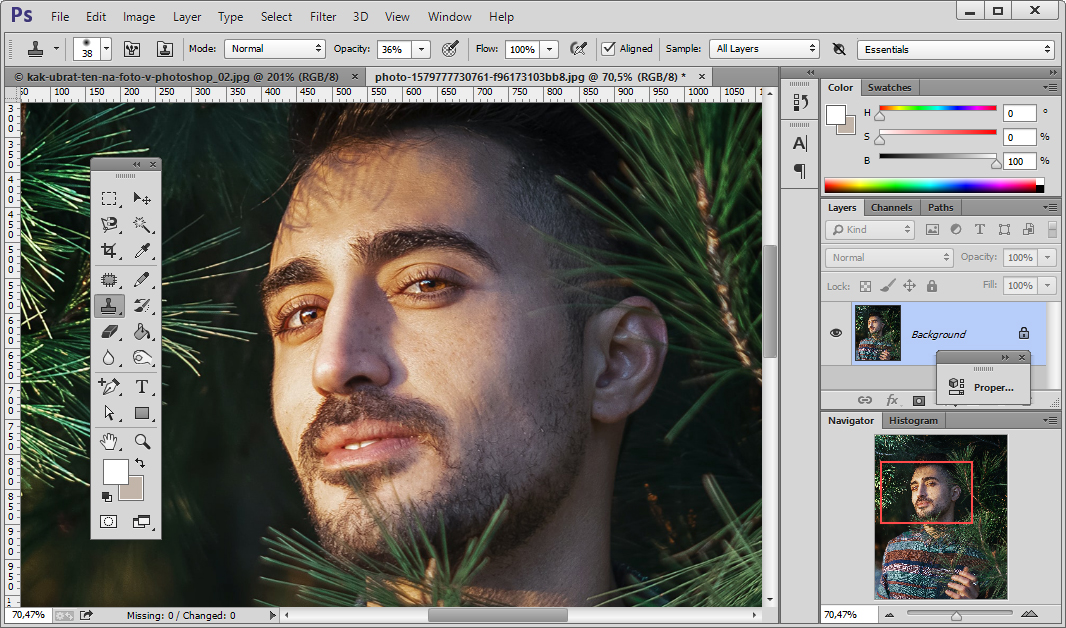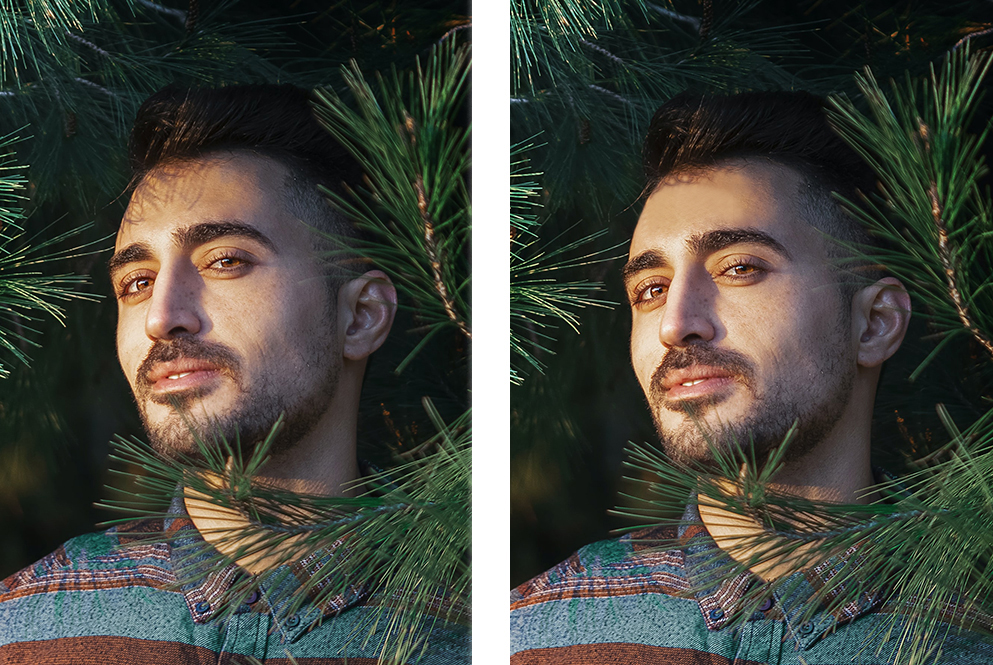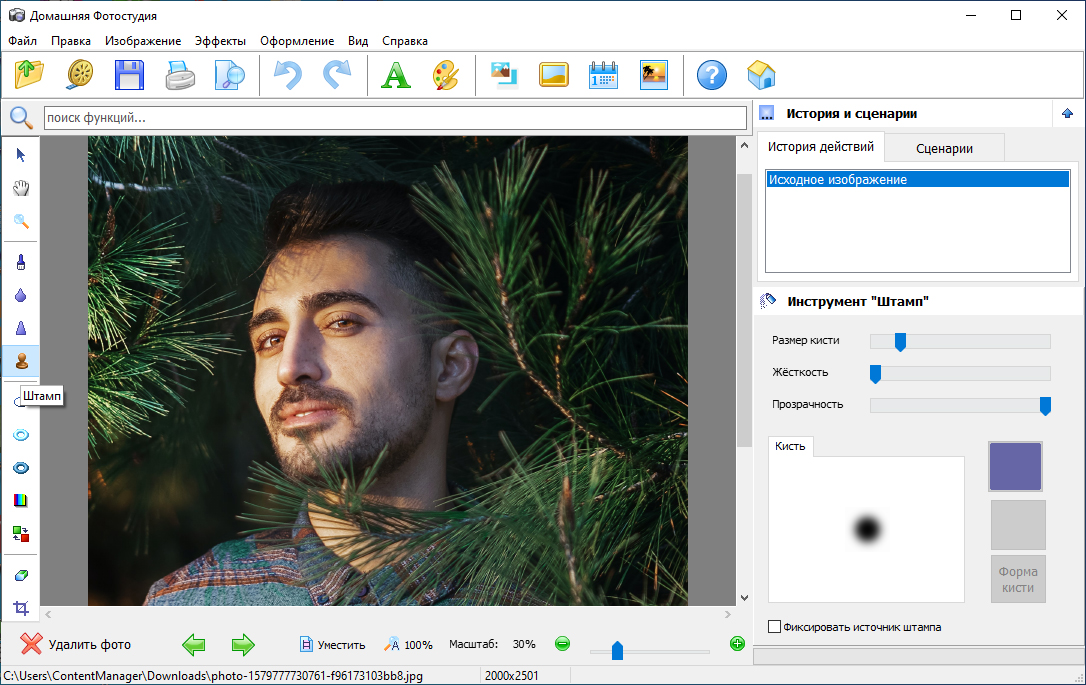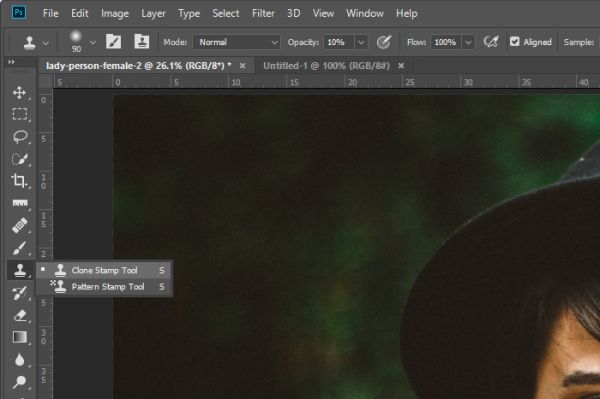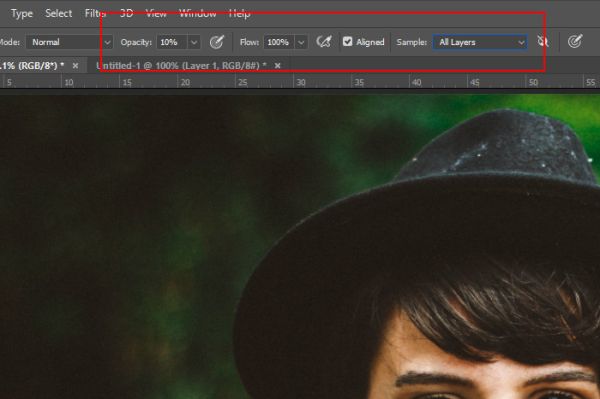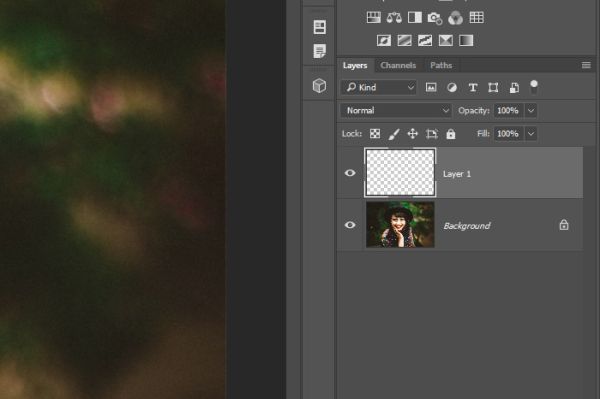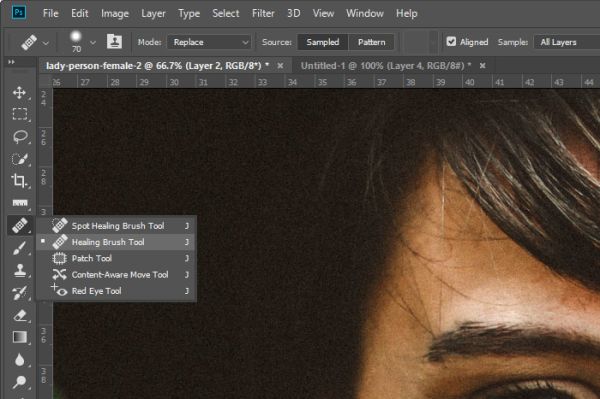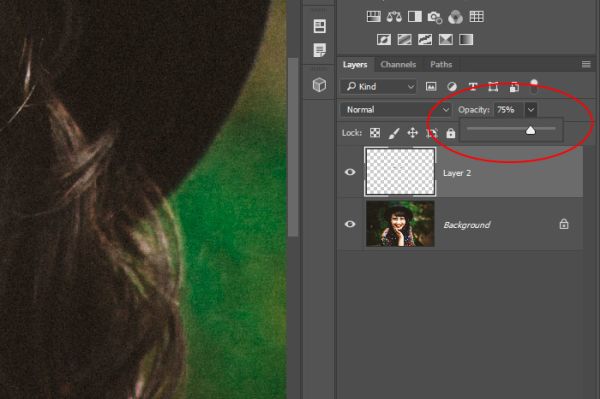- Как убрать тень на фото в Фотошопе
- Содержание
- Удаление тени с фото
- Как удалить тень с лица на фото
- В Фотошопе
- В Домашней Фотостудии
- Убираем тень от объекта с фотографии
- В Фотошопе
- В Домашней Фотостудии
- Что лучше
- Коррекция резких теней на фотографии
- 2 способа удаления резких теней под глазами в Photoshop
- Выбор фотографии
- Использование инструмента «Штамп»
- Копирование объектов и областей при помощи инструмента «Штамп»
- Использование инструмента «Восстанавливающая кисть»
- Работа инструментом «Восстанавливающая кисть»
Как убрать тень на фото в Фотошопе
Во время фотосессии не всегда получается учесть все нюансы освещения. В результате неудачно лёгкая тень может испортить неплохой снимок. Однако кадр можно спасти, если воспользоваться фоторедактором. Из статьи вы узнаете, как убрать тень на фото в Фотошопе или более удобном аналоге – редакторе фотографий с эффектами Домашняя Фотостудия.

Результат устранения тени с лица
Содержание
Удаление тени с фото
Тень на лице человека, стоящего против солнца, и тень от ветки дерева – принципиально разные дефекты и убираются разными способами. Далее мы разберём каждый случай.
Как удалить тень с лица на фото
Данный дефект может появиться по ряду причин. Наиболее часто это происходит из-за неправильного положения модели и фотографа относительно источника света. Кроме того значительную часть лица может заслонять тень от головного убора с козырьком или капюшона. К счастью, устранить данный недостаток достаточно просто. Скачайте графический редактор Домашняя Фотостудия или установите Photoshop и выполните следующие действия:
В Фотошопе
Есть несколько способов осветлить лицо в Photoshop. Первый подойдёт, если затенено всё лицо, а второй – для осветления отдельных участков.
1. Настройки Света/Тени
Откройте в меню пункт Изображение –> Коррекция –> Тени/Света (В английской версии редактора путь будет выглядеть как Image — Adjustment — Shadow/highlight). Появится окошко с бегунками, отвечающими за количество осветленных или затемненных участков. Отрегулируйте их таким образом, чтобы лицо стало более светлым.
2. Инструмент осветления
Сначала нужно продублировать слой с фотографией. Выберите инструмент осветления на панели слева. Сверху вы увидите его настройки. Выставьте диапазон на средние тона, и установите значение экспозиции. Теперь кистью уберите тень с лица.
Оцените результат обработки в Фотошопе:

В Домашней Фотостудии
Для устранения тени в Домашней Фотостудии есть общие настройки и точечная коррекция.
1. Нажмите «Изображение –> Коррекция освещения». Данная опция позволяет сделать все тёмные участки снимка светлее и, наоборот, убрать засветки. С помощью соответствующего бегунка устраните затемнения с лица и других участков с тенью.
2. На панели слева есть кисть «Осветление». Отредактируйте размер курсора, жёсткость, прозрачность и светлоту. Проведите кистью по затемнённым участкам, чтобы убрать тень.
Оцените результат обработки в Домашней Фотостудии:

Уберите тени с фотографии прямо сейчас!
Установите программу Домашняя Фотостудия:
Убираем тень от объекта с фотографии
При съёмке на улице тень от случайных объектов (веток дерева, ограждений и т.п.) может испортить фото. Но данный дефект также, как и предыдущий, исправляется в редакторе. Однако это более сложный случай, который потребует аккуратности, точности и времени.
В Фотошопе
На панели слева вы найдёте инструмент «Штамп» (Clone Stamp). Он позволяет выровнять тот или иной участок снимка, копируя поверх него донорский фрагмент. В настройках отрегулируйте размер кисти и прозрачность. Зажмите «Alt» и кликните по фрагменту фото, с которого следует «подхватить» текстуру. Затем замаскируйте штампом фрагмент с тенью.
Выберите инструмент Штамп
Оцените результат обработки в Фотошопе:
В Домашней Фотостудии
Редактор Домашняя Фотостудия также оснащен инструментом «Штамп». Он находится в столбце слева и по принципу действия полностью аналогичен штампу из Фотошопа. Чтобы использовать инструмент, установите курсор на той части фото, с которой нужно взять заплатку, и кликните по ней, удерживая клавишу «Alt». Затем щелкните мышкой по теневому фрагменту, и вы увидите, как он изменит цвет. Повторите эти манипуляции столько раз, сколько будет необходимо для полной «маскировки» тени.
Оцените результат обработки в Домашней Фотостудии:
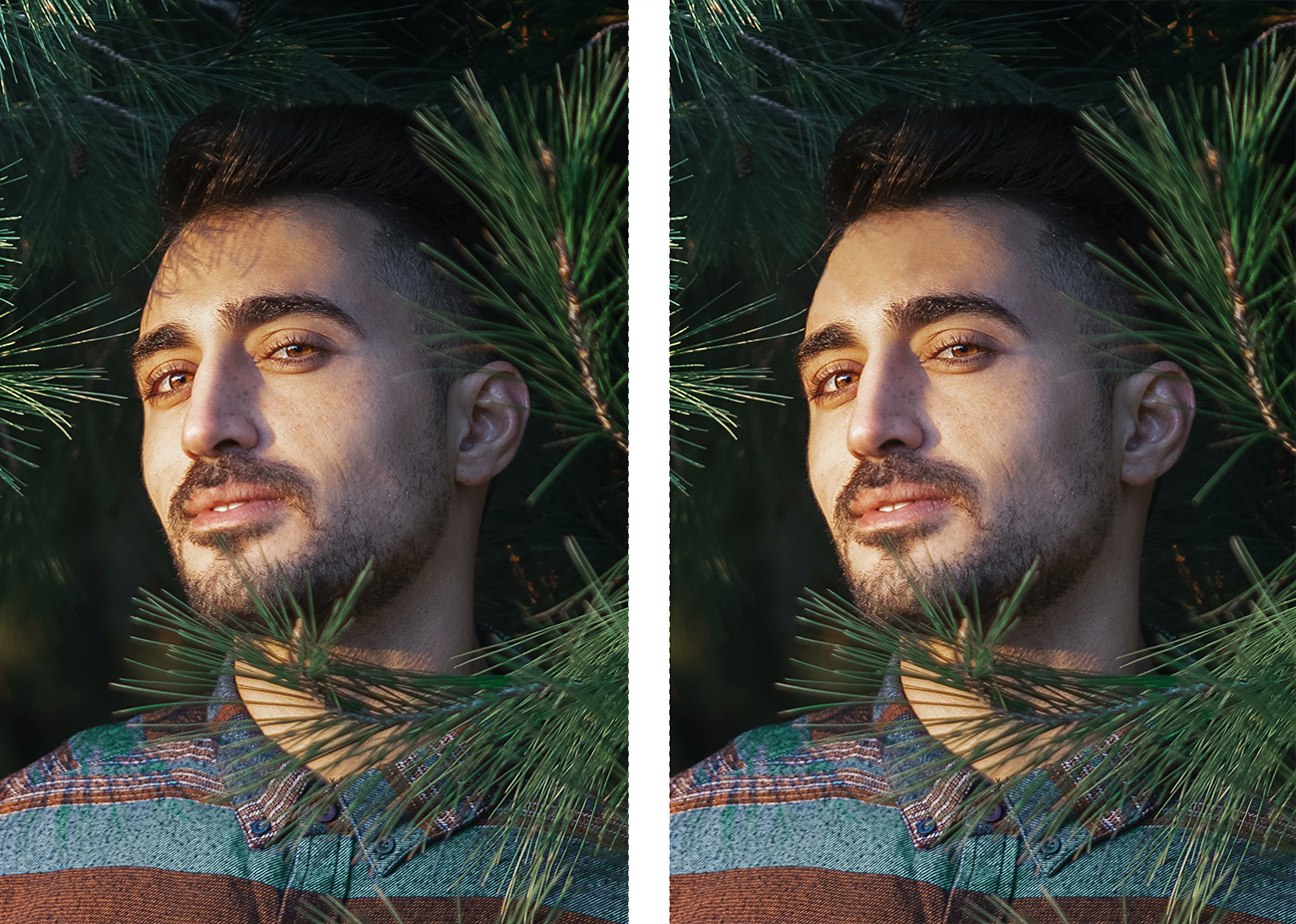
Попробуйте программу Домашняя Фотостудия:
Что лучше
Итак, где же лучше убрать тень: в Фотошопе или в Домашней Фотостудии? Обе программы дают качественный результат, но какую выбрать?
Adobe Photoshop – мощный редактор с инструментами для профессионального редактирования снимков и рисования с нуля. Однако для освоения он достаточно сложен и без обучения и практики вы вряд ли сможете с первого раза качественно убрать тень. К тому же стоимость лицензионной версии программы очень высока.
В свою очередь Домашняя Фотостудия рассчитана на пользователей любого уровня подготовки. Благодаря простому логичному интерфейсу даже у начинающих не возникнет вопросов, как сделать размытый фон на фотографии или наложить эффекты. Вы сможете легко убрать тень со снимка всего за пару минут. Кроме того в программе есть все необходимые опции для улучшения качества снимков, ретуши, фотомонтажа.
Устраняйте дефекты на фото легко и просто с Домашней Фотостудией. Теперь каждый снимок может стать удачным! Попробуйте прямо сейчас.
Уберите тени с любого фото прямо сейчас!
Установите на компьютер программу Домашняя Фотостудия:
Источник
Коррекция резких теней на фотографии
В этом уроке мы продолжим тему исправления фотографий в контровом свете.
Достаточно часто фотографы сталкиваются с проблемой яркого дневного света, который даёт слишком резкие тени на фотографии. Этот урок посвящён устранению этого недостатка.
Прежде чем приступить к уроку, давайте посмотрим на исходное фото.
Первое, что мы сделаем, это создадим копию слоя. Это очень важный момент, т.к. в процессе коррекции всегда нужно сравнивать полученный результат с исходным изображением.
Как вы видите, проблема этой фотографии резкие тени. Коррекцию мы начнём с использования корректировкиТени/Света (Shadows/Highlights tool), Изображение – Коррекция – Тени/Света (Image > Adjustments > Shadows/Highlights). Двигаем ползунок Тени (Shadows) так, чтобы вытащить из тени детали фотографии.
Добавляем корректирующий слой Уровни (Levels).
В диалоговом окне Уровни выберем среднюю пипетку, которая расположена ниже кнопки Параметры (Options). Кликните ею по нейтральной серой точке на изображении. Это необходимо для восстановления баланса белого, который был нарушен. Вполне возможно, что для достижения нужного результата вам потребуется не одна попытка.
После проделанной операции на изображении ещё осталась пурпурная дымка в районе домов. Мы будем исправлять это с помощью корректирующего слоя Цветовой тон/Насыщенность (Hue/Saturation).
Добавим новый корректирующий слой Цветовой тон/Насыщенность (Hue/Saturation).
В корректировке Цветовой тон/Насыщенность выберем в выпадающем меню Пурпурный (Magentas) и передвинем ползунок Насыщенность (saturation) до -100.
Теперь было бы неплохо подкорректировать небо. Убедитесь, что активным у вас является дубликат фонового слоя. С помощью инструментов выделения, например, Быстрое выделение или Волшебная палочка создайте выделение неба.
Не снимая выделения, добавьте новый корректирующий слой Цветовой тон/Насыщенность (Hue/Saturation).
В корректировке Цветовой тон/Насыщенность поставьте галочку напротив Тонирование (Colorize) и настройте ползунки так, чтобы небо выглядело голубым, а не блёклым. Не переборщите, цвет должен быть естественным и сочетаться по цвету с изображением на фото.
Если вы хотите добавить для неба градиентный переход, то сделайте следующее:
Ctrl+клик по миниатюре маски корректирующего слоя Цветовой тон/Насыщенность 2 для неба. У вас появится выделение. Теперь, не снимая выделения, добавьте градиентную заливку.
Используйте следующие параметры.
Измените режим наложения слоя с градиентной заливкой на Перекрытие, чтобы сделать цвет неба более естественным.
С технической точки зрения работа над изображением закончена. Тем не менее, мне бы хотелось упомянуть о такой вещи, как организованность слоёв. При коррекции изображения приходится создавать большое количество корректирующих слоёв, которые для организованности, а также для возможности добавления новых эффектов хорошо бы собирать в папку. Наиболее быстрый способ: выделить все слои с зажатой клавишей Shift (если слои идут подряд) или Ctrl (если слои не идут подряд) и нажать затем комбинацию Ctrl+G. Чтобы изменить название группы нужно дважды кликнуть по тексту с именем и в появившемся поле с курсором ввести свой текст.
Перед вами исходное и итоговое изображения. Как вы видите, изображение снизу содержит большее количество цветов и оттенков. Иногда при создании снимка невозможно избежать жесткого дневного освещения. Но это не конец света, потому что теперь вы знаете, как исправлять такие фотографии.
Источник
2 способа удаления резких теней под глазами в Photoshop
Работая в Photoshop, вам наверно, не раз приходилось удалять или осветлять тени на фотографиях. Используя специальный инструмент достичь этой цели будет не так сложно. По мере набора опыта в Photoshop, пользователь обнаруживает, что может использовать дополнительные и альтернативные инструменты для достижения аналогичного результата. Такими инструментами могут быть Clone Stamp Tool (S) (Штамп), Spot Healing Brush Tool (J) (Точечная восстанавливающая кисть), Healing Brush Tool (J) (Восстанавливающая кисть) и Patch Tool (J) (Заплатка).
В сегодняшнем уроке я покажу, как убрать резкие тени под глазами, используя два разных инструмента в Photoshop. В качестве примера я буду использовать фотографию с женщиной, у которой под глазами есть довольно насыщенные тени. Для их осветления сначала я буду использовать инструмент Clone Stamp Tool (Штамп) с индивидуальными настройками, после чего я перейду к инструменту Healing Brush Tool (J) (Восстанавливающая кисть) для достижения той же цели и в заключении мы с вами оценим результаты двух методов.
Выбор фотографии
Как видите тени под глазами женщины довольно очевидны. Это не обязательно плохо, так как в некоторых ситуациях тени могут быть полезны, но, когда дело доходит до ретуши фотографий, теневые области такого рода обычно корректируются.
Использование инструмента «Штамп»
Оба метода решения этой проблемы относительно просты. На них не требуется много времени, а вот без объяснений никуда. Начну я с использования штампа.
Чтобы активировать его, перейдите на левую панель инструментов и выберите его.
Для изменения размера инструмента используйте клавиши [ и ] на клавиатуре. Мне нужно, чтобы размер кисти подходил по размеру теней. Это где-то половина дюйма. Так же я сохраню мягкий край кисти.
Теперь перейдите на верхнюю панель параметров и внесите следующие изменения: Opacity (Непрозрачность) 10%, поставьте галочку возле опции Aligned (Выравнивание), в раскрывающемся списке Sample (Образец) выберите All Layers (Все слои). Образец со всех слоёв говорит о том, что даже если над фоновым слоем с фото поместить пустой слой (что мы и сделаем), Photoshop всё равно распознает фоновый слой, даже если пустой слой будет активным.
Перейдите на панель «Слои» и создайте новый слой выше фонового.
Копирование объектов и областей при помощи инструмента «Штамп»
Убедитесь, что находитесь на пустом слое, затем переместитесь на область щеки и, удерживая Alt на клавиатуре, одним кликом мыши возьмите образец кожи с щеки. Я искал такую область образца, которую бы я хотел видеть под глазами вместо насыщенной тени. Я попробую взять яркую и самую яркую область кожи с щеки, которая не слишком близка к краю.
После этого обрисуйте тени кистью. У себя я обнаружил, что значимых изменений не произошло. Для этой работы потребуется не один клик мыши и движение рукой. Причина всему этому в том, что у нас установлено низкое значение для непрозрачности на панели параметров и поэтому все изменения происходят медленно. Я буду следовать этим инструкциям для обеих глаз. После некоторого времени живописного процесса моя фотография стала выглядеть так:
Обратите внимание на фото выше, я не полностью удалил тени, а оставил лёгкое затенение и практически не затронул морщины. Так как моя цель заключается в том, чтобы сохранить корректируемые области как можно естественнее. Если бы я удалил тень и все морщины, то результат выглядел бы странно, нереалистично.
Использование инструмента «Восстанавливающая кисть»
Данный метод немного отличается от предыдущего. Для начала удалите слой над фоном, на котором мы работали и создайте новый пустой слой. Затем перейдите на панель инструментов и выберите восстанавливающую кисть.
Работа инструментом «Восстанавливающая кисть»
Перейдите на верхнюю панель параметров и убедитесь, что у вас установлены следующие значения: Mode (Режим) – Normal (Нормальный), Source (Источник) — Sampled (Семпл.), активируйте параметр Aligned (Выравнивание), в раскрывающемся списке Sample (Образец) установите All Layers (Все слои). После проделанных действий я буду следовать всем изложенным выше шагам для предыдущего инструмента. Единственная разница будет заключаться в том, что интенсивность для кисти установлена не 10%, а 100%. Вначале результат может показаться странным и резким.
Обратите внимание на фотографию выше, я думаю вы согласитесь с тем, что полностью удаленые тени и морщинки под глазами дают необычный результат и выглядит это как-то странно. В предыдущем методе коррекция производилась медленно, постепенно, пришлось проходить кистью не один раз. Здесь я применил всё сразу, и фотография стала выглядеть неестественно. Чтобы исправить это и сделать тени естественными, еле заметными, перейдите на панель слоёв и уменьшите значение для непрозрачности до 75%.
Регулируя непрозрачность, тем самым у нас будут смешиваться слои, на котором мы только что работали восстанавливающей кистью с оригиналом.
На мой взгляд, это самый лучший результат. Думаю, вы согласитесь со мной.
Надеюсь, я понятно объяснил, как удалить резкие тени под глазами, при помощи двух разных инструментов Clone Stamp Tool (Штамп) и Healing Brush Tool (Восстанавливающая кисть).
Источник