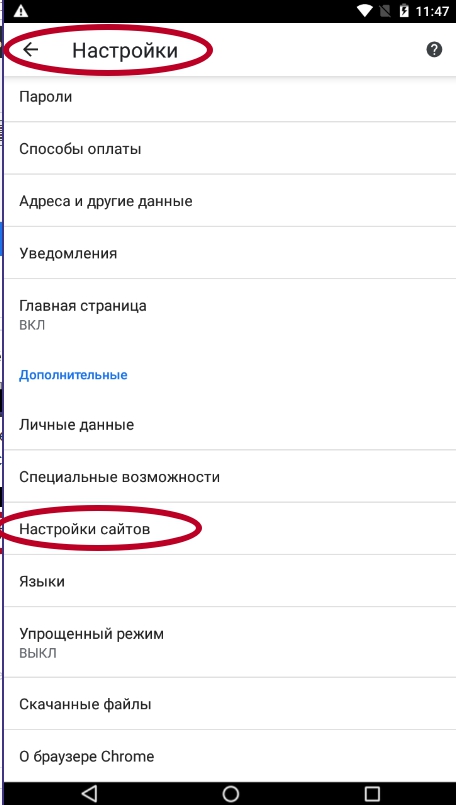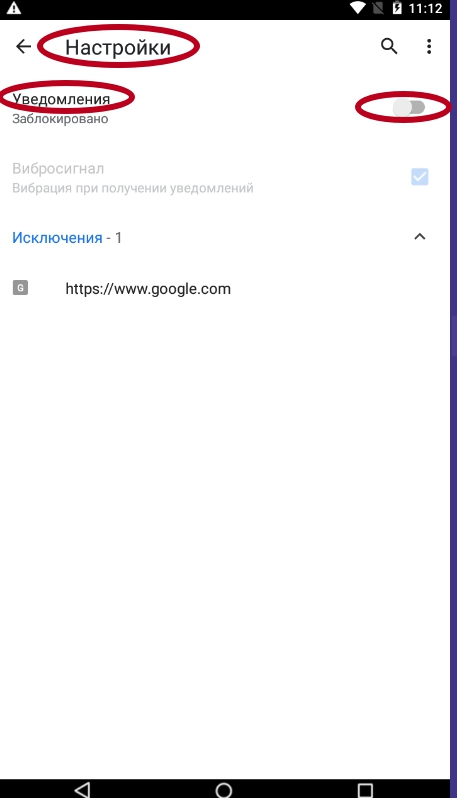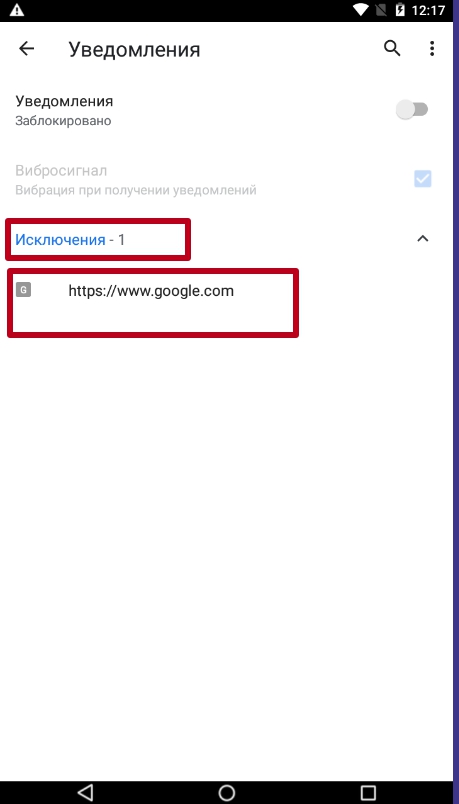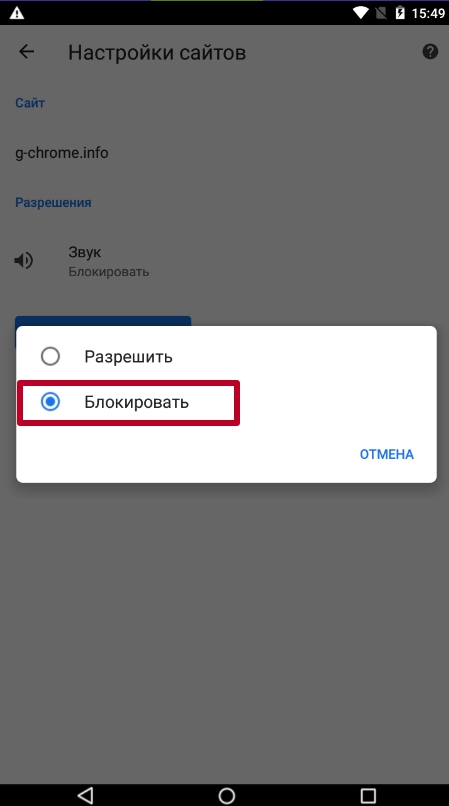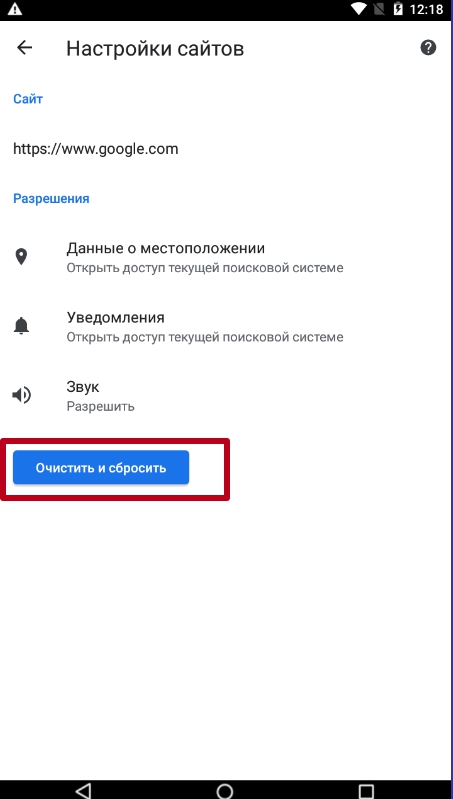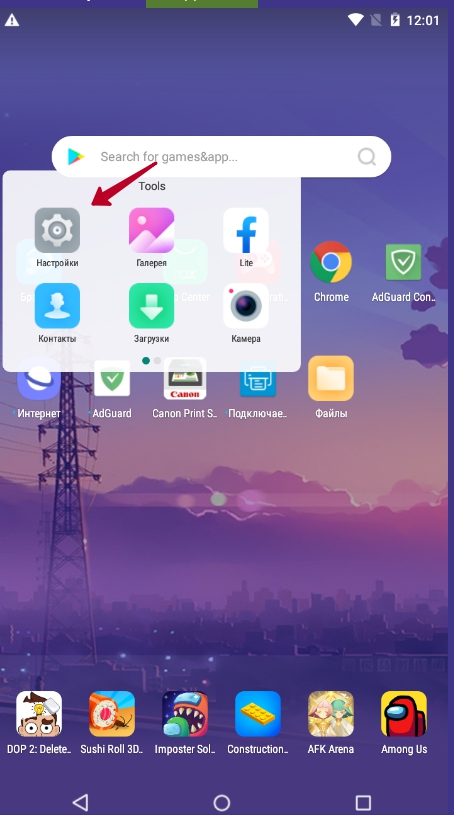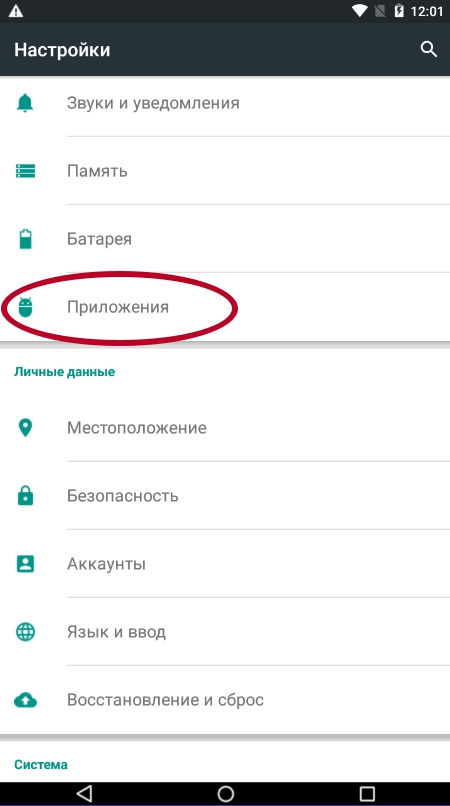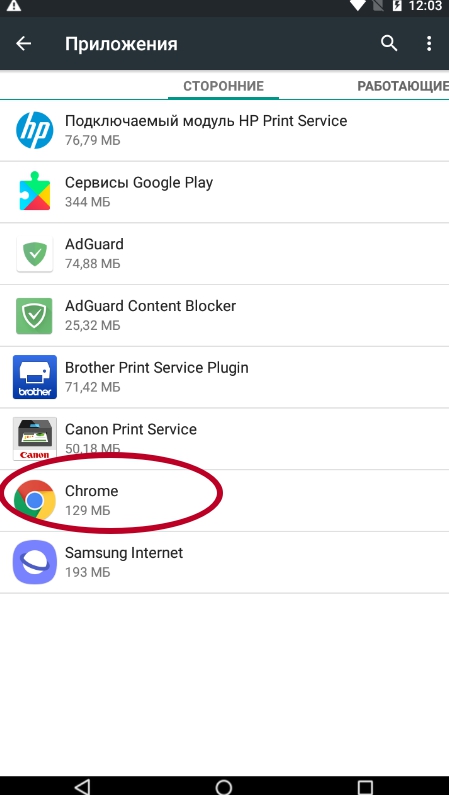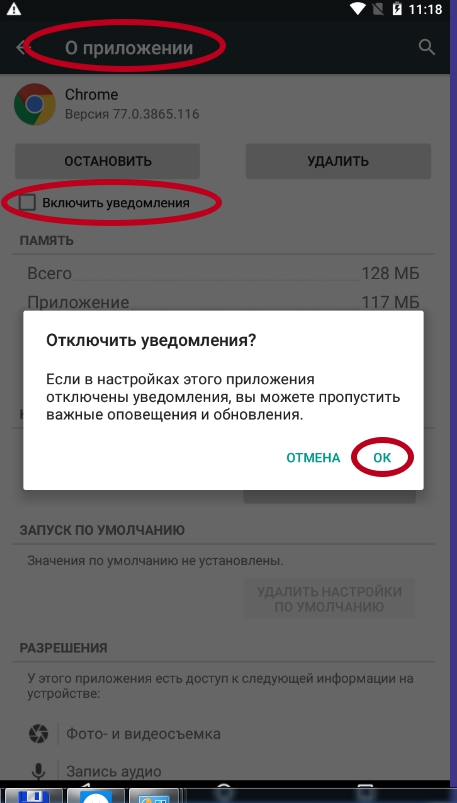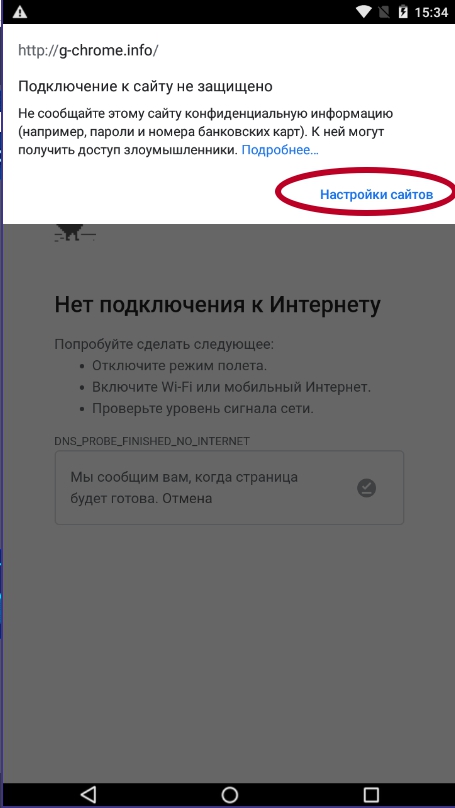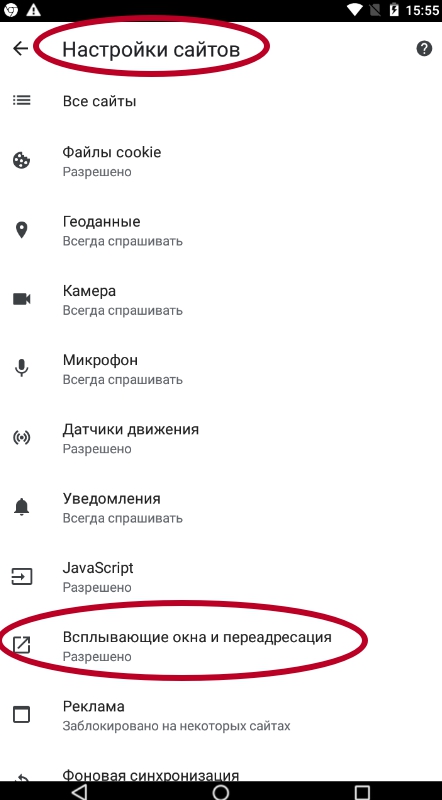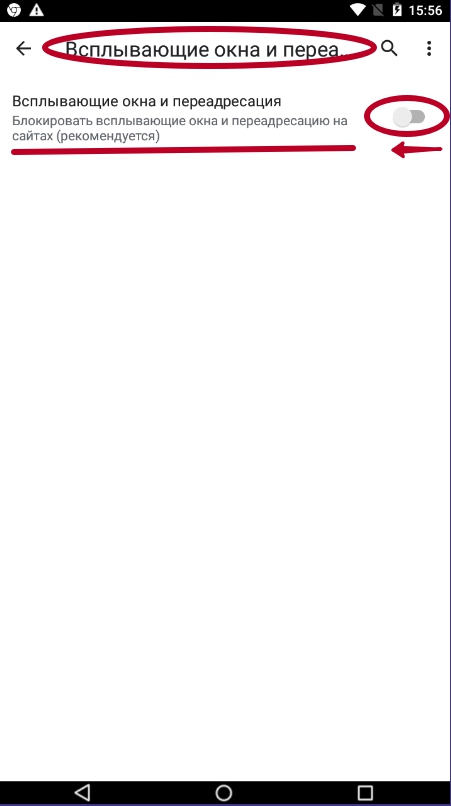- Блокируем все уведомления сайтов в Chrome с помощью настроек и расширений
- Как заблокировать уведомления сайтов в Chrome
- Как заблокировать уведомления об использовании файлов cookie в Chrome
- Как заблокировать всплывающие маркетинговые блоки в Chrome
- Как заблокировать автовоспроизведение видео в Chrome
- Как избавиться от многостраничной разбивки статей в Chrome
- Как заблокировать рекламу в Chrome
- Способы убрать оповещения в Гугл Хром на телефоне Android
- Что такое push-уведомлений и как они работают
- Способы выключить сообщения от Хрома
- Запретить для всех сайтов
- Через настройки браузера
- В настройках приложений телефона
- Заблокировать для определенного сайта
- Как отключить всплывающие окна
- Особенности IOS смартфонов
Блокируем все уведомления сайтов в Chrome с помощью настроек и расширений
Всплывающие и модальные окна, рекламные вставки: существует много различных способов использования элементов дизайна для уведомления пользователя о чем-то (например, об использовании файлов cookie) или побуждения к действию (например, подписаться на рассылку). Независимо от того, как вы их называете, эти уведомления могут быть раздражающими, навязчивыми и отвлекающими от контента.
Однако, вам не нужно каждый раз закрывать многочисленные всплывающие окна вручную для доступа к основному контенту. С помощью специальных расширений вы сможете заблокировать любые виды уведомлений в Chrome и избавиться от раздражающих веб-элементов, таких как разбитые на несколько страниц статьи и видео с автовоспроизведением. Таким образом, вы сможете оградить себя от отвлекающих элементов и сосредоточиться на чтении.
Как заблокировать уведомления сайтов в Chrome
Десктопные уведомления могут быть полезны в случае с новыми электронными письмами или сообщениями Slack. Однако, их использование сложнее оправдать, если речь идет о новом контенте на веб-сайте, о котором вы только что услышали, потому что он появился в результатах поиска. Тем не менее, это не мешает веб-сайтам запрашивать разрешение на отправление push-уведомлений на ваш рабочий стол или в браузер.
Если вы устали от постоянных всплывающих запросов на показ уведомлений, которое всегда приходится отклонять, то вы можете изменить настройки Chrome, чтобы заблокировать все запросы показа push-уведомлений или заблокировать их на отдельных сайтах.
- Откройте Google Chrome.
- Выберите кнопку «Настройка и управление Chrome» (три точки).
- Перейдите в Настройки.
- Прокрутите вниз страницы и раскройте секцию «Дополнительные».
- В разделе «Конфиденциальность и безопасность» выберите пункт «Настройки контента».
- Выберите «Уведомления».
Или скопируйте в адресную строку и перейдите:
- Переведите переключатель «Спрашивать перед отправкой» в неактивное положение. Подпись переключателя сменится на «Заблокировано».
Если вы хотите разрешить уведомления от определенных сайтов или приложений, прокрутите вниз страницы и добавьте URL-адреса в секцию «Разрешить».
Если вы уже получаете нежелательные уведомления от определенных сайтов, нажмите кнопку «три точки» рядом с адресом сайта и выберите опцию «Удалить», чтобы прекратить получение уведомлений.
Как заблокировать уведомления об использовании файлов cookie в Chrome
Так как в середине 2018 года вступил в силу новый общий регламент по защите данных (GPDR), который является постановлением ЕС, большинство сайтов с европейской аудиторией стали показывать уведомления об использования файлов cookie.
Если вы устали постоянно нажимать кнопки «Принимаю» и «Закрыть» в уведомлениях cookie, то воспользуйтесь расширением «I don’t care about cookies» для Google Chrome, чтобы скрыть эти предупреждения.
«I don’t care about cookies» – бесплатное расширение Chrome (можно отправить вознаграждения авторам), которое предназначено для блокировки показа уведомлений об использовании cookie на большинстве сайтов. Расширение было протестировано на 10 различных сайтах, применяющих различные способы отображения уведомления:
- В шапке (header) или подвале (footer) сайта
- Во всплывающих окнах и оверлеях
- Содержащие только кнопку «Принять»
- Содержащие кнопки «Принять» и «Отклонить»
- Содержащие только кнопку «Закрыть»
Расширение успешно справилось со скрытием уведомлений на всех 10 сайтах.
Если какой-либо уведомление будет пропущено расширением, вы сможете отправить отчет разработчикам с помощью меню настроек для устранения проблемы.
Как заблокировать всплывающие маркетинговые блоки в Chrome
Маркетинговые элементы, перекрывающие основное содержимое, обычно всплывают через некоторое время после открытия сайта и начала ознакомления с контентом или когда вы завершили чтение и перемещаете курсор к омнибоксу. Основной контент обычно затемняется и от пользователя требуется выполнить действие.
Маркетинговые оверлеи часто используют изворотливые формулировки для побуждения пользователя к действию, например используют надпись «Я ненавижу экономить деньги» вместо «Закрыть» или максимально усложняют закрытие элемента.
Идеальных решений для гарантированного избавления от маркетинговых блоков не существует, но бесплатное расширение Poper Blocker для Chrome, безусловно, уменьшает количество оверлеев, с которыми вам приходится взаимодействовать при просмотре веб-страниц.
Poper Blocker был протестирован на 10 сайтах с различными типами оверлеев:
- Появляются при загрузке страницы
- Появляются, если вы покидаете страницу
- Появляются в углу страницы при прокрутке
Из 10 тестовых вариантов, Poper Blocker заблокировал 7, в том числе элемент с уведомлением «Вы используете блокировщик», который полностью блокировал любые действия на странице.
Хотя Poper Blocker не идеален, он действительно помогает и предлагает несколько дополнительных функций. Если оверлей окажет незаметным для расширения, и вы не сможете его закрыть самостоятельно, тогда можно прибегнуть ко встроенной функции для удаления оверлея. После этого вы сможете указать Poper Blocker запомнить данное действия для последующих блокировок всплывающего блока на определенном сайте.
Как заблокировать автовоспроизведение видео в Chrome
Видео с автовоспроизведением являются современным эквивалентом веб-сайтов с фоновой музыкой: ненужные, неожиданные и в целом неприятные. Они замедляют скорость загрузки вашей страницы.
Для блокировки автоматического воспроизведения видео вы можете использовать бесплатное расширение AutoplayStopper для Chrome.
AutoplayStopper был протестирован на 10 сайтах с подбным видеоформатом, включая CNN, ESPN и YouTube – расширение успешно справлилось со своей задачей во всех случаях.
И если по какой-то причине вы хотите разрешить автоматическое воспроизведение видео на определенном сайте, вы можете быстро внести его в белый список, открыв меню параметров расширения в омнибоксе.
Как избавиться от многостраничной разбивки статей в Chrome
Многостраничная разбивка вызывает множество неудобств и превращает чтение 5-минутной статьи в 15-минутное испытание, когда вам приходится ждать загрузки каждой страницы статьи.
Чтобы решить данную проблему, можно воспользоваться бесплатным расширением Evernote для Chrome.
С Web Clipper для Chrome от Evernote вы можете сохранить любую статью в удобном, оптимизированном для чтения виде. Если статья разбита на несколько страниц, то Evernote отобразит ее на одной странице.
Для чтения статьи придется перейти на сайт Evernote, но это занимает гораздо меньше времени, чем навигация и загрузка 25 страниц. После прочтения, вы сможете сохранить статью для более позднего ознакомления или удалить ее.
Как заблокировать рекламу в Chrome
Онлайн реклама уже не вызывает столько отвращения и неудобств, как в былые времена. Теперь сайты не стремятся втиснуть рекламный блок в каждое свободное пространство на странице и не пренебрегают всплывающими окнами и попандерами. Но даже сейчас пользователи временами сталкиваются с сайтами (показан на скриншоте), которым еще далеко до современных стандартов.
Если реклама постоянно замедляет просмотр основного контента, вы можете использовать блокировщик рекламы, чтобы полностью избавиться от онлайн рекламы. AdBlocker Ultimate – расширение для Chrome. которое блокирует показ объявлений, прероллы YouTube и даже рекламу AdWords (текстовые объявления, которые появляются в результатах поиска Google).
Adblock Plus – бесплатное расширение, которое эффективно справляется с рекламными объявлениями, но может замедлять работу браузера.
Другими популярными бесплатными блокировщиками рекламы для Chrome являются AdGuard Антибаннер, uBlock Origin (известный своими гибкими настройками) и Ghostery (блокирует рекламу и трекеры).
Объявления могут быть раздражающими, но, если вам нравится контент какого-либо сайта, рассмотрите возможность внесения этого сайта в белый список в своем блокировщике рекламы. Многие сайты могут продолжать производить контент только потому, что получают доход от рекламы. Если вы действительно не хотите видеть рекламу, вы также можете подумать о том, чтобы заплатить за подписку на сайт, внести добровольный взнос на Patreon или предложить какой-то другой альтернативный метод финансовой поддержки.
Рекламные объявления, всплывающие окна, запросы уведомлений, ненужная нумерация страниц и автоматическое воспроизведение видео — это не все раздражающие вещи в Интернете. Существуют и другие нежелательные элементы, например чат боты, которые на данный момент невозможно или очень сложно отключить. Тем не менее, предложенные изменения настроек и расширения являются хорошей отправной точкой для более приятного и менее отвлекающего просмотра интернет-страниц.
А какие расширения для борьбы с уведомлениями и рекламой на сайтах используете вы? Поделитесь в комментариях.
Источник
Способы убрать оповещения в Гугл Хром на телефоне Android
После активного «серфинга» по разным сайтам можно заметить, что на телефон стали чаще приходить сообщения с рекламой. Подобное случается, если дать разрешение ресурсу на отправку уведомлений при первом посещении. Неопытные пользователи зачастую даже не понимают, что от них требуется, и быстро нажимают «Разрешить», чтобы продолжить работу во вкладке.
Отключить уведомления в Google Chrome от разных сайтов на своем телефоне с операционной системой Андроид можно сразу для всех или конкретного веб-узла. Убрать оповещения стоит в настройках и приложения, и самого смартфона, потому как определить каким образом те отсылаются не всегда просто. А подобные действия повысят шанс больше не получать рекламы, спама и прочих рассылок.
Что такое push-уведомлений и как они работают
- Push – это короткая рассылка сообщений через интернет на смартфонах. Она позволяет быстро узнавать о непрочитанных сообщениях в мессенджерах, новых письмах на почте, принятии средств в онлайн-банкинге. Пуш приходит на устройство только от конкретных приложений, таких как Viber, Chrome, Сообщения и прочие. Это работает, даже если приложения не запущены, а дисплей заблокирован.
- Все сообщения подобного характера отправляются через сервера Google и предоставляют удобный сервис оповещения. Но некоторые программы и разработчики могут злоупотреблять такой возможностью, так как если пользователь даст разрешение, то ему можно будет отправлять спам прямо на смартфон и со звуком. Поэтому ни в коем случае нельзя давать доступ на отправку уведомлений, если в этом нет надобности. Но если Вы попали в подобную ситуацию, то ее несложно исправить — отключить уведомления не будет проблемой.
Способы выключить сообщения от Хрома
Запретить для всех сайтов
Используя функцию запрета сразу всем, Вы полностью лишитесь уведомлений из Chrome. Но если Вы получаете что-то важное через браузер, то воспользуйтесь другой инструкцией из статьи.
Через настройки браузера
Полная блокировка запросов сайтов на отправку уведомлений
Запустите браузер Хром. Далее справа вверху кликните на многоточие 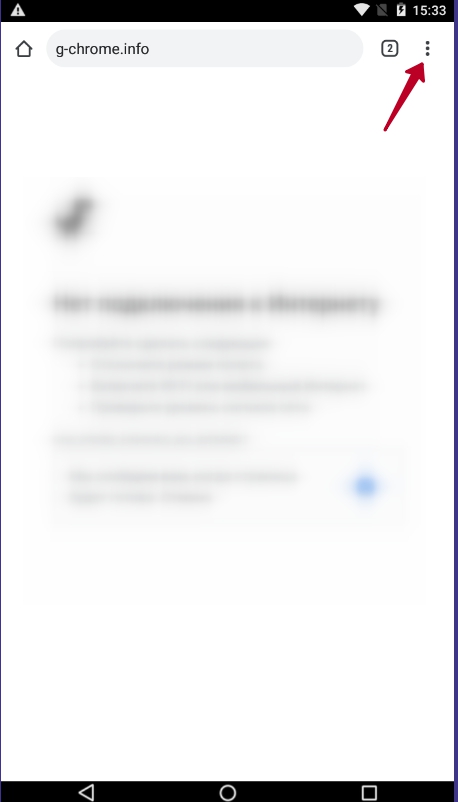
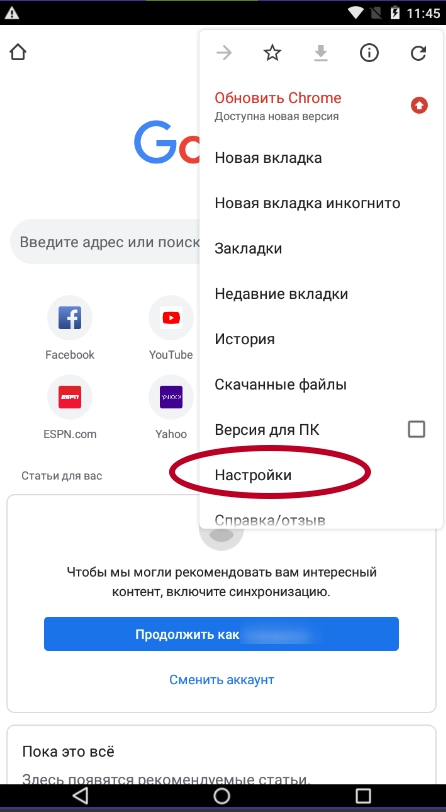
Если в списке выбрать пункт «Уведомления», то сможете перейти сразу к настройке вывода и показа оповещений от приложения Гугл Хром. В этом подразделе, пролистав экран, можно будет увидеть список сайтов, которые могут отправлять Вам рассылку. Напротив будут «ползунки» для включения и выключения такой возможности. Воспользуйтесь ими.
Подобный интерфейс настроек наблюдается не на всех смартфонах. Например, в версии Андроид 5 Вы увидите кардинально другой функционал.
В следующем окне отобразится список доступных разрешений всех ресурсов. Нам нужно выбрать «Уведомления». 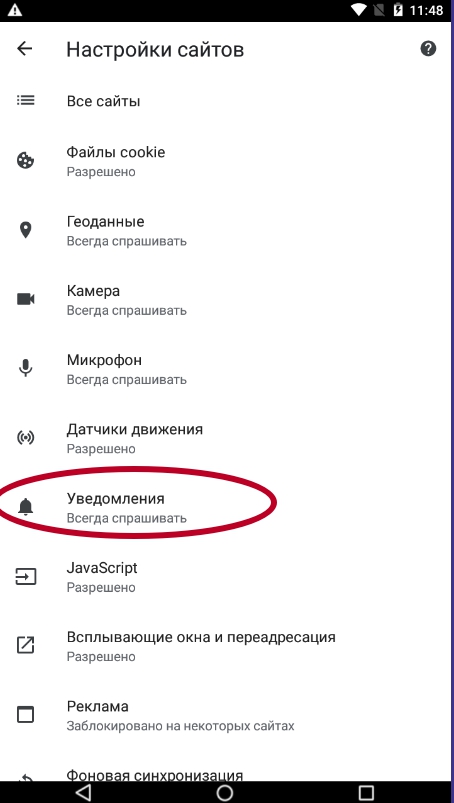
Это запретит новым площадкам «просить» у Вас отправку. Но уже разрешенные оповещения никуда не денутся, поэтому внизу будет список всех приложений, которые имеют право отправлять уведомления.
Удаление уже существующих разрешений
- Переместите курсор ниже в раздел «Исключения».
- Поочередно выбирайте сайты и переходите в индивидуальные настройки их разрешений.
- Вы можете найти подраздел «Уведомления» и отключить только их.
- Или выберите «Очистить и сбросить», если хотите удалить все разрешения для данного ресурса.
В настройках приложений телефона
Через настройки смартфона тоже можно полностью заблокировать спам. Выполните такие действия:
- Откройте «Настройки».
- Перейдите в раздел «Приложения».
- Далее отобразится список самых популярных программ, среди них найдите Chrome. Если его нет, то нажмите «Показать все приложения» и отыщите его в списке.
- Уберите отметку напротив надписи «Включить уведомления». Если такого пункта у Вас нет, то версия ОС Андроид установлена немного другая. Действуйте согласно пунктам ниже.
- После нажатия на Хром в списке приложений, откройте раздел «Уведомления».
- Теперь с помощью жеста вниз дойдите до подраздела «Сайты».
- Здесь будет функция «Все уведомления приложения» – отключите, переместив ползунок напротив в выключенное состояние.
Заблокировать для определенного сайта
Для начала нужно определить, какой именно ресурс отправляет ненужную информацию. Это делается с помощью долгого нажатие на это извещение. Отобразится диалоговое окно, где будет предоставлена нужная информация. Здесь же можно запретить отправлять с помощью удаления галочки справа или нажатию на гиперссылку «Выключить уведомления» (вариант зависит от модели телефона).
А также можно перейти на страницу, от которой Вы не хотите видеть в своей ленте оповещений, и выполнить такие манипуляции:
- Открыть меню по трем точкам в углу и выбрать «Информация о странице».
- Далее нужно кликнуть «Настройки».
- После «Уведомления» и выбрать «Блокировать».
Если ни один из способов не дал нужного результата, то смело можете рассматривать вариант вовсе удалить Хром с телефона и установить наново.
Как отключить всплывающие окна
Часто уведомления пользователи путают со всплывающими окнами. Избавится от этого вида назойливой рекламы можно через конфигурацию программы. Для этого:
- Откройте приложения Chrome.
- Нажмите на три точки в углу и выберите «Настройки».
- Пролистайте вниз до пункта «Настройки сайтов» и выберите его.
- Перейдите на пункт «Всплывающие окна и переадресация».
- Удалите галочку возле пункта «Разрешено». Ползунок справа должен быть серым.
Особенности IOS смартфонов
На iPhone и iPad уведомления аналогичные как на Андроид устройствах не поддерживаются. Если часто выскакивают оповещения с рекламой или другой непонятной для Вас информацией, то возможно это включены всплывающие окна. Отключить их можно так:
- Сначала развернуть меню по нажатию на три точки в правом верхнем углу браузера Хром.
- Далее «тапнуть» по пункту «Настройки».
- В них выбрать «Настройки контента».
- Затем «Блок. вспл. окна».
- После установите ползунок «Блок. вспл. окна» в статус отключено.
Источник