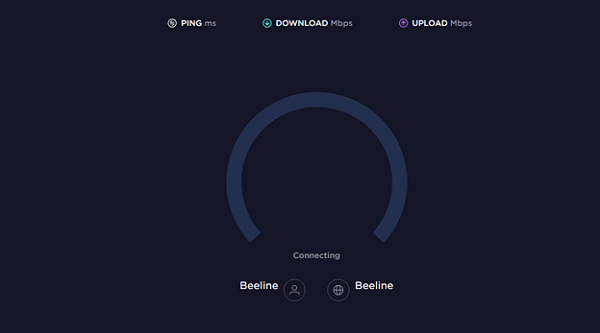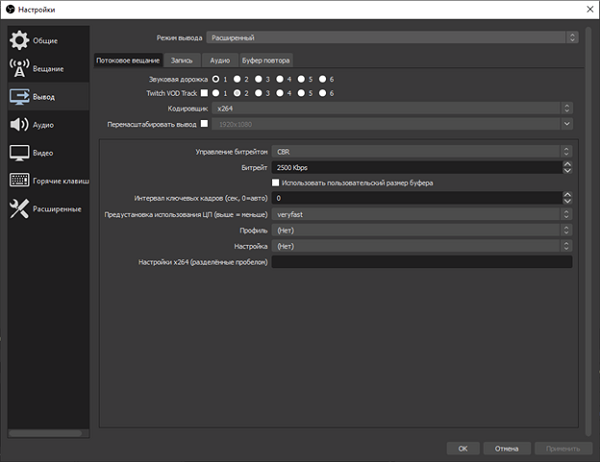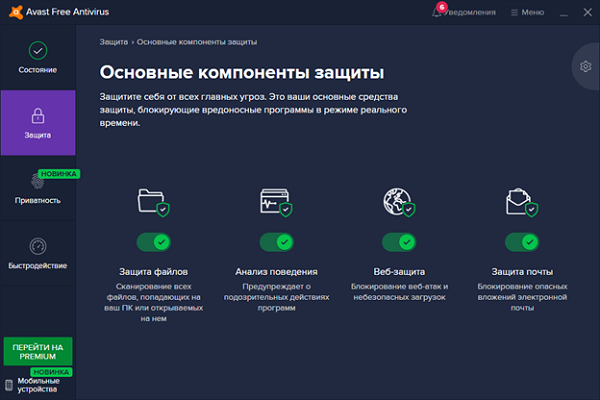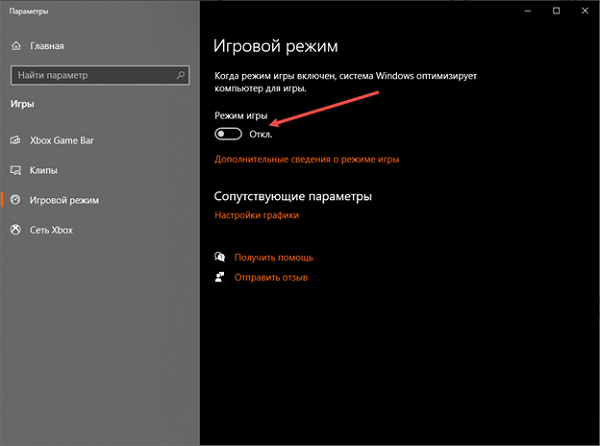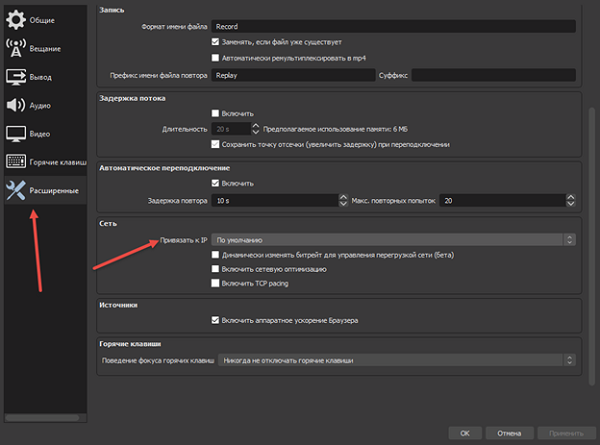- Удаление трансляции с Ютуба
- Вариант 1: ПК-версия
- Вариант 2: Мобильные приложения
- Устранение проблемы пропуска кадров в ОБС
- Причины возникновения проблемы пропуска кадров
- Как избавится от потери кадров на стриме
- Смена сервера и потокового сервиса
- Настройка приоритетов и битрейта
- Wi-Fi и Ethernet
- Проверка параметров брандмауэра или антивируса
- Игровой режим
- Привязка к IP и динамическая смена битрейта
- Итоги
- Полезное видео
- Как удалить прямую трансляцию на Youtube — все способы
- Как удалить трансляцию на YouTube с телефона и ПК
- На ПК
- На телефоне
- Как удалить запланированную трансляцию в YouTube
- Как остановить трансляцию на YouTube
- Итоги
Удаление трансляции с Ютуба
Прямые эфиры на YouTube позволяют общаться со зрителем в режиме реального времени, но в ходе такой процедуры нередко происходят различные технические неполадки. Также некоторые авторы не хотят нарушать общую картину хорошо продуманных и снятых роликов обычным эфиром. Все это может заставлять удалять завершенные трансляции. Рассмотрим, как сделать это с компьютера и мобильного телефона.
Вариант 1: ПК-версия
Проводя прямые трансляции на YouTube, автор может делиться своими историями из жизни, отвечать на вопросы в комментариях, проводить голосование и т.д. Для удачного стрима важно обращаться внимание на его настройки (открытые комментарии, правильно выставленная камера). Если что-то пошло не так, лучше удалить запись с канала, чтобы не портить общее впечатление. Сайт работает таким образом, что инструкция по удалению трансляции через любой браузер на компьютере будет идентичной.
- Заходим на главную страницу YouTube и кликаем в правом верхнем углу на свою аватарку. Если таковая отсутствует, вместо нее отображается первая буква из названия канала.
Кликаем по кнопке «Творческая студия YouTube». Именно здесь происходит редактирование вашего канала, удаление и добавление видео, а также просмотр статистики.
В новом окне в левой части расположено вертикальное меню. Следует найти значок видео, который обычно располагается вторым. Нажимаем на него.
По фильтрам можно отсортировать все трансляции таким образом, как вам удобно. Рядом с каждым стримом указана дата его проведения, количество просмотров, комментарии и процент лайков. Отмечаем галочкой именно то видео, которое следует удалить.
Далее появляется горизонтальное меню, в котором следует выбрать «Другие действия».
Нажимаем на «Удалить».
Мы рекомендуем предварительно сохранить трансляцию на свой компьютер, так как запись в дальнейшем может понадобиться, а восстановить ее через сайт видеохостинга не получится.
Важно! Если вам необходимо удалить сразу несколько трансляций, следует отметить каждую из них галочкой. Но стоит учитывать, что YouTube часто не позволяет стирать более трех видео за раз. Такой алгоритм реализован с целью защиты от случайного удаления файлов.
Вариант 2: Мобильные приложения
Современные смартфоны дают возможность не только проводить трансляции и редактировать их, но и удалять, если такая необходимость возникнет. Фирменные приложения для Android и iOS зачастую обновляются практически одновременно, а на большинстве первых YouTube и вовсе является предустановленным, то есть дополнительно скачивать его нет необходимости. Если по какой-то причине на вашем мобильном устройстве нет клиента видеохостинга, установить его можно по одной из ссылок ниже.
Чтобы удалить завершенную трансляцию с помощью телефона, придерживаемся следующего алгоритма:
- Открываем приложение и кликаем по аватарке своего канала в правом верхнем углу.
Выбираем «Мой канал», где проводятся все работы с контентом.
Несмотря на то что файлы (в том числе и завершенные трансляции) появляются сразу в виде списка, нам необходимо перейти во вкладку «Видео».
Находим запись трансляции, которую следует стереть. Рядом с ее названием расположены три вертикальные точки — нажимаем на них.
В открывшемся меню находим строку «Удалить».
Подтверждаем удаление нажатием «ОК».
При правильном выполнении всех действий трансляция будет полностью удалена с канала в ту же минуту. Следует всегда внимательно проверять, от какого видео вы собираетесь избавиться, так как его невозможно будет восстановить.
Надеемся, что данная информация поможет вам в процессе развития своего YouTube канала.
Помимо этой статьи, на сайте еще 12381 инструкций.
Добавьте сайт Lumpics.ru в закладки (CTRL+D) и мы точно еще пригодимся вам.
Отблагодарите автора, поделитесь статьей в социальных сетях.
Источник
Устранение проблемы пропуска кадров в ОБС
Видеорекодер OBS Studio дружелюбен по отношению к начинающим стримерам: повсюду всплывающие подсказки, инструкции и рекомендации. Пара минут в настройках и трансляция уже организована. Но, несмотря на старания разработчиков, не каждая карьера стримера начинается настолько молниеносно: порой проблемы все равно встречаются. Например, возникает большой пропуск кадров в OBS. Почему подобное происходит и как действовать дальше – вот в чем предстоит разобраться.
Причины возникновения проблемы пропуска кадров
Официальный форум, посвященный OBS Studio, переполнен вопросами о настройке стримов, микрофона, доступных плагинах, выбираемых темах для интерфейса и дополнительных инструментах, необходимых для подготовки повторов или добавления новых сцен. Но кроме технической информации будущие и уже активные стримеры с завидной регулярностью и крайне разгоряченно обсуждают Dropped Frames – проблему, связанную с потерей кадров в OBS, лагами и снижением качества картинки во время трансляций.
И, хотя советы на форуме периодически встречаются весьма дельные, из-за беспрерывно появляющихся веток обсуждений, не потеряться среди ежедневно добавляемых сообщений от пользователей практически невозможно. А потому ниже – краткая инструкция по борьбе с Dropped Frames:
- Причины, по которым возникает пропуск кадров в ОБС. Разработчики выделяют целую связку проблем, появляющихся во время трансляций: процессор или видеокарта не справляются с нагрузкой, на принимающей стороне (Twitch, YouTube) выбран неправильный сервер, битрейт превышен.
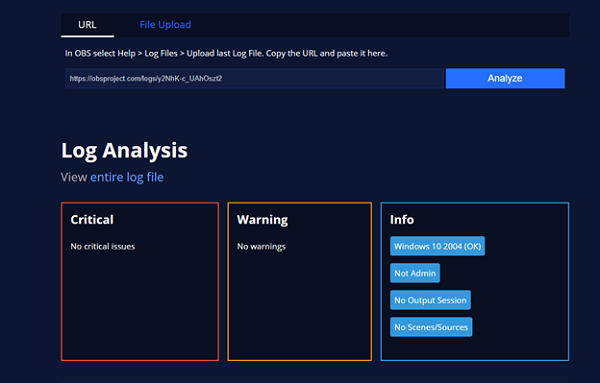
Как избавится от потери кадров на стриме
Если после перезапуска программы или компьютера запущенные стримы вновь сталкиваются с эффектом Dropped Frames, то есть опять происходит пропуск кадров в ОБС, что делать дальше пользователю – то без правильной настройки (и парочки экспериментов) не обойтись. Предстоит в пошаговом режиме пройти по каждому из пунктов, перечисленных ниже, – сменить сервер, установить новый битрейт, временно деактивировать антивирус.
Смена сервера и потокового сервиса
После того, как на стриме начинают пропадать кадры (от 10% и более процентов) многие стримеры мгновенно обращаются за помощью к SpeedTest и проверяют не появилось ли проблем с пингом, скорость загрузки или отдачи информации.
С 99% вероятностью пройденный тест не выявит проблем, ведь OBS транслирует сигнал не через ближайший сервер, а тот, который выбран в настройках принимающей стороны (тот же Twitch или YouTube).
Выбрать подходящий сервер для Twitch помогает TwitchTest, а YouTube половину настроек выставляет в полуавтоматическом режиме – в зависимости от текущей скорости интернета и региона.
Настройка приоритетов и битрейта
Раздел с «Настройками» в OBS Studio содержит раздел, посвященный битрейту, приоритетам кодировки и даже количеству FPS. Параметры разбросаны по вкладкам «Вещание», «Выход» и «Расширенные». А потому перед тем, как стартовать очередной стрим рекомендуется пройти по каждому из пунктов в индивидуальном порядке.
Wi-Fi и Ethernet
Беспроводной доступ к сети облегчает жизнь: разрешает проводить трансляции далеко за пределами рабочего места, передвигаться по квартире или дому, экспериментировать, добавлять интерактива на трансляции. Проблема заключается лишь в том, что Wi-Fi не предлагает стабильности: за повышенную мобильность приходится платить резким падением скорости, потерей сигнала.
Если эффект Dropped Frames встречается слишком часто, то почему бы не поэкспериментировать: прямое подключение к интернету добавит стабильности, исключит потерю кадров.
Проверка параметров брандмауэра или антивируса
Защитные службы, запускаемые вместе с компьютером, с завидной регулярностью блокируют порты, необходимые для стабильной работы OBS, передачи транслируемого сигнала. Сходу найти причину блокировки сложно, а потому предстоит или добавить obs.exe в исключения в брандмауэре или в антивирусном комплексе, или же воспользоваться чуть более радикальными мерами. Тот же Avast разрешает временно деактивировать половину экранов защиты, а вместе с тем проверить – как поменяется ситуация – начнут ли вновь пропадать кадры или же доступ к сети станет стабильнее из-за разблокированного TCP-порта.
Игровой режим
После обновления Windows 10 до версии 1809 разработчики из Microsoft начали автоматически подключать «игровой режим» вместе с запуском развлекательного контента. Формально Game Mode необходим для повышения FPS и качественного распределения нагрузки на ПК. Но на деле проблем становится больше. В том числе и с OBS Studio – возникают сложности с захватом экрана, приоритетом обработки сигнала, появлению пустых кадров.
Деактивировать «Игровой режим» в Windows 10 разрешает специальный ползунок, расположенный в «Параметрах» – раздел «Игры».
Привязка к IP и динамическая смена битрейта
Сетевые параметры OBS Studio представлены в разделе «Расширенные», меню с «Настройками». Также они разделены на следующие пункты:
- Привязка IP-адреса. Исключает базовые неполадки с поиском сигнала. Подходящие для выбора значения высвечиваются в выпадающем списке.
- Активация сетевой оптимизации. Функция автоматического распределения приоритетов между службами и запущенными процессами зависимо от статуса и назначения.
- Запуск системы динамического подбора битрейта. Это находящийся на стадии тестирования параметр. Для него фоновом режиме выставляют значения битрейта через «Настройки» OBS Studio для исключения проблем с перезагрузкой сети и пропуском кадров. При частых неполадках на стримах разработчики рекомендуют сразу ставить галочку напротив пункта с динамической сменой параметров.
Итоги
Проблемы с пропуском кадров OBS Studio встречаются преимущественно из-за нестабильного подключения к интернету, излишней нагрузки на сеть, некорректно выставленных настроек (битрейт превышает допустимые пределы, а у процессора низкий приоритет) или неподходящего сервера, выбранного для передачи сигнала. Несмотря на разнообразие причин, разобраться с возникшей ситуацией легче, чем кажется – достаточно воспользоваться каждой рекомендацией, перечисленной выше.
Полезное видео
Дополнительный материал по теме:
Источник
Как удалить прямую трансляцию на Youtube — все способы
Один из наиболее актуальных вопросов пользователей — как удалить трансляцию на YouTube. Такая необходимость нередко возникает, если сделанный ранее стрим больше не нужен, и пользователь решил избавиться от имеющейся информации. Ниже рассмотрим, как отключить, удалить, остановить или отметить трансляцию на Ютубе.
Как удалить трансляцию на YouTube с телефона и ПК
С помощью стримов на YouTube можно делиться впечатлениями с другими пользователями, выражать свое мнение об определенных новостях и событиях, напрямую общаться со зрителями и решать иные задачи. Преимущество опции состоит в прямой связи с аудитории, возможности монтажа видео и доступности выхода в эфир со смартфона.
На ПК
Если видео больше не нужно, возникает вопрос, как удалить прямую трансляцию с Ютуба. Сделать это несложно только в первый раз, после чего можно с легкостью управлять имеющейся информацией.
Алгоритм действий такой:
- Авторизуйтесь в профиле YouTube и войдите в свой канал.
- Перейдите в категорию Творческая студия.
- Войдите в категорию Видео.
- Перейдите в раздел Трансляции.
- В перечне появляется список стримов с отметками параметров доступа, датой, просмотрами, зрителями, комментариями и т. д.
- При желании удалить стрим на Ютубе, поставьте возле него отметку.
- Выберите соответствующий раздел.

После этого проверьте, что ненужный ролик больше не отображается в соответствующем перечне. Не спешите действовать мы расскажем как настроить ОБС для стрима.
На телефоне
Бывают ситуации, когда необходимо удалить прямой эфир в Ютубе, а под рукой только смартфон. В таком случае можно воспользоваться телефом. При этом учтите, что восстановить в будущем ранее удаленный ролик не получится. Алгоритм действий такой:
- Войдите в аккаунт под своим логином и паролем.
- Перейдите в раздел Библиотека и кликните на пункт Мои видео.
- Отыщите стрим, который нужно удалить.
- Прикоснитесь к символу трех вертикальных точек.
- Жмите на кнопку Удалить.
После удаления ролика его УРЛ и наименование также стираются с YouTube аналитики. При этом посмотреть статистику просмотров также не получится. При этом параметры видео, к примеру, время просмотра отображается в общих данных.
Как удалить запланированную трансляцию в YouTube
Иногда убрать запланированную трансляцию в Ютубе обычным способом не удается. При попытке удалить информацию система пишет, что это действие невозможно. В таком случае используйте другое решение.
Чтобы отменить запланированную трансляцию, сделайте такие шаги:
- Войдите в панель управления в личном кабинете.
- Установите время стрима на 35-40 минут меньше, чем это планируется.
- Уберите отметку из поля Запланировать трансляцию.
- Жмите по любому полю или вне его пределов, чтобы убрать подсветку поля Запланировать. В идеале поле должно приобрести серый цвет. Это действие покажет на правильность выполненной работы. О том, как добавить чат на стрим мы расскажем отдельно.
Таким способом вы сможете с легкостью отключить запланированный стрим на Ютубе и в дальнейшем задать правильное время. Чтобы убедиться в правильности выполненной работы, войдите на вкладку Все трансляции и убедитесь, что там нет удаленной записи. Если все сделано корректно, информации по стриму YouTube не будет ни в одном из разделов.
Как остановить трансляцию на YouTube
Рассмотренные выше действия позволяют удалить запись со стрима на Ютубе или изменить планы по запуску видео. Но бывают ситуации, когда общение уже ведется, а человеку нужно временно остановить ролик. Для удобства рассмотрим, как происходит этот процесс.
Stream на YouTube можно запустить двумя путями:
- Автоматически путем установки соответствующего флажка в секции Автоматический выход в эфир в разделе Расширенные настройки. Сразу после запуска видеокодера ролик YouTube будет доступен зрителям.
- Ручная. В этом случае необходимо запустить видеокодер и оценить качество видео путем предварительного просмотра. Если все устраивает, снимите отметку с поля Синхронизация с проигрывателем, а после этого кликните Нажать трансляцию. С этого момента идет запись.
Если необходимо остановить видео трансляции на Ютубе, потребуется сделать всего один шаг — жмите на соответствующую кнопку Остановить. Учтите, что после выполнения таких действий продолжить эфир уже не получится. Кроме того, рассмотренные выше шаги можно совершить только на ПК. Панели управления на мобильных устройствах пока нет, но в будущем она может появиться.
Итоги
Зная, как включить и выключить трансляцию в Ютубе, вы сможете наладить общение с друзьями, поделиться собственным мнением, выразить свой взгляд и привлечь интерес к своему каналу. В дальнейшем сделанные видео можно хранить, пересматривать и отправлять подписчикам в случае необходимости. Если какой-то из роликов не нужен, вы знаете, как удалить трансляцию на YouTube с помощью возможностей этого сервиса.
Источник