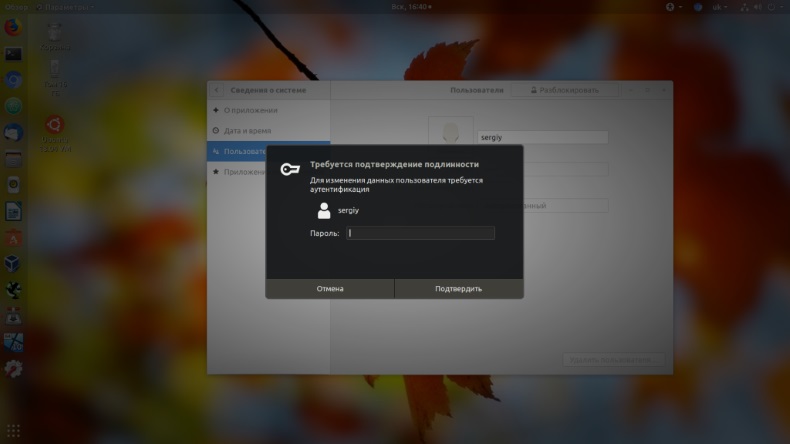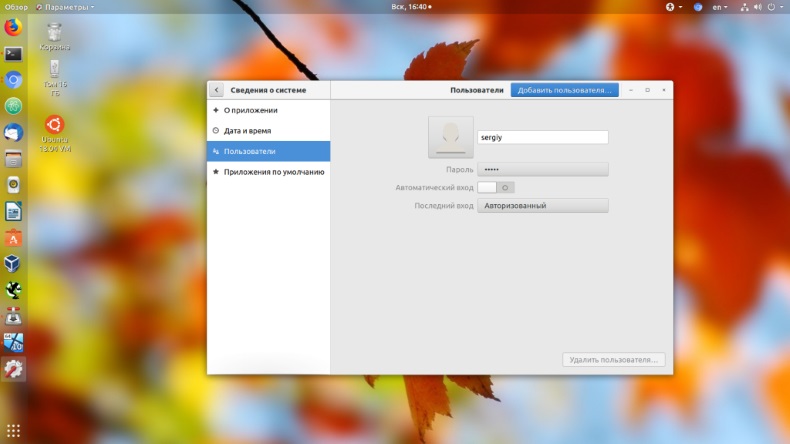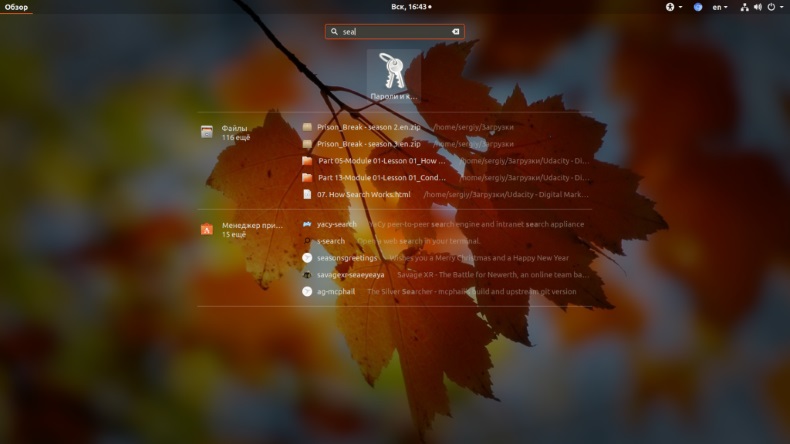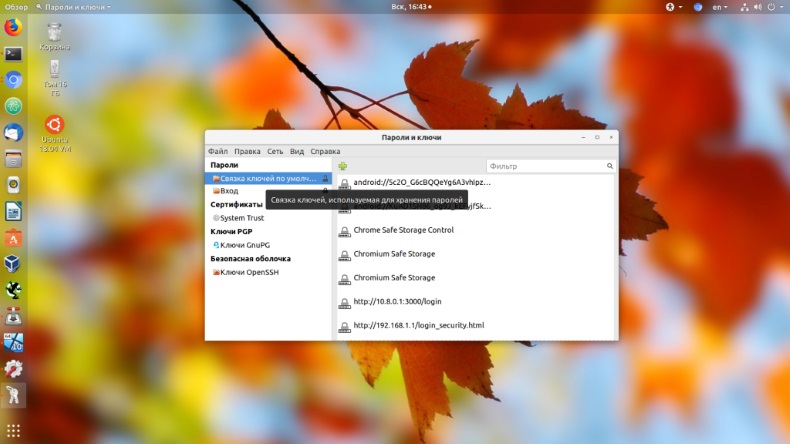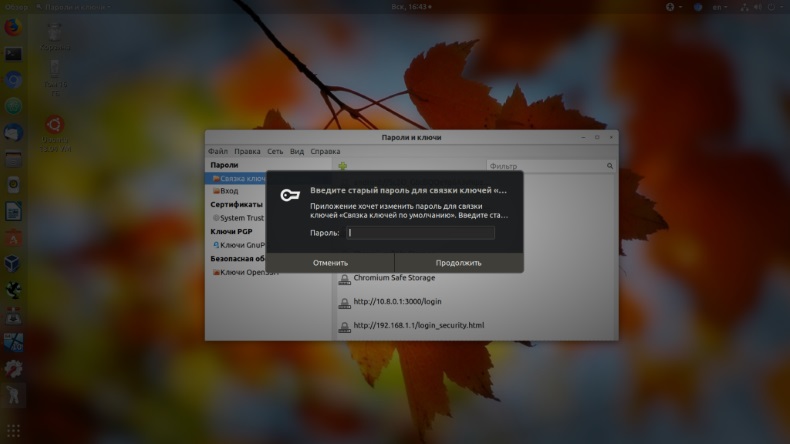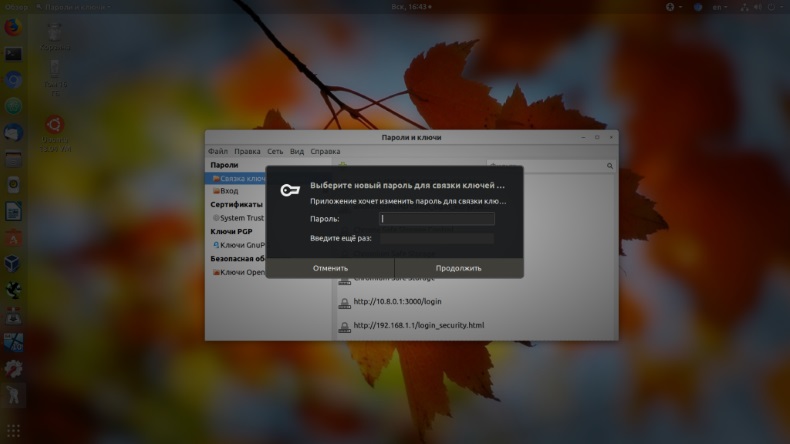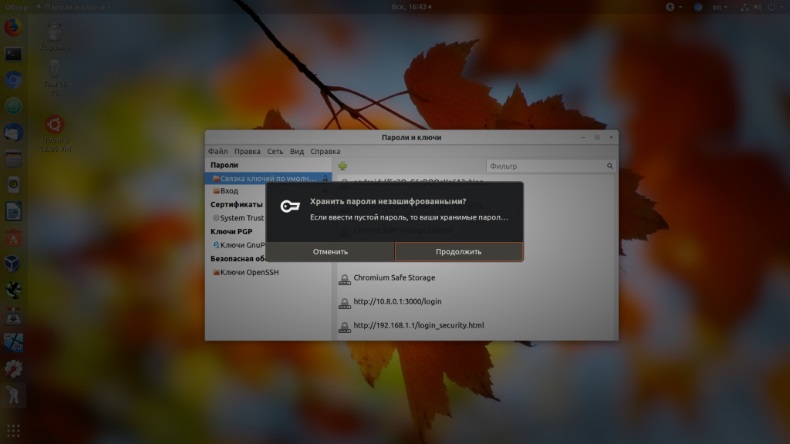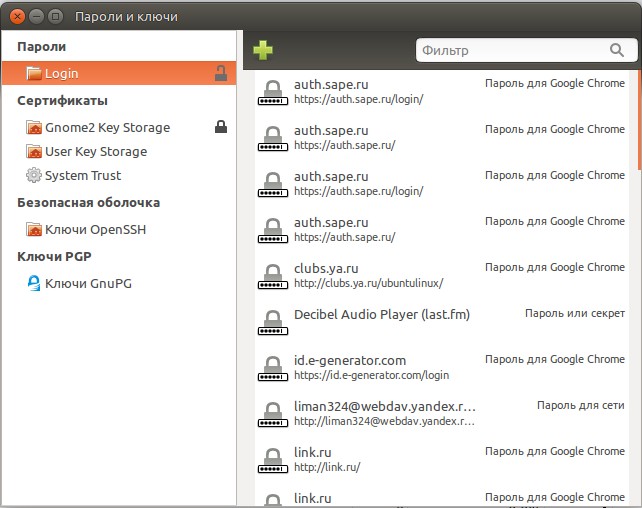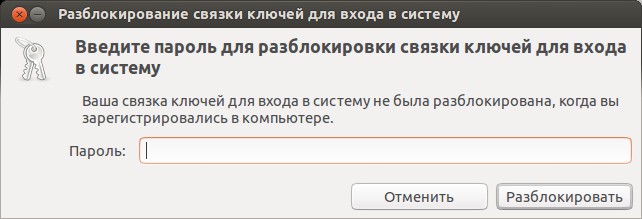- Как отключить связку ключей UBUNTU
- Комментарии
- Отключение связки ключей в Ubuntu 16.04.
- Шаг 1. Установка Seahorse.
- Шаг 2. Запуск Seahorse
- Шаг 3. Связка ключей по-умолчанию.
- Убрать связку ключей
- как не странно, нашел))
- Как убрать разблокировку связки ключей в Ubuntu
- Может лучше оставить?
- Отключение связки
- Восстановление пароля
- Выводы
- Что делать, если Связка ключей постоянно спрашивает пароль
- Отключаем автоматическое закрытие связки ключей
- Проверяем и исправляем связку ключей
- Отключаем и повторно подключаем Cвязку ключей в iCloud
- Сброс связки ключей.
Как отключить связку ключей UBUNTU
В Ubuntu существует специальное защищенное хранилище, куда приложения могут сохранять конфиденциальные данные, например, пароли, личные данные и другую информацию. Это хранилище по умолчанию зашифровано и открывается с помощью пароля пользователя при входе в систему.
Однако если вы включили автоматический вход, то либо после загрузки компьютера, либо при запуске приложения, которому необходим доступ к хранилищу, система попросит ввести пароль чтобы разблокировать связку ключей. Я думаю вы не для того включали автоматический вход в систему. чтобы каждый раз, при входе вводить пароль. Но есть решение. В этой статье мы рассмотрим как отключить связку ключей Ubuntu .
КАК ОТКЛЮЧИТЬ СВЯЗКУ КЛЮЧЕЙ UBUNTU
Первое и самое простое решение — отключить автоматический вход в систему. Тогда связка ключей будет разблокироваться тем паролем, который вы будете вводить для авторизации пользователя. Для этого откройте утилиту Параметры , затем перейдите в раздел Сведения о системе , а затем — Пользователи:
Здесь нажмите кнопку Разблокировать и введите пароль вашего пользователя.
Затем переключите выключатель Автоматический вход в положение выключено . Теперь связка ключей Ubuntu будет разблокироваться при входе в систему.
Но я думаю, это не то решение, которое вы искали. Также можно задать пустой пароль чтобы разблокировать связку ключей Ubuntu . Тогда она будет всегда разблокирована, это снижает безопасность хранимых там данных, но делает использование системы более удобным.
Откройте главное меню Ubuntu и наберите в поиске Seahorse . В списке приложений выберите Пароли и ключи :
Кликните правой кнопкой по пункту связка ключей по умолчанию в левой части окна, и в открывшемся контекстном меню выберите Изменить пароль :
Введите текущий пароль , а когда программа спросит новый, оставьте его пустым:
Затем подтвердите, что вы хотите создать пустой пароль :
Все, теперь запрос пароля для разблокировки связки ключей больше вас не побеспокоит.
В этой статье мы разобрали как отключить связку ключей Ubuntu , как видите, это очень просто.
Статья распространяется под лицензией Creative Commons ShareAlike 4.0 при копировании материала ссылка на источник обязательна.
Комментарии
Политика Конфиденциальности. Все права защищены. © Школьный Linux — Сайт создан для оказания помощи школам и начинающим пользователям в освоении ОС Linux
При копировании материалов сайта, активная ссылка обязательна .
Счётчик посещений сайта: 
Источник
Отключение связки ключей в Ubuntu 16.04.
Для хранения различных пользовательских паролей в Ubuntu используются так называемые связки ключей (keyrings). Весь этот механизм служит одной цели — никто, кроме конкретного пользователя, не должен иметь доступа к пользовательским паролям. Связка ключей — это собственно зашифрованный контейнер для хранения паролей, для доступа к которому строго говоря тоже нужен пароль. Кстати, связки ключей не имеют ничего общего с административными правами. Они принадлежат конкретному пользователю и вообще не зависят от прав доступа к системным параметрам. Более подробно о связке ключей можно почитать по ссылке.
Очень часто новоиспеченные пользователи Linux настраивают вход пользователя в систему без запроса пароля (запуск рабочего стола без запроса пароля). Побочным результатом такого запуска является переодически всплывающее окно запроса пароля для разблокировки связки ключей (скриншот ниже) при запуске некоторых приложений или при запуске системы.

Сам я столкнулся с такой проблемой, когда настраивал для тестя-пенсионера Xubuntu 16.04. Не вдаваясь в морально-этические проблемы установки Linux’a пенсионерам, отмечу, что в моем случае запрос пароля всплывал при подключении к интернету через 3G-модем. Причем, сначала запрашивался пароль для связки ключей, потом пароль на соединение с интернетом (для мобильного интернета от mts — точка доступа interntet.mts.ru; логин — mts; пароль — mts). Для пенсионеров этот процесс очень неудобен. Всвязи с этим было принято решение отключить постоянный запрос пароля. Желающих повторить сей опыт хочу сразу предупредить — данная процедура резко снижает безопасность пользовательских паролей (паролей данного конктретного пользователя).
Если Вас это не беспокоит, приступим к отключению надоедливой надписи.
Шаг 1. Установка Seahorse.
Первым делом нужно установить утилиту Seahorse. Для этого введем в терминале (для kubuntu):
Для xubuntu команды будут чуть отличаться:
Шаг 2. Запуск Seahorse
Для запуска Seahorse можно выбрать один из следующих вариантов:
— запуск из терминала. Для этого просто введите название программы от имени текущего пользователя (или пользователя, для которого нужно разблокировать связку ключей):
— из меню программ (в Kubuntu 16.04 программа находится по адресу: Программы -> Служебные -> Manage your passwords and encryption keys ) см скриншот ниже:

Шаг 3. Связка ключей по-умолчанию.
В зависимости от версии системы для каждого пользователя системы создается своя связка ключей с названием Default, login или вход (на скриншоте выше используется связка Default). Собственно, она нам и нужна. Жмем на ней правой кнопкой мыши и в контекстном меню выбираем «Разблокировать».

После выбора пункта «Разблокировать», система спросит нас старый пароль для связки (обычно это пароль текущего пользователя системы). Вводим пароль:

Поля для ввода нового пароля оставляем пустыми:

Это приведет к тому, что связка ключей будет расшифрована и доступна для всех пользователей, у которых есть доступ к вашим файлам (это к вопросу о безопасности). Если Вас это устраивает, жмите ОК.

Собственно, теперь осталось только перезагрузить компьютер и радоваться спокойной жизни (пока пароли не украдут). Таким же образом можно отключить требование пароля при запуске Skype в Kubuntu 16.04.
Источник
Убрать связку ключей
По глупости, то ли по недосмотру, сделал сделал пароль на «связке ключей». Теперь каждый раз при входе в системы у меня его запрашивают. Мне это вообще не надо, т.к. живу один и соответственно работаю я за ним то же один. Как убрать пароль?
удалить из автозапуска не пробовали?
Связка ключей нужна при работе некоторых приложений, поэтому что убирать то? К примеру для монтирования разделов nautilus использует именно её.
тогда удалите конфиги (каталог
/.gnome-keyring в вашем случае) и пароль сбросится.
в dash поищи по ключевым словам gnome+key , есть гуевая программка, удаляется связка кнопкой delete
Я её удалял, как и в кде. Ибо не нужно совершенно.
в кедах в настройках системы оно просто отключается, очень удобно.
и да, при загрузке системы оно выплывает, т.к. доступ к связке запрашивает какое-то приложение. скорее всего это ubuntu one
Ну я отключал и делал
Ибо на кой-то хрен он установлен по умолчанию.
Набрать в dash «справка» или «yelp» -> Настройки -> Пользователи -> Пароли.
как не странно, нашел))
Смена пароля брелока
Если сменить пароль учётной записи, возможно, произойдёт рассогласование с паролем брелока. Брелок позволяет держать в памяти не множество различных паролей, а один главный пароль для доступа к ним всем. Если изменить пароль пользователя (см. выше), то пароль брелока остаётся таким же, как старый пароль.
Чтобы изменить пароль брелока (сделать совпадающим с паролем учётной записи):
- Откройте приложение Пароли и ключи из главного меню.
- На вкладке Пароли щёлкните правой кнопкой мыши на Пароли: login.
- Выберите Изменить пароль.
- Введите свой Старый пароль, затем новый Пароль и Подтвердите пароль, напечатав новый пароль ещё раз.
- Щёлкните OK.
Источник
Как убрать разблокировку связки ключей в Ubuntu
Ubuntu Linux заслуженно считается одной из самых безопасных и устойчивых к вирусам ОС. Это подтверждается многоуровневой защитой при помощи паролей и средств шифрования данных. В Убунту все данные о пользовательских паролях хранятся в специальном контейнере, который надёжно защищён ещё одним паролем. Таким образом, у вредоносных программ и действий не остаётся и шанса. Но если вас «достала» связка ключей Ubuntu, отключить её не составит особого труда. Только помните, что удалить нужные компоненты или совершить опрометчивое действие теперь станет легче.
В Ubuntu связка ключей обеспечивает многоуровневую защиту.
Может лучше оставить?
Идея с подобными мастер-ключами широко применяется в известном онлайн-сервисе LastPass, а также других ОС. Она достаточно практична — теперь можно не запоминать длинных верениц паролей, пытаясь сообразить, как зайти в ту или иную программу. Обычно основной пароль запрашивается при выполнении важных действий — например, установке ПО или входе в защищённое приложение. Кстати, как часто вы оставляете свой компьютер без присмотра?
Да, не отключать общий пароль действительно желательно. И вот почему:
- Это защитный «барьер» против возможных нежелательных изменений.
- Это способ обезопасить ваши конфиденциальные данные.
- Связка ключей Ubuntu предлагает серьёзную защиту от сетевых атак.
- С её помощью вы легче запомните, какие важные настройки производили.
Если вы не хотите запоминать много разных кодовых фраз, попробуйте при запросе просто нажать Enter. Тогда кодовая фраза не будет запрашиваться вообще. В более новых версиях Ubuntu использовать пароль нужно реже — ОС запоминает, что кодовая фраза была недавно введена.
С помощью простой утилиты связка ключей Linux Ubuntu может быть отключена вовсе. О ней — далее.
Отключение связки
Связка ключей в Ubuntu может быть отключена при помощи команды в Терминале или же графической оболочки. Без командной строки работать с ней можно через меню: «Приложения» — «Стандартные» — «Пароли и ключи шифрования».
Если для вас важна разблокировка связки ключей в Ubuntu, отключить её вы можете, щёлкнув по элементу и выбрав «Удалить». Ответьте на все вопросы, которые задаст операционная система.
Через Терминал получить доступ к редактированию ключей вы сможете, набрав команду:
В списке опций вы увидите пункт «Вход». Измените его и, если потребуется, другие параметры. Отключённый ключ больше не даст о себе знать.
Восстановление пароля
Нет причин для беспокойства. Если у вас под рукой есть LiveCD Linux, кодовую фразу можно сбросить с его помощью. Для этого:
- Запустите загрузочный диск с образом Ubuntu Linux.
- Смонтируйте корневой раздел диска.
- Отредактируйте файлы «etc/shadow» и «etc/shadow-».
Откройте их с правами sudo и найдите строки, которые будут начинаться с вашего логина. Удалите всю информацию, размещённую между первым и вторым двоеточием. После этого пароли будут сброшены. Не забудьте сохранить изменения.
Теперь вы сможете войти в запись пользователя, использовав пустой пароль.
Выводы
Мы рассмотрели некоторые приёмы работы с безопасностью в операционной системе Ubuntu. Как видите, такая работа не представляет собой ничего сложного. Необходимо лишь обладать уверенными базовыми навыками и соблюдать осторожность.
Делитесь своими впечатлениями и комментариями под статьёй, а также читайте другие наши материалы!
Источник
Что делать, если Связка ключей постоянно спрашивает пароль

Отключаем автоматическое закрытие связки ключей
В целях безопасности, Связка ключей может блокироваться после определенного периода времени без активности или при переходе мака в спящий режим. Стоит отличать эту функцию от закрытия экрана. При закрытии связки ключей работать с компьютером можно и без ввода пароля, а при закрытия экрана, без пароля пользователь не сможет снова получить доступ к системе. Изменить настройки этой функции довольно просто.
- Откройте Связку ключей из папки «Утилиты»
- Щелкните правой клавишей по связке «Вход» и выберите пункт «Изменить параметры для связки ключей «Вход»»
- В открывшемся окне снимите галочки с двух доступных пунктов, если хотите отключить функцию автоматического закрытия, либо настройте её так, как вам удобно.
Также может оказаться полезным включить отображение Связки ключей на вашей панели меню. Для этого откройте меню Связка ключей - Настройка - Основные и поставьте галочку напротив пункта «Показывать статус связки ключей в строке меню». После этого на панели меню у вас отобразится новый значок в виде замка, который будет открыт, если открыта связка ключей, и, соответственно, закрыт, если она заблокирована.
Проверяем и исправляем связку ключей
Если ваши связки ключей не работают должным образом, их можно исправить, используя функцию Первая помощь. Но перед этим стоит убедиться, что она настроена должным образом.
- Откройте меню Связка ключей - Настройка и выберите вкладку «Первая помощь».
- Убедитесь, что последние три пункта отмечены галочками, после чего закройте это окно.
- Перейдите в меню Связка ключей - Первая помощь Связки ключей.
- Введите имя и пароль своей учётной записи, выберите пункт «Проверка» и нажмите кнопку «Старт».
- Если были найдены ошибки, в том же окне выберите пункт «Восстановление» и снова нажмите кнопку «Старт».
Отключаем и повторно подключаем Cвязку ключей в iCloud
Если вы используете связку ключей iCloud, чтобы иметь к ней доступ на нескольких своих устройствах, стоит попробовать отключить эту функцию на маке, а затем повторно её включить. Перед тем как вы это сделаете, настоятельно рекомендуем убедиться, что у вас есть полная и актуальная резервная копия системы!
Перейдите в меню Системные настройки - iCloud. Снимите галочку с пункта «Связка ключей», подтвердите, что действительно хотите отключить эту функцию, а затем снова поставьте галочку. Таким образом вы удалите связку ключей со своего компьютера, а затем снова её добавите, что с большой вероятность может исправить возникшую проблему.
Сброс связки ключей.
Если ничего из описанного выше не помогло, можно попробовать сбросить связку ключей, получив в результате новый, чистый файл. Сделав это вы все ещё будете иметь доступ к старому файлу связки, так что ваши пароли не будут утеряны, но система их использовать не будет, и вводить их придется заново. Для того чтобы сбросить связку ключей откройте меню Связка ключей - Настройка - Основные, нажмите кнопку «Восстановить связку по умолчанию», подтвердите свой выбор и дождитесь окончания процесса.
После этого, если вам понадобится пароль, сохраненный в старой связке, вы можете открыть её и перенести нужный вам элемент из списка в новую связку, или открыть этот элемент двойным щелчком мыши и посмотреть пароль, поставив галочку напротив пункта «Показать пароль».
Огромное спасибо Кристоферу Кесслеру за материал, послуживший основой для написания этой статьи.
Источник