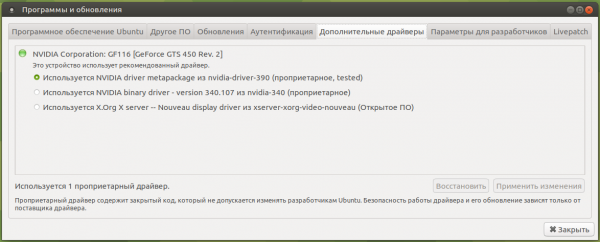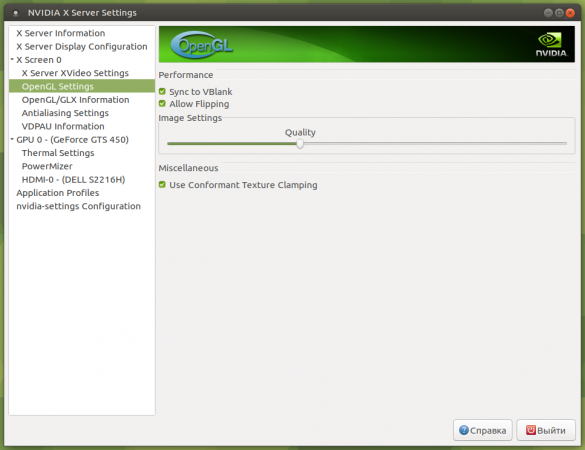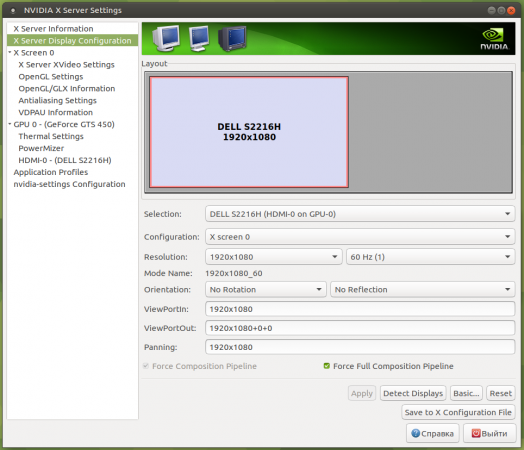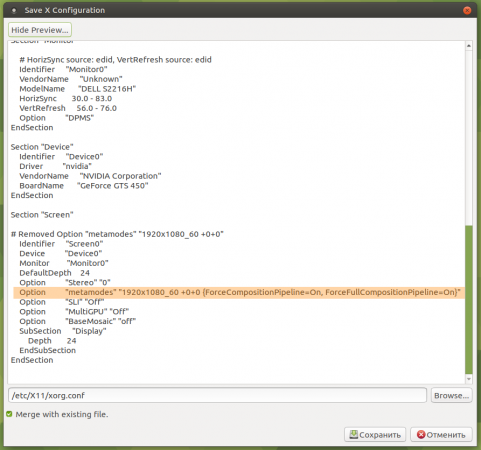- Как избавиться от тиринга linux
- Комментарии
- Как убрать тиринг на Nvidia в Ubuntu Linux?
- Как убрать тиринг?
- Что делать, если опций в NVIDIA X Server Settings нет?
- Как избавиться от тиринга linux
- Решаем проблему тиринга в Linux. (Nvidia)
- Суть проблемы
- Установка проприетарных драйверов
- универсальный метод ,позволяющий убрать тиринг на Линуксе .
Как избавиться от тиринга linux
Многих (в т.ч. и меня) сильно бесит тиринг в linux (windows тоже этим балуется). Лечить это можно и нужно. Это влияет на плавность картинки при перетаскивании окон, просмотре видео. Итак, у каждой видеокарты это лечиться по особенному. В этой статье рассмотрим исправление тиринга в Linux Mint XFCE (Xubuntu). Поехали!

AMD (ATI)
Для начала, не мешало бы включить композитинг и эффекты рабочего стола в настройках XFCE, ежели Вы их конечно отключали 😉

Включим вертикальную синхронизацию:

Тут всё просто, AMD приходится догонять nvidia, потому они более ответственно относятся к пользователям. Их софт удобнее, на русском и содержит всё необходимое для лёгкого подключения телика и избавления от тиринга. Обожаю видеокарты от AMD!

Думаю, на картинке всё видно. Отключается это через настройки catalist. Как правило этого достаточно, чтобы проблема тиринга Вас больше не беспокоила.
В последнее время AMD забросили catalist для Linux и сосредоточились на свободном драйвере + AMD GPU Pro.
Тиринг в этом случае устраняется ещё проще. Нужно создать файл /usr/share/X11/xorg.conf.d/20-radeon.conf
После перезагрузки, тиринг Вас оставит в покое. Так же можно воспользоваться моим скриптом преднастройки Xubuntu, который делает это автоматически 🙂
Intel
Делаем по аналогии с AMD.
Нужно создать файл /usr/share/X11/xorg.conf.d/20-intel.conf
Nvidia
Тут всё намного хуже. Nvidia карточки значительно производительнее AMD-шных при той же цене (в дешёвом сегменте, разумеется. Всё что более $150 лучше брать AMD). Но эти п. болы зажрались и даже простейшее изменение типа пикселизации в настройках ничего хорошего не приносит. К примеру в Linux драйверах отсутствует режим Ycbcr 422, а в windows он хоть и имеется, но не работает. Так же в nvidia клали на Ваши проблемы тиринга, и исправлять его в 2D режиме совершенно не чешутся.
В общем, вернёмся к нашим «баранам». Для начало стоит выключить композитинг:

Заменим композитинг на compton, который будем запускать вручную. По умолчанию он в Mint уже есть, но лучше его обновить из сторонних репозиториев:
#apt-add-repository ppa:richardgv/compton
#apt-get update
#apt-get install compton
Теперь можно просто запустить в консоли «$compton —vsync opengl» и всё станет красиво! Никакого тиринга. Но если хочется ещё красивее, т.е. лучшей плавности и теней, то можно замутить файлик настроек для compton, где малость его сконфигурировать.
Файл настроек положите в домашнюю дирректорию и обзовите:
/.compton.conf (файл будет скрытым).
backend = «glx»; # Включает OpenGL бэкенд
paint-on-overlay = true; # Эти три может повысить производительность, хорошо работают в большинстве случаев
glx-no-stencil = true;
glx-no-rebind-pixmap = true;
xrender-sync = true;
xrender-sync-fence = true;
#vsync = «opengl-swc»; # Включает один из методов VSync. Проверьте здесь для получения дополнительной информации: https://github.com/chjj/compton/wiki/vsync-guide
vsync = «opengl»; # Включает один из методов VSync. Проверьте здесь для получения дополнительной информации: https://github.com/chjj/compton/wiki/vsync-guide
# Тени
shadow = true; # Enabled стороне клиента тени на окнах.
no-dock-shadow = true; # Избегайте нанесения теней на док / панельных окон.
no-dnd-shadow = true; # Не рисовать тени на ДНА окон.
clear-shadow = true; # Ноль часть маски тени позади окна (экспериментальный).
shadow-radius = 7; # Радиус размытия теней. (По умолчанию 12)
shadow-offset-x = -7; # Левый смещение для теней. (По умолчанию -15)
shadow-offset-y = -7; # Верхняя смещение для теней. (По умолчанию -15)
shadow-exclude = [
«! name
=»»,
«n:e:Notification»,
«n:e:Plank»,
«n:e:Docky»,
«g:e:Synapse»,
«g:e:Kupfer»,
«g:e:Conky»,
«n:w:*Firefox*»,
«n:w:*Thunderbird*»,
«n:w:*Chrome*»,
«n:w:*Chromium*»,
«n:w:*VirtualBox*»,
«class_g ?= ‘Notify-osd'»,
«class_g ?= ‘Cairo-dock'»,
«class_g ?= ‘Xfce4-notifyd'»,
«class_g ?= ‘Xfce4-power-manager'»
];
# Из-за того, как Compton рисует тени, некоторые приложения будут иметь «Glitchy» тени. Я добавил все проблемные приложения я столкнулся здесь.
# «! Название
= »» исключает тени на «Unkown» Окна, который фиксирует теневой глюк с XFWM в закладке Alt коммутатора.
# выцветания
fading = true; # Fade окна при изменении непрозрачности.
fade-delta = 4; # Время между шагами в исчезать в миллисекундах. (По умолчанию 10).
fade-in-step = 0.03; # Непрозрачность изменение между стадиями пока происходит. (По умолчанию 0.028).
fade-out-step = 0.03; # Непрозрачность изменение между стадиями во время выведении. (По умолчанию 0.03).
no-fading-openclose = true; # Fade окна в / из при открытии / закрытии
detect-client-opacity = true; #Fixes Непрозрачности в некоторых приложениях, таких как xfce4-notifyd
# настройки типа окна
# Отключение теней на подсказках и позволяет замирания на подсказках
Достаточно просто запустить $compton
Если не прокатит, попробуйте указать файл настроек вручную:
$compton —config
/.compton.conf
Всё! Думаю то, что запуск этого дела можно внести в автозагрузку, объяснять не нужно 😉
Nvidia. Второй вариант
Устанавливаем драйвер nvidia через «Настройки —> Дополнительный драйверы»

Далее нужно создать файл xorg.conf. Для этого в nvidia-settings в разделе «X Server Display Configuration» давим кнопку «Save to X Configuration file» и прописываем путь /etc/X11/xorg.conf

Закрываем nvidia-settings и открываем файл /etc/X11/xorg.conf. Там нужно найти секцию Section «Screen»
И в ней подправить опцию Option «metamodes»
прописав после +0+0 строчку:
Например, моя строчка выглядит так:
Option «metamodes» «DVI-D-0: 1920x1080_60 +0+0 , HDMI-0: 1920x1080_60 +0+0 «
У меня есть монитор, он сидит на DVI-D-0 и есть телик, сидит на HDMI-0. «Антитиринг» я прописал дважды на каждое устройство.
Такой вариант работает, но есть косяк. Если включать комп только с монитором, а затем запускать телик (фильмец, например захотелось глянуть), то тиринг есть не телике. Если запускать комп сразу с включенным монитором и теликом, то тиринга нету, нигде!
PS если после загрузки с теликом, телик выключить а затем включить, то всё работает. Тиринга нет. Видимо на этапе загрузки чё-то срабатывает.
Комментарии
Сергей 27.09.2016. 09:48
запустить в консоли «$compton —vsync opengl» Скажите, это полная команда или перед ней еще что то?
Ответ: Цитата: «Но если хочется ещё красивее, т.е. лучшей плавности и теней, то можно замутить файлик настроек для compton. «
Источник
Как убрать тиринг на Nvidia в Ubuntu Linux?
Многие владельцы видеокарт на базе Nvidia сталкиваются с проблемой тиринга на экране. Тиринг — это визуальные артефакты на экране, когда несколько кадров как бы склеиваются в один. Особенно заметен бывает тиринг на динамичных сценах фильмов, при прокрутке страницы или перетаскивании окна. В многомониторных конфигурациях иногда он появляется лишь на одном мониторе.
Проверить наличие тиринга можно на этом видеоролике в полноэкранном режиме.
Как убрать тиринг?
Как же избавиться от тиринга на Nvidia? На самом деле, все просто, и соответствующая опция старательно была добавлена разработчиками проприетарных драйверов.
Для начала следует удостовериться, что у вас установлены проприетарные драйвера Nvidia последней версии — это можно сделать из приложения «Дополнительные драйверы» в Ubuntu.
Далее запускаем приложение NVIDIA X Server Settings (nvidia-settings в терминале). Переходим во вкладку OpenGL Settings и удостовериваемся, что опции «Sync to VBlank» и «Allow Flipping» включены.
Далее переходим на вкладку X Server Display Configuration и нажимаем там Advanced для перехода к расширенным настройкам.
Следует поставить галочки напротив пунктов «Force Composition Pipeline» и «Force Full Composition Pipeline». Если вдруг таких пунктов нет — читаем дополнение ниже! Изменения можно тут же проверить — после нажатия Apply.
Если все хорошо, и тиринг ушел, изменения следует сохранить — для этого нажимаем Save to X Configuration File и сохраняем. Перезагружаемся.
Все, готово, теперь тиринга быть не должно!
Что делать, если опций в NVIDIA X Server Settings нет?
Если в NVIDIA X Server Settings отсутствуют опции «Force Composition Pipeline» и «Force Full Composition Pipeline» — это не проблема, их можно прописать вручную в конфигурационный файл. Однако вы это делаете на свой страх и риск.
Для начала устанавливаем для каждого монитора рабочее разрешение и частоту обновления 60 Гц. Нажимаем Apply, после чего Save to X Configuration File. Однако в файле конфигурации нам надо прописать данные опции, поэтому нажимаем Show preview для редактирования, разворачиваем окно.
Пролистываем файл до Section «Screen». Там должна быть опция metamodes, что-то вроде этого:
Option «metamodes» «1920x1080_60 +0+0»
(+0+0 — это так называемое смещение монитора, используется в случае многомониторных конфигураций)
Наша задача — прописать в конец эти опции, до закрывающих кавычек:
В результате должно получиться нечто следующее:
Сохраняем файл, перезагружаемся — должно работать!
Источник
Как избавиться от тиринга linux
Опубликовано статей: 57
Решаем проблему тиринга в Linux. (Nvidia)
Суть проблемы
Для начала что такое проблема тиринга. Дело в том что у каждого монитора есть такой показатель как частота обновления экрана (характеристика обозначающая количество возможных изменений изображения в секунду), чаще всего она равна 60 Гц, но существуют исключения в виде игровых мониторов на которых это значение может быть 144, 165 и даже 240 Гц. Тк вот видеокарта может выдавать значительно больше чем 60 кадров в секунду (fps), и соответственно выводит допустим 270 кадров в секунду на монитор 60 Гц кадры накладываются друг на друга и получается тиринг. В играх используется технология V-Sync которая искусственно понижает fps в игре до 60 чтобы частота кадров в игре и частота обновления монитора совпадали. Эта проблема встречается во многих дистрибутивах, но сейчас я разберу ее на Manjaro Arch Linux на ядре 4.12 или 4.9 и Ubuntu ядро 4.10.
Тиринг проще всего заметить во время горизонтального движения объектов(такая полоска «несостыковки кадров», в теории она может следовать за мышкой в полноэкранном режиме), и в последних версиях линукса он чаще наблюдается на дополнительных мониторах, а на основном отсутствует.
Проверять только в полноэкранном режиме.
Установка проприетарных драйверов
Открыть Менеджер настроек Manjaro, выбрать пункт конфигурация оборудования, нажать кнопку Auto Install Proprietary Driver или поставить галочку около video-nvidia

На другом Arch дистрибутиве (Antergos, Chakra, Arch-Anywhere и другие)
Если он не установлен то устанавливаем pamac (GUI для пакмена, с ним проще если вы новичек) в терминале вводим sudo pacman -S pamac и пароль администратора. (Pamac в Manjaro дистрибутиве установлен по умолчанию и называется установка и удаление программ)
Запускаем pamac и вводим в поиске nvidia сортируем по версиям и устанавливаем соответствующий ядру системы драйвер или пакет nvidia-utils. Версию ядра можно узнать командой uname -r в терминале.
sudo add-apt-repository ppa:graphics-drivers/ppa
sudo apt update
После выполнения данных команд в «Программы и обновления» появится последний 384.59 (2017 22 авг) драйвер, устанавливаем его и перезагружаемся.
Источник
универсальный метод ,позволяющий убрать тиринг на Линуксе .
есть ли такой ? и как сами избавляетесь от этого неприятного эффекта ?
За такой выбор тегов надо давать -20.
немного не понял-суть метода (по первой ссылке)-редактирование файла /etc/X11/xorg.conf.d/20-intel.conf ?
а что собственно не нравится то ?
Как ссср относится к тирингу?
Дебилов никто и нигде не любит.
немного не понял-суть метода (по первой ссылке)-редактирование файла /etc/X11/xorg.conf.d/20-intel.conf ?
Если файл существует, то редактирование, а если не существует — создай его.
имя файла-взять такое же : 20-intel ?
Точнее, 20-intel.conf
Можешь intel поменять на что угодно, а префикс 20- и расширение .conf оставь
дак а,в двух словах буквально, в чем суть данной настройки ?
сработал метод на 100% -тиринга нет нигде ? ты его сам отчетливо замечал ?
Источник