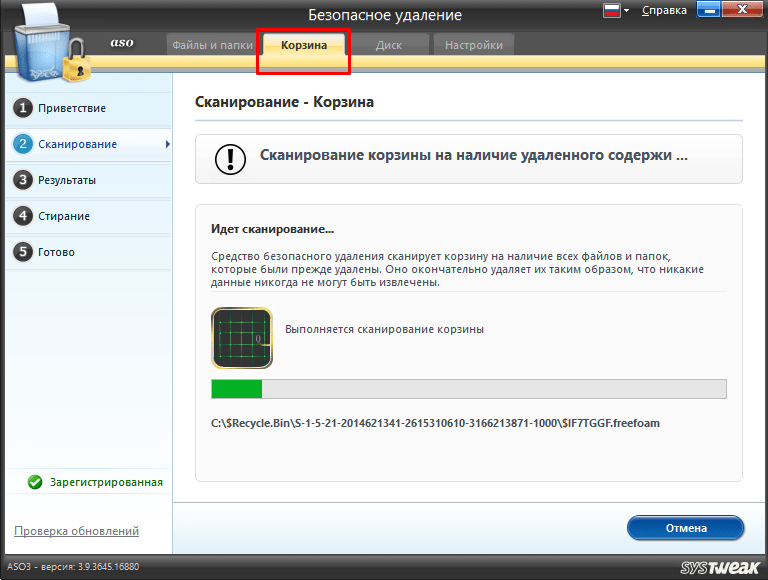- Как удалить удаленные файлы с жесткого диска
- Безвозвратное удаление удаленных файлов с жесткого диска
- Способ 1: CCleaner
- Способ 2: Eraser
- Способ 3: File Shredder
- Способ 4: Многократное форматирование
- Как удалить удаленные файлы с компьютера полностью без возможности восстановления
- Как удалять удаленные файлы с компьютера полностью без восстановления
- Удаляем файлы удаленные из корзины навсегда
- Как удалить удаленные файлы с жесткого диска полностью и безвозвратно
- Удаляем удаленные файлы с телефона андроид
Как удалить удаленные файлы с жесткого диска
Решая очистить жесткий диск, пользователи обычно используют форматирование или ручное удаление файлов из корзины Windows. Однако эти методы не гарантируют полного стирания данных, и при помощи специальных инструментов можно восстановить файлы и документы, которые ранее хранились на HDD.
Если есть необходимость полного избавления от важных файлов, чтобы никто другой не мог их восстановить, стандартные методы операционной системы не помогут. В этих целях используются программы для полного удаления данных, в том числе и удаленных обычными методами.
Безвозвратное удаление удаленных файлов с жесткого диска
Если файлы уже были удалены с HDD, но требуется стереть их безвозвратно, то необходимо воспользоваться специальным софтом. Подобные программные решения позволяют затереть файлы так, что впоследствии их будет невозможно восстановить даже при помощи профессиональных инструментов.
Если говорить вкратце, то принцип следующий:
- Вы удаляете файл «Х» (например, через «Корзину»), и он скрывается из поля вашей видимости.
- Физически он остается на диске, но ячейка, где он хранится, помечается свободной.
- При записи на диск новых файлов, помеченная свободной ячейка задействуется, и происходит затирание файла «Х» новым. Если же ячейка при сохранении нового файла не использовалась, то удаленный ранее файл «Х» продолжает находиться на жестком диске.
- После многократной перезаписи данных на ячейке (2-3 раза) удаленный изначально файл «Х» окончательно прекращает существовать. Если файл занимает больше места, чем одна ячейка, то в таком случае речь идет только о фрагменте «Х».
Следовательно, вы и сами можете удалить ненужные файлы так, чтобы их нельзя было восстановить. Для этого надо 2-3 раза записать на все свободное пространство любые другие файлы. Однако такой вариант очень неудобен, поэтому пользователи обычно отдают предпочтение программным инструментам, которые, используя более сложные механизмы, не дают восстановить удаленные файлы.
Далее мы рассмотрим программы, которые помогают это сделать.
Способ 1: CCleaner
Известная многим программа CCleaner, предназначенная для очистки жесткого диска от мусора, еще и умеет надежно удалять данные. По желанию пользователя можно очистить весь накопитель или только свободное пространство одним из четырех алгоритмов. Во втором случае все системные и пользовательские файлы останутся нетронутыми, а вот незанятое место будет надежно затерто и недоступно для восстановления.
- Запустите программу, перейдите во вкладку «Сервис» и выберите параметр «Стирание дисков».
В поле «Стирать» выберите вариант, который вам подходит: «Весь диск» или «Только свободное место».
В поле «Способ» рекомендуется использовать DOD 5220.22-M (3 прохода). Считается, что именно после 3 проходов (циклов) происходит полное уничтожение файлов. Однако это может занять продолжительное время.
Вы также можете выбрать метод NSA (7 проходов) или Гутманн (35 проходов), метод «простая перезапись (1 проход)» менее предпочтителен.
В блоке «Диски» установите галочку рядом с тем накопителем, который желаете очистить.
Проверьте правильность введенных данных и нажмите на кнопку «Стереть».

Способ 2: Eraser
Программа Eraser, как и CCleaner, проста и бесплатна для использования. Она умеет надежно удалять файлы и папки, от которых хочет избавиться пользователь, в довесок к этому очищает свободное дисковое пространство. Пользователь может выбирать один из 14 алгоритмов удаления на свое усмотрение.
Программа встраивается в контекстное меню, поэтому, кликнув по ненужному файлу правой кнопкой мыши можно сразу же отправить его на удаление в Eraser. Маленький минус — отсутствие русского языка в интерфейсе, однако, как правило, достаточно базовых знаний английского.
- Запустите программу, нажмите по пустому блоку правой кнопкой мыши и выберите параметр «New Task».
Нажмите на кнопку «Add Data».
В поле «Target Type» выберите то, что хотите затереть:
File — файл;
Files on Folder — файлы в папке;
Recycle Bin — корзина;
Unused disk space — незанятое дисковое пространство;
Secure move — перемещение файла (-ов) из одной директории в другую так, чтобы в исходном месте не осталось никаких следов переносимой информации;
Drive/Partition — диск/раздел.
В поле «Erasure method» выберите алгоритм удаления. Самый популярный – это DoD 5220.22-M, но вы можете воспользоваться любым другим.
В зависимости от выбора объекта для удаления, блок «Settings» будет меняться. Например, если вы выбрали очистку незанятого пространства, то в блоке настроек появится выбор диска, на котором нужно провести зачистку свободного места:
При очистке диска/раздела будут отображены все логические и физические накопители:
Когда все настройки будут произведены, нажмите на «ОК».
Создастся задача, где вам нужно будет указать время ее выполнения:
Run manually — ручной запуск задачи;
Run immediately — немедленный запуск задачи;
Run on restart — запуск задачи после перезагрузки ПК;
Recurring — периодический запуск.
Если вы выбрали ручной запуск, то начать выполнение задачи можно, кликнув по ней правой кнопкой мыши и выбрав пункт «Run Now».
Способ 3: File Shredder
Программа File Shredder по своему действию похожа на предыдущую, Eraser. Через нее также можно безвозвратно удалять ненужные и конфиденциальные данные и затирать свободное место на HDD. Программа встраивается в Проводник, и может вызываться правым кликом мыши по ненужному файлу.
Алгоритмов затирания здесь только 5, но этого вполне достаточно для безопасного удаления информации.
- Запустите программу и в левой части выберите «Shred Free Disk Space».

Из методов зачистки можете воспользоваться любым желающим, например, DoD 5220-22.M.
Примечание: Несмотря на то, что пользоваться подобными программами очень просто, полного удаления данных это не гарантирует, если затирается только часть диска.
Например, если есть необходимость удалить без возможности восстановления изображение, но при этом в ОС включено отображение эскизов, то простое удаление файла не поможет. Знающий человек сможет восстановить его, используя файл Thumbs.db, хранящий в себе эскизы фото. Аналогичная ситуация обстоит и с файлом подкачки, и другими системными документами, хранящими в себе копии или эскизы каких-либо данных пользователя.
Способ 4: Многократное форматирование
Обычное форматирование винчестера, естественно, не удалит никакие данные, а лишь скроет их. Надежный способ удалить все данные с жесткого диска без возможности восстановления — проведение полного форматирования со сменой типа файловой системы.
Так, если у вас используется файловая система NTFS, то необходимо проводить полное (не быстрое) форматирование в формат FAT, а затем снова в NTFS. Дополнительное можно провести разметку накопителя, поделив его на несколько разделов. После таких манипуляций шанс восстановления данных практически отсутствует.
Если работать предстоит с тем винчестером, куда установлена операционная система, то все манипуляции необходимо выполнять до загрузки. Для этого можно использовать загрузочную флешку с ОС или специальной программой для работы с дисками.
Разберем процесс многократного полного форматирования с изменением файловой системы и разбиением диска на разделы.
- Создайте загрузочную флешку с желаемой операционной системой или воспользуйтесь существующей. На нашем сайте вы можете найти инструкцию по созданию загрузочной flash с Windows 7, Windows 8, Windows 10.
- Подключите флешку к ПК и сделайте ее основным загрузочным устройством через BIOS.
В AMI BIOS: Boot > 1st Boot Priority > Ваша flash
В Award BIOS: > Advanced BIOS Features > First Boot Device > Ваша flash
Нажмите F10, а затем «Y» для сохранения настроек.
Перед установкой Windows 7 нажмите на ссылку «Восстановление системы».
В Windows 7 вы попадаете в «Параметры восстановления системы», где нужно выбрать пункт «Командная строка».
Перед установкой Windows 8 или 10 также нажмите на ссылку «Восстановление системы».
В меню восстановления выберите «Поиск и устранение неисправностей».
Затем «Дополнительные параметры».
Выберите «Командная строка».

wmic logicaldisk get deviceid, volumename, size, description
и нажмите Enter.
format /FS:FAT32 X: — если ваш жесткий диск сейчас имеет файловую систему NTFS
format /FS:NTFS X: — если ваш жесткий диск сейчас имеет файловую систему FAT32
Вместо X подставьте букву вашего накопителя.
Не дописывайте к команде параметр /q — он отвечает за быстрое форматирование, после которого восстановление файлов все еще может быть произведено. Вам необходимо провести исключительно полное форматирование!
NTFS > FAT32 > NTFS
FAT32 > NTFS > FAT32
После этого установку системы можно отменить или продолжить.
Теперь вы знаете, как можно надежно и навсегда удалить важную и конфиденциальную информацию с HDD накопителя. Будьте внимательны, ведь в дальнейшем восстановить ее больше не получится даже в профессиональных условиях.
Помимо этой статьи, на сайте еще 12381 инструкций.
Добавьте сайт Lumpics.ru в закладки (CTRL+D) и мы точно еще пригодимся вам.
Отблагодарите автора, поделитесь статьей в социальных сетях.
Источник
Как удалить удаленные файлы с компьютера полностью без возможности восстановления
Друзья, всем добра на fast-wolker.ru! Мы уже касались на блоге восстановления удаленных файлов на дисках, съемных устройствах — флешек и карт памяти с помощью специальных программных средств.
И конечно возникает вопрос — возможно ли удаление файлов с компьютера таким образом, чтобы вероятность восстановления удаленных файлов была минимальной? Ведь бывают такие ситуации, когда даешь флешку кому-нибудь, а на ней когда — то была личная, конфиденциальная информация.
Это же касается и жестких дисков. Информация для служебного пользования хоть и была удалена обычным способом, но при установке на другой компьютер этого жесткого диска и даже после установки на него новой операционной системы есть высокая вероятность восстановления стертой информации.
Как удалять удаленные файлы с компьютера полностью без восстановления
Все пользователи знают, что обычно файлы удаляются сначала в корзину , которую потом мы чистим и думаем, что все файлы удалены. Можно попробовать при удалении файла (или папки) воспользоваться сочетанием клавиш Shift+Del, чтобы удалить файл минуя корзину…
При этом система удаляет файл как обычно, только минуя корзину. И восстановить удаленный таким способом файл злоумышленник сможет. Чтобы свести к минимуму такую возможность есть отдельная категория специальных программ.
В сегодняшнем обзоре программный продукт от фирмы systweak. Они реализуют свою линейку спец утилит для оптимизации системы. Скачал работоспособную версию с сайта производителя.
Для полноценного пользования подобными программами рекомендуется временно отключать антивирус. Дело в том, что Доктор Веб к примеру категорически воспринимает подобные программы как вредоносные. И даже блокирует доступ к официальному сайту производителя. При невозможности настроить исключения можно антивирус даже временно удалить (только не забудьте перед этим вычистить «карантин»).
Итак, после установки программы Advanced System optimizer идем в «безопасность и конфиденциальность»:
Можно удалять безвозвратно файлы и папки, можно историю посещений сайтов. Но мы сначала просмотрим возможности стирания. Существует несколько алгоритмов, различных по скорости и эффективности. Читаем описание и сохраняем настройки подходящие для нас.
Теперь попробуем удалить ранее удаленные файлы с диска безвозвратно. Для этого нужно выбрать нужный раздел диска, вариант «ранее удаленные файлы» и запустить сканирование.
После окончания сканирования файлы и папки можно затереть безвозвратно. В зависимости от выбранного ранее метода стирания будет определено количество проходов и все сектора будут многократно перезаписаны случайными числами.
Если ранее очищали жесткий диск от ненужных файлов, то можно задать анализ только свободного места и удалить удаленную информацию. При этом сканирования не происходит.
Удаляем файлы удаленные из корзины навсегда
Наряду с полным анализом всего раздела в программе можно удалять отдельные файлы и папки безвозвратно, в том числе в и корзине после ее «Очистки». Вроде корзина пустая, но…
Для того чтобы безвозвратно удалять еще существующие файлы и папки по отдельности, нужно в программе выбрать вкладку «Файлы и папки» и выбрать на диске ту область, которая и будет физически удалена с носителя. Процесс окончательного удаления занимает длительное время.
Но в любой момент процедуру можно остановить и продолжить. Есть более быстрые способы полной очистки жесткого диска от содержимого. Читаем далее.
Как удалить удаленные файлы с жесткого диска полностью и безвозвратно
Бывают случаи, когда Вы передаете б/у жесткий диск для установки его в другой системный блок или ноутбук. В этом случае можно не прибегая к помощи стороннего ПО отформатировать его без очистки оглавления:
Со значительной долей вероятности восстановить информацию будет труднее, особенно если Вы провели «медленное» форматирование раза два — три подряд. Однако, можно воспользоваться сторонними программами для низкоуровневого форматирования диска.
Программа которой пользовался я называлась Hard Disk Level Format Tool. Но есть много других ей подобных. В каждый сектор HDD записывает нули. Вероятность восстановления удаленной информации уменьшается, если процедуру провести пару раз.
Впрочем, и в нашей программе есть режим полной очистки раздела диска от имеющихся и удаленных файлов (если это не системный раздел), но я не пользовался.
Похожий режим «надежного стирания дисков» можно легко найти в бесплатной версии программы CCLeaner, на него антивирус точно ругаться не будет:
Удаляем удаленные файлы с телефона андроид
Для смартфона можно поискать в плей маркете программы — шредеры, которые умеют безвозвратно удалять файлы и папки, в том числе удаленные. Почитав отзывы я остановился на Abndro Shreder2 Программа умеет удалять ранее удаленные файлы в режиме «Очистка»…
…по нашим, американским, германским ГОСТАМ. При режиме «очистка» существующие файлы не удаляются:
Можно при этом выбирать внутреннюю память телефона, можно выбрать и карту памяти. Аналогичным образом можно удалять еще существующие файлы и папки сразу безвозвратно. Для этого выбирается режим «Уничтожение файлов»
Так же реализована возможность искать нужный для безвозвратного удаления файл по имени, расширению, дате. Что тоже неплохо.
И в этих режимах мы можем выбирать как все хранилище(внутреннее или внешнее) так и отдельную папку или файл за исключением тех которые не подлежат изменению обычным пользователем.
В заключение хочется сказать — эти программы хорошо работают на обычных жестких дисках, флешки тоже можно смело чистить. Что касается твердотельных дисков — их распространение пока не повсеместное. Информацию они хранят в микросхемах, имеют поэтому свои ограничения на количество перезаписи ячеек памяти.
И насколько корректно с ними будет работать программа Advanced System optimizer покажет время. Разработчики учитывают вытеснение обычных дисков новыми, твердотельными и по идее должны оптимизировать свое программное обеспечение.
Если Вы будете обслуживать такой диск, нужно пользоваться самыми последними версиями выбираемых программ, чтобы уменьшить вероятность сокращения срока службы, либо фирменным софтом, если таковой есть в наличии. А у меня на этом все, пока!
Источник