- Как отключить от сети виртуальную машину VirtualBox
- Как отключить от сети запущенную виртуальную машину
- Как отключить от сети выключенную виртуальную машину
- Как удалить VirtualBox
- Чтобы удалить VirtualBox в Windows 10, сделайте следующее:
- Чтобы удалить VirtualBox в MacOS, сделайте следующее:
- VirtualBox Interface не дает выключить компьютер
- Что делать, если VBox не дает выключить ПК
- Предлагаем легкую инструкцию:
- Мягкий способ отключить персональный компьютер
- Каким образом включить VirtualBox в качестве сервиса
- Как удалить виртуальную машину?
- Как полностью удалить виртуальную машину VMware?
- Как удалить виртуальную машину в Windows 10?
- Как сбросить виртуальную машину?
- Могу ли я удалить файл VDI?
- Что происходит, когда вы удаляете виртуальную машину из инвентаря?
- Могу ли я удалить VirtualBox?
- Могу ли я удалить Hyper-V?
- Удаляет ли виртуальные машины при удалении VirtualBox?
- Что означает сброс виртуальной машины?
- Как принудительно завершить работу виртуальной машины?
- Как мне войти в виртуальную машину?
- Как освободить место на виртуальном диске?
- Что это за файл — VDI?
- Как удалить жесткий диск из VirtualBox?
- Как удалить виртуальную машину из VirtualBox
- Как полностью удалить ОС и удалить виртуальную машину в VirtualBox
- Как удалить виртуальную машину из VirtualBox с помощью командной строки
Как отключить от сети виртуальную машину VirtualBox
VirtualBox — это программа для создания и запуска виртуальных компьютеров.
Виртуальный компьютер — это полноценная операционная система, которая устанавливается и работает как самая обычная операционная система, но без выключения или перезагрузки вашей основной ОС.
В результате вы можете попробовать другие операционные системы (например, Linux) или полноценно работать сразу в нескольких ОС на одном компьютере без перезагрузки, мгновенно переключаясь между ними!
Поскольку операционные системы ведут себя своим обычным образом, то может возникнуть необходимость отключить виртуальный компьютер от Интернета. К примеру, вам необходимо сберечь трафик, а виртуальный компьютер с Windows скачивает автоматические обновления.
Или вы хотите открыть файл, который может быть опасным и хотите, чтобы виртуальная ОС была полностью офлайн.
Вы можете временно или постоянно отключить виртуальный компьютер от сети.
Как отключить от сети запущенную виртуальную машину
Рассмотрим, как отключить работающий виртуальный компьютер от сети.
В нижнем правом углу найдите иконку для настройки сети:
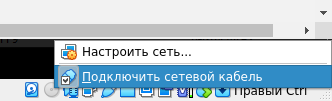
Кликните опцию «Подключить сетевой кабель» — если он был подключён, то сеть будет отключена. И наоборот, после отключения кабеля, при клике по этой же опции будет возвращено подключение к сети.
Как отключить от сети выключенную виртуальную машину
Перейдите в настройки виртуальной машины, которую вы хотите оставить без сети:
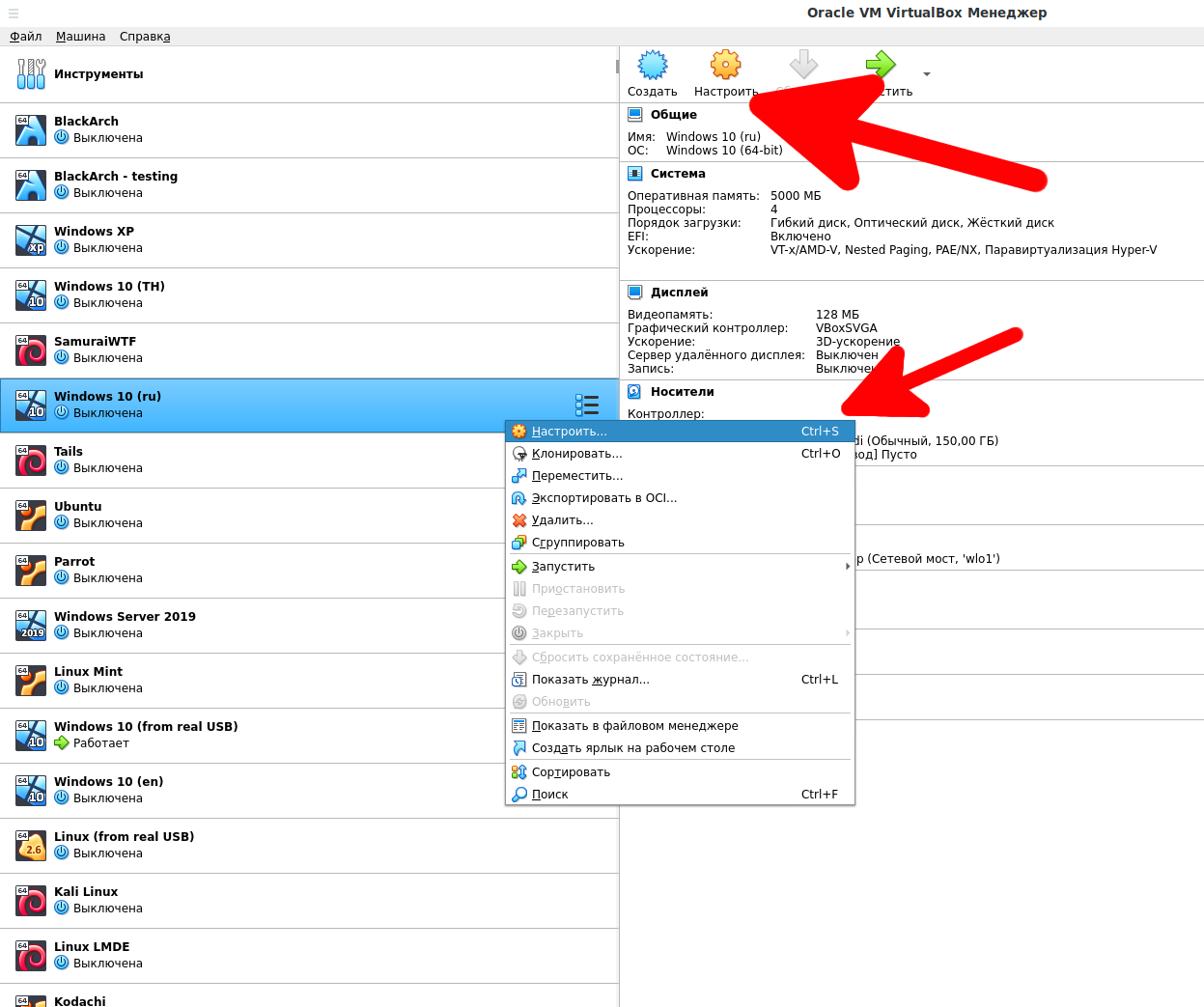
Перейдите во вкладку «Сеть» и в качестве «Типа подключения» выберите «Не подключён»:
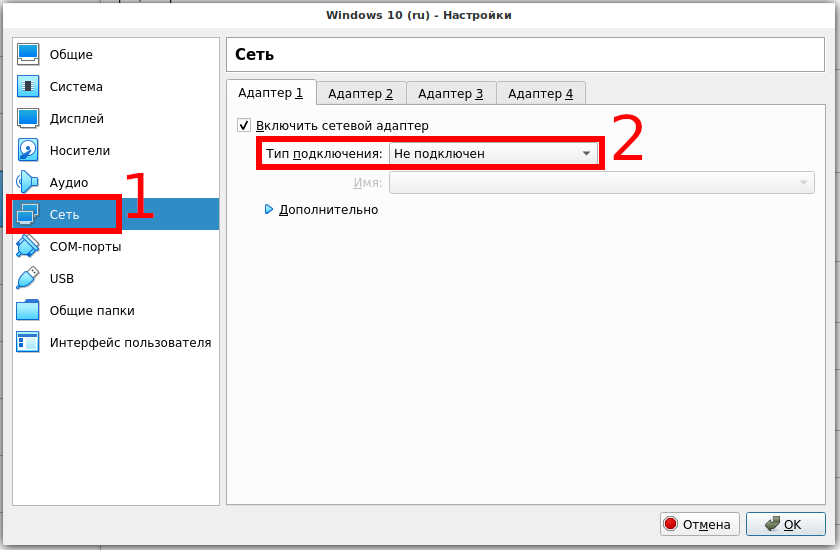
Если вы захотите вернуть сеть, то вновь перейдите в настройки, вкладка «Сеть» и в качестве «Типа подключения» выберите «NAT» или «Сетевой мост».
Источник
Как удалить VirtualBox
VirtualBox — это бесплатная платформа виртуализации с открытым исходным кодом, доступная для ряда операционных систем, включая Windows, MacOS и Linux, среди прочих. Платформа предлагает решения виртуализации как для 32-битного, так и для 64-битного оборудования.
Существует множество приложений и вариантов использования программного обеспечения для виртуализации, такого как VirtualBox, от простой песочницы и тестирования программного обеспечения до безопасных сред песочницы, ориентированных на исследования безопасности, и простого запуска программного обеспечения, не предназначенного для вашей собственной операционной системы.
В настоящее время на рынке представлен ряд решений для виртуализации, как бесплатных, так и платных. Независимо от того, решили ли вы переключиться на другую платформу виртуализации или просто больше не нуждаетесь в виртуальных машинах, это руководство предложит вам простые шаги, которые нужно выполнить для удаления VirtualBox.
Чтобы удалить VirtualBox в Windows 10, сделайте следующее:
- Откройте меню «Пуск» и щелкните значок шестеренки «Настройки».
- В новом окне найдите и нажмите «Приложения».
- В списке установленных приложений найдите и щелкните VirtualBox.
- Нажмите появившуюся кнопку «Удалить» и следуйте инструкциям на экране.
Чтобы удалить VirtualBox в MacOS, сделайте следующее:
- Убедитесь, что VirtualBox сначала закрыт.
- Щелкните значок «Приложения» на док-станции.
- Найдите значок VirtualBox, затем перетащите его на значок корзины.
- Очистите корзину, чтобы завершить удаление.
Имейте в виду, что при выполнении этого в любой из операционных систем удаляется только фактическое приложение и связанные файлы, необходимые для запуска программного обеспечения. Удаление самого VirtualBox не приведет к удалению существующих виртуальных машин, которые вы создали, поскольку программное обеспечение рассматривает их как свои «документы» в определенном смысле.
Вы не потеряете все свои документы Word, например, при удалении Microsoft Word, поскольку они рассматриваются как внешние по отношению к самому приложению.
Если вы хотите освободить место на диске и избавиться от существующих виртуальных машин, вам необходимо сначала удалить их с помощью программного обеспечения, прежде чем продолжить процесс удаления.
Источник
VirtualBox Interface не дает выключить компьютер
Порой компьютер удивляет неопытных пользователей новыми сюрпризами. Не спешите пугаться, если при попытке выключить устройство выскакивает оповещение о том, что VirtualBox Interface не дает выключить ваш персональный компьютер. Ничего страшного не происходит. Прочитайте нашу статью и узнайте, что делать в такой ситуации.
Что делать, если VBox не дает выключить ПК
Даже если у вас на компьютере не установлен VBox, его может использовать другое приложение. Например, эмуляторы вроде Bluestacks . Они могут поддерживать работу гостевой операционной системы в фоновом режиме.
В сообщении о том, что VirtualBox Interface не дает выключить компьютер, нет ничего критичного. Если немного подождать, то оно вскоре исчезнет. Система все равно выключится, и в следующий раз исправно запустится. Однако сама по себе надпись, задерживающая операцию, может надоедать.
Чтобы избавиться от назойливого сообщения, настройте автовыключение программ при попытке завершить работу Windows.
Предлагаем легкую инструкцию:
- Вызовите командную строку, зажав сочетание клавиш Win+R .
- Когда откроется окно с полем для ввода, впишите туда слово « regedit ».
После этого система сама будет посылать сигнал на отключение виртуальной машины при каждой попытке вручную завершить работу устройства. Больше надписи «VirtualBox has active connections» вы не получите.
Мягкий способ отключить персональный компьютер
Как добиться аккуратного выключения гостевой системы одновременно с хостом:
- Нажмите одновременно Win+R .
- Введите команду cmd . Вызовите командную строку. Для выполнения нужных команд вам могут понадобиться права администратора.
- Выполните следующую команду, отображенную на иллюстрации. Вместо « VN NAME » нужно будет ввести имя вашей виртуальной машины .
В самом конце команды написано « Shutdown ». Эту часть можно заменить любой из следующих вариаций:
- PowerOffRestoringSnapshot.
- PowerOff. Отключение питания ВМ.
- SaveState. Команда сохранит состояние системы.
- Acpisleepbutton. Перевод машины в спящее состояние. Как и PowerOff, не рекомендуется к использованию.
- Acpipowerbutton. Система отключается.
Можно также использовать скрипты. Безопаснее всего будет использовать вариант SaveState. Так вы не потеряется свои данные.
Попробуйте указать основной способ завершения работы VirtualBox Interface по умолчанию, если программа не дает выключить компьютер. Для этого:
- Выберите в окне консоли виртуальную машину и нажмите Settings ;
- В левом окне выберите строчку Close , расположенную в самом низу списка;
- Справа отметьте опцию « Automatically close without a message and ».
Чуть ниже будет находиться перечень доступных функций. Если хотите, чтобы машина сохраняла при включении свое состояние, выберите пункт « Save state ». В конце нажмите « ОК ».
Каким образом включить VirtualBox в качестве сервиса
Чтобы хост дожидался, пока виртуальная машина сохранит состояние, можно попробовать запустить ВМ как сервис. Тогда хост будет спокойно ждать, пока VirtualBox Interface отключит все процессы на вашем компьютере. Для этого используются такие утилиты как VBoxHeadlessTray и VBoxVMService . Скачать оболочку подобного вида можно также с сайта sourceforge.net.
Скачав VBoxVmService, установите данную утилиту. Затем откройте файл VBoxVmService.ini, размещенный в папке с программой.
Как его переделать:
- В « Настройках » VBOX_USER_HOME укажите путь к каталогу с ВМ.
- В [ Vm0 ] подпишите имя виртуальной машины.
- Обозначьте предпочтительный метод выключения, например: ShutdownMethod=savestate . Это приведет к сохранению состояния ВМ. Когда вы снова ее запустите, ее работа будет продолжена. Если заменить savestate на acpipowerbutton, это будет равноценно настоящему выключению компьютера.
- Параметру Autostart можно присвоить значение yes или no. Если написать « Да », то виртуальная машина будет автоматически запускаться сразу же после включения компьютера.
Источник
Как удалить виртуальную машину?
Чтобы удалить виртуальную машину с главного компьютера, щелкните правой кнопкой мыши имя виртуальной машины в списке «Избранное» и выберите «Удалить с диска»; или выберите виртуальную машину и выберите ВМ> Удалить с диска. VMware Workstation позволяет удалить виртуальную машину, даже если она является членом группы.
Как полностью удалить виртуальную машину VMware?
Удаление виртуальной машины с VMware Workstation (2075483)
- Щелкните имя виртуальной машины.
- В строке меню рабочей станции щелкните Управление в.
- Выберите Удалить с диска.
- Щелкните Да.
- Чтобы освободить место на VMware Workstation, очистите корзину.
Как удалить виртуальную машину в Windows 10?
Чтобы удалить виртуальную машину Hyper-V в Windows 10,
- Откройте диспетчер Hyper-V из меню «Пуск». …
- Щелкните имя вашего хоста слева.
- На средней панели щелкните свою виртуальную машину в списке, чтобы выбрать ее.
- Если он запущен, выключите виртуальную машину.
- На правой панели нажмите Удалить …
Как сбросить виртуальную машину?
Вы также можете использовать сочетание клавиш «Right Alt-R» для сброса виртуальной машины.
Могу ли я удалить файл VDI?
Удаление виртуальных жестких дисков вручную
Однако, если вы удалили приложение Virtual Box, вам необходимо вручную удалить виртуальный жесткий диск *. vdi, которые хранятся в месте, которое вы определили в настройках -> Общие -> Папка компьютера по умолчанию либо с помощью файлового менеджера (например, Nautilus), либо из командной строки.
Что происходит, когда вы удаляете виртуальную машину из инвентаря?
При удалении папки виртуальной машины из инвентаризации виртуальные машины в ней удаляются с диска при использовании vSphere HTML5 Client (65207) … Отмена регистрации отдельных виртуальных машин в папке продолжает работать должным образом, и все файлы сохраняются.
Могу ли я удалить VirtualBox?
Чтобы удалить программное обеспечение Oracle VM VirtualBox: … Щелкните левой кнопкой мыши «Oracle VM VirtualBox», чтобы он был выбран, затем «щелкните правой кнопкой мыши» и выберите в меню «Удалить». При появлении запроса «Вы действительно хотите удалить Oracle VM VirtualBox?» Щелкните «Да». Откроется окно установщика Windows.
Могу ли я удалить Hyper-V?
Удалить виртуальную машину Hyper-V в диспетчере Hyper-V
Нажмите клавишу Del. Нажмите / коснитесь «Удалить» на панели «Действия» справа. Щелкните правой кнопкой мыши или нажмите и удерживайте виртуальную машину, а затем нажмите / коснитесь Удалить.
Удаляет ли виртуальные машины при удалении VirtualBox?
Программа удаления просто удаляет приложение VB и драйверы (kexts), оставляя только ваши виртуальные машины и их файлы настроек. Как сказал mpack, это то же самое, что и обновление любой другой программы, оно обновляет программное обеспечение, но не затрагивает документы (ваши виртуальные машины).
Что означает сброс виртуальной машины?
Вы можете настроить кнопку «Сброс» для сброса или перезапуска виртуальной машины или группы. Вы можете настроить кнопку «Сброс» на работу в качестве переключателя сброса, чтобы она сбрасывала виртуальную машину внезапно, без учета незавершенной работы. Вы также можете настроить кнопку Reset для отправки сигнала перезапуска гостевой операционной системе.
Как принудительно завершить работу виртуальной машины?
Чтобы принудительно выключить виртуальную машину:
- В строке меню Fusion щелкните Виртуальная машина.
- Нажмите и удерживайте клавишу Option (Alt). Пункт меню «Завершение работы» изменится на «Принудительное выключение / выключение».
- Щелкните Принудительное завершение работы / выключение питания.
Как мне войти в виртуальную машину?
Подключитесь к виртуальной машине
- Перейдите на портал Azure, чтобы подключиться к виртуальной машине. …
- Выберите виртуальную машину из списка.
- В начале страницы виртуальной машины выберите Подключиться.
- На странице «Подключиться к виртуальной машине» выберите RDP, а затем выберите соответствующий IP-адрес и номер порта.
Как освободить место на виртуальном диске?
Выберите виртуальную машину, которую вы хотите сжать, в главном окне и нажмите ВМ> Управление> Очистить диски. Инструмент проанализирует диск выбранной виртуальной машины и покажет вам, сколько места вы можете освободить. Чтобы освободить место, нажмите «Очистить сейчас».
Что это за файл — VDI?
Файл VDI — это файл образа виртуального диска, созданный программным обеспечением VirtualBox. В нем хранится все содержимое виртуального диска. Чтобы открыть файл VDI, выполните следующие действия: Запустите PowerISO.
Как удалить жесткий диск из VirtualBox?
Удаление диска в VirtualBox
- Выберите выбранную виртуальную машину. …
- В диалоговом окне настроек виртуальной машины на левой панели нажмите пункт «Хранилище»:
- В средней части окна на панели «Дерево хранилищ» выберите диск, который нужно удалить:
- Нажмите кнопку «Удаляет выбранное вложение хранилища»:
- Примените изменения, нажав кнопку ОК:
Источник
Как удалить виртуальную машину из VirtualBox
Завершили создание виртуальной машины, и вы хотите удалить ее из VirtualBox? Возможно, вы настроили виртуальную машину, которая вам больше не нужна, или клонировали виртуальную машину ОС и хотите ее удалить, или, возможно, вы просто стремитесь освободить дисковое пространство, удаляя виртуальные машины из VirtualBox, независимо от причины, по которой это простой процесс удаления виртуальная машина из VirtualBox.
Инструкции, которые мы рассмотрим здесь, работают для полного удаления ОС и удаления связанной виртуальной машины из VirtualBox в Mac OS, Windows и Linux. Мы также покажем вам, как удалить виртуальную машину из VirtualBox с помощью командной строки.
Как полностью удалить ОС и удалить виртуальную машину в VirtualBox
Чтобы полностью удалить любую виртуальную машину из VirtualBox на Mac, Windows или Linux, просто выполните следующие действия:
- Откройте VirtualBox и перейдите на экран VM VirtualBox Manager.
- Выберите виртуальную машину и ОС, которые хотите удалить (сначала закройте виртуальную машину, если она активна в данный момент)
- Щелкните правой кнопкой мыши имя виртуальной машины в списке и выберите «Удалить» или, при желании, откройте меню «Машина» и выберите «Удалить».
Чтобы полностью удалить операционную систему и виртуальную машину из VirtualBox, выберите «Удалить все файлы» *
* Если вы выбираете «Удалить только», виртуальная машина просто удаляется из диспетчера виртуальных машин VirtualBox, но ни один из фактических файлов или связанных виртуальных машин, ОС, VDI или чего-либо еще не удаляется. Таким образом, если вы действительно хотите удалить виртуальную машину и связанные файлы, выберите «Удалить все файлы».
Как удалить виртуальную машину из VirtualBox с помощью командной строки
Если вы предпочитаете использовать командную строку, вы также можете полностью удалить виртуальную машину из VirtualBox с терминала. Чтобы использовать этот подход, запустите командную строку (Терминал в MacOS), а затем используйте инструмент команды VBoxManage со следующим синтаксисом: (обратите внимание, что флаг –delete имеет два дефиса)
VBoxManage unregistervm —delete «Name of Virtual Machine»
Удаление виртуальной машины из VirtualBox с помощью командной строки является очень тщательным и удаляет все связанные файлы образов виртуального жесткого диска, сохраненные состояния, файлы XML, резервные копии, журналы виртуальных машин и все связанные каталоги с целевой виртуальной машиной, которую необходимо удалить.
На самом деле не имеет значения, удаляете ли вы виртуальную машину из командной строки или из приложения VirtualBox напрямую, оба выполняют свою работу.
Удаление виртуальной машины из VirtualBox освободит все пространство хранения, которое было занято этой виртуальной машиной и связанной ОС, включая связанные файлы VDI, VMDK, VHD или HDD. Поскольку виртуальные машины могут быть довольно большими, они часто составляют несколько гигабайт.
Обратите внимание, что это нацелено на удаление виртуальной машины в VirtualBox, но в противном случае с сохранением других виртуальных машин и самого VirtualBox, он не пытается удалить или удалить VirtualBox как приложение, хотя вы, конечно, можете сделать это, если это необходимо, с помощью этих инструкций.
Виртуальные машины предлагают простой способ одновременного запуска нескольких операционных систем, поэтому они часто используются в средах разработки для тестирования с различными операционными системами. Эта конкретная статья явно посвящена VirtualBox, но есть и другие программные пакеты для виртуальных машин, включая VMWare и Parallels.
VirtualBox особенно привлекателен для многих пользователей не только потому, что он мощный и кроссплатформенный, он может работать на Mac, Windows и Linux, но и потому, что он бесплатный. VirtualBox может делать все, от запуска Windows 10 на виртуальной машине до старых версий Windows со старыми версиями Internet Explorer, или Ubuntu Linux, или другого дистрибутива Linux или варианта unix, и даже Mac OS X (хотя, если вы хотите виртуализировать MacOS это проще сделать с Parallels) и другими операционными системами.
Если вам нравится общая тема виртуализации, ознакомьтесь с другими нашими публикациями о виртуальных машинах здесь, где вы можете найти множество руководств по запуску широкого спектра операционных систем в VirtualBox.
Источник




