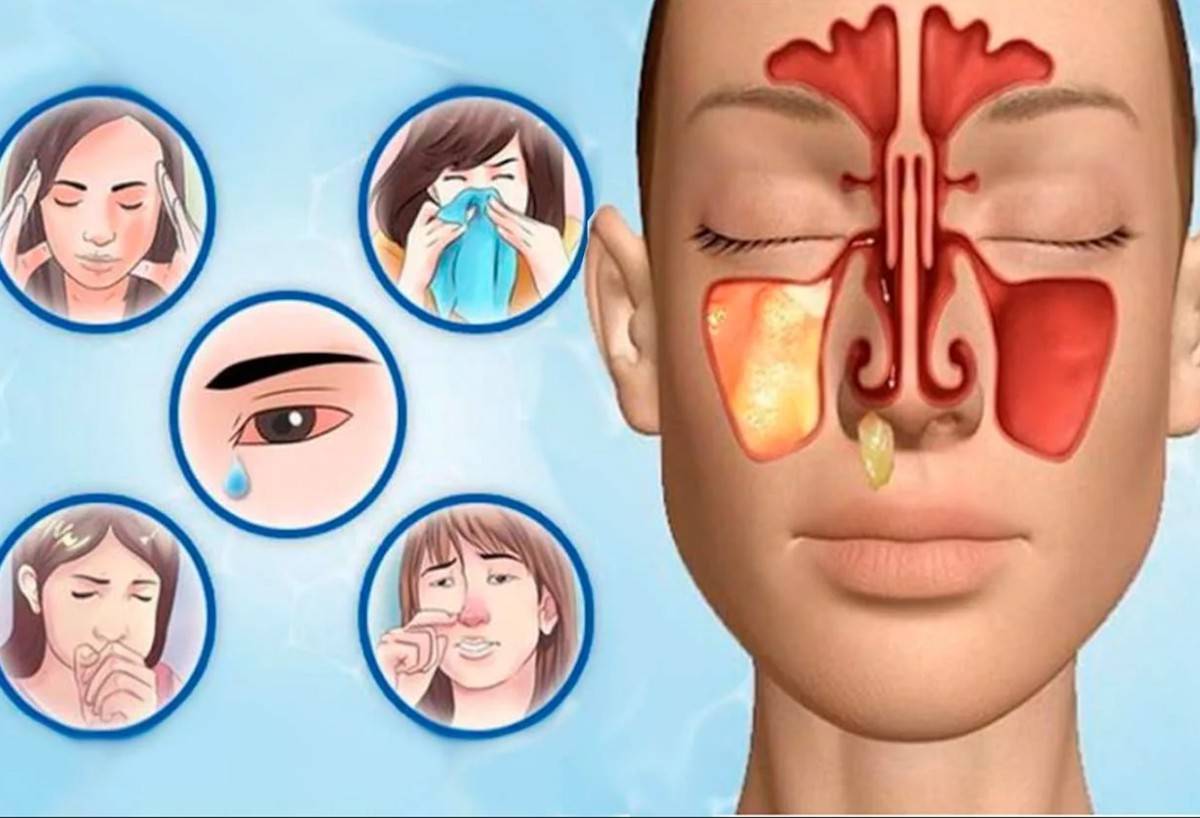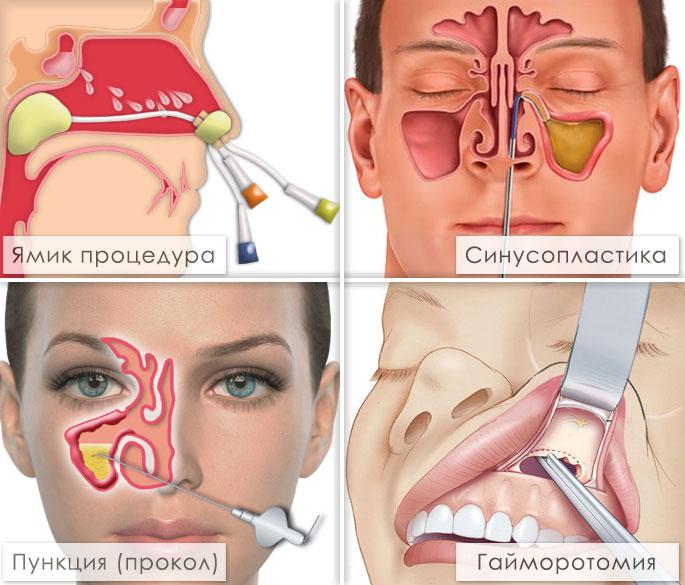- Почему антивирус не видит вирусы?
- Как удалить вирус с компьютера, если его не видит антивирус?
- Гайморит: симптомы, особенности лечения и правила профилактики
- Причины
- Осложнения
- Симптомы и диагностика
- Как лечить у взрослого
- Как удалить вирусы с компьютера, если антивирус их не видит
- Удаление невидимого вредоносного ПО
- «Первая» помощь:
- ШАГ 1: проверка системы с помощью «онлайн» антивируса
- ШАГ 2: удаление рекламных надстроек с помощью AdwCleaner
- ШАГ 3: проверка с помощью Malwarebytes Anti-Malware
- ШАГ 4: восстановление системных настроек
- Как просканировать на вирус компьютер в AVZ
- Как закрыть дыры в настройках в Windows
- Как восстановить системные настройки в Windows
- ШАГ 5: еще несколько советов, если предыдущие не помогли
Почему антивирус не видит вирусы?
Закажите услугу до 03 ноября и получите скидку 5%
Сделать заказ очень просто. Достаточно заполнить форму заказа или позвонить.
- Бесплатная диагностика
- Бесплатный выезд мастера и доставка в сервис
- Гарантия на запчасти и услуги
- Полный комплект документов
- Месяц бесплатной техподдержки
Бывают ситуации, когда антивирус не видит вирусы. Вы точно знаете, что компьютер заражен, а ваш, как вам казалось надежный помощник, не реагирует. Почему так происходит? На самом деле все просто. Злоумышленники ежедневно разрабатывают сотни новых вирусных программ, каждая из которых создается, чтобы проникнуть в компьютеры пользователей и нанести им финансовый урон, «выудив» данные о кодах и паролях к кошелькам, либо «заставив» пользователя самого расстаться с деньгами, отправив смс.
* Выезд мастера и диагностика оборудования бесплатны, при сумме работ на 1000р. и более.
Как удалить вирус с компьютера, если его не видит антивирус?
В то же самое время производители антивирусных программ ежедневно добавляют в свои базы сотни новых записей, детектирующих новые вредоносные объекты. Естественно, им требуется определенное время на то, чтобы вычислить свежеиспеченные вирусы и занести их в базы. В этот момент новый вирус и может попасть в систему. Антивирус его попросту не заметит, так как еще с ним «не знаком». На то чтобы «познакомиться» могут уйти часы и даже недели, и все это время вирус будет жить в компьютере, занимаясь своим грязным делом.
В такой ситуации удаление вирусов невозможно, но если воспользоваться специальной проактивной технологией защиты и обнаружения вирусов, то можно на 10-40% снизить вероятность заражения. К таким технологиям относятся эвристический анализ и поведенческий блокиратор, которые способны находить и удалять часть угроз, не занесенных в антивирусную базу.
Иногда вирусы запрещают обновление антивирусам, и перед тем, как установить новые базы данных, необходимо избавиться от другой проблемы. В подобных ситуациях одна неисправность антивируса может тянуться за другой, и лучше всего предоставить возможность разобраться с проблемами специалисту, а не решать их самостоятельно, что может привести к еще большему количеству ошибок.
Источник
Гайморит: симптомы, особенности лечения и правила профилактики
Гайморит – это воспалительный процесс в области гайморовой пазухи, расположенной в толще черепной кости над верхней челюстью, слева и справа. Этот процесс является одной из разновидностей синуситов (это общее название для воспалительных процессов в области придаточных пазух – лобной, гайморовой, решетчатой или клиновидной). Обычно воспалительный процесс затрагивает слизистые оболочки, выстилающие пазухи изнутри, реже затрагиваются более глубокие слои тканей, вплоть до костных структур. Обычно процесс возникает как осложнение вирусных или бактериальных инфекций в области носоглотки и верхних дыхательных путей.
Исходя из причины развития, механизмов формирования и симптомов, гайморит бывает нескольких типов. Выделение каждого из них важно для определения тактики лечения, прогноза и разработки мер профилактики.
Острый – развивается быстро, как осложнение ОРВИ, насморков, простудных заболеваний, воспаления в области корней зубов на верхней челюсти. Возбудители проникают через каналы, соединяющие пазухи с полостью носа с гайморовыми пазухами, размножаются в полости. Тело начинает активно вырабатывать иммунные клетки и слизь, чтобы обезвредить патогенные организмы. Если слизь закупорит проток пазухи, возникает давление на стенки, усиление воспалительного процесса. По мере очищения пазухи от содержимого воспалительный процесс постепенно затухает.
Хронический – воспалительный процесс, который длится более 4 недель, имеет вялое или волнообразное течение, с периодами обострений. Обычно возникает из-за не долеченной острой формы, наличия аденоидов, тонзиллитов, отитов.
Гнойный – обычно становится осложнением острой формы либо обострения хронического процесса, если процесс не лечится, предпринимаются попытки самолечения или пациент переносит инфекцию на ногах. Патогенные бактерии накапливаются в пазухах, в смеси с лейкоцитами образуют гнойное содержимое. Самое опасное осложнение при этой форме – прорыв гноя в полость черепа, поражение костных тканей, мозга.
Двусторонний – одна из тяжелых форм, поражение локализовано сразу в обеих пазухах – левой и правой. Нередко возникает как осложнение инфекций в полости рта и носоглотки, обычно грибковой или бактериальной. Обычно имеет острое течение, редко переходит в хроническую форму.
Аллергическое поражение возникает у пациентов, страдающих от чрезмерно активной реакции иммунной системы на различные вещества. Особенно часто эта форма синусита бывает при поллинозе, круглогодичном рините, реакции на плесень, пылевых клещей.
Катаральный – преимущественно бывает у детей. Он развивается при проникновении в полость пазух патогенных организмов, что формирует отек и раздражение слизистых. Считается самой легкой формой болезни, проходящей при активном лечении без осложнений и последствий.
Полипозная форма формируется при образовании полипозных разрастаний слизистых из-за чрезмерно быстрого деления клеток. Рост полипов могут провоцировать инфекции, травмы, велика роль наследственности.
Одонтогенный – формируется как результат серьезных проблем зубов, особенно 4-6 зуба на верхней челюсти, корни которых расположены в непосредственной близости от пазухи. Если возникают проблемы в области корней этих зубов, воспаление и нагноение может переходить на пазуху, она заполняется секретом и воспаляется.
Причины
Придаточные пазухи, включая гайморовы, созданы как естественный барьер на пути инфекций, фильтр для различных опасных веществ в воздухе. Они помогают согревать воздух, увлажнять его и очищать от примесей перед попаданием в гортань, и ниже по респираторному тракту. Основная причина воспаления и появления признаков гайморита – это проникновение бактерий, грибков или вирусов, аллергенов. Реже инфекция попадает с током крови из других, отдаленных очагов.
Нарушать работу пазух могут патологии иммунной системы, частые ОРВИ, респираторная форма аллергии, носительство патогенных бактерий в носоглотке (стафило-, стрепто- или менингококк).
Среди ключевых причин, которые могут привести к развитию гайморита, можно выделить:
- травматические воздействия, при которых повреждается слизистая пазух;
- неполноценное лечение насморка, простуды;
- заражение различными патогенными бактериями, вирусными, грибковыми инфекциями;
- ожоги слизистой носоглотки и пазух химическими соединениями, горячим воздухом;
- чрезмерная сухость воздуха при нахождении в помещениях;
- последствия тяжелых ОРВИ или гриппа;
- аномалии строения пазух и носоглотки;
- травмы в области носовой перегородки, ее искривление;
- полипозные или аденоидные вегетации;
- наличие аллергии на внешние раздражители, ряд лекарств;
- патологии, снижающие иммунную защиту;
- опухолевые процессы;
- лучевое воздействие;
- нерациональное использование капель и спреев для лечения насморка, что ведет к скоплению слизи и закупорке каналов.
Осложнения
Не все люди знают, как начинается гайморит, поэтому многие принимают симптомы за тяжелую простуду и лечатся самостоятельно. Это может привести к определенным осложнениям, отдаленным последствиям. Среди ключевых осложнений можно выделить поражения бронхов и распространение инфекции на легкие, развитие отитов (поражение среднего уха), переход болезни в хроническую форму.
Тяжелый и запущенный, своевременно не вылеченный гайморит может привести к воспалению внутренних органов – сердца, глаз, почек, поражению суставов и мозга, его оболочек. Если образуются гнойные полости в гайморовых пазухах, возможен прорыв гноя в кровь (возникает сепсис), проникновение его в соседние пазухи с развитием пансинусита, воспаление мозговых оболочек с явлениями менингита. Всех этих осложнений можно избежать при полноценном лечении гайморита под руководством лор-врача.
Симптомы и диагностика
Конечно, при развитии гайморита нужно немедленно обращаться к врачу, но как понять, что гайморит начался? Начальные признаки неспецифичные – это повышение температуры от незначительной до высокой, сильная слабость, заложенность носа или обильные густые выделения, болезненность в проекции пазух или в области лица.
Боль при гайморите может быть различной – от тупой, давящей до сильной, мучительной. Она локализуется в подглазничной области, может отдавать в область переносицы, лобную зону или верхние зубы. При надавливании на область пазух или наклонах головы вперед она усиливается, распространяясь по подглазничной области. Могут краснеть и отекать веки.
Врачи отмечают некоторые особенности того, как проявляется болезнь в определенных возрастных группах. Так, у взрослых самым ключевым признаком могут быть болевые ощущения, головная боль, нарушение восприятия запахов. Может меняться голос, он становится гнусавым, нос сильно заложен, выделяется полупрозрачная или желто-зеленая слизь. Высокая лихорадка типична для острой формы, при хроническом или аллергическом гайморите болезнь может протекать без температуры.
На фоне поражения пазух возможно слезотечение, неприятный привкус во рту, слабость, постоянное утомление, нарушения аппетита, расстройства сна, ознобы и приступы кашля.
Заразен ли гайморит? Само по себе воспаление – это результат влияния патогенных факторов, и это не заразно. Бактерии или вирусы, которые спровоцировали заболевание, могут передаваться от человека к человеку, но не обязательно вызовут поражение пазух.
Диагноз гайморита ставит лор-врач после проведения ряда тестов и осмотра пациента. Важно подробно рассказать, как началось заболевание, какие жалобы были ранее и имеются в данный момент. Врач осмотрит полость носа и глотку, прощупает проекцию пазух, определяя болезненность.
Дополнительно могут понадобиться КТ или МРТ придаточных пазух, рентгенограмма, УЗИ исследование, эндоскопия носоглотки, при необходимости – биопсия полипозных образований. Назначаются анализы крови, посевы отделяемой из носа слизи для определения флоры, чтобы подобрать необходимые препараты.
Как лечить у взрослого
Терапия болезни должна быть комплексной. Она направлена на борьбу с инфекцией, устранение воспаления, налаживание оттока слизи из пазух и улучшение носового дыхания. В неосложненных случаях возможно лечение гайморита дома под постоянным контролем оториноларинголога. В тяжелых случаях и при необходимости хирургического лечения пациент госпитализируется в стационар.
Возможно консервативное лечение с назначением антибактериальных препаратов, противовоспалительных средств, антигистаминных препаратов и различных капель, спреев для носа. Также применяют пункционное лечение или хирургические вмешательства. Выбор зависит от возраста пациента, вида патологии, тяжести состояния и возможных осложнений.
Многим пациентам назначают пункции (с местным обезболиванием) – они помогают удалить гнойное содержимое, помочь в оценке характера воспаления, плюс приносят существенное облегчение. После удаления содержимого пазухи промывают физраствором или фурациллином, вводят растворы антибиотиков и противовоспалительные препараты. Минус подобной тактики – не всегда достаточно одного прокола, поэтому требуется курс процедур в течение нескольких недель. Метод достаточно неприятный, имеет ряд противопоказаний и осложнений, процедура болезненна как во время прокола, так и после него.
Источник
Как удалить вирусы с компьютера, если антивирус их не видит
Эту статью хочу начать с одной простой истины: «Если антивирус не находит ни одного вируса — это не значит, что на вашем ПК их нет!».
Бывает на самом деле довольно часто следующая картина: при использовании веб-браузеров (Firefox, Chrome, Opera и др.) — появляется различная реклама (там, где ее раньше никогда не было), открываются вкладки, на рабочем столе могут появиться баннеры (не лицеприятного содержания, например, которые просят отослать SMS-сообщение), компьютер может притормаживать и подвисать и т.д.
Все эти факторы (особенно в совокупности) говорят о том, что на вашем компьютере есть нежелательное ПО (вирусы, рекламные скрипты, трояны и т.д.).
Причем, обычный антивирус, даже после полной проверки компьютера, частенько пишет, что все в порядке, вирусы не найдены. И в этот момент есть ощущение, что здесь что-то не так: компьютер ведет себя странно, но антивирус бездействует
Собственно, в этой статье хочу порекомендовать небольшой рецепт очистки как раз для таких случаев, когда не совсем понятно, как вернуть компьютер к нормальной работе (когда по всем признакам компьютер заражен вирусом, но обычный антивирус их не видит…).
Удаление невидимого вредоносного ПО
«Первая» помощь:
- Не отправляйте никакие SMS, как требуют некоторые баннеры, всплывающие на рабочем столе. Компьютер у вас, скорее всего, не «излечится» от этой заразы, а деньги можете потерять…
- Установите современный антивирус (ссылку на лучшие продукты привел выше). Отмечу, что некоторые виды вирусов блокируют доступ к сайтам известных антивирусов (если это так, попробуйте загрузить подобные продукты с др. софтовых сайтов);
- Сделайте сразу же резервную копию всех важных данных, и желательно на съемном носителе (на будущее: желательно ее делать заблаговременно);
- Если вирус заблокировал доступ к рабочему столу (загородил все инструменты своими баннерами) — попробуйте загрузить Windows в безопасном режиме. На крайний случай, воспользуйтесь LiveCD диском.
ШАГ 1: проверка системы с помощью «онлайн» антивируса
Многие разработчики знаменитых антивирусных программ в последнее время выпускают онлайн-версии своих продуктов. Принцип работы с ними достаточно простой: загрузив к себе «относительно»-небольшой файл и запустив его, он автоматически проверит вашу систему на вирусы.
Причем, подобные продукты не конфликтуют с установленным антивирусом в системе, работают во всех современных версиях Windows, не требуют установки, и у них всегда актуальная антивирусная база.
Работа сканера ESET’s Free Online Scanner
F-Secure — вредоносные элементы не найдены
Также у нас в стране популярна утилита Dr.Web CureIt! (прямая ссылка: https://free.drweb.ru/). Загрузочный файл, правда, несколько больше, чем у первых двух (около 200 МБ).
Dr.Web CureIt — обнаружена 1 угроза
В общем, какой бы продукт вы не выбрали — рекомендую полностью прогнать им свою систему. Нередко, удается найти десятки угроз, которые пропустил установленный антивирус…
ШАГ 2: удаление рекламных надстроек с помощью AdwCleaner
Могу сказать, что в последнее время куда больше распространены не классические вирусы, а рекламное ПО и трояны. Встраиваясь в самые популярные приложения (браузеры, например) они не редко мешают нормально работать, просто отвлекая навязчивостью, или вообще блокируя нужные опции.
Причем, избавиться от этого рекламного ПО (во многих случаях) — сложнее чем от классических вирусов. Как правило, обычный антивирус не находит ничего подозрительного и сообщает, что у вас все в порядке…
Дело все в том, что они как бы «встраиваются» в браузер (например, под видом плагина или какой-то надстройки), иногда добавляют нужные строки в ярлык браузера, изменяют файл HOSTS и пр.
К счастью, для очистки Windows от этих вредоносных скриптов — есть свои программы, и одну из них я порекомендую ниже. Работает она параллельно вашему антивирусу (т.е. удалять его не нужно) и способна избавить от «львиной» доли проблем.
Буду считать, что убедил ее попробовать
После запуска AdwCleaner, для начала проверки компьютера — нужно нажать всего лишь одну кнопку «Scan Now» (или «Сканировать», в зависимости от перевода). См. скриншот ниже.
AdwCleaner: главное окно (кнопка начала сканирования «Scan Now»)
Время проверки Windows на «среднем» по сегодняшним меркам компьютере — составит всего лишь 3-5 мин. (а то и быстрее). Всё потенциально нежелательное ПО, что найдется при сканировании — будет автоматически удалено и изолировано (т.е. от пользователя не нужно знать абсолютно ничего, этим, собственно, она мне и нравится).
Примечание!
После проверки вашего компьютера, он будет автоматически перезагружен. После загрузки Windows вам будет предоставлен отчет о его проверки.
Перед началом сканирования системы — рекомендую закрыть все другие приложения и сохранить все открытые документы.
ШАГ 3: проверка с помощью Malwarebytes Anti-Malware
В рамках этой статьи не могу не порекомендовать еще одну замечательную утилиту — Malwarebytes Anti-Malware (кстати, сравнительно недавно в нее встроена AdwCleaner, которую я рекомендовал чуть выше).
Для начала сканирования системы Windows — запустите Malwarebytes Anti-Malware, откройте раздел «Scan» (или «Проверка») и нажмите кнопку в нижней части экрана — «Scan Now» (или «Начать проверку», если у вас русская версия, см. скрин ниже).
Полная проверка системы с помощью Malwarebytes Anti-Malware
Кстати, по своему опыту могу сказать, что Malwarebytes Anti-Malware отлично справляется со своей задачей. После его сканирования и очистки, большинство мусорного ПО — будет обезврежено и удалено. В общем, рекомендую к ознакомлению!
Также рекомендую ознакомиться со статьей об удалении вирусов из браузера (ссылка ниже).
ШАГ 4: восстановление системных настроек
После того, как ваш компьютер (ноутбук) будет просканирован (и обезврежен
) предыдущими утилитами, рекомендую его прогнать еще одной интересной и полезной программой — AVZ. Ее я неоднократно рекомендовал на страницах блога, сейчас же порекомендую три шага, которые в ней необходимо сделать для ликвидации проблем (если они еще остались) …
AVZ, кстати говоря, позволяет восстановить некоторые системные настройки Windows, доступ к диспетчерам, и пр. моменты (которые могли испортить вирусы при заражении).
Как просканировать на вирус компьютер в AVZ
После запуска программы, выберите системный диск (хотя бы его, желательно все). Обычно он всегда помечен характерным значком
После этого в правой части экрана нажмите кнопку «Пуск» для начала сканирования (кстати, над кнопкой «Пуск» можно сразу же выбрать, что делать с вредоносным ПО, например, удалять).
Начало проверки в AVZ | Кликабельно
Как правило, проверка системного диска с Windows на наличие вирусов проходит достаточно быстро (5-10 мин.). Кстати, рекомендую перед такой проверкой, на время, выключить свой основной антивирус (это несколько ускорит сканирование).
Как закрыть дыры в настройках в Windows
Не секрет, что в Windows есть некоторые параметры, которые не отвечают оптимальным требованиям безопасности. Например, среди прочих, авто-запуск вставляемых дисков и флешек. И, разумеется, некоторые виды вирусов, как раз этим пользуются…
Чтобы исключить подобные настройки и закрыть подобные дыры, в AVZ достаточно открыть меню «Файл/Мастер поиска и устранения проблем» (см. скрин ниже).
Файл — мастер поиска и устранения проблем (в AVZ)
Далее выбрать категорию проблемы (например, «Системные проблемы»), степень опасности (рекомендую выбрать «Проблемы средней тяжести») и начать сканирование.
Мастер поиска проблем
После сканирования, вам будет предоставлен отчет с теми параметрами, которые желательно поменять. Рекомендую все строки отметить галочками и нажать «Исправить» (кстати, AVZ самостоятельно оптимизирует те параметры, которые, по ее мнению, не отвечают безопасности — так что никакой ручной работы!).
Как восстановить системные настройки в Windows
После заражения компьютера вирусами, рекламным ПО и пр. — многие параметры и системные настройки в Windows изменяются. Например, у вас могут быть заблокированы для просмотра некоторые сайты, возможно, что будет стоят запрет на открытие редактора реестра, изменены настройки Internet Explorer и т.д.
Чтобы все это привести в норму, в утилите AVZ есть специальная вкладка для восстановления всех самых основных параметров. Чтобы ее открыть, нажмите: «Файл/Восстановление системы» (как на скриншоте ниже).
Восстановление системы (в AVZ)
Далее перед вами предстанет список того, что можно восстановить: просто отмечаете галочками, что нужно (можно, кстати, отметить все) и жмете кнопку «Выполнить отмеченные операции».
Восстановление настроек системы (AVZ)
Как правило, после проведенного восстановления, компьютер начинает работать в штатном режиме.
Если вдруг вышеперечисленное не помогло, обратите внимание на еще несколько советов в шаге 5…
ШАГ 5: еще несколько советов, если предыдущие не помогли
1. Сканирование системы в безопасном режиме
В некоторых случаях очистить компьютер от вирусов без безопасного режима — нереально! Дело в том, что в безопасном режиме Windows загружает самый минимальный набор ПО, без которого невозможна ее работа (т.е. многое нежелательное ПО в этом режиме просто не работает!).
Таким образом, многое из того, что нельзя удалить в обычном режиме, легко удаляется в безопасном.
Если у вас не получается запустить утилиты, которые я рекомендовал выше, попробуйте их запустить в безопасном режиме. Вполне возможно они не только откроются, но и найдут все, что от них «прячется»…
Чтобы зайти в безопасный режим — при загрузке компьютера нажмите несколько раз кнопку F8 — в появившемся соответствующем меню выберите данный режим.
Инструкция! Как зайти в безопасный режим || Windows 7÷10 — https://ocomp.info/kak-zayti-v-bez-rezh-windows.html
2. Восстановление системы
Если у вас есть контрольная точка восстановления, которая была создана до заражения вашего компьютера вирусами и рекламным ПО, вполне возможно, что, откатившись к ней, вы исправите ситуацию…
В помощь! Чтобы не повторяться здесь, рекомендую ознакомиться с моей статьей о восстановлении системы: https://ocomp.info/vosstanovlenie-windows-10.html
3. Переустановка Windows
Вообще, я не сторонник по каждому «чиху» переустанавливать систему. Но в некоторых случаях, гораздо проще и быстрее переустановить систему, чем мучиться с вредоносным ПО.
Источник