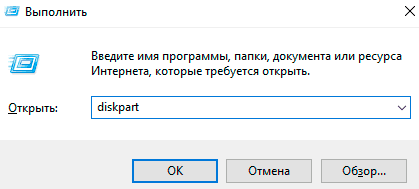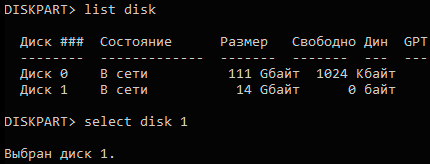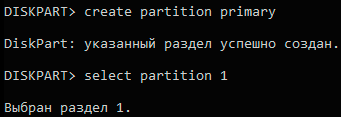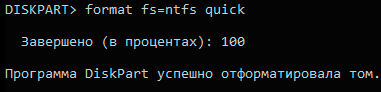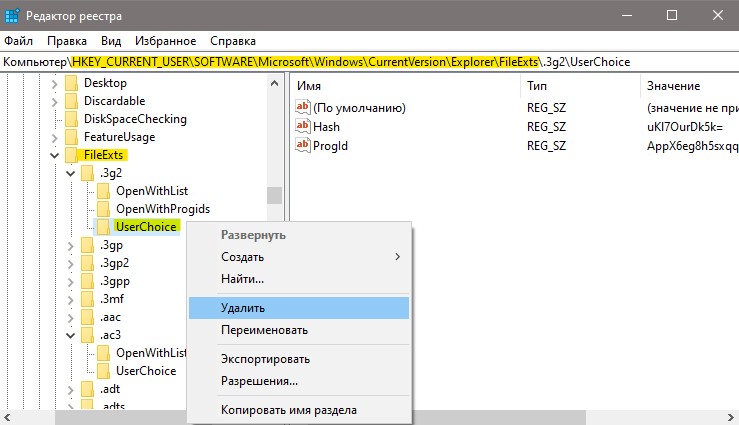- Как удалить вирус, создающий ярлыки файлов и папок
- Содержание:
- Как происходит заражение вирусами?
- Как избежать заражения?
- Что происходит при заражении вирусами?
- Как избавиться от вирусов на флешке?
- Как избавиться от вируса на системном жестком диске?
- Как удалить вирус из автозагрузки
- Часто задаваемые вопросы
- Вирус изменил расширения файлов на ПК Windows 10
- 1. Сканирование
- 2. Сброс приложений по умолчанию
- 3. Удаление папки UserChoice
- 4. На флешке ярлыки
- Предотвращение и удаление вирусов и других вредоносных программ
- Что такое вредоносная программа?
- Что такое компьютерный вирус?
- Что такое червь?
- Что такое троянский коня?
- Что такое шпионское ПО?
- Что такое мошеннические программы безопасности?
- Удаление таких вредоносных программ, как вирусы, программы-шпионны и мошеннические программы по обеспечению безопасности.
- Чтобы удалить компьютерный вирус и другие вредоносные программы, выполните указанные здесь действия по порядку.
- 1. Установка последних обновлений из Обновления Майкрософт
- 2. Используйте бесплатную средство проверки безопасности (Майкрософт)
- 3. Используйте средство Windows вредоносных программ
- 4. Удаление мошеннических программ безопасности вручную
- 5. Запустите автономный Microsoft Defender
- Защита компьютера от вредоносных программ
- Включите брандмауэр.
- Поддержание компьютера в актуальном состоянии
- Не обмануйте вас при скачии вредоносных программ
- Получение поддержки, связанной с компьютерным вирусом и безопасностью
Как удалить вирус, создающий ярлыки файлов и папок
На компьютере начали появляться бесполезные ярлыки файлов и папок? Вероятно это проделки вирусов. Ниже мы разберем основные методы поиска и устранения вредоносных программ, создающих ярлыки.
Содержание:
Вредоносные программы и вирусное ПО может оказывать различное воздействие на операционную систему.
Одни вирусы – удаляют данные или воруют важные файлы с компьютера. Другие – создают ярлыки произвольных файлов или ярлыки с сомнительной рекламой и интернет ресурсами.
Помимо этого, в последнее время была замечена высокая активность вирусов, делающих из важных файлов ярлыки, через которые невозможно открыть данные.
Подобные вирусы могут встречаться на жестком диске или располагаться на съемном носителе, мешая комфортному использованию или вовсе заменяя любое подключенное устройство на бесполезный ярлык.
Как происходит заражение вирусами?
Вредоносные программы могут попасть на компьютер самыми различными путями.
Это может быть, как посещение зараженного интернет ресурса, так и установка нелицензионного ПО или игр, которые скрытно могут заразить систему в процессе выполнения установки программы. Также вирусы могут распространяться через съемные носители, флешки или внешние HDD. Зараженный съемный носитель может передавать вирус на компьютер во время подключения.
Наиболее распространенными вирусными программами являются: вирусы с аббревиатурой Troj и Trojan, W32, VBS, Mal, Worm и другие.
Как избежать заражения?
Поскольку вирусные программы могут поджидать пользователя практически в любом месте, следует использовать комплексный подход для предотвращения заражения:
- Использование проверенного антивирусного ПО, его регулярное обновление и проверки системы.
- Использование встроенных систем защиты Windows 10.
- Своевременное обновление ОС (в обновление системы также входят пункты, устраняющие уязвимости).
- Использование антивирусов для интернет-обозревателя.
- Отказ от посещения рекламных и сомнительных ресурсов, а также загрузки файлов, видео, игры и программ из непроверенных источников.
Стоит понимать, что даже если строго придерживаться данным пунктам, заражение компьютера все равно может произойти. Это обусловлено тем, что создатели вирусов постоянно их модифицируют и антивирусный софт попросту не успевает обновлять свою защиту, под постоянно изменяющиеся типы вирусов.
Что происходит при заражении вирусами?
В зависимости от типа и предназначения вирусного ПО, оно может оказывать различное влияние на систему.
К примеру, некоторые вирусы ведут шпионскую деятельность на компьютере, воруя личную информацию, электронные ключи, коды банковских карточек, а также данные для входа в аккаунты социальных сетей, сайтов и т.д. Другие вирусы представляют угрозу для файлов, попросту их удаляя или меняя на бессмысленные ярлыки.
Если Вы столкнулись с вирусом, удаляющим информацию, не стоит отчаиваться! Специалисты Recovery Software разработали специальную утилиту RS Partition Recovery, способную быстро восстанавливать любые данные, которые были уничтожены вирусом, случайным форматированием носителя или были просто удалены. RS Partition Recovery позволяет восстанавливать удаленные данные с жестких дисков, флешек и других накопителей. Помимо этого, функционал программы позволяет восстанавливать давно утерянные данные.
Как избавиться от вирусов на флешке?
Если пользователь нашел вирус на флешке или съемном накопителе при помощи антивирусной программы, следует поместить зараженные файлы в карантин. Если же вирусная программа не удаляется антивирусом или обходит его защиту, следует прибегнуть к ручному удалению при помощи встроенной утилиты diskpart.
Шаг 1. Запускаем утилиту Diskpart. Для этого необходимо нажать по кнопке «Пуск» правой кнопкой мыши и выбрать «Выполнить». В открывшемся окне вводим diskpart и «Ок».
Шаг 2. Вводим команду list disk и ищем зараженный накопитель. В нашем случае это флешка обозначенная номером 1. И вводим команду «select disk 1».
Шаг 3. Очищаем диск командой Clean и ждем завершения процесса очистки.
Шаг 4. Следом за этим необходимо создать раздел на очищенной флешке. Для этого вводим crate partition primary, подтверждаем действие Enter и выбираем созданный раздел командой select partition 1.
Шаг 5. Теперь необходимо отформатировать выбранный раздел в формате NTFS или FAT 32. В нашем случае флешка будет отформатирована в формате NTFS командой format fs=ntfs quick. Для форматирования в FAT 32 используем команду format fs=fat32 quick.
Шаг 6. Финальным этапом станет назначение буквы носителя. Для этого вводим команду assign letter=E.
Флешка полностью очищена. Для завершения работы Diskpart вводим команду exit или просто закрываем окно утилиты.
Также проверить флешку можно следующими командами:
Открываем командную строку от имени администратора и вводим команду E: (где E – имя флешки) и Enter, после чего вводим attrib e:*.* /d /s -h -r –s и Enter.
Каждая из букв последней команды раскрывает все скрытые файлы, убирает режим «Только чтение», а также демонстрирует системные файлы. Таким образом можно зайти на флешку и удалить вирусное ПО, которое было скрыто настройками флешки.
Как избавиться от вируса на системном жестком диске?
Вирусы, попавшие на системный жесткий диск, несут большую угрозу файлам и данным. Лучшим выходом из данной ситуации будет полная переустановка операционной системы или откат Windows при помощи точек восстановления.
Помимо этого, можно провести глубокое сканирование антивирусными программами.
Более опытные пользователи могут воспользоваться встроенными средствами проверки системы.
С полным перечнем пунктов комплексного удаления рекламных и обычных вирусов можно ознакомиться в теме «Как удалить вирус показывающий рекламу в браузере».
Как удалить вирус из автозагрузки
Многие вирусы и вредоносные программы могут встраиваться в автозагрузку системы. Это приводит к тому, что исполнительные файлы вирусного ПО запускаются сразу вместе с загрузкой системы.
Автоматический запуск вредоносных утилит гораздо усложняет их обнаружение и удаление.
Детальный способ выявления и удаления вирусов из автозагрузки приложений и автозагрузки служб Windows описан в статье «Очистка автозагрузки Windows».
Часто задаваемые вопросы
Это сильно зависит от емкости вашего жесткого диска и производительности вашего компьютера. В основном, большинство операций восстановления жесткого диска можно выполнить примерно за 3-12 часов для жесткого диска объемом 1 ТБ в обычных условиях.
Если файл не открывается, это означает, что файл был поврежден или испорчен до восстановления.
Используйте функцию «Предварительного просмотра» для оценки качества восстанавливаемого файла.
Когда вы пытаетесь получить доступ к диску, то получаете сообщение диск «X: \ не доступен». или «Вам нужно отформатировать раздел на диске X:», структура каталога вашего диска может быть повреждена. В большинстве случаев данные, вероятно, все еще остаются доступными. Просто запустите программу для восстановления данных и отсканируйте нужный раздел, чтобы вернуть их.
Пожалуйста, используйте бесплатные версии программ, с которыми вы можете проанализировать носитель и просмотреть файлы, доступные для восстановления.
Сохранить их можно после регистрации программы – повторное сканирование для этого не потребуется.
Источник
Вирус изменил расширения файлов на ПК Windows 10
Бывают неприятные моменты, когда в системе Windows 10 или на флешке, изменяется расширение файлов на непонятный формат. В большинстве случаев это вирус, но иногда пользователи по неосторожности могут изменить формат файлов в параметрах. Разберем, что делать и как исправить, когда вирус меняет формат файлов на компьютере или флешке.
1. Сканирование
Первым делом нужно проделать сканирование сканером как Zemana, DrWeb или лучше запустить защитник Windows с параметром автономного модуля. Это позволит лучше обезвредить вирус, если он будет занят какими-либо процессами. Для этого:
- Откройте «Безопасность Windows» > «Защита от вирусов и угроз» > «Параметры сканирования».
- Выберите «Проверка автономным модулем Microsoft Defender».
- Ваш ПК будет перезагружен и начнется процесс сканирования.
2. Сброс приложений по умолчанию
- Нажмите Win+i и выберите «Приложения» > «Приложения по умолчанию«.
- Справа пролистайте вниз и нажмите «Сбросить» к рекомендуемым значениям.
3. Удаление папки UserChoice
Нажмите Win+R и введите regedit, чтобы открыть редактор реестра. В реестре перейдите по пути:
- HKEY_CURRENT_USER\SOFTWARE\Microsoft\Windows\CurrentVersion\Explorer\FileExts\
- У вас будет список расширений, если не видно, то разверните папку FileExts.
- В списке расширений, раздвигайте список каждого.
- Если обнаружите папку UserChoice, то удаляйте её.
4. На флешке ярлыки
Если вы столкнулись, что на флешки пропали файлы и вместо них ярлыки, то это вирус. Суть его состоит в том, что он скрывает файлы на флешки, создает ярлыки и показывает их вам. Любой антивирус должен справится с такой угрозой, так как это не очень трудная угроза для безопасности. Но мы пойдет другим путем, так как скорее всего сканером или антиврусом вы уже пытались сканировать флешку и вам это не помогло.
Запустите командную строку от имени администратора и введите ниже команду:
Где D: это буква флешки и команда удалит запрещающие атрибуты файлов.
Источник
Предотвращение и удаление вирусов и других вредоносных программ
Что такое вредоносная программа?
Вредоносная программа — термин, который используется для обозначения вредоносного ПО, которое разработано для причинения ущерба или для осуществления нежелательных действий в рамках компьютерной системы. Ниже приведены примеры вредоносных программ.
Мошеннические программы по обеспечению безопасности
Что такое компьютерный вирус?
Компьютерный вирус — это небольшая программа, которая распространяется с одного компьютера на другой и мешает работе компьютера. Компьютерный вирус может повредить или удалить данные на компьютере, распространить его на другие компьютеры с помощью почтовой программы или даже удалить все данные на жестком диске.
Компьютерные вирусы часто распространяются в виде вложений в сообщениях электронной почты или мгновенных сообщениях. Таким образом, вы никогда не должны открывать вложение электронной почты, если не знаете, кто отправил сообщение или ожидаете вложения. Вирусы могут быть замаскированы как вложения забавных изображений, поздравительных открыток, звуковых и видеофайлов. Компьютерные вирусы также распространяются путем скачивания в Интернете. Они могут быть скрыты в разнонапрямом программном обеспечении, а также в других файлах и программах, которые вы можете скачать.
Совет: Сведения о симптомах компьютерных вирусов можно найти на веб-сайте microsoft PC Security.
Что такое червь?
Червь — это компьютерный код, который распространяется без взаимодействия с пользователем. Большинство червей начинаются с вложений в сообщения электронной почты, которые заражают компьютер при их открыть. Червь проверяет зараженный компьютер на поиск файлов, таких как адресные книги или временные веб-страницы, содержащие адреса электронной почты. Червь использует адреса для отправки зараженных сообщений электронной почты и часто имитирует (или подает) адреса «От» в более поздних сообщениях электронной почты, чтобы эти зараженные сообщения кажутся от кого-то, кого вы знаете. После этого черви автоматически распространяются через сообщения электронной почты, сети или уязвимости операционной системы, часто переполнив их до того, как будет известна причина. Черви не всегда приводят к неполадкам на компьютерах, но обычно приводят к проблемам производительности компьютера и сети и стабильности работы.
Что такое троянский коня?
Троянский коня — это вредоносная программа, которая скрывается в других программах. Он вводит компьютер, скрытый в нужной программе, например при заслушии экрана. Затем он помещает в операционную систему код, позволяющий злоумышленнику получить доступ к зараженным компьютерам. Троянские кони обычно не распространяются по себе. Они распространяются вирусами, червями или скачав программное обеспечение.
Что такое шпионское ПО?
Шпионское ПО можно установить на компьютер без вашего ведома. Эти программы могут изменять конфигурацию компьютера или собирать рекламные и персональные данные. Шпионское ПО может отслеживать привычки поиска в Интернете, а также перенаправлять веб-браузер на другой веб-сайт, чем предполагается.
Что такое мошеннические программы безопасности?
Мошеннические программы защиты пытаются убедиться, что компьютер заражен вирусом, и обычно вы можете скачать или приобрести продукт, который удаляет вирус. Названия таких продуктов часто содержат такие слова, как антивирусная программа, щит, безопасность, защита или исправление. Это делает их звук вполне закономерными. Они часто запускаются сразу после скачивания или при следующем запуске компьютера. Мошеннические программы безопасности могут препятствовать открытию приложений, таких как Internet Explorer. Вредоносное программное обеспечение для обеспечения безопасности также может отображать Windows как вирусы. Типичные сообщения об ошибках и всплывающие сообщения могут содержать следующие фразы:
Предупреждение!
Ваш компьютер заражен!
Этот компьютер заражен шпионским и рекламным по программам.
Примечание. Если вы получили сообщение во всплывающее диалоговое окно, напоминающее это предупреждение, нажмите клавиши ALT+F4 на клавиатуре, чтобы закрыть диалоговое окно. Не нажимайте ничего внутри диалогового окна. Если предупреждение, например здесь, продолжает появляться при попытке закрыть диалоговое окно, это указывает на то, что сообщение вредоносное.
Вы действительно хотите перейти с этой страницы?
Ваш компьютер заражен! Они могут привести к потери данных и повреждения файлов, и их необходимо как можно скорее с ним обращаться. Чтобы предотвратить это, нажмите кнопку ОТМЕНА. Вернись к system Security и скачайте его, чтобы защитить компьютер.
Нажмите кнопку ОК, чтобы продолжить или Отменить, чтобы остаться на текущей странице.
Если вы видите такое сообщение, не скачив и не приобретайте программное обеспечение.
Дополнительные сведения см. в этой теме.
Удаление таких вредоносных программ, как вирусы, программы-шпионны и мошеннические программы по обеспечению безопасности.
Удаление компьютерного вируса или программы-шпиона может быть сложной задачей без средств удаления вредоносных программ. Некоторые вирусы и программы-шпионы могут переустановить свою копию после обнаружения и удаления. К счастью, пользователь может полностью удалить нежелательное ПО, обновив систему и воспользовавшись средствами удаления вредоносных программ.
Дополнительные сведения об удалении компьютерных вирусов и шпионских программ см. в следующей статье базы знаний Майкрософт: 2671662 — ресурсы Майкрософт и руководство по удалению вредоносных программ и вирусов.
Чтобы удалить компьютерный вирус и другие вредоносные программы, выполните указанные здесь действия по порядку.
1. Установка последних обновлений из Обновления Майкрософт
Примечание. Компьютерный вирус может помешать вам получить доступ к веб-сайту Обновления Майкрософт для установки последних обновлений. Мы рекомендуем настроить автоматическую запуск службы автоматического обновления, чтобы не пропустить на компьютере важных обновлений.
Нажмите кнопку Пуск и в поле поиска введите Центр обновления Windows.
В области результатов выберите пункт Центр обновления Windows.
Нажмите кнопку Проверить наличие обновлений.
Следуйте инструкциям по загрузке и установке последних обновлений Windows.
2. Используйте бесплатную средство проверки безопасности (Майкрософт)
Майкрософт предлагает бесплатное веб-средство, которое выполняет поиск и помогает устранять программы, представляющие потенциальные угрозы для вашего компьютера. Чтобы выполнить поиск, перейдите на веб-страницу Средства проверки безопасности (Майкрософт).
3. Используйте средство Windows вредоносных программ
За дополнительной информацией о проверки безопасности Майкрософт см. в следующей статье базы знаний Майкрософт:
890830— удаление распространенных вредоносных программ с помощью средства Windows удаления вредоносных программ
4. Удаление мошеннических программ безопасности вручную
Если вредоносное программное обеспечение для защиты не удалось обнаружить или удалить с помощью средства средство проверки безопасности (Майкрософт) или средства Windows вредоносных программ, попробуйте сделать следующее:
Обратите внимание на названия мошеннических программ по обеспечению безопасности. В этом примере программа будет названа XP Security Agent 2010.
При появлении логотипа производителя компьютера несколько раз нажмите клавишу F8.
После появления соответствующего уведомления с помощью клавиш со стрелками выберите пункт Безопасный режим с загрузкой сетевых драйверов и нажмите клавишу ВВОД.
Нажмите кнопку Начните и проверьте, отображается ли вредоносное программное обеспечение безопасности на меню . Если она отсутствует в списке, выберите Все программы и просмотрите список, чтобы найти название этой мошеннической программы.
Правой кнопкой мыши щелкните название мошеннической программы по обеспечению безопасности и выберите Свойства.
Перейдите на вкладку Ярлык.
В диалоговом окне Свойства проверьте путь к вредоносному программному обеспечению безопасности, который указан в списке Target. Например, C:\Program Files\XP Security Agent 2010.
Примечание. Часто папка называется случайным числом.
Нажмите кнопку Расположение файла.
В окне Program Files щелкните Program Files в адресной строке.
Прокрутите список, пока не найдете папку с мошеннической программой по обеспечению безопасности. Например, XP Security Agent 2010.
Щелкните папку правой кнопкой мыши и выберите команду Удалить.
Нажмите кнопку Скачать сейчас, а затем — Выполнить.
Следуйте инструкциям, чтобы найти и удалить мошенническую программу по обеспечению безопасности.
Если вы подозреваете, что компьютер заражен мошенническим программным обеспечением безопасности, которое не было обнаружено с помощью решений безопасности Майкрософт, вы можете отправить образцы с помощью Центр Майкрософт по защите от вредоносных программ отправки.
5. Запустите автономный Microsoft Defender
автономный Microsoft Defender — это средство для устранения вредоносных программ, которое помогает избавиться от вирусов, которые начинаются перед Windows вирусов. Начиная с Windows 10, автономный Microsoft Defender встроена в нее. Чтобы использовать его, выполните действия, следующие в этой статье: Защита компьютера с помощью автономный Microsoft Defender.
На зараженных компьютерах перейдите в статью Защита компьютера с помощью автономный Microsoft Defender.
Нажмите кнопку Скачать 32-битную версию или Скачать 64-битнуюверсию (в зависимости от того, какую операционную систему вы работаете). Если вы не знаете, какая у вас операционная система, см.в этой Windows.
При появлении запроса щелкните Сохранить как, затем сохраните файл на DVD-диске, CD-диске или USB-устройстве флэш-памяти.
Поместите DVD-диск, CD-диск или USB-устройство флэш-памяти в привод зараженного компьютера, а затем перезапустите его.
При появлении запроса нажмите клавишу, чтобы выбрать параметр запуска компьютера, например, F12, F5 или F8 (в зависимости от компьютера, который вы используете).
С помощью клавиши со стрелками перейдите к диску, на котором установлен автономный Microsoft Defender файл. автономный Microsoft Defender запускается и сразу же проверяется на вредоносные программы.
Защита компьютера от вредоносных программ
Выполните следующие действия, чтобы защитить свой компьютер от вредоносных программ.
Включите брандмауэр.
Подтвердим Windows включен брандмауэр. Инструкции о том, как сделать это в современных версиях Windows, см. в этой Windows.
Нажмите кнопку Начните, а затем выберите Панель управления.
В поле Поиска введите брандмауэр и нажмите кнопку Windows брандмауэра.
В левой области щелкните Включить Windows брандмауэра (вам может быть предложено ввести пароль администратора).
Под каждой сетевой расположением щелкнитеВключить Windows брандмауэр и нажмите кнопку ОК.
Поддержание компьютера в актуальном состоянии
Дополнительные сведения о том, как настроить автоматическое обновление в Windows, см. в Windows: faq
Не обмануйте вас при скачии вредоносных программ
Ниже даны советы, которые помогут вам избежать скачивания нежелательного ПО:
Скачайте только программы с сайтов, которые вы доверяете. Если вы не уверены, следует ли доверять программе, которую вы хотите скачать, введите ее имя в свою любимая поисковая система, чтобы узнать, есть ли в ней шпионское ПО.
Ознакомьтесь со всеми предупреждениями системы безопасности, лицензионными соглашениями и заявлениями о конфиденциальности, которая связанны с любым загружаемым ПО.
Никогда не нажимайте кнопку «Принимаю» или «ОК», чтобы закрыть окно программы, которая может быть программой-шпионом. Вместо этого нажмите значок «x» красного цвета в углу окна или клавиши ALT+F4 на клавиатуре.
Будьте в курсе бесплатных программ для доступа к музыке и фильмам, также убедитесь, что вы знаете о всех программах, которые включают эти программы.
Используйте учетную запись обычного пользователя, а не администратора. Учетная запись администратора может получать доступ ко всем данным в системе, а любая вредоносная программа, запускаемая с учетной записью администратора, может использовать разрешения администратора для потенциального заражения или повреждения любых файлов в системе.
Дополнительные сведения о том, как защитить компьютер от вирусов, см. в теме Защита компьютера от вирусов.
Получение поддержки, связанной с компьютерным вирусом и безопасностью
Хотите пообщаться с человеком в прямом эфире? Наши Answer Tech специалисты готовы помочь: Answer Desk
Майкрософт Решения для ИТ-специалистов:
Поддержка по стране:
Для местоположений за пределами Северной Америки:
Чтобы получить поддержку по вопросам безопасности и защиты от вирусов за пределами Северной Америки, посетите веб-сайт Служба поддержки Майкрософт.
Источник