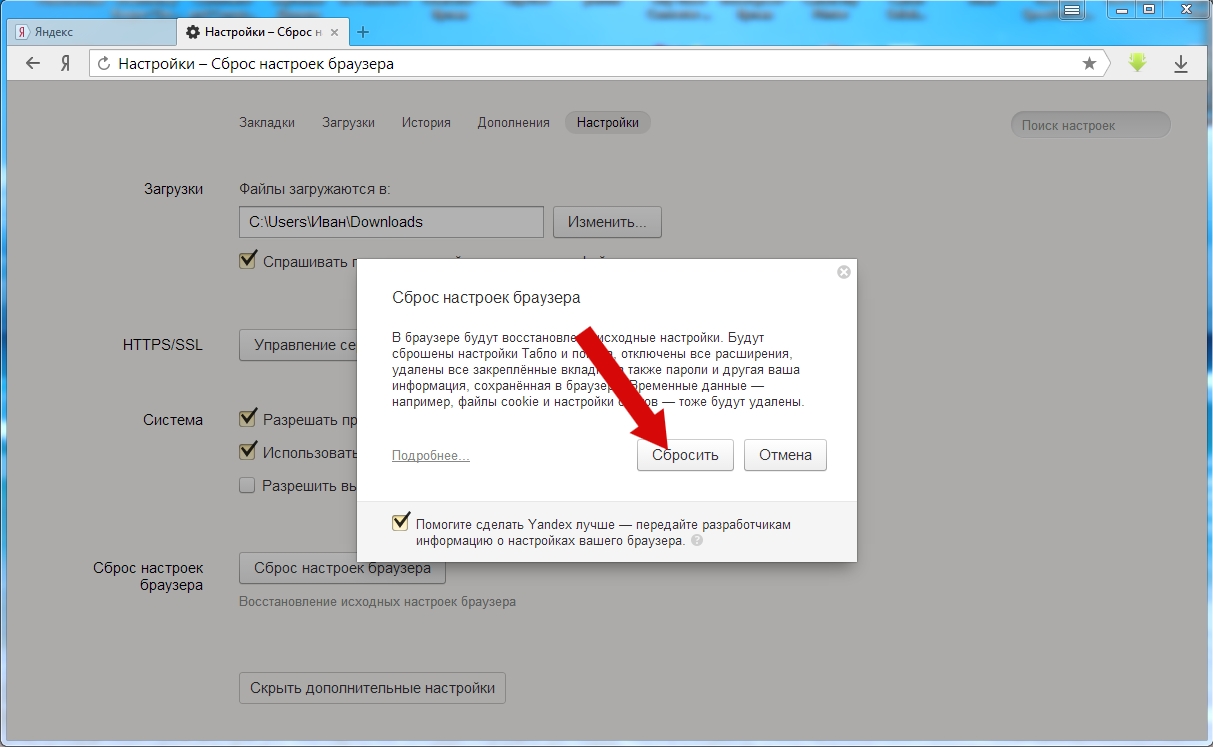- Как удалить вирус, который открывает браузер с рекламой
- Почему браузер открывается сам по себе
- Как удалить вирусную программу с компьютера
- Сброс настроек браузера
- Как удалить вирус с рекламой на Windows 10
- Как удалить рекламу 1xBET: очистка ярлыков
- Очистка настроек прокси от вирусных изменений
- Как удалить китайскую программу с компьютера
- Как работает Redirect Virus
- Как удалить Google Redirect Virus
- Как удалить вирус, который открывает браузер с рекламой : 1 комментарий
- Как удалить вирус из браузера
- Как распознать, что проблема в вирусе
- Способы удаления вируса
- Полная проверка системы на вирусы
- Проверка расширений и плагинов браузера
- Internet Explorer
- Microsoft Edge
- Mozilla Firefox
- Google Chrome
- Safari
- Яндекс.Браузер
- Проверка ярлыка браузера
- Проверка недавно установленных программ и приложений
- Проверка файла hosts
- Проверка процессов в Диспетчере задач
- Проверка «Планировщика заданий»
- Использование специальных программ
- Malwarebytes
- AdwCleaner
- Советы для отдельных браузеров
- «Яндекс.Браузер»
- Internet Explorer
- Основные причины «заражения»
- Как предупредить проблему
Как удалить вирус, который открывает браузер с рекламой
Если при работе программы для просмотра веб-сайтов «Яндекс» высвечивается странная реклама, открываются «подозрительные» страницы, ПК ведет себя странно – в него проникла рекламная вредоносная программа. Этот тип вирусного программного обеспечения «не крадет» пароли или информацию. Однако всегда открывает мешающую пользователю рекламу.
Почему браузер открывается сам по себе
Рекламный вирус – самостоятельная программа, устанавливающая сама себя в операционную систему. После установки браузер открывается сам, показывая маркетинговую информацию или страницу с ошибкой.
Браузер может раскрываться при включении компьютера или входа в Windows. Если программа для просмотра веб-сайтов запущена, новые окна открываются без ведома пользователя. Причиной самопроизвольной работы браузера является сбой встроенного компонента Windows, который позволяет запланировать наперед или назначить периодическое выполнение различных задач на ПК. Кроме того, вредоносная программа меняет записи в реестре автозагрузки.
Как удалить вирусную программу с компьютера
Чтобы удалить вирус, который открывает браузер с рекламой, проверить список установленных программ на компьютере. Для этого зайти в раздел Program Files. Название папки в этом разделе – имя программы, лежащей внутри.
Устранить проблему можно на панели управления. Для этого:
- выбрать пункт «Поиск»;
- в поисковой строке прописать «Панель управления»;
- нажать на пункт «Enter» или левой кнопкой мышки по короткому тексту;
- после открытия, найти пункт «Удалить», убрать в корзину ненужную программу.
Сброс настроек браузера
Убрать вирус, открывающий браузер с маркетинговой информацией можно, перейдя в пункт «Инструменты» и сбросить все настройки браузера. После нажатия кнопки «Сброса настроек браузера» в появившемся окошке подтвердить действие нажатием на пункт «Сбросить».
После выполненного действия настройки стартовой страницы будут выставлены на заводские параметры, предустановленные разработчиком. Вредоносные файлы сотрутся, вкладки открепятся.
Скачивание бесплатного набора обновлений, улучшений компьютерной программы 1 (SP1) для Windows 7 и Windows Server 2008 сохраняет высокий уровень поддержки ПК. Улучшает работу устройства, не позволяют вредоносным программам проникнуть в систему.
Как удалить вирус с рекламой на Windows 10
Иногда вредонос невозможно найти в реестре, так как вредоносный продукт использует особый алгоритм для скрытия своей работы. Чтобы проверить присутствие вредоносного программного обеспечения на Windows 10, нужно проверить наличие подозрительных файлов. Для этого:
- нажать комбинацию клавиш «Ctrl+Shift+Esc». После этого откроется утилита для вывода на экран списка запущенных процессов и потребляемых ими ресурсов. В «Диспетчере» выбрать пункт «Подробности»;
- найти запущенные подозрительные программы, под которыми могут скрываться вредоносные программные обеспечения. Часто вирусы имеют непонятное название;
- после обнаружения компьютерного вируса, нажать правой кнопкой мышки, выбрав «Открытие расположение файла»;
- после открытия директория с подозрительными программами, записать их расположение в файле для содержания текстовых данных, копируя из Windows-проводника;
- выполнить аналогичные действия со всеми подозрительными программами.
Часто операционная система Windows 10 запускает процессы обработки данных, которые можно спутать с вирусами. Поэтому удалять вредоносные рекламные программные обеспечения нужно аккуратно, чтобы не стереть важные данные.
Как удалить рекламу 1xBET: очистка ярлыков
1XBET.MD является перенаправителем, который «обрушивает» на пользователя много рекламных окон при работе в браузерах. Кроме того вредоносное программное обеспечение поражает иконки браузеров, меняет адрес домашней страницы, включает компьютер по своему расписанию.
Заражению поддается любой браузер, обнаруженный вирусом в системе. Избавиться от вторжения «рекламной акции» можно:
- отыскав в списке установленных файлов 1xBet и удалить;
- открыть утилиту «Диспетчер задач», остановить работу программ, в описании которых есть «1xBet», проконтролировать из какого файла осуществляется запуск программы. Удалить все подозрительные папки;
- прекратить работу вредоносной рекламы при помощи графической утилиты Microsoft System Console;
- стереть все назначенные вирусом задания, задействовав модуль-утилиту Мicrosoft Management Console.
Очистка настроек прокси от вирусных изменений
Если кроме вирусной рекламы, при работе браузера появляется оповещение «Не получается подключиться к серверу-прокси», проверить параметры программного обеспечения. Для этого:
- нажать на клавишу Win, затем R;
- загрузить файл Inetcpl.cpl нажатием клавиши «Enter»;
- выбрать пункт «Настройки подключения», далее – «Настройка сети»;
- отключить опцию «Использовать сценарий автоматической настройки»;
- включить функцию «Применить прокси-сервер», нажав «Enter».
До начала сброса настроек прокси закрыть все программы, требующие сетевого подключения. После выполнения действий – перезагрузить компьютер.
Как удалить китайскую программу с компьютера
Китайские вредоносные ПО Baidu и TENCENT PC Manager потребляют трафик, замедляют скорость работы компьютера, загружают мошеннические и рекламные сайты. Работа за ПК усложняется из-за того, что вся информация представлена на китайском языке, понять который невозможно даже интуитивно.
Устранить «китайца» можно при помощи панели управления. Нажав на сочетание клавиш «Ctrl + shift+ Esc» запустить «Диспетчера задач». Далее:
- выбрать пункт «Процессы» просмотреть запущенные китайские вирусы;
- нажав левой кнопкой мышки на название вредоносной программы, кликнуть в правом нижнем углу окна на пункт «Завершить процесс».
Чтобы удостовериться в том, что все китайские вирусы удалились – скачать бесплатную утилиту CCleaner. Программа поможет устранить невидимые глазу элементы, которые сами скачивают вирус из интернета.
Как работает Redirect Virus
Вредоносное программное обеспечение перенаправляет браузер на другие сайты. Киберугрозчик дезинформирует настройки и расширения браузера, скачиваются без ведома пользователя, распространяются при помощи спонсорского бандла.
Вирус перенаправления перекидывает пользователя на сторонние сайты, откуда происходит распространение вредоносного программного обеспечения. Удалять редирект нужно автоматически при помощи: Reimage, Malwarebytes, Plumbytes Anti-Malware.
Как удалить Google Redirect Virus
Угонщик браузера, добавляющийся в настройки. Вторжение вредоносного программного обеспечения выполняется скрыто от пользователя. Вирус замедляет скорость интернета, отображает подозрительные коммерческие объявления.
Удаление вируса вручную сложная задача, так как захватчик-руткит находится глубоко в системе, остается там скрытым. Обычные антивирусники не обнаруживают Google Redirect Virus, так как воспринимают его действия как законные процессы. Прекратить вредоносное действие руткита можно при помощи утилит: MalwareBytes, SpyHunter, STOPzilla.
После удаления рекламных вирусов нужно постараться найти уязвимость, через которую вредоносные программные обеспечения проникли в файлы. Чтобы вторжения не повторялись, скачивать антивирусники и утилиты для удаления вирусов только с проверенных сайтов.
Как удалить вирус, который открывает браузер с рекламой : 1 комментарий
А самое лучшее, пользуйтесь Linux, по крайней мере тогда, когда путишевствуете по интернет, это пока, что самый надёжный способ. Linux превосходно уживается на одном компьютере с Windows, они друг другу не мешают, а Windows просто не видит Linux. Этим способом успешно пользуюсь более 15 лет.
Источник
Как удалить вирус из браузера
В сети распространено огромное количество вирусов, которые всячески мешают комфортной работе пользователей с компьютером. Некоторые из них используют браузер для своей деятельности. Далее будет рассказано, как выявить, что на вашем компьютере работает вирус в браузере и как его удалить. Будут показаны различные решения для наиболее популярных браузеров.
Как распознать, что проблема в вирусе
Первый вопрос пользователя – как определить наличие вредоносных программ. Иногда многие юзеры даже не догадываются, что на компьютере есть вирус. Определить его присутствие вам помогут следующие признаки:
- Регулярно на всех сайтах появляются рекламные баннеры, при этом реклама появляется даже при установленных ADblock или Adguard.
- Периодически появляются просьбы отправить текстовые сообщения на непонятные номера для доступа к определенным сайтам.
- Предупреждающие сообщения о том, что компьютер будет заблокирован, поэтому необходимо обновить какое-либо приложение, например, Flash Player. Естественно, представленная ссылка будет вести на сайт злоумышленников.
- Регулярное появление при открытии сайтов картинок или видео эротического содержания (да-да, вы ничего такого не открывали).
- Создание новых вкладок или окон в браузере без ведома юзера.
Это наиболее распространенные признаки наличия проблем с браузером.
Способы удаления вируса
Избавиться от вирусов можно несколькими путями (начиная от полной проверки системы антивирусом и заканчивая удалением всех дополнений). Об этих и других методах мы расскажем подробнее далее.
Полная проверка системы на вирусы
Первый обязательный шаг – это проверка всего компьютера на вирусы. Рекомендуем использовать утилиту Dr.Web CureIt. Скачать ее можно на официальном сайте компании «Доктор Веб». Программа не требует установки, поэтому ее достаточно переместить на флешку, вставить накопитель в компьютер и запустить процесс.
После скачивания утилиты выполняете несколько простых шагов:
- Запустите программу и согласитесь с лицензионным соглашением.
- В главном окне нажмите «Выбрать объекты для проверки».
- Установите галочки на всех пунктах и запустите Cure It.
Процесс может затянуться на несколько часов, если количество файлов достаточно велико. После проверки в окне будет список опасных файлов. Dr.Web может вылечить их, переместить в карантин или удалить. Решение о действиях принимает пользователь. Проверку можно выполнить и любым другим установленным антивирусом (Eset, NOD32 и так далее), однако нет гарантий, что системные файлы антивирусного ПО тоже не были повреждены. После удаления вирусов рекомендуем перезагрузить компьютер и переустановить браузер. Проблема должна исчезнуть.
Проверка расширений и плагинов браузера
Многие пользователи активно расширяют функционал своего браузера при помощи плагинов. Далеко не каждый из них действительно выполняет полезные вещи, если дополнение было установлено со сторонних ресурсов. Проверка выполняется по следующей методике:
- Отключаете абсолютно все плагины, которые есть в браузере.
- Далее включаете один из них, а затем наблюдаете, остались ли проблемы.
- Если все работает корректно, отключаете этот плагин, но записываете его в список безопасных.
- Включаете следующий плагин и выполняете его «тестирование».
Работа только с одним расширением обоснована тем, что проблемы в функционирование браузера могут вносить одновременно два плагина (они могут конфликтовать между собой). Осталось только выяснить, где найти дополнения для каждого из браузеров.
Internet Explorer
Если вы юзаете этот легендарный браузер от Microsoft, то вам обязательно понадобится информация об использовании дополнений. Для отключения необходимо проделать следующие шаги инструкции:
- Нажмите на изображение шестеренки. Выберите строку «Настроить надстройки».
- В новом окне выберите «Панели инструментов и расширения».
- Нажмите мышкой по нужному дополнению. Выберите «Отключить»/»Включить».
- Перезапустите браузер.
Microsoft Edge
В самом новом Edge работа с расширениями максимально упрощена:
- В браузере вызовите через правую кнопку основное меню. Выберите раздел «Расширения».
- Откроется список дополнений. Наведите на нужно строку мышку, а затем нажмите на шестеренку.
- Переведите тумблер в состояние «Выкл». В этом же окне происходит удаление.
- Opera
Без особых отличий происходит отключение и удаление плагинов в браузере Opera. Пользователю необходимо проделать следующие пункты:
- Зайдите в главное меню и найдите подпункты «Расширения».
- Пролистайте до нужного расширения. Нажмите кнопку «Отключить».
Обратите внимание, что кнопки удалить нет. В верхнем углу при наведении на окошко появится крестик. Именно он отвечает за стирание дополнения.
Mozilla Firefox
Для работы с плагинами в Firefox вам необходимо сделать:
- Нажмите пункт меню «Инструменты», подраздел «Дополнения».
- В Firefox все находится в одном месте (список плагинов, кнопки отключения и удаления). В связи с этим, бродить по окнам вам не придется.
Обратите внимание, что здесь сторонние приложения разделены на «расширения» и «плагины». Рекомендуем заглянуть на обе вкладки.
Google Chrome
Настройки над плагинами в «Хроме» также достаточно быстро и легко выполняются:
- Нажмите «меню» в правой части окна.
- Перейдите в раздел «Настройки», далее – в подменю «Расширения».
- В блоке аддона снимите «галочку» рядом с «Включено». Это деактивирует расширение.
Safari
Функционал браузера «Сафари» от «Эппл» также позволяет гибко настраивать работу расширений:
- запустите программу Safari;
- в меню перейдите в «Настройки»;
- зайдите в раздел «Расширения»;
- для деактивации нужного плагина уберите флажок с «Включить».
Яндекс.Браузер
Разработчики браузера от «Яндекс» не стали изобретать колесо, поэтому настройка дополнений происходит по уже привычному многим пути:
- Через основное меню перейдите в раздел «Дополнения».
- Переведите переключатель в состояние «Выкл.» напротив нужного расширения. Для деинсталляции нажмите надпись «удалить».
Проверка ярлыка браузера
Часто вирусы изменяют описание ярлыка, из-за чего при запуске браузера автоматически выполняются команды, прописанные в поле «Объект». Исправить ситуацию достаточно просто: необходимо перейти в свойства ярлыка, а затем удалить все надпили, которые следуют после пути к файлу.
После редактирования не забудьте нажать кнопку «Применить».
Проверка недавно установленных программ и приложений
Сторонние приложения во многих случаях являются источниками проблем. Рекомендуем перейти в раздел «Программы и компоненты», а затем тщательно изучить весь список установленного ПО.
Некоторые вирусы в виде программ отображаются в этом списке, например, генератор рекламы «Казино Вулкан». Пользователю необходимо нажать правой кнопкой мыши по строке и выбрать «Удалить». Если при деинсталляции возникают ошибки, найдите расположение каталога на жестком диске, а затем вручную очистите папку от файлов этой программы.
Проверка файла hosts
В операционных системах Windows есть специальный файл hosts. Он содержит базу доменных имен и сетевые адреса, которые используются для трансляции. Проще говоря, изменив или добавив данные в этот файл, можно сделать переход на сторонний ресурс без ведома пользователя. Юзер будет думать, что открывает необходимый ему сайт.
Файл находится по следующему пути:
Откройте его через обычный «Блокнот» и проверьте, не дописано ли в нем лишних строк. Например, в файле может быть заблокирован какой-либо сайт или выполнено перенаправление.
Содержимое должно выглядеть так, как представлено на изображении ниже.
Если в hosts постоянно после удаления добавляются сторонние строки, проверяйте весь компьютер на вирусы.
Проверка процессов в Диспетчере задач
Довольно часто вирусы «раскрывают» себя по дополнительному расходу трафика, оперативной памяти или ресурсов процессора. Выявить их в таком случае позволяет диспетчер задач. Он вызывается сочетанием клавиш Ctrl+Alt+Del. Перейдите во вкладку «Процессы» и проследите, что больше всего потребляет ресурсов. Например, какой-то процесс грузит на 90-100% жесткий диск или процессор, при этом вы ничего не запускали на компьютере. Это возможный признак наличия вируса.
Необходимо нажать правой кнопкой компьютерной мышки по процессу и выбрать «Расположение файла». Если он не является системным файлом, то, скорее всего, он и есть то самое вредоносное ПО.
Для тестирования можете отключить этот процесс, чтобы проверить, наладилась ли работа системы. Будьте осторожны при удалении любых файлов. Предварительно читайте в Интернет, для чего необходим каждый из них. Некомпетентность в этом вопросе может привести к критическим ошибкам и необходимости восстанавливать Windows.
Проверка «Планировщика заданий»
Автоматическое включение браузера или рекламы может быть связано с установкой соответствующих действий в планировщике задач. Это специальный раздел в Windows, который автоматически запускает необходимое ПО, например, ежедневные проверки на наличие обновления драйверов и так далее. Рекомендуем тщательно изучить, что находится в планировщике заданий:
- Нажмите на клавиатуре клавиши Win (иконка «Виндовс») +R. В открывшемся окне введите taskschd.msc и нажмите «Энтер».
- В окне планировщика нажмите на «Библиотеку планировщика», выберите файл и переключите на вкладку «Действия». Если какое-либо действие изменяет параметры запуска браузера, то удалите этот файл.
Рекомендуем пролистать весь список, поскольку в планировщике могут «спрятаться» несколько вирусов, каждый из которых необходимо удалить.
Использование специальных программ
Чистка браузера от опасного ПО – задача довольно проблематичная. Чтобы облегчить этот процесс, сторонние разработчики создают специализированный софт, который по аналогии с антивирусом ищет различные рекламные вирусы и нарушения в работе браузера.
Malwarebytes
Функциональный софт для чистки ПК или ноутбука от «браузерных» вирусов. Есть версии для Windows, MacOS и даже для «Андроид». Софт – платный, но можно скачать ознакомительную версию. Malwarebytes выполняет проверку памяти, файлов автозагрузки, реестра, файловой системы и осуществляет эвристический анализ. Есть возможность формировать подробные отчеты и перемещать опасные файлы в карантин.
Многие эксперты ставят этот софт наравне с продукцией Norton и Kaspersky Antivirus, поэтому в безысходных ситуациях обязательно попробуйте «Малварбайтс».
AdwCleaner
Максимально простая и удобная программа для чистки компьютера. Софт имеет достаточно широкие возможности:
- удаление практически любых видов рекламного ПО, встроенных панелей;
- выполняет полное сканирование служб, папок, ярлыков и файлов;
- работает с большинством актуальных браузеров;
- наглядный и максимально простой интерфейс;
- портативность софта.
Выпускается на русском языке полностью бесплатно. Рекомендуем всегда иметь на флешке данную утилиту.
Советы для отдельных браузеров
Существуют также частные случаи решения, которые могут работать в отдельных браузерах. Именно о таких случаях мы поговорим далее.
«Яндекс.Браузер»
Этот браузер – один из самых новых приложений, поэтому даже в свежих версиях могут происходить сбои. Решить их в большинстве случаев помогает типичная переустановка программы. Предварительно не забудьте сделать бэкап важных данных: паролей, закладок и так далее. Также рекомендуем почистить временные файлы:
- Зайдите в «Инструменты» и нажмите по «Настройки».
- Выберите пункт «Настройки JavaScript». Непременно почистите папку от всего содержимого.
Скопившийся «мусор» может создавать проблемы в работе браузера.
Internet Explorer
В «Интернет Эксплорер» для удаления рекламного вируса потребуется поочередно выключать каждое приложение, чтобы таким способом искать виновника. После каждого отключения не забывайте перезапускать браузер. Определив источник рекламы, обязательно удалите его.
Основные причины «заражения»
Лучший способ решения проблемы – это не допустить ее появления. Каждый пользователь должен знать, откуда на компьютере появляется вредоносное ПО. Это позволит в будущем быть максимально осторожным, при этом обезопасить свои личные данные. В большинстве случаев пользователь «подхватывает» вирусы в следующих местах:
- Использование «специализированных» установщиков. Некоторые сайты предлагают для скачивания предварительно установить программу-загрузчик (например, MediaGet). Такое ПО часто содержит вирусы.
- Использование файловых обменников. На такие ресурсы можно загружать что угодно, а содержимое никак не проверяется на наличие вирусов. Доверчивые пользователи потом скачивают эти файлы на свой компьютер.
- Установка нелицензионных программ. Вместе с нужным софтом в инсталляторе может быть прописана установка «Амиго» или других рекламных программ. Обязательно проверяйте и читайте все пункты.
- Посещение фишинговых сайтов. Такие ресурсы созданы специально для заражения как можно большего числа компьютеров.
Отсутствие антивируса только усугубляет эти проблемы.
Как предупредить проблему
Чтобы не заниматься изнурительным удалением рекламы в браузере или поиском вирусов, рекомендуем придерживаться важных советов, которые помогут выполнять безопасный серфинг в Интернете. Во-первых, всегда имейте на компьютере антивирус.
Windows располагает собственной системой безопасности, но ее эффективность оставляет желать лучшего. Установите на ПК или ноутбук Dr.Web, Eset, NOD32, Avast или любой другой известный антивирус. Большинство из них имеют бесплатные версии или общедоступные лицензионные ключи. Также рекомендуем проводить полную проверку файлов на компьютере один раз в неделю.
Второй совет – не посещайте сайты с сомнительным содержанием. Большинство поисковых систем тщательно фильтруют интернет-ресурсы, но некоторые опасные интернет-ресурсы попадают в выдачу поиска. Если сайт имеет странный адрес, не переходите на него. Часто поисковики сами предупреждают пользователей о мошеннической деятельности.
Рекомендуем не выходить дальше проверенных сервисов и социальных сетей. Скачивать необходимое ПО можно с крупных трекеров, предварительно почитав комментарии к конкретной раздаче. Если с деньгами проблем нет, покупайте лицензионный софт.
Старайтесь не хранить важную информацию в электронном виде. Это касается логинов и паролей к социальным сетям и финансовым приложением. Браузеры всегда предлагают высокий уровень безопасности хранения паролей, но украсть личную информацию все-таки возможно. Не поленитесь каждый раз вводить пароль самостоятельно, возможно, это сохранит ваш аккаунт в безопасности при попадании вирусов на компьютер.
Обязательно делайте резервные копии. Если пишите на компьютере книгу, диплом или храните файл-кошелек от биткоина, сделайте несколько копий на флешке. Существует ряд вирусов, которые шифруют всю информацию на компьютере, делая ее недоступной для пользователей. При отсутствии резервных копий потери могут быть критичными.
Также советуем настроить в системе Windows формирование точек восстановления. При обнаружении проблем вы сможете «откатить» свой «Виндовс» до состояния, когда все работало корректно. Создание точек выполняется в меню «Свойства системы», вкладка «Защита системы».
Придерживайтесь этих советов, и вы обезопасите свои личные данные. При возникновении проблем используйте специализированный софт для чистки от рекламных вирусов, проверяйте планировщик заданий, автозапуск и файл hosts.
Источник