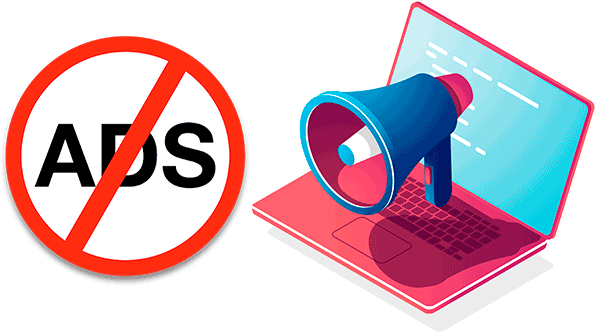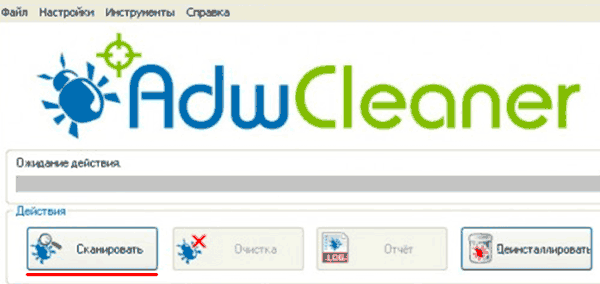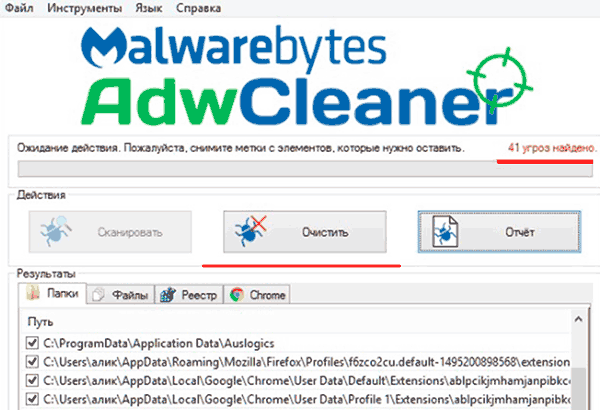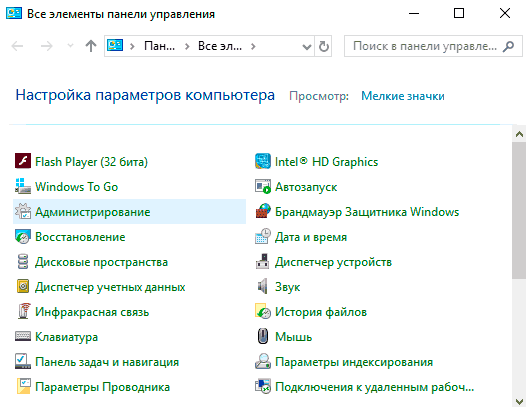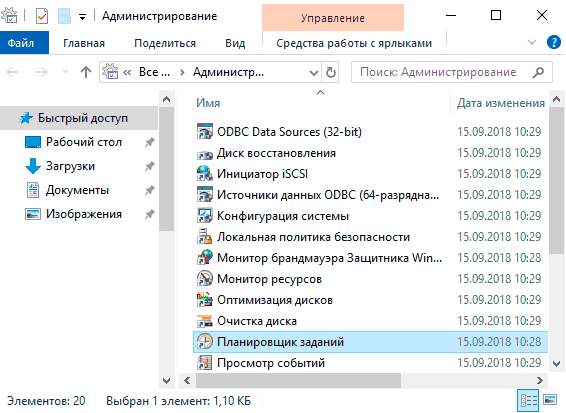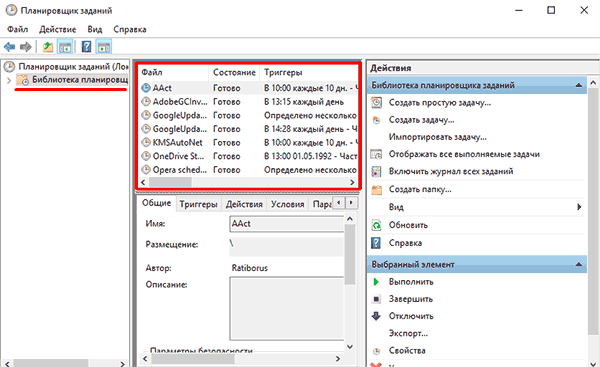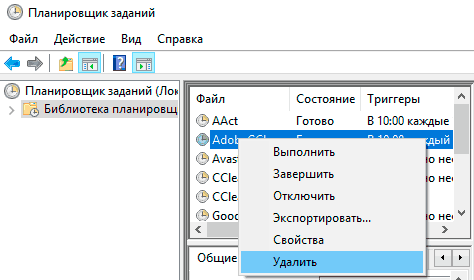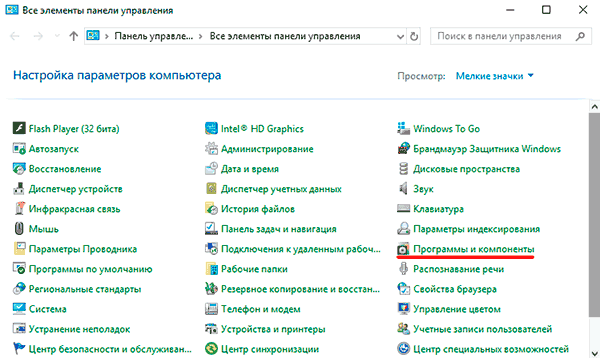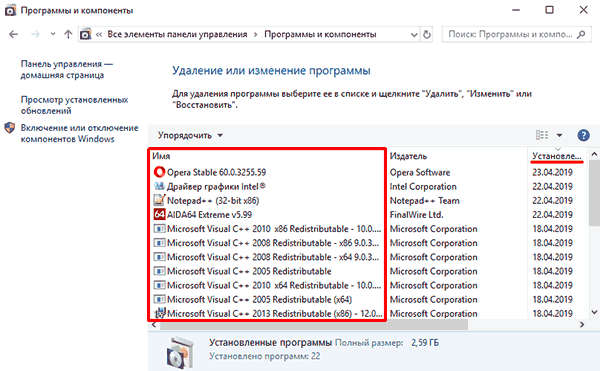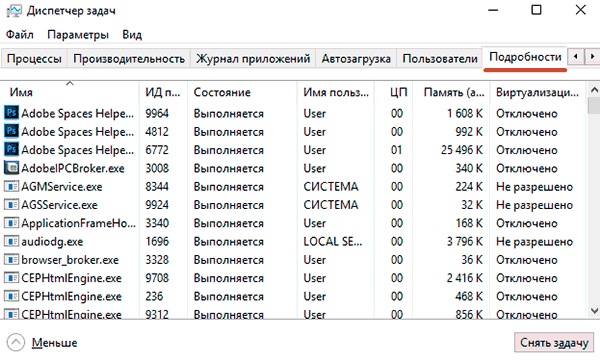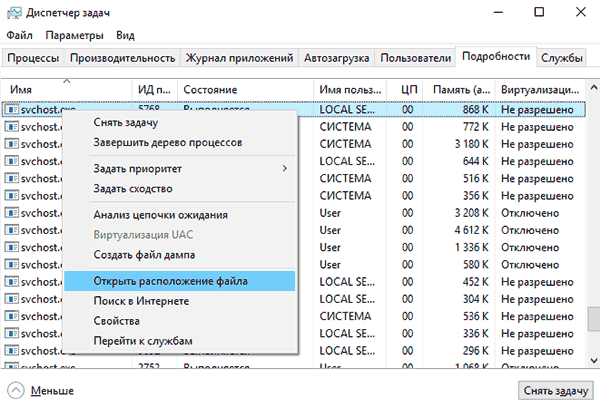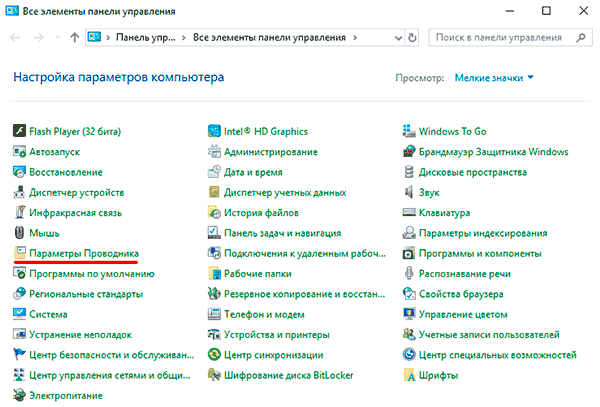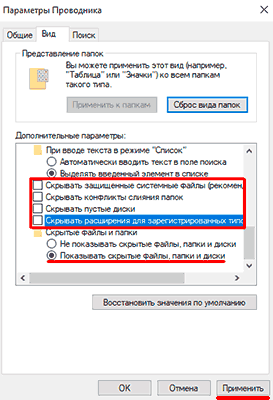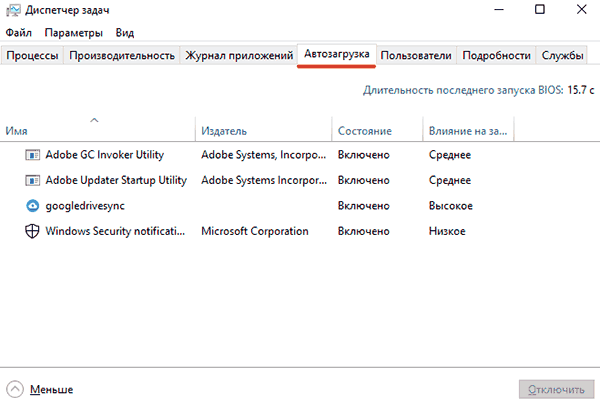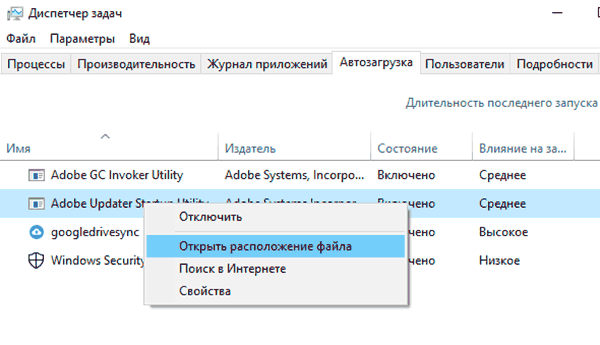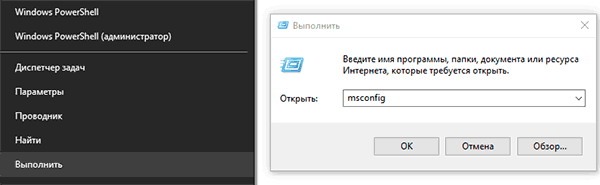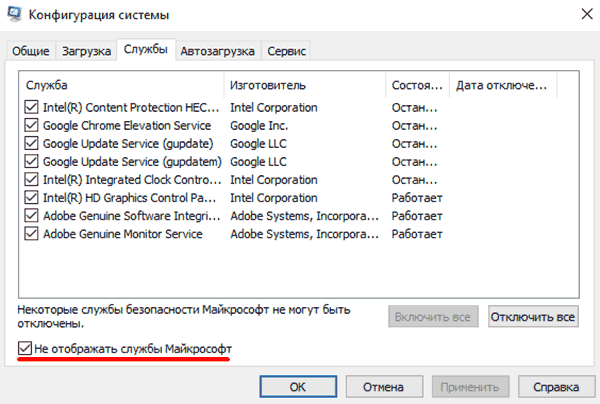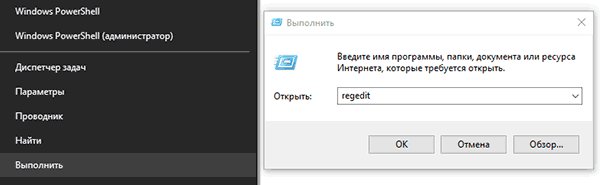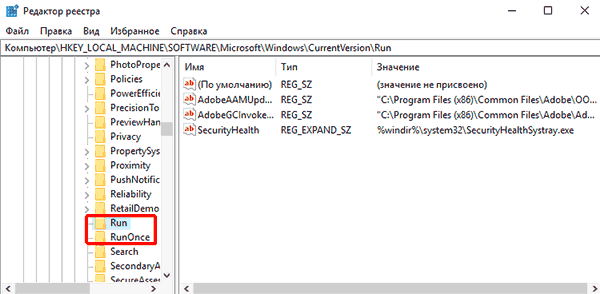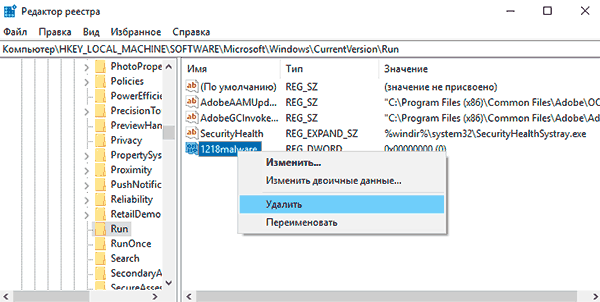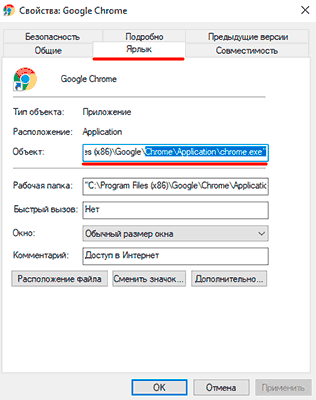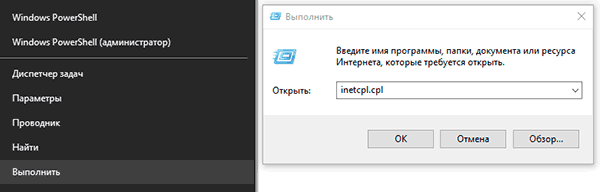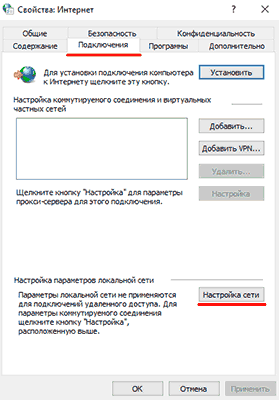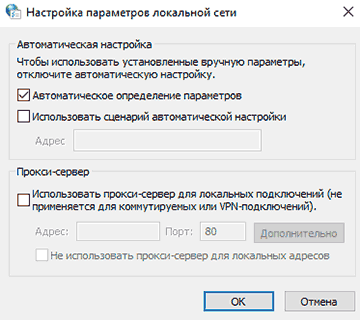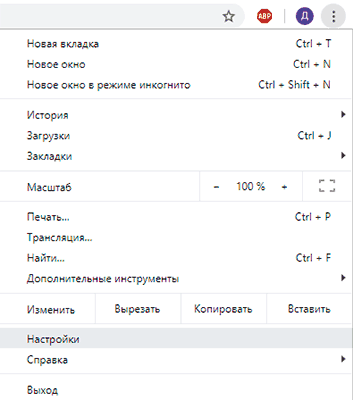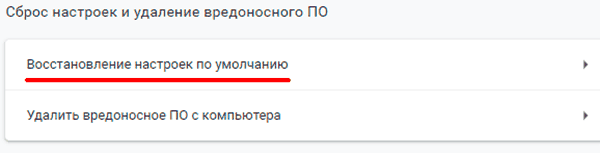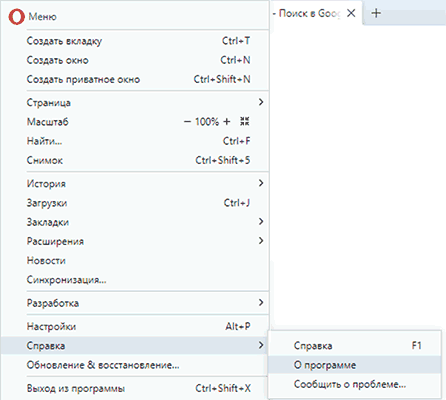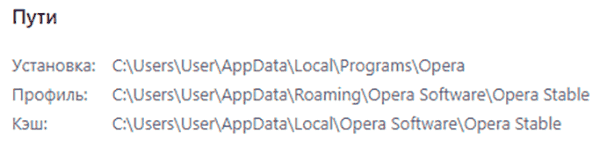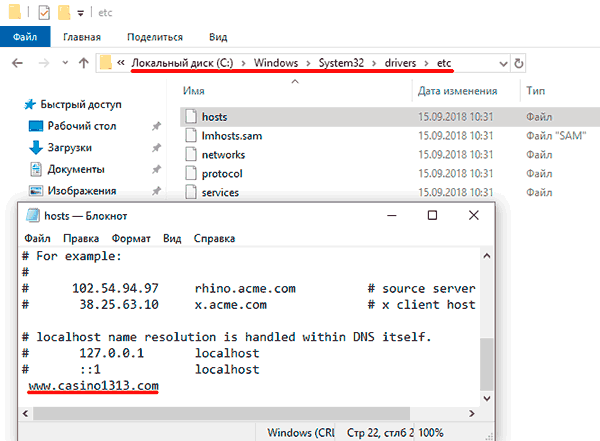- Борьба с рекламными вирусами
- Борьба с AdWare
- Где прячутся рекламные вирусы
- Как удалить AdWare
- Профилактика
- Заключение
- Как легко сократить время лечения при гриппе или ОРВИ на 3-5 дней
- Как удалить вирус показывающий рекламу в браузере
- Содержание:
- Основные симптомы и заражение системы рекламными вирусами
- Как удалить рекламный вирус?
- Удаление вирусов при помощи сторонних программ
- Очистка планировщика заданий
- Ручное удаление из меню установленных приложений
- Проверка текущих процессов в диспетчере задач
- Очистка автозагрузки Windows
- Очистка автозагрузки служб Windows
- Очистка реестра Windows
- Очистка ярлыков браузеров
- Очистка настроек прокси сервера
- Очистка и сброс настроек браузера
- Сброс настроек в Google Chrome
- Сброс настроек в Opera
- Очистка лишних записей в файле Hosts
- Откат Windows до предыдущей точки восстановления
- Восстановление утерянных данных
Борьба с рекламными вирусами
Борьба с AdWare
Определить, что компьютер заражен рекламным вирусом, несложно: при запуске браузера, вместо настроенной вами, открывается страница с каким-нибудь сайтом, например, с казино. Кроме того, обозреватель может стартовать самопроизвольно все с тем же сайтом. На рабочем столе при загрузке системы или в процессе работы могут появляться различные окна с баннерами, push-сообщения, на которые вы не подписывались.
Где прячутся рекламные вирусы
Рекламные программы могут скрываться в системе под видом расширений для браузера, непосредственно устанавливаться на компьютер, прописываться в автозагрузку, изменять параметры запуска ярлыков, а также создавать задачи в «Планировщике заданий». Поскольку заранее может быть неизвестно, как работает вредитель, то борьба должна иметь комплексный характер.
Как удалить AdWare
Удаление таких вирусов производится в несколько этапов.
- Начать необходимо с посещения раздела «Программы и компоненты» в «Панели управления». Здесь нужно найти программы с подозрительными названиями, которые вы не устанавливали, и удалить их. Например, элементы, имеющие в названии слова «Search» или «toolbar», подлежат обязательной деинсталляции.
Далее нужно просканировать компьютер программой AdwCleaner, которая сможет найти скрытые вирусы и тулбары.
Подробнее: Очистка компьютера с помощью утилиты AdwCleaner
Затем следует проверить список расширений вашего браузера и проделать те же действия, что и в «Панели управления» — удалить подозрительные.
Основные действия по удалению вредителей выполнены, но это еще не все. Далее требуется выявить возможные изменения в ярлыках, вредоносные задачи и элементы автозагрузки.
- Кликаем ПКМ по ярлыку браузера, переходим в свойства (в данном случае это Google Chrome, для других обозревателей процесс аналогичный) и смотрим на поле с названием «Объект». В нем ничего, кроме пути к исполняемому файлу, быть не должно. Лишнее просто стираем и нажимаем «Применить».
Нажимаем сочетание клавиш Win+R и в поле «Открыть» вводим команду
В открывшейся консоли «Конфигурация системы» переходим на вкладку «Автозагрузка» (в Windows 10 система предложит запустить «Диспетчер задач») и изучаем список. Если в нем присутствуют подозрительные элементы, то необходимо снять напротив них галку и нажать «Применить».
С задачами все несколько сложнее. Необходимо добраться до «Планировщика заданий». Для этого переходим в меню «Выполнить» (Win+R) и вводим
В запущенной консоли переходим в раздел «Библиотека планировщика заданий».
Нас интересуют задачи, которые имеют невнятные названия и описания, например, «Internet AA», и (или) имеющие триггеры «При запуске» или «При входе любого пользователя».
Выбираем такую задачу и жмем «Свойства».
Далее на вкладке «Действия» проверяем, какой файл запускается при выполнении этого задания. Как видим, это какой-то подозрительный «экзешник» с названием браузера, но находящийся в другой папке. Это также может быть ярлык интернета или обозревателя.
Следующие действия такие:
- Запоминаем путь и удаляем задачу.
Идем в папку, путь к которой запомнили (или записали), и удаляем файл.

Последняя операция – очистка кэша и cookies, поскольку в них могут быть сохранены различные файлы и данные.
Это все, что можно сделать для очистки ПК от рекламных зловредов.
Профилактика
Под профилактикой мы подразумеваем недопущение попадания вирусов на компьютер. Для этого достаточно придерживаться следующих рекомендаций.
- Внимательно следите за тем, что устанавливается на ПК. Особенно это касается бесплатного софта, в комплекте с которым могут идти разные «полезные» дополнения, расширения и программы.
Подробнее: Запрещаем установку нежелательного софта навсегда
Желательно установить одно из расширений для блокировки рекламы на сайтах. Это в какой-то мере поможет избежать загрузки в кэш вредных файлов.
Подробнее: Программы для блокировки рекламы в браузере
Заключение
Как видите, избавиться от рекламных вирусов достаточно непросто, но возможно. Помните о том, что необходимо проводить комплексную очистку, так как многие вредители могут вновь проявить себя в случае небрежного отношения. Не забывайте также и о профилактике – всегда проще предупредить болезнь, чем потом с ней бороться.
Помимо этой статьи, на сайте еще 12381 инструкций.
Добавьте сайт Lumpics.ru в закладки (CTRL+D) и мы точно еще пригодимся вам.
Отблагодарите автора, поделитесь статьей в социальных сетях.
Источник
Как легко сократить время лечения при гриппе или ОРВИ на 3-5 дней
Каждый год с наступлением осенних холодов традиционно наблюдается всплеск заболеваний ОРВИ и гриппа. Из года в год ситуация повторяется — закрываются группы в детских садах, школьники уходят на карантин, а взрослые — на больничный.
Противостоять повальной эпидемии и выздороветь быстрее — возможно. Как? Будем разбираться вместе.
Как лечить острое респираторное заболевание
Если почувствовали, что заболели, первое, что нужно сделать – вызвать врача. Симптомы ОРВИ у взрослого и ребенка разгадать легко:
повышается температура тела,
появляется кашель, насморк,
слабость и ломота в теле.
При наличии хотя бы одного из признаков — оставайтесь дома и обратитесь к врачу.
В среднем, вирусными заболеваниями болеют около 8-10 дней, но сократить срок в два раза — реально. Для этого к стандартной схеме лечения нужно добавить современный энтеросорбент и тогда процесс выздоровления пойдет быстрее.
Что происходит во время болезни
Разбитое состояние, слабость, температура и озноб, которые сопровождают ОРВИ или грипп, результат того, что организм испытывает воздействие токсинов, которые образуются при попадании вирусов в организм – это и есть интоксикация.
Во время болезни организм направляет защитные силы на то, чтобы нейтрализовать вирусы и вывести токсины наружу — это и занимает привычные 8 дней болезни. Полисорб может ускорить этот процесс почти в 2 раза и процесс выздоровления пойдет быстрее.
Попадая внутрь, Полисорб тщательно собирает и выводит наружу патогенные микроорганизмы и вирусы, не затрагивая благотворные бактерии кишечника. В результате симптомы гриппа или ОРВИ ослабевают и самочувствие улучшается.
Важно отметить, что использование Полисорба эффективно в комплексной терапии против ОРВИ, ОРЗ и гриппа, назначенной лечащим врачом.
Действия при первых признаках болезни
При наступлении периода сезонных простуд нужно помнить о простом алгоритме, который сможет обезопасить ваш организм:
соблюдайте профилактические меры — мойте с мылом руки после улицы не менее 1 минуты, каждый день промывайте нос солевым раствором, полощите рот и горло;
минимизируйте контакты с заболевшими и старайтесь не посещать многолюдные места;
употребляйте больше фруктов, овощей, пейте витамины;
заболев, непременно обратитесь к врачу и следуйте его рекомендациям. Добавьте для быстрого выздоровления Полисорб, который при ОРВИ и гриппе у детей и взрослых может эффективно и бережно сократить длительность болезни.
Полисорб. Универсальный сорбент нового поколения.
Полисорб может выручить во многих ситуациях и многие мамы держат препарат всегда под рукой.
Сорбент безопасен в применении, разрешен для детей с рождения, беременным и кормящим женщинам.
Помимо простуд, Полисорб может справиться и с другими болезнями:
Развитие таких заболеваний спровоцированы попаданием в организм болезнетворных бактерий, аллергенов и токсинов, поэтому Полисорб одинаково эффективен во всех случаях. Препарат мягко обволакивает, нейтрализует и выводит вредные вещества разного размера, справляясь с симптомами и улучшая самочувствие.
Полисорб нормализует микрофлору кишечника и без остатка выводится вместе с вредными веществами из организма естественным путём.
Для каждого из случаев используется своя дозировка препарата, она указана в инструкции. Если же вы не смогли разобраться или засомневались, задайте свои вопросы по телефону 8-800-100-19-89.
Почему Полисорб подойдет вам?
Рекомендован к применению людям всех возрастов.
Начинает действовать через 1-4 минуты после приема.
Не содержит консервантов, красителей и подсластителей. Нейтрален на вкус.
Мягко выводит вредное и нормализует микрофлору кишечника.
Дозировка препарата рассчитывается индивидуально в зависимости от его веса согласно инструкции.
Если у Вас возникли сложности для подсчета индивидуальной дозы препарата Полисорб, вы можете получить бесплатную консультацию по телефону: 8-800-100-19-89 или в разделе консультации.
Источник
Как удалить вирус показывающий рекламу в браузере
Вредоносные программы наносят вред файлам и документам, а также значительно замедляют работу компьютера, внедряясь в различные программы и системные процессы. Одними из самых неприятных вирусов являются рекламные вирусы. Они встраиваются в браузеры и демонстрируют различную сомнительную рекламу, ссылаясь на вредоносные ресурсы.
Содержание:
Если пользователь обнаруживает заражение вирусами с рекламой, следует прибегнуть к очистке браузера и системы от рекламных вирусов.
Основные симптомы и заражение системы рекламными вирусами
Заражение компьютера вирусами может произойти при посещении зараженных ресурсов, скачивании нелицензионных игр, фильмов, программ и других файлов.
Стоит понимать, что создатели вирусов постоянно модифицируют свое ПО, поэтому заражение может произойти даже при наличии хорошего антивируса.
Основными симптомами заражения рекламными вирусами являются:
- Непонятная или сомнительная реклама.
- Периодично всплывающие окна.
- Автоматическое создание новых вкладок с рекламой.
- Всплывающие окна с сомнительными предложениями.
- Наличие рекламных блоков там, где их раньше не было.
- Наличие рекламы, обходящей утилиты, блокирующие рекламные сообщения (AdBlock).
Как удалить рекламный вирус?
Заражение ПК рекламными вирусами требует комплексного подхода, поскольку изначально неизвестно, где расположился вирус и в какие файлы он внедрился.
Ниже будут описаны пошаговые методы удаления рекламных вирусов.
Важно: при удалении рекламных вирусов рекомендуется отключить соединение с Интернетом. Это можно сделать, выключив роутер или отсоединив интернет кабель от сетевой карты.
Удаление вирусов при помощи сторонних программ
В данный момент существует множество решений, при помощи которых можно быстро и эффективно удалять вирусы. В данной статье мы разберем удаление вирусов на примере бесплатной утилиты AdwCleaner.
Программа AdwCleaner способна удалять рекламное ПО, вредоносные вирусы и ненужные и зараженные файлы. Помимо этого, утилита сможет очистить популярные браузеры от заражения рекламными вирусами.
Шаг 1. Качаем AdwCleaner на официальном сайте программы и проводим установку.
Шаг 2. Запускаем AdwCleaner и нажимаем по кнопке «Сканировать».
Шаг 3. После завершения сканирования (может занимать до получаса), достаточно удалить вредоносные данные и рекламное ПО, нажатием кнопки «Очистка».
Помимо AdwCleaner существует еще множество подобных утилит (Zemana Anti-malware, Malwarebytes и т.д.), которые смогут быстро очистить систему от вредоносного рекламного ПО. Все они работают примерно по одному принципу, являясь эффективным средством очистки ПК от рекламы.
Очистка планировщика заданий
Первым делом необходимо проверить планировщик заданий, поскольку многие рекламные вирусы внедряются в работу браузера именно с его помощью.
Шаг 1. Открываем панель управления, нажав правой кнопкой мыши по кнопке Пуск.
Шаг 2. В открывшемся окне необходимо открыть пункт «Администрирование». Его легко найти, если установить в пункте «Просмотр» режим отображения «мелкие значки».
Шаг 3. В данном окне необходимо выбрать пункт «Планировщик заданий».
Шаг 4. В открывшемся окне необходимо выбрать в левой колонке «Библиотека планировщика заданий», а затем обратить внимание на центральную часть окна программы, где отображаются все задачи.
В этом окне нужно обнаружить подозрительные задачи с непонятными именами и высокой частотой повторения (как правило раз в 10 минут). Вредоносные процессы часто скрываются под названиями задач windows или браузера. Также в описании задач можно обнаружить ссылки на рекламные ресурсы. Если подобное было выявлено, достаточно нажать правой клавишей мыши по процессу и выбрать пункт «Удалить».
Ручное удаление из меню установленных приложений
После проверки планировщика необходимо внимательно ознакомиться с последними установленными приложениями. Нередко рекламные вирусы можно вычислить данным способом.
Для этого нужно зайти в меню удаления программ и ознакомиться с последними установленными программами.
Шаг 1. Открываем панель управления, включаем режим отображения «мелкие значки», после чего находим пункт «Программы и компоненты» (в Widnows 7 данный пункт носит имя «Удаление программ»).
Шаг 2. Теперь необходимо отсортировать список по дате установки и найти ту программу, после установки которой начались проблемы с рекламой. Скорее всего установленный софт или нелицензионная игра были с встроенным вирусным ПО, заразившем компьютер.
Проверка текущих процессов в диспетчере задач
Иногда рекламные вирусы невозможно обнаружить в меню удаления программ, поскольку они используют специальные алгоритмы для скрытия своей вредоносной деятельности. Чтобы проверить наличие скрытых вирусов, необходимо посмотреть на присутствие подозрительных процессов.
Это можно сделать следующим образом:
Шаг 1. Открываем диспетчер задач нажатием сочетания клавиш Ctrl+Alt+Delete или Ctrl+Shift+Esc, а затем выбираем вкладку «Подробности».
Шаг 2. Здесь необходимо найти запущенные подозрительные процессы, под которыми скрываются вирусы. Зачастую они носят непонятное название и описание.
Шаг 3. После нахождения вредоносного ПО, необходимо нажать по иконке правой кнопкой мыши и выбрать пункт «Открыть расположения файла».
Шаг 4. После открытия папки с подозрительными файлами следует записать их место расположения в текстовом документе, копируя точный адрес из проводника.
Шаг 5. Выполняем те же действия для всех подозрительных файлов. Важно: ОС Windows запускает множество системных процессов, которые можно спутать с вредоносным ПО, поэтому следует быть крайне осторожным при удалении вирусов, поскольку случайно можно удалить важные данные.
Шаг 6. После создания списка вредоносных файлов, сохраняем текстовый документ и загружаем Windows в безопасном режиме.
Шаг 7. В безопасном режиме необходимо открыть панель управления, включить режим отображения мелкие значки и найти пункт «Параметры проводника».
Шаг 8. В открывшемся окне, выбираем пункт «Вид», после чего включаем отображение скрытых папок и убираем галочки напротив параметров «Скрывать защищенные системные файлы», «Скрывать конфликты слияния папок», «Скрывать пустые диски» и «Скрывать расширения для зарегистрированных типов файлов».
Шаг 9. Теперь необходимо открыть список вредоносных файлов, который был создан в шаге 4, после чего удалить все вирусные файлы.
Очистка автозагрузки Windows
Нередко вирусное ПО может внедряться в автозагрузчик Windows. Это приводит к тому, что вирусные программы запускаются вместе со стартом операционной системы.
Чтобы очистить автозагрузчик от вирусов нужно:
Шаг 1. Открываем меню автозагрузки Windows. В десятой версии ОС автозагрузка находится в диспетчере, задач, который можно вызвать сочетанием клавиш Ctrl+Alt+Delete или Ctrl+Shift+Esc. В Windows 7 меню автозагрузчика можно вызвать, нажав клавиши win+r, а затем выполнив команду msconfig.
Шаг 2. В окне автозагрузки нужно отключить все подозрительные программы. Чтобы сделать это, нажимаем по программе правой кнопкой мыши, после чего выбираем пункт «Отключить». После отключения, следует выбрать пункт «Открыть расположение файла» и удалить подозрительные программы.
Данную процедуру следует повторить для всех подозрительных файлов.
Очистка автозагрузки служб Windows
Далее необходимо очистить автозагрузку служб Windows, где могут скрываться рекламные вирусы.
Шаг 1. Нажимаем по кнопке Пуск правой клавишей мыши и выбираем пункт «Выполнить». После этого в строке необходимо ввести команду msconfig и подтвердить действие кнопкой «Ок».
Шаг 2. В окне конфигурации системы следует выбрать вкладку «Службы», а затем поставить галочку возле «не отображать службы Майкрософт».
В окне будут отображаться все службы, среди которых необходимо найти вирусные программы и отключить их из загрузки. Важно: после выполнения этих действий следует перезагрузить компьютер и запустить систему в обычном режиме, поскольку следующие шаги неэффективны при работе в безопасном режиме.
Очистка реестра Windows
После загрузки в обычном режиме, следует уделить внимание очистке реестра Windows. Что бы выполнить это следует:
Шаг 1. Нажимаем по пуску правой кнопкой мыши и выбираем пункт «Выполнить». В строке вводим regedit и «Ок».
Шаг 2. Открыв редактор реестра необходимо перейти в ветку HKEY_CURRENT_USER и HKEY_LOCAL_MACHINE. Следует проверить путь /Software/Microsoft/Windows/Current Version, где в папках Run и RunOnce нужно найти подозрительные записи.
Шаг 3. При наличии вредоносного ПО, удаляем его, нажав правую кнопку мыши и выбрав пункт «Удалить».
Также для удаления вирусов с реестра, название которых знает пользователь, можно воспользоваться поиском. Для этого следует нажать Ctrl+F и ввести имя зараженных файлов, после чего очистить от них реестр.
Очистка ярлыков браузеров
Некоторые вирусы могут встраивать ссылки на рекламные ресурсы в параметры ярлыка. Чтобы это исправить можно удалить текущие ярлыки и создать новые или выполнить следующие действия:
Шаг 1. Находим ярлык браузера и нажимаем по нему правой кнопкой мыши, выбирая пункт «Свойства». В открывшемся окне необходимо выбрать вкладку ярлык и проверить строку объект.
Шаг 2. В строке объект должен находиться только путь в корневую папку браузера. Если рядом с путем дописаны ссылки на какие-либо интернет ресурсы, необходимо их удалить и подтвердить действие кнопкой «Применить». Также в пути не должно быть иных ссылок на различные файлы. Если они имеются, их необходимо удалить, а также удалить файлы, к которым они ведут.
Очистка настроек прокси сервера
Заражение рекламными вирусами часто приводят к внесению нежелательных изменений в системные настройки прокси сервера. Чтобы очистить настройки прокси проследуйте шагам:
Шаг 1. Нажимаем правой кнопкой мыши по кнопке пуск и находим пункт «Выполнить». В открывшемся окне вводим команду inetcpl.cpl и нажимаем «Ок».
Шаг 2. В открывшемся окне выбираем вкладку «Подключения» и заходим в «Настройки сети».
Шаг 3. Убираем галочки с пунктов «Использовать сценарий автоматической настройки» и «Использовать прокси-сервер для локальных подключений». После этого следует подтвердить действие кнопкой «Ок».
Очистка и сброс настроек браузера
На данном этапе необходимо провести полную очистку браузера, который был заражен рекламным вирусом, а также сброс настоек до значений по умолчанию. В разных браузерах сброс настроек делается примерно по одному принципу.
Ниже мы разберем как сбросить настройки в популярных интернет-обозревателях.
Сброс настроек в Google Chrome
Чтобы сбросить настройки в браузере Google Chrome необходимо:
Шаг 1. Открыть браузер, нажать левой кнопкой мыши по трём вертикальным точкам в правом верхнем углу и выбрать пункт «Настройки».
Шаг 2. Опускаемся вниз страницы, нажимаем на отображение дополнительных функций и снова опускаемся в самый них. Здесь необходимо найти пункт «Восстановление настроек по умолчанию» и сбросить настройки.
При сбросе настроек Google Chrome автоматически очистит себя от стартовой страницы, установит стандартную поисковую систему, а также удалит временные данные, которые могут быть инфицированы рекламными вирусами.
Сброс настроек в Opera
Сброс настроек в Opera выглядит следующим образом:
Шаг 1. Открываем Opera и наживаем левой кнопкой мыши по иконке «О» в левом верхнем углу. В открывшейся вкладке необходимо выбрать пункт «Справка», а затем перейти в раздел «О программе».
Шаг 2. Теперь необходимо обратить внимание на пути установки программы. Нас интересует путь к «Профиль» и путь к «Кэш». Именно в этих папках находятся файлы, отвечающие за настройки программы.
Шаг 3. Идем по указанным путям и удаляем все данные в папках.
После перезапуска Opera настройки будут восстановлены по умолчанию.
Стоит отметить, что в большинстве популярных браузеров, сброс настроек происходит по тому же принципу. Также стоит понимать, переустановка браузера не даст никакого результата, поскольку новая версия программы будет автоматически восстанавливать предыдущие настройки.
Очистка лишних записей в файле Hosts
Напоследок стоит очистить файл Hosts, где могут содержаться вирусные записи, отображающие рекламу.
Для этого заходим по пути: С:/Windows/System32/drivers/etc и находим файл Hosts.
Его необходимо открыть блокнотом с правами администратора. После открытия необходимо внимательно просмотреть строчки файла. Если в файле присутствуют строчки, которые не начинаются с символа решетки (#) их следует удалить и сохранить файл.
Откат Windows до предыдущей точки восстановления
Откат операционной системы при помощи точек восстановления является достаточно радикальной мерой, которая позволит восстановить ОС до момента заражения.
Важно: использование точек восстановления приведет к утере всех программ, которые были установлены после созданной точки восстановления. Если предыдущие способы не помогли, рекомендуем ознакомиться с тем как восстановить Windows при помощи точек восстановления.
Восстановление утерянных данных
Вредоносные вирусы не только могут показывать рекламу или подозрительные сообщения в браузере. Некоторое вирусное ПО целенаправленно занимается удалением важных данных, картинок и других файлов, которые могут иметь весомое значение для пользователя. Чтобы обезопасить себя и свои данные, мы рекомендуем воспользоваться удобной программой RS Partition Recovery, являющейся комплексным средством по восстановлению утерянной информации.
С помощью RS Partition Recovery можно быстро восстановить данные, удаленные вирусами, случайно отформатированные, а также поврежденные другими способами. Для этих целей утилита использует особые алгоритмы, позволяющие проводить проверку и восстановление на разных уровнях. RS Partition Recovery может восстанавливать как недавно удаленные файлы, так и те файлы, которые были утеряны вплоть до нескольких месяцев назад.
Источник