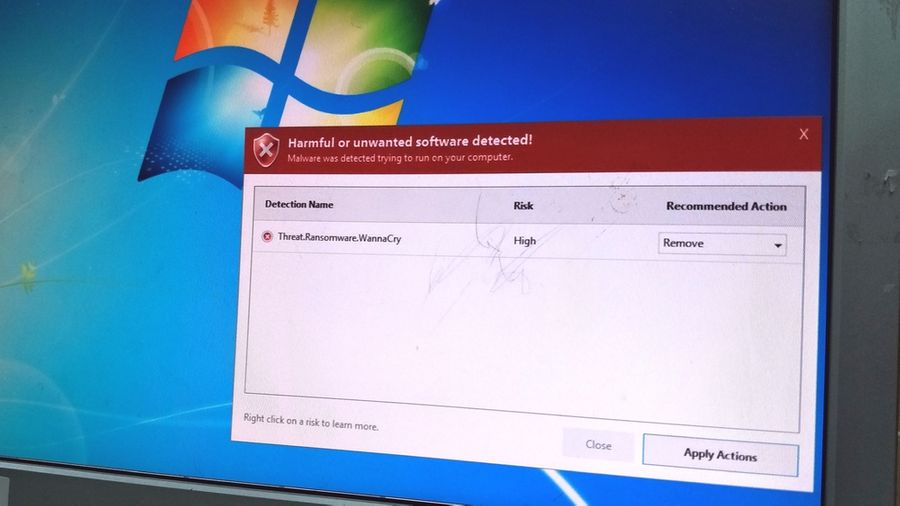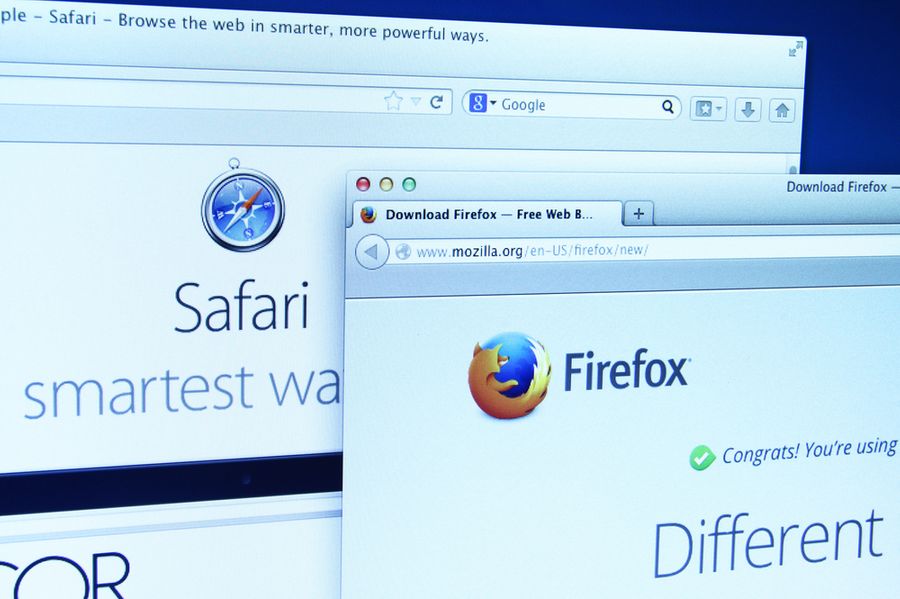- Отключение открываемой вкладки при запуске Яндекс.Браузера
- Вариант 1: Изменение настроек браузера
- Вариант 2: Открепление вкладки
- Вариант 3: Поиск рекламных вирусов
- Как убрать вкладку в Яндексе при запуске
- Пошаговая инструкция по удалению стартовой страницы в браузере
- Как удалить нежелательную вкладку
- Как вынести ярлык браузера Яндекс на рабочий стол
- Видео — Как убрать сайт, который появляется пи запуске браузера
- Ваш браузер открывает вкладки, хотя вы этого не делали. 7 способов избавиться от рекламы в браузере раз и навсегда
- Самая навязчивая реклама не таргетированная и не та, что включается перед просмотром кино. Она может оказаться прямо в вашем браузере. Всплывающее окно мешает сконцентрироваться на своих делах. Лайф разобрался, как устранить эту проблему.
- Как вычислить измену через Google Chrome. 8 фишек, о которых вы не знали
- Технологии. Главное по теме
- К гадалке не ходи. Компьютеры теперь толкуют сны, и почти всегда — правильно
- Бюджетные холодильники существуют. 5 китайских брендов бытовой техники, о которых нужно знать
- 6 настроек роутера, которые категорически нельзя менять. С надёжным паролем его всё равно взломают? А куда подключать кабель?
Отключение открываемой вкладки при запуске Яндекс.Браузера
Вариант 1: Изменение настроек браузера
Пользователи Яндекс.Браузера под запросом отключения вкладки при запуске подразумевают разные варианты, и далее мы рассмотрим методы, подходящие, соответственно, в индивидуальных случаях. Сейчас речь пойдет об отключении новой вкладки и/или вкладки с поисковой системой Яндекс, которая открывается автоматически при старте браузера, если у него нет других открытых вкладок.
- Разверните меню и перейдите в «Настройки».
Через левую панель переключитесь в раздел «Интерфейс», там найдите блок «Вкладки». Если хотите убрать открытие сайта Яндекс, снимите галочку с пункта «Открыть yandex.ru, если не вкладок». После этого при каждом следующем запуске веб-обозревателя без вкладок вы будете видеть новую вкладку с визуальными закладками и фоном. Если же вам не нравится, что при загрузке последнего сеанса (тех вкладок, что были в Yandex перед его последним закрытием) открывается не последний просмотренный сайт, а новая вкладка, уберите галочку с пункта «Открывать новую вкладку вместе с восстановленными».

Вариант 2: Открепление вкладки
При закреплении вкладки ее содержимое будет отображаться каждый раз после открытия Яндекс.Браузера, даже если кроме нее никаких других сайтов нет. Следовательно, вам достаточно открепить эту страницу, и сделать это можно достаточно легко, но не уже всем известным способом, поскольку привычный крестик на такой вкладке отсутствует. Кликните по ней правой кнопкой мыши и выберите пункт «Закрыть вкладку», либо воспользуйтесь горячей клавишей Ctrl + W.
Вариант 3: Поиск рекламных вирусов
Когда речь идет об открытии незнакомого вам сайта вместе с запуском браузера, следует проверить операционную систему на наличие уязвимостей. Даже если вирусы недавно были удалены, в ОС могут остаться их следы. Первым делом загляните в свойства ярлыка, через который вы запускаете обозреватель.
- Правой кнопкой мыши кликните по ярлыку Яндекс.Браузера, через который запускаете это приложение, и перейдите в «Свойства».
Рекомендуем также обратить внимание на то, какой ярлык вы запускаете. Некоторые вирусы умеют подменять данные в ярлыках, в результате чего вы будете запускать модифицированный, зараженный Яндекс.Браузер. Чтобы узнать, так ли это, посмотрите на поле «Рабочая папка». Здесь указан путь того приложения, которое и открывается через данный ярлык. По умолчанию это C:\Users\ИМЯ_ПОЛЬЗОВАТЕЛЯ\AppData\Local\Yandex\YandexBrowser\Application , где ИМЯ_ПОЛЬЗОВАТЕЛЯ — название вашей учетной записи в Windows. Он может быть другим только в случае, если вы самостоятельно меняли этот путь и знаете его. В подавляющем большинстве случаев указанный путь одинаков для всех.
Если путь из предыдущего пункта не совпадает с вашим и вместо этого вы видите какой-то странный адрес установки, скорее всего, там находится вирусный файл. Обязательно перейдите к этой директории (ниже есть кнопка «Расположение файла») и удалите всю папку. Ярлык для запуска настоящего браузера можете создать, опять же обратившись к указанному выше пути. При отсутствии папки «AppData», включите отображение скрытых папок, используя инструкцию по ссылке ниже.
Подробнее: Отображение скрытых папок в Windows 10 / Windows 7
Найдите файл «browser.exe», кликните по нему правой кнопкой мыши и выберите пункт «Создать ярлык». Его останется переименовать на «Yandex» и перетащить на рабочий стол.
Помимо этого, обязательно проверьте компьютер на наличие вредоносных программ, даже если на это нет видимых причин. Часть из них работает скрытно для пользователя, но менее опасной от этого не становится.
Помимо этой статьи, на сайте еще 12379 инструкций.
Добавьте сайт Lumpics.ru в закладки (CTRL+D) и мы точно еще пригодимся вам.
Отблагодарите автора, поделитесь статьей в социальных сетях.
Источник
Как убрать вкладку в Яндексе при запуске
Как удалить нежелательную вкладку, которая появляется при открытии Яндекс браузера? Когда вы запускаете браузер, каждый раз натыкаетесь на один и тот же рекламный сайт? Тогда эта статья для вас.
У самопроизвольного открытия вкладок (страниц) может быть несколько причин:
- Рекламная страница была добавлена по умолчанию самим разработчиком браузера в установочном пакете. А появилась она у вас, когда вы впервые установили или же обновили Яндекс браузер до последней версии.
- На вашем компьютере присутствуют программы или файлы, которые занесли вирус. В таком случае необходимо проверить свое устройство на наличие таковых (для этого можно использовать предустановленный антивирус, или же, за неимением такого, установить его самостоятельно), при обнаружении удалить вредоносные элементы.
Примечание! Если этого не получается сделать самостоятельно, обратитесь в специализированный центр, в противном случае, присутствует риск необратимой поломки устройства.
Пошаговая инструкция по удалению стартовой страницы в браузере
Проверьте внутренние настройки Яндекс браузера. Для этого:
Шаг 1. Один раз кликните на три горизонтальные полосы в верхнем правом углу, они расположены рядом с кнопками «закрыть» и «свернуть программу».
Шаг 2. После нажатия откроется ниспадающее меню, в котором найдите и нажмите на пункт «Настройки».
Шаг 3. Немного пролистав вниз, вы увидите пункт «При запуске открывать».
На заметку! Главные пункты находятся по левую сторону экрана, справа же располагаются подпункты.
Шаг 4. Выберите, подходящий пункт, который вам нужен при запуске:
- если вы выберете подпункт «Табло с любимыми сайтами», при запуске браузера вы увидите главную страницу: строку поиска, а ниже иконки ваших наиболее часто посещаемых сайтов;
На заметку! Есть возможность и самостоятельной настройки показываемых сайтов. Для удаления определенного сайта, кликните один раз по его иконке правой кнопкой мыши и выберете пункт «Удалить». Чтобы добавить какой-то сайт, воспользуйтесь кнопкой «+ добавить», которая располагается после иконок сайтов, ближе к правому краю.
Как удалить нежелательную вкладку
Если эти манипуляции не помогли вам решить проблему, то предлагаем прибегнуть к следующим шагам:
- Прежде всего, закройте Яндекс браузер. Этот шаг обязателен для выполнения во избежание проблем с зависаниями и для стабильной работы браузера.
- Если вы сохранили ярлык этого приложения на рабочем столе, один раз кликните по иконке правой кнопкой мыши.
На заметку! Если браузер добавлен у вас только в панель быстрого доступа и отсутствует на рабочем столе, тогда перейдите к пунктам ниже.
Примечание! Если этого по какой-то причине не произошло, зайдите по вкладку «Ярлык» (вторая строчка сверху) и самостоятельно найдите этот пункт.
Совет! Удаляйте не спеша, или частями, чтобы не стереть необходимое для работы имя файла самого браузера.
Попробуйте открыть браузер. Если рекламный сайт всё же появится, проверьте внутренние настройки Яндекса (см. выше).
Как вынести ярлык браузера Яндекс на рабочий стол
Если же сохраненного ярлыка Яндекс браузера не имеется на рабочем столе, в данном случае:
- Нажмите на кнопку «Пуск».
На заметку! Также этот файл можно найти по пути: «Диск (C:)» -> «Папка «Program Files (х…)» -> «Ярлык «Yandex».
В случае возникновения каких-либо вопросов по решению данной проблемы, можете обратиться к информационному видео по ссылке ниже.
Видео — Как убрать сайт, который появляется пи запуске браузера
Понравилась статья?
Сохраните, чтобы не потерять!
Источник
Ваш браузер открывает вкладки, хотя вы этого не делали. 7 способов избавиться от рекламы в браузере раз и навсегда
Самая навязчивая реклама не таргетированная и не та, что включается перед просмотром кино. Она может оказаться прямо в вашем браузере. Всплывающее окно мешает сконцентрироваться на своих делах. Лайф разобрался, как устранить эту проблему.
Почему браузер сам открывает вкладки?
Ваш браузер может автоматически открывать всплывающие окна. Это могут быть рекламные баннеры, сайты, страницы в соцсетях и т.д.
Основных причин две:
1. Вирус в устройстве. Одно из назначений вредоносного программного обеспечения — накручивать просмотры рекламным баннерам. Делается это через браузер — софт автоматически открывает определённые веб-страницы.
2. Условия одной из утилит. Это называется бандлинг. Автоматическое открытие страниц браузера может быть одним из условий какого-либо установленного приложения. Оно может быть прописано в пользовательском соглашении (которое мы никогда не читаем) где-нибудь в середине, чтобы было незаметно.
По одной из них настройки браузера или компьютера меняются. Появляется дополнительная задача — в определённое время суток или через конкретный интервал открывать веб-страницу.
Ниже — главные способы решения проблемы на macOS, Windows, iOS и Android:
Как вычислить измену через Google Chrome. 8 фишек, о которых вы не знали
Вы можете самостоятельно удалить элемент кода, отвечающий за открытие вкладок. Для этого придётся хорошо изучить настройки браузера и системы.
1. Проверьте активные расширения браузера на компьютере.
Чаще всего именно они автоматически открывают веб-страницы. Причём они могут быть не вирусными, это могут делать расширения интернет-магазинов или сервисов для мониторинга скидок, изменения цен и кешбэка.
Отключите или удалите все, которыми вы не пользуетесь. Если не помогло, по очереди отключайте расширения от магазинов и сервисов для них. Возможно, вы найдёте распространителя спама методом тыка.
- Apple в разделе технической поддержки привела список расширений для Safari, которые уличали за генерацией всплывающих окон с рекламой.
Полный список (на деле он гораздо шире): Amazon Shopping Assistant by Spigot Inc., Cinema-Plus Pro или похожие — Cinema HD, Cinema Plus, Cinema Ploos, Ebay Shopping Assistant от Spigot Inc., FlashMall, GoPhoto.It, Omnibar, Searchme от Spigot Inc., Slick Savings от Spigot Inc., Shopy Mate.
Возможно, некоторые расширения установятся заново. Значит, ваш компьютер заражён вирусом. Как решить эту проблему, расскажем ниже.
2. Заблокируйте всплывающие окна на компьютере и смартфоне.
В Safari пройдите по Safari —> «Настройки». На вкладке «Веб-сайты» заблокируйте всплывающие окна.
В Chrome пройдите по «Настройки» —> «Конфиденциальность и безопасность» —> «Настройки сайта» —> «Всплывающие окна и переадресация» — и активируйте «Заблокировано».
В Google Chrome: «Ещё» —> «Настройки» —> «Настройки сайтов» —> «Всплывающие окна и переадресация» — и отключите их показ.
В Safari: откройте приложение «Настройки», зайдите в Safari и включите параметр «Блокировка всплывающих окон».
3. Сбросьте настройки браузера на компьютере.
Технологии. Главное по теме
К гадалке не ходи. Компьютеры теперь толкуют сны, и почти всегда — правильно
28 августа 2020, 10:30
Бюджетные холодильники существуют. 5 китайских брендов бытовой техники, о которых нужно знать
27 августа 2020, 12:00
6 настроек роутера, которые категорически нельзя менять. С надёжным паролем его всё равно взломают? А куда подключать кабель?
26 августа 2020, 11:00
Более простой способ сбросить ненужные параметры — отказаться от всех установленных. Система отключит все расширения и удалит временно сохранённые данные.
Вот как это сделать на компьютере (в мобильных версиях эта возможность недоступна):
В Google Chrome: пройдите по «Параметры» —> «Настройки» —> «Показать дополнительные настройки» —> «Сброс настроек». Перезагрузите браузер, и он начнёт работать с настройками по умолчанию.
В «Яндекс.Браузере»: «Параметры» —> «Настройки» —> «Системные» —> «Сбросить настройки».
В Opera: «Меню» —> «О программе» —> «Пути». В файловой системе компьютера пройдите по указанному пути и удалите данные.
В Mozilla Firefox: «Параметры» —> «Справка» —> «Информация для решения проблем» —> «Очистить Firefox».
4. Проверьте планировщик заданий на компьютере с Windows.
Планировщик заданий — компонент Windows, позволяющий запланировать запуск программ в определённое время или через заданные временные интервалы.
Вирус, попадая в компьютер, задаёт нужный злоумышленнику адрес и выставляет необходимые настройки. Так всплывающие окна могут не отстать от вас даже после удаления вредоносного софта.
Нажмите сочетание клавиш Win+R и введите команду taskschd.msc —> вам откроется «Библиотека планировщика заданий», выберите «Триггеры» —> «Действия».
Теперь вам нужно вычислить команду, по которой появляются всплывающие окна. Обычно она содержит компонент cmd.exe /c start, название браузера и адрес сайта. Если обнаружили нежелательные задания, удалите их и перезагрузите компьютер, больше они вас не побеспокоят.
5. Запретите скачивание файлов со сторонних источников на смартфоне.
После открытия всплывающих окон на ваш смартфон может загрузиться файл с вредоносным программным обеспечением. По умолчанию смартфон разрешает загружать софт только из официального магазина приложений, но в 2020 году эту настройку приходится менять.
Во-первых, на смартфоны Huawei и Honor необходимо загрузить сервисы Google. Во-вторых, в Play Market добавляется не всё. Например, оттуда снова удалили Fortnite. Для этого нужно разрешить установку приложений из неизвестных источников. Но лучше активировать эту возможность лишь при необходимости. В остальное время её стоит держать отключённой.
Пройдите по «Настройки» —> «Безопасность» и запретите установку приложений из неизвестных источников. Теперь на ваше устройство не установится программное обеспечение ни из какого браузера.
С этими двумя способами вероятность избавиться от рекламы многократно выше. Специальное программное обеспечение комплексно анализирует операционную систему и ищет сомнительные элементы кода. Так вы можете устранить проблему в два клика.
1. Установите пробную версию антивируса на компьютере и смартфоне.
Источник