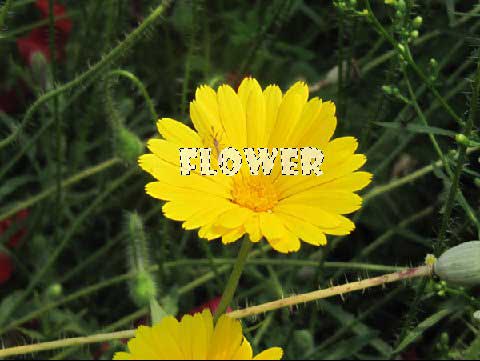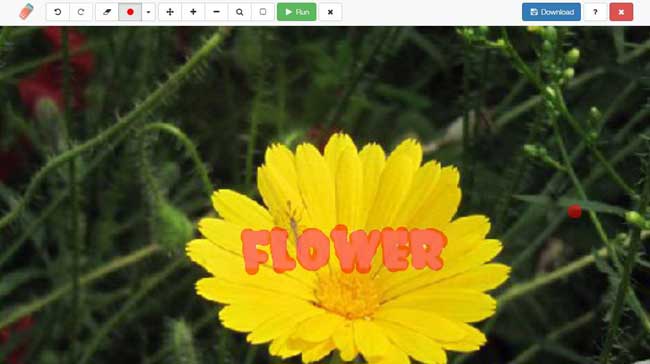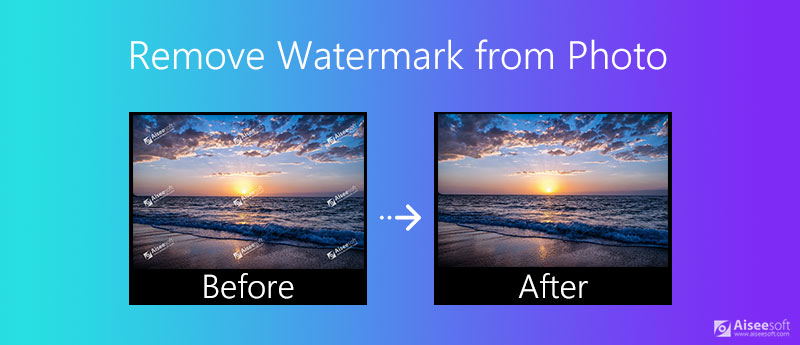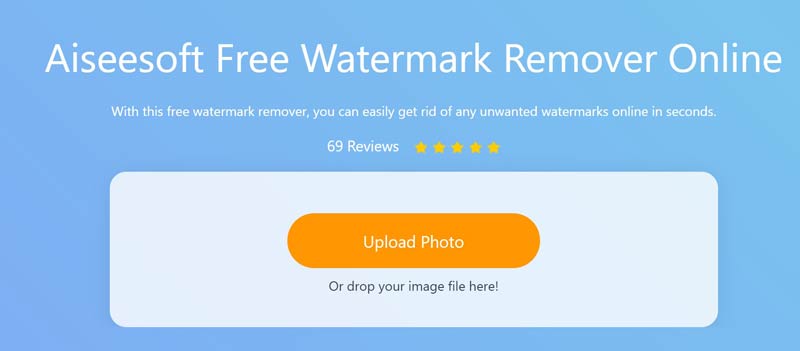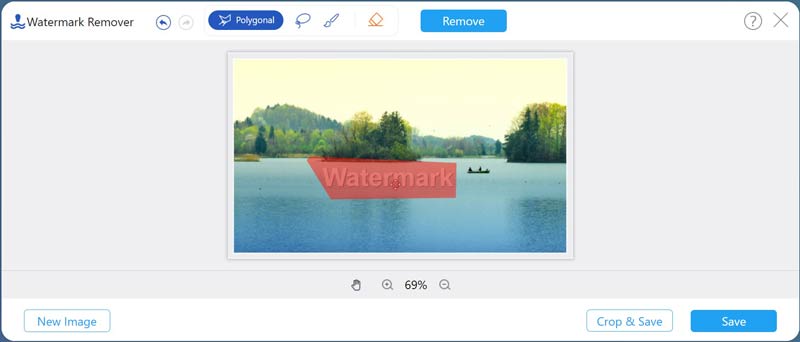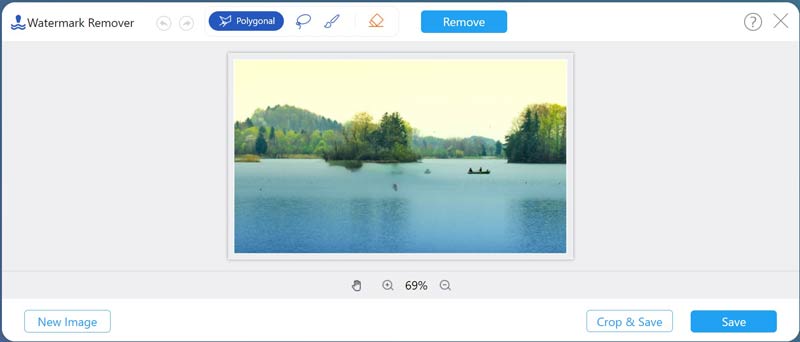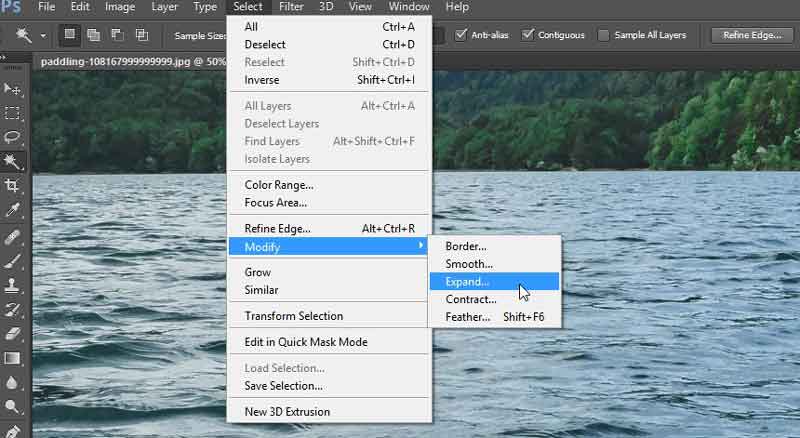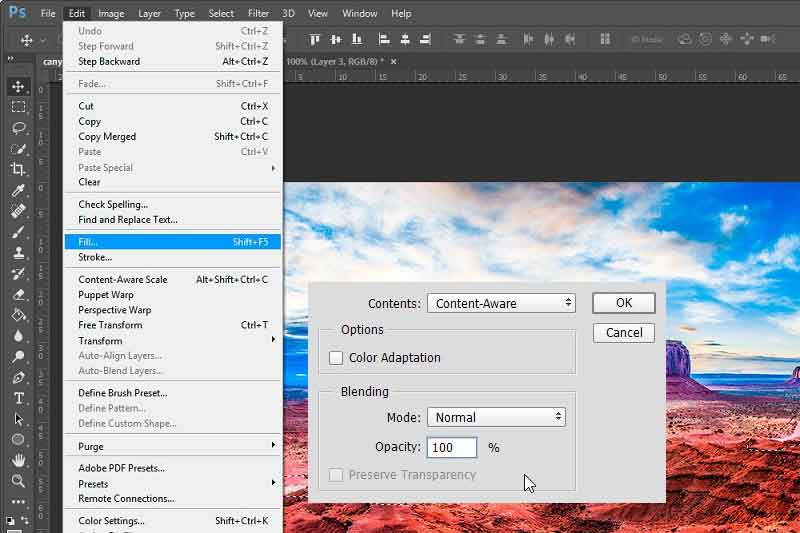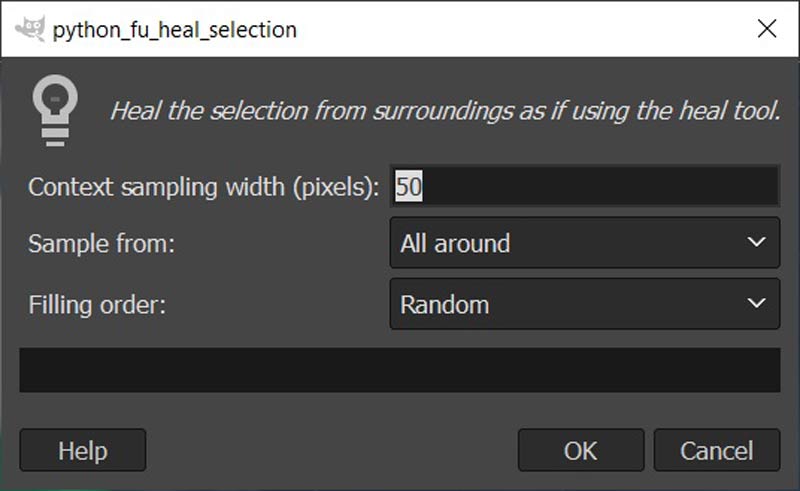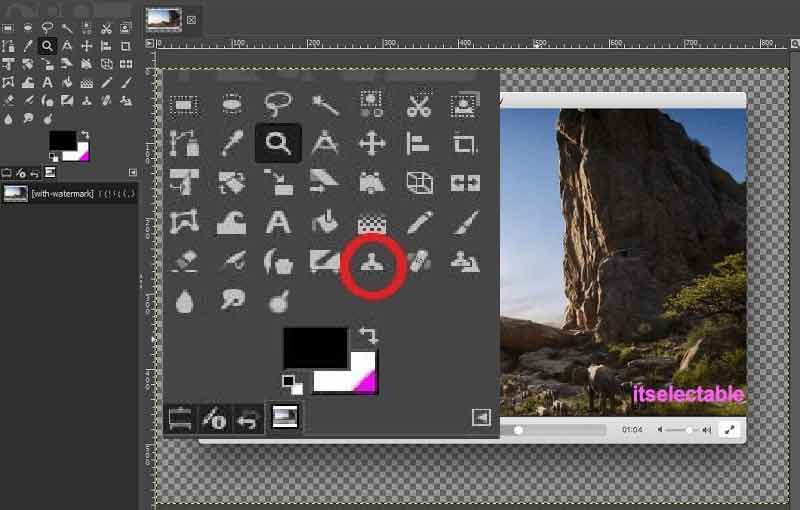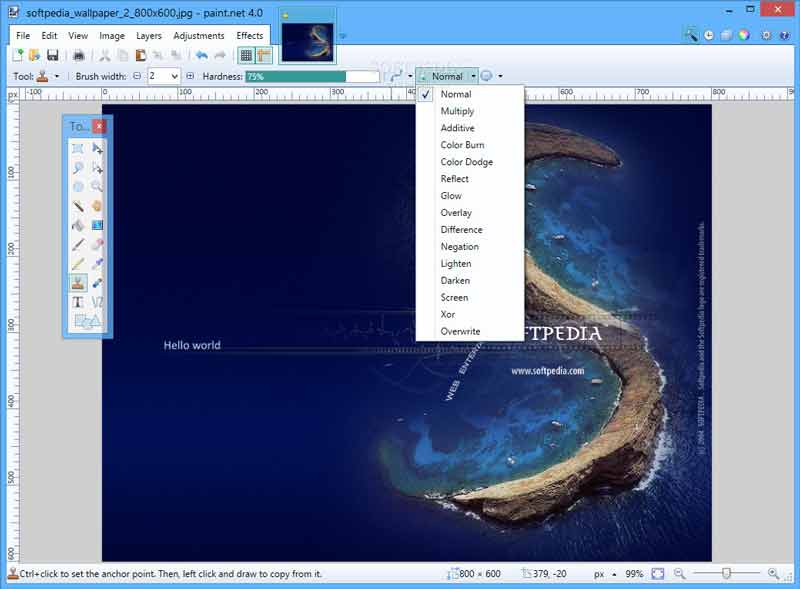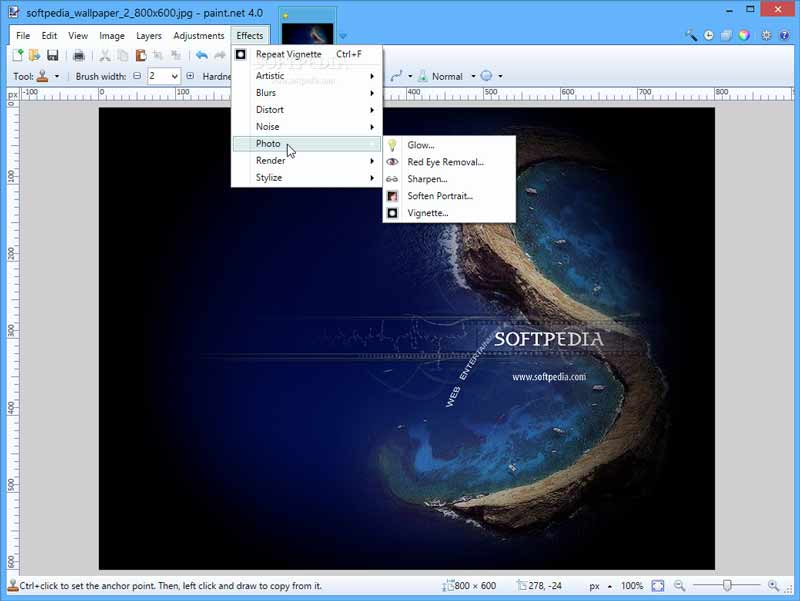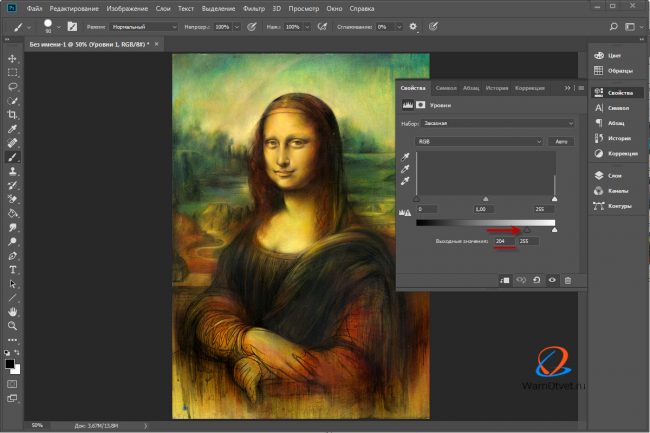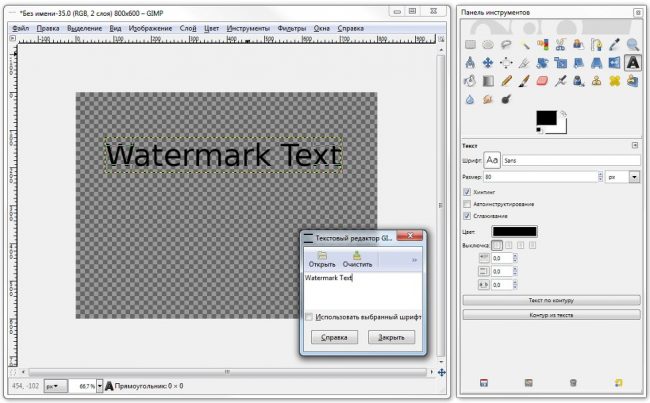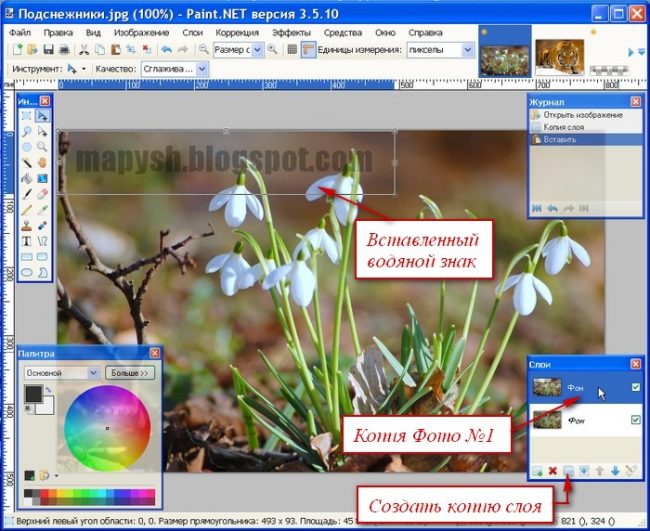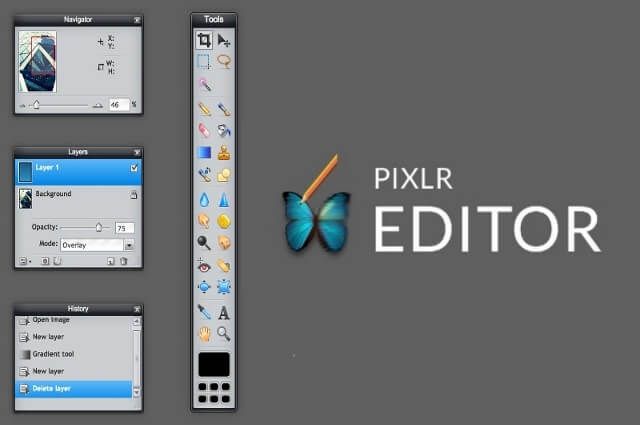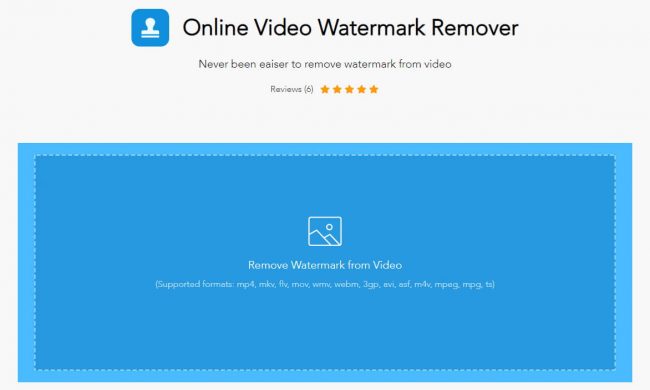- Как убрать водяной знак
- Как убрать водяной знак в фотошопе
- Способ 1
- Способ 2
- Обрезка – простой способ удаление вотермарка
- Как убрать водяной знак онлайн
- Сервис Webinpaint
- Удалить водяной знак на Pixlr
- Как удалить водяной знак с фотографий без потери качества
- Часть 1: Самый простой способ удалить водяной знак с фото в Интернете
- Aiseesoft Free Watermark Remover Online — Лучшее средство для удаления водяных знаков
- Как удалить водяной знак с фотографии онлайн бесплатно
- Часть 2: Как удалить водяной знак с фото с помощью Photoshop
- Часть 3: Как бесплатно удалить водяной знак с фото
- Метод 1: как удалить водяной знак с фотографии с помощью GIMP
- Метод 2: как удалить водяной знак с фотографии в Paint.net
- Часть 4: Часто задаваемые вопросы о том, как удалить водяной знак с фотографии
- Какими способами можно убрать водяные знаки с фото
- Возможно ли удаление нежелательных объектов с изображения
- Какими способами можно удалить
- Приложения и программы
- Фотошоп
- Paint.net
- Онлайн-способы
- Pixlr X
- Online Watermark Remover
- Полезное видео
- Заключение
Как убрать водяной знак
Каждый кто, пытается защитить свое изображение с помощью водяных знаков (watermark) должен знать, что такая защита не является гарантией вашего авторского права. Сегодня я продемонстрирую, что убрать водяной знак очень просто. Конечно же я не призываю воровать фото в чужих сайтов, но вы должны знать об этом, чтобы более эффективно уберечь ваши изображения.
Удаление удалять водяные знаки может понадобиться вам в случаях, если кто-то неправомерно нанес на ваши изображения свой логотип. Если вы сами ранее нанесли watermark, а оригиналы фото у вас не сохранились. Кроме того, таким же образом вы можете удалить время и дату с ваших фотоснимков.
Как убрать водяной знак в фотошопе
Рассмотрю два способа удаления водяных знаков при помощи программы Adobe Photoshop. Вы сравните ход работы и результаты, и выберите наиболее приемлемый для вас способ.
Способ 1
Этот способ годится для любой версии Adobe Photoshop.
- Выделите водяной знак при помощи волшебной палочки с допуском в настройках, равным 1 или 2. Также вы можете сделать выделение при помощи обычного Лассо, захватывая немного пограничные с водяным знаком области.
- Нажмите клавиши Ctrl+J. Для нового слоя выставьте режим смешивания Линейный затемнитель. Водяной знак станет более невидимым и в большей степени сольется с фоном.
- Дублируйте новый слой несколько раз и применяйте к каждому слою Линейный затемнитель до тех, пор пока не добьетесь наименьшей видимости водяного знака. Для изображения, приведенного в примере понадобилось 2 слоя-дубликата водяного знака:
- Увеличьте масштаб изображения – Ctrl + + и возьмите инструмент Палец с диаметром 1-2 пикселя. С помощью пальца растушуйте видимые края водяного знака.
Окончательный результат:
Способ 2
Подойдет для пользователей, использующий версию фотошопа, начиная с CS5 и выше. Этот способ основан на заполнении выделенной части с учетом содержимого. Данный способ легче предыдущего, дает быстрые результаты, но полученное изображение требует большего количества коррекций. При описании хода работы, я буду использовать тот же исходник, чтобы показать различия в результате.
- Выделите водяной знак при помощи инструмента “Волшебная палочка”. В настройках инструмента установите “Добавление к выделенной области”. Таким образом, выделение будет добавляться буква за буквой (если водяной знак текстовый).
- Расширьте границы выделения на 1 пиксель. Этот шаг необязателен, но часто при этом уменьшается граница, водяного знака после его удаления. Как итог. приходится меньше корректировать изображение. Сделать расширение следует так: Выделение -> Модификация -> Расширить на 1 пиксель.
- Нажмите клавишу DELETE, и у вас появится окно, где предлагается заполнить выделенную область с учетом содержимого. ничего не изменяя, одобрите этот вариант.
- Получилось следующее:
- Как вы видите, есть погрешности. Чтобы их убрать, возьмите инструмент “Штамп”, захватывайте ближайшие области к дефектам и клонируйте их.
Результат:
Как вы видите, что использование второго способа дает больше погрешностей, но при удалении большого количества водяных знаков подходит идеально, а также когда вам не нужно высокое качество. Например, при выкладывании фото в интернет.
Обрезка – простой способ удаление вотермарка
Нельзя не упомянуть о таком простом способе удаление watermark, как обычное кадрирование (образка фото). Это можно сделать, если водяной знак находится с краю изображения, например, в нижнем правом углу, и не затрагивает значимых частей фото. Выполняется это действие в любом фоторедакторе, будь то фотошоп, Gimp, Paintnet или любой сервис онлайн и даже в мобильном редакторе фото.
Как убрать водяной знак онлайн
Сервис Webinpaint
Убирать водяные знаки онлайн, также как и другие нежелательные объекты на фото (например, предметы или посторонних людей) можно на сервисе https://www.webinpaint.com/ Сервис является платным, т.е. убрать водяной знак вы можете на нем бесплатно, а скачать готовый результат можно будет, лишь оформив подписку, но если вам не нужно фото высокого качества, то можно сделать скриншот результата.
Сервис webinpaint не дает отличных результатов, поэтому если вам важно качество, то лучше убрать водяной знак при помощи фотошоп.
- Зарегистрируйтесь и войдите в аккаунт webinpaint. Загрузите фото с водяным знаком.
- Откроется редактор. При помощи красной кисти закрасьте нежелательный объект. Вам доступны 3 размера кисти – 15. 25 и 45. Выберите размер в соответствии с размером элементов водяного знака.
- Нажмите кнопку “Run” для запуска процесса удаления watermark. Результат вы можете отскринить или скачать (платно).
Удалить водяной знак на Pixlr
“Онлайн фотошоп” – так еще называют этот вебсервис по обработке фото. интерфейс и правда напоминает Adobe Photoshop в общих чертах. Чтобы убрать водяной знак на Pixlr нам нужно будет поработать инструментом “Штамп”. Захват “здоровой” области осуществляется при помощи клика мышки с одновременным удержанием клавиши CTRL. Далее следует отпустить CTRL и следующий клик мышкой на область, куда вы пересаживаете “здоровый” участок, т.е. на область водяного знака. Процедура проводится многократно, пока водяной знак не будет полностью удален. Точно также убирают водяной знак в редакторе Gimp.
Источник
Как удалить водяной знак с фотографий без потери качества
Это раздражает, когда вы обнаруживаете, что ваши фотографии, загруженные из Интернета или отредактированные, имеют водяные знаки. Это может быть результатом защиты авторских прав или стоимости бесплатного программного обеспечения. Иногда возможно обрезать водяной знак из-за потери важной области. К счастью, есть способы помочь вам удалить водяной знак с фотографий на рабочем столе и в Интернете. Это руководство покажет вам, как выполнять работу с помощью Photoshop, GIMP, Paint.net и веб-приложений, сохраняя при этом максимально возможное качество.
Часть 1: Самый простой способ удалить водяной знак с фото в Интернете
Сегодня мы можем выполнять различное редактирование фотографий с помощью веб-приложений, включая удаление водяных знаков с фотографии. Самым большим преимуществом является выполнение задачи без установки какого-либо программного обеспечения. Более того, редакторы веб-видео обычно бесплатны. Бесплатная онлайн-программа для удаления водяных знаков Aiseesoft, например, это лучший вариант для удаления водяного знака с фотографии в Интернете.
Aiseesoft Free Watermark Remover Online — Лучшее средство для удаления водяных знаков
- Удалить водяной знак с фотографий онлайн бесплатно.
- Нет регистрации, ограничения размера файла или других требований.
- Поддержка популярных форматов фотографий, таких как JPG, PNG, BMP и т. Д.
- Сохраняйте качество при обработке фотографий с водяными знаками.
Как удалить водяной знак с фотографии онлайн бесплатно
Ластик поможет вам убрать неправильный выбор.
Часть 2: Как удалить водяной знак с фото с помощью Photoshop
Как фоторедактор, Photoshop довольно умен в ретуши изображений, например в удалении водяных знаков с фотографий. Однако многие жаловались, что рабочий процесс сложен. Поэтому делимся шагами ниже.
Часть 3: Как бесплатно удалить водяной знак с фото
Также есть несколько бесплатных программ для удаления водяных знаков. Однако у большинства бесплатных программ есть различные недостатки, такие как потеря качества и многое другое. Согласно нашим исследованиям, GIMP и Paint.net — лучшие бесплатные средства для удаления водяных знаков.
Метод 1: как удалить водяной знак с фотографии с помощью GIMP
GIMP — это фоторедактор с открытым исходным кодом, поэтому каждый может получить все функции, не платя ни копейки. Конечно, есть недостатки. Он не обеспечивает удаление водяных знаков напрямую, но вам необходимо установить плагины.
Примечание: Вы можете удалить водяной знак с помощью Инструмент клонирования напрямую, но это займет много времени, так как вам придется обрабатывать водяной знак вручную.
Метод 2: как удалить водяной знак с фотографии в Paint.net
Paint.net — бесплатный фоторедактор для Windows. В отличие от Photoshop, он не предлагает Content-Aware или подобных инструментов. Однако встроенный в Paint.net инструмент Clone Stamp Tool может удовлетворить ваши основные потребности в удалении водяных знаков.
Часть 4: Часто задаваемые вопросы о том, как удалить водяной знак с фотографии
Есть ли на iPhone приложение для удаления водяных знаков?
Существуют приложения для удаления водяных знаков для пользователей iPhone и iPad, такие как Watermark Remover, iWatermark, AirBrush, Watermark Photo и другие. Они помогают избавиться от водяных знаков на фотографиях без компьютера.
Можете ли вы отредактировать и добавить водяной знак к фотографии?
Да, вы можете добавить водяной знак на свою фотографию с помощью фоторедактора, например Photoshop. Он включает в себя как текстовый, так и графический водяной знак. После добавления его к фотографии отрегулируйте прозрачность, пока не будете удовлетворены.
Водяной знак является авторским правом?
Водяной знак — это видимое изображение или текст, отпечатанный или тисненый непосредственно на бумаге или цифровом изображении после съемки или редактирования. Сегодня публиковать фотографии напрямую в сети опасно. Чтобы другие пользователи не могли использовать ваши фотографии без разрешения, вам лучше добавить водяные знаки. Если вы добавите слово «Авторские права» или знак авторского права в водяной знак, он предоставит полное уведомление об авторских правах.
В этом руководстве представлены 4 основных метода удаления водяных знаков с фотографий на компьютере и в Интернете. Бесплатные программы, такие как GIMP и Paint.net, являются доступным выбором для получения четких изображений. Если у вас уже есть Photoshop, используйте его для непосредственного удаления водяных знаков. Однако мы предлагаем вам попробовать Aiseesoft Free Watermark Remover Online, если вы не хотите устанавливать программное обеспечение на свой диск. Больше вопросов? Напишите, пожалуйста, под этим постом.
Что вы думаете об этом посте.
Рейтинг: 4.7 / 5 (на основе голосов 165) Подпишитесь на нас в
Хотите удалить надоедливый водяной знак с видео? В этом посте рассказывается о 3 способах удаления логотипа с видео с помощью 4 приложений для удаления в Интернете, на компьютере, Android и iPhone.
Когда вы используете Filmora9 для редактирования видео, не покупая полную версию, на видео будет нанесен ужасный водяной знак. Этот пост поможет вам удалить нежелательный водяной знак без покупки.
Если вы хотите узнать, как удалить водяной знак Getty Images с изображения, вы можете прочитать эту статью, чтобы узнать 3 полезных метода для его реализации на компьютере. Вы можете использовать бесплатный онлайн-инструмент или более профессиональный способ легко удалить водяные знаки Getty Images.
Video Converter Ultimate — превосходный видео конвертер, редактор и энхансер для преобразования, улучшения и редактирования видео, DVD и музыки в 1000 форматов и более.
Источник
Какими способами можно убрать водяные знаки с фото
Водяные знаки позволяют хотя бы отчасти защитить авторские права на просторах Всемирной паутины. Они могут быть невидимыми или видимыми.
Здесь мы имеем фирменные логотипы, адреса веб-сайтов, произвольный текст и прочую информацию, которая так или иначе идентифицирует автора. В ряде случаев появляется необходимость убрать нежелательную информацию с изображения. В статье расскажем, как убрать водяной знак с фото.
Возможно ли удаление нежелательных объектов с изображения
Ранее, имея в распоряжении простые графические редакторы, приходилось заменять пиксель за пикселем, чтобы избавиться от лишних элементов на фотографии. Это долгий и утомительный процесс, требующий от пользователя не только опыта, но и массу терпения.
Но с появлением продвинутого софта для дизайнеров и художников процедура обработки заметно упростилась и по большей части автоматизировалась. Сегодня совсем необязательно изучать тонны справочных материалов, чтобы отредактировать фото. Многие программы рассчитаны именно на новичков.
Какими способами можно удалить
Избавиться от ненужных элементов на фотографии можно двумя способами – с помощью десктопного ПО и онлайн-сервисов. В первом случае программы работают автономно без оглядки на интернет-соединение. Тогда как доступ к инструментам онлайн-сервисов предоставляется посредством браузеров.
Приложения и программы
В Сети можно найти массу утилит для редактирования графических файлов. Но наиболее эффективными именно по части удаления водяных знаков считаются три редактора: Photoshop, GIMP и расширенная версия Paint.net.
Фотошоп
Photoshop – это лучшее, что может предложить сегмент графических редакторов. Программа позволяет до неузнаваемости переработать фотографию, в том числе убрать водяные знаки. Единственный минус, который никак не относится к эффективности софта – высокий порог вхождения. Далеко не каждый новичок сможет осилить сотни страниц справочного материала.
Инструменты Photoshop:
- Запускаем программу и открываем изображение.
- Кликаем на иконке Magic Wand и выбираем область текста или изображения водяного знака. Для обозначения нескольких элементов необходимо удерживать клавишу Ctrl. Также можно взять на вооружение Pen или Lasso, если проблемная область не имеет чётких краёв.
- Для корректировки зон обводки есть инструмент Expand (Select -> Modify).
- Смещаем мышкой область выделения на пару пикселей вверх или вниз.
- Переходим в раздел «Правка» и выбираем «Заливка».
- В появившемся диалоговом окне кликаем на выпадающем списке содержания и выбираем Content-Aware. Здесь же снимаем галочку со строчки «Адаптация цвета».
- Жмём ОК и дожидаемся окончания процедуры обработки.
В ряде случаев могут наблюдаться остаточные элементы. Для их удаления следует взять на вооружение инструмент Clone Stamp. Площадь кисти нужно отрегулировать таким образом, что он превышал габариты удаляемого объекта не больше чем в 2 раза.
Удерживая кнопку Alt выделяем рабочую зону рядом с остатками водяного знака, обозначив тем самым образец для клонирования. По щелчку мыши произойдёт копирование области.
Любые действия в Photoshop отменяются комбинацией клавиш Ctrl + Z. В основном меню в разделе «Правка» расположена вся история изменений, где можно вернуться к любому шагу.
Годовой доступ по подписке к последней версии программы Adobe Photoshop.
Это растровый графический редактор и в отличие от Photoshop распространяется совершенно бесплатно. Избавиться от ненужных элементов на снимке можно с помощью базовых инструментов, либо установив специальный плагин. Рассмотрим оба варианта.
Базовые инструменты GIMP:
- Запускаем редактор и кликаем на «Инструмент клонирования».
- Выделяем водяной знак мышкой, удерживая Ctrl.
- Обозначаем образец для клонирования.
- По двойному клику на водяном знаке изменения должны применится автоматически.
Процедура клонирования достаточно утомительна, поэтому для автоматизации процесса целесообразнее использовать плагины. Один из таких удачно эмулирует вышеупомянутый инструмент Photoshop – Content-Aware.
Плагин называется GIMP Resynthesizer и скачать его можно с репозитория GitHub: github.com/bootchk/resynthesizer/blob/master/README.md. Скачиваем, разархивируем и копируем файлы в папку с надстройками GIMP.
После установки плагина выполняем следующий порядок действий:
- Запускаем редактор и выбираем инструмент «Свободный выбор».
- Обводим водяной знак по периметру.
- Переходим в раздел «Фильтры».
- Выбираем пункт «Улучшение» -> «Выделение исцеления».
- В зависимости от разрешения графического файла и площади водяного знака определяемся с шириной выборки контекста.
- Жмём ОК и дожидаемся окончания процесса обработки.
Можно поэкспериментировать со значениями выборки контекста для большей эффективности.
Книга построена как самоучитель, и позволяет освоить инструменты GIMP с нуля. Книга адресована широкому кругу читателей, интересующихся обработкой растровой графики.
Paint.net
Удаление нежелательных элементов с фотографии посредством Paint.net – это далеко не самый быстрый способ, но по эффективности сравнимый с GIMP. Утилита лишена функционала Content-Aware, поэтому многие шаги приходится выполнять вручную.
Инструменты Paint.net:
- Запускаем программу и выбираем из списка функционал Clone Stamp.
- Удерживаем клавишу Ctrl и обозначаем донора для клонирования: как можно ближе к водяному знаку и сопоставимого по размерам.
- По клику на водяной знак область заполнится ранее выделенным образцом.
- При необходимости повторяем выборку.
Для сглаживания неровных краёв, шероховатостей и других нелицеприятных элементов, которые остались после затирки водяного знака следует использовать функционал Blur.
Рассмотрено более 150 самых популярных программ, распространяемых бесплатно с открытым исходным кодом и доступных на платформе Windows 7.
Онлайн-способы
Для обработки изображений понадобится подключение к Сети и браузер, поддерживающий JavaScript. Характеристики персонального компьютера – процессора и видеокарты не критичны, потому как практически вся техническая часть ложится на плечи сервера.
Pixlr X
Доступ к онлайн-обработке предоставляется совершенно бесплатно. По сути сервис является рекламой более продвинутых решений разработчика. Установка каких-то дополнительных плагинов или надстроек не нужна. Веб-сервис располагается по адресу: pixlr.com/ru/x.
Удаление вотермарок:
- Переходим на сайт и кликаем по кнопке «Открыть изображение».
- В левой части интерфейса нажимаем на раздел Retouch.
- Выбираем инструмент Clone Stamp.
- Подгоняем размер маркера под габариты водяного знака.
- Удерживая клавишу Ctrl выбираем донорскую зону для клонирования.
- Кликаем на водяной знак замещая его выделенным ранее образцом.
Сервис может работать со сбоями или вовсе не открываться, если включены блокировщики рекламы. Поэтому сайт pixlr.com стоит внести в исключения.
Online Watermark Remover
Разработчиком сервиса является компания Apowersoft. Доступ к онлайн-инструментам предоставляется бесплатно, тогда как десктопная версия программы распространяется по платной лицензии. Сервис располагается по адресу: apowersoft.com/online-watermark-remover.
Удаление водяных знаков с картинок:
- Переходим на сайт и нажимаем на области Remove Watermark from image.
- Выбираем фото и жмём на ОК.
- Обозначаем прямоугольную область по периметру водяного знака.
- Кликаем по кнопке «Преобразовать».
- Дожидаемся окончания процедуры и сохраняем файл на ПК.
Во время работы с программой раздражают всплывающие рекламные блоки, поэтому для обработки большого количества фотографий лучше использовать другой софт.
Полезное видео
О других методах удаления вотермарок с фото в видео:
Заключение
Лидером как по эффективности, так и по скорости выполнения остаётся Photoshop. К тому же только он из всех вышеупомянутых решений имеет полноценный функционал пакетной обработки данных. Для тех, кто наполняет сайт картинками – это незаменимый инструмент. Все остальные варианты относятся к категории «Для новичков».
Источник