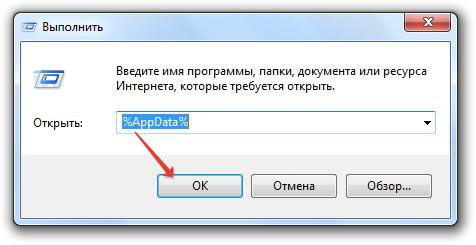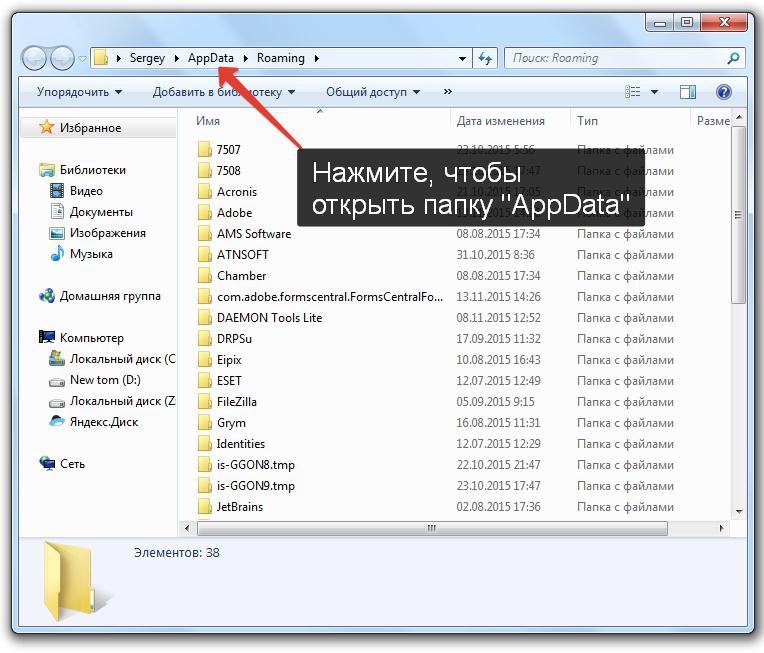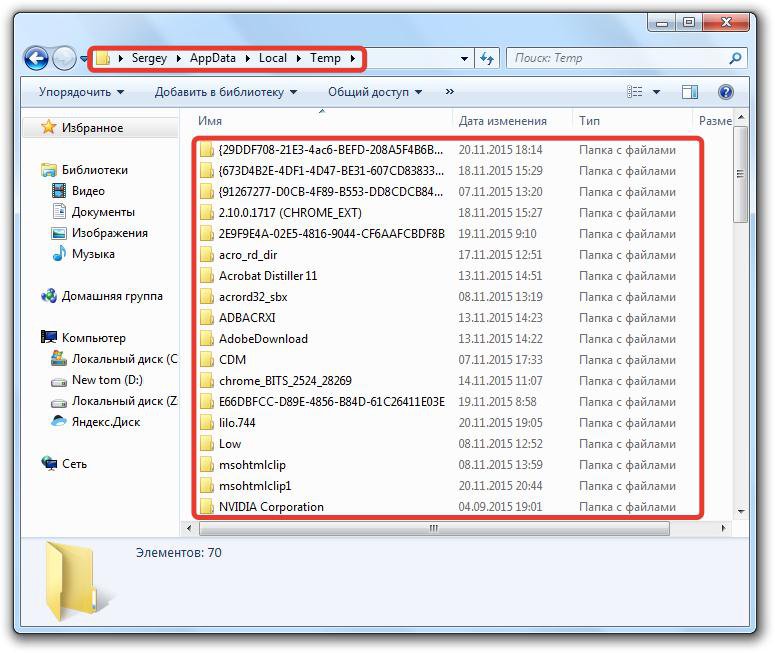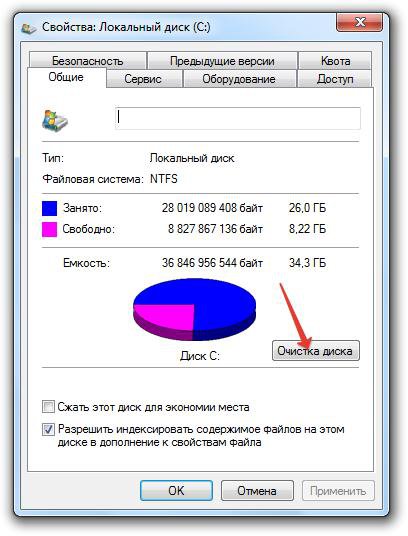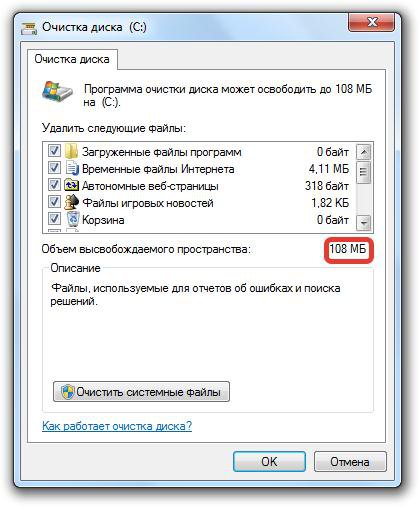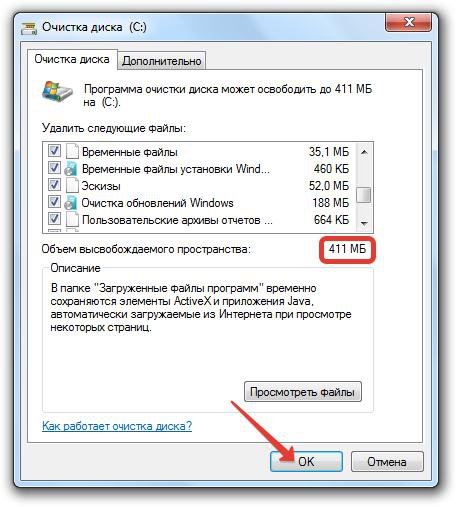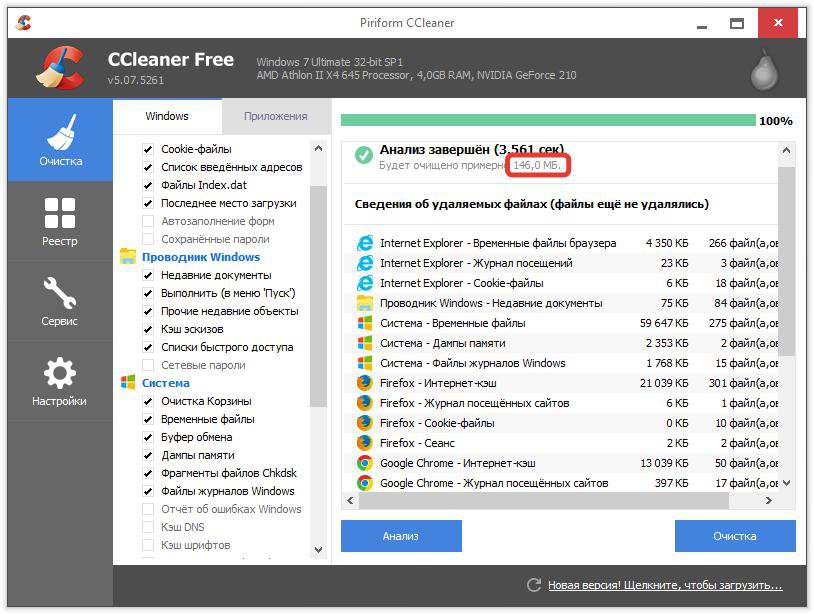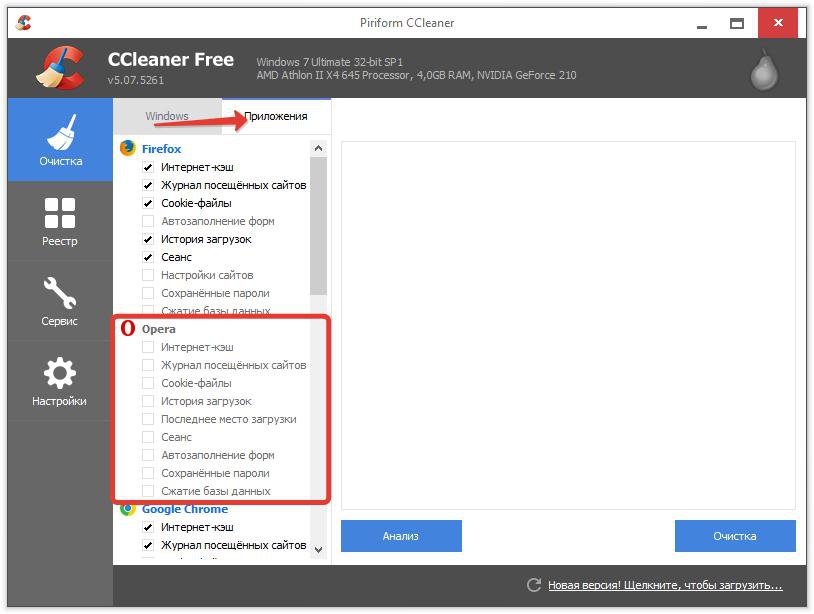- Удаляем временные файлы в Windows 7: программой и вручную
- Ручное удаление
- Очистка диска
- Использование сторонних программ
- Как избавится от временных файлов
- Что такое временные файлы
- Очищаем диск от временных файлов
- Способ 1: Wise Disk Cleaner
- Способ 2: CCleaner
- Способ 3: 360 Total Security
- Способ 4: Системные инструменты
- Способ 5: Удаляем вручную
- Как почистить компьютер от мусора и ненужных файлов
- Содержание
- Содержание
- Очистка системы встроенными средствами
- Очистка системы сторонним ПО
- Как откатить Windows 10 в исходное состояние
Удаляем временные файлы в Windows 7: программой и вручную
Ручное удаление
Временные файлы Windows хранятся в нескольких системных папках, откуда их можно удалить вручную. Адреса каталогов:
- С: WindowsTemp;
- C:UsersИмя пользователяApp DataLocalTemp.
Вторая папка по умолчанию скрыта. Чтобы попасть в неё, нужно разрешить показ скрытых папок в настройках или воспользоваться таким способом:
- Нажмите Win+R.
- Введите команду %AppData%.
Содержимое папок «Temp» можно спокойно удалить из системы. Однако на этом чистка не должна закончиться – еще есть временные файлы браузеров, которые тоже занимают свободное пространство на диске.
Поэтому лучше не искать отдельные папки, а воспользоваться встроенным инструментом «Очистка диска», предназначением которого является удаление временных файлов Windows 7.
Очистка диска
Чтобы запустить в Windows 7 инструмент «Очистка диска», откройте «Компьютер» и щелкните по разделу Windows правой кнопкой. Выберите «Свойства» диска – на вкладке «Общие» будет кнопка «Очистка диска».
После запуска утилиты нужно немного подождать, пока система сформирует перечень данных, которые можно удалить без вреда для системы.
В списке вы увидите, какие данные будут удалены. Здесь есть сведения о работе программ, временные файлы интернета, корзина, различные отчеты и т.д. Внизу указывается объем высвобождаемого пространства. Чтобы очистить память от этой лишней информации, нажмите «ОК».
Однако такая чистка также не будет полной. В системе есть остались файлы старых обновлений, которые уже не действуют, но продолжают храниться на винчестере. Чтобы избавиться от них, нажмите кнопку «Очистить системные файлы».
Система начнет повторное сканирование винчестера для выявления ненужных обновлений. После завершения анализа появится новый перечень данных, удаление которых не нанесет Windows вреда. Здесь объем высвобождаемого пространства серьезно увеличивается – в системе происходит очистка уже не действующих временных файлов обновлений.
Отметьте все позиции в списке и нажмите кнопку «ОК». После завершения удаления посмотрите, сколько места освободилось на жестком диске.
Использование сторонних программ
О том, как очистить систему от лишних файлов, задумываются и различные разработчики софта. Существуют десятки программ, позволяющих почистить жесткий диск. Однако использовать неизвестные утилиты не нужно: лучше остановить выбор на проверенной программе для удаления временных файлов – CCleaner.
Эта чистящая утилита может не только удалить временные файлы, но и проверить реестр на ошибки, а затем их исправить. Но мы не будем рассматривать все возможности CCleaner и лишь подробно рассмотрим, как удалить с её помощью ненужные данные из системы.
- Запустите утилиту.
- На вкладке «Очистка» нажмите кнопку «Анализ».
- Дождитесь окончания сканирования и нажмите «Очистка», чтобы удалить все лишние файлы.
Программа для удаления временных данных CCleaner позволяет настроить глубину анализа, отметив те программы и элементы системы, которые нужно проверять. Например, если вы не хотите, чтобы в браузере пропал журнал посещенных сайтов и сохраненные пароли, то перейдите в раздел «Приложения» и уберите соответствующие галочки в списке.
Достоинство CCleaner в том, что эта программа находит и удаляет больше лишней информации, чем встроенный инструмент очистки диска.
Если приобрести версию Pro, то в настройках станет доступна функция слежения, благодаря которой очистка памяти будет запускаться автоматически при достижении определенных условий. Однако можно обойтись и бесплатным функционалом – просто не забывайте иногда чистить компьютер от временных файлов.
Видео-ролик о способах удаления
В прикрепленном видео подробно расписан процесс очистки памяти от лишней информации с помощью стандартных средств Windows. Используются те же методы, что приведены выше – ручное удаление данных из папок Temp и запуск инструмента «Очистка диска».
Источник
Как избавится от временных файлов
Во время работы за компьютером может возникать проблема нехватки памяти или долгой загрузки системы. Причиной этому служат лишние временные файлы, которые не были удалены системой или программами после завершения работы.
Что такое временные файлы
Во время работы системы и запущенных в ней программ на диске создаются временные данные, в которых хранится информация, необходимая для корректного функционирования. После завершения сеанса большая часть программ удаляет эти сведения. Однако многие утилиты не предусматривают удаление этой информации. Также сама ОС сохраняет на диске много ненужных файлов, связанных с установкой обновлений.
Очищаем диск от временных файлов
Удалить уже не нужную информацию можно разными способами. Так, можно установить сторонние утилиты, использовать предназначенные для этого системные функции или сделать все вручную.
Способ 1: Wise Disk Cleaner
С помощью этой программы можно удалить все ненужные файлы системы. Кроме временных данных, утилита чистит кэш установленных браузеров и позволяет дефрагментировать системные диски. Стереть файлы можно следующим образом:
- Запустите программу.
- Перейдите в раздел «Очистка системы».
Способ 2: CCleaner
СиКлинер позволяет быстро очистить все скопившиеся временные файлы, которые оставляют программы и система в процессе работы. Выполняется это следующим образом:
После выполнения анализа щелкните «Run Cleaner».
Способ 3: 360 Total Security
В некоторых антивирусных программах для компьютера также присутствует функция удаления временных файлов. Рассмотрим на примере антивируса 360 Total Security процесс очистки:
- Запустите программу.
- Перейдите в раздел «Очистка».
- Поставьте галочку напротив пункта «Очистка временных файлов» и нажмите «Сканировать».
После окончания сканирования щелкните «Очистить сейчас».
Способ 4: Системные инструменты
В ОС Windows имеется несколько встроенных программ для очистки временных файлов. Рассмотрим наиболее удобные из них:
Удаляем временные файлы через параметры системы
- Откройте «Пуск» и выберите пункт «Параметры».
Перейдите в раздел «Система».
В боковом меню выберите «Хранилище».
Поставьте галочку напротив необходимых пунктов и нажмите «Удалить файлы».
Используем очистку диска
- Откройте «Мой компьютер» и выберите диск, на котором требуется удалить информацию.
Щелкаем по нему левой кнопкой мышки и выбираем «Свойства».
В открывшемся окне выбираем «Очистка диска».
Подождите, пока программа выполнит анализ, после чего поставьте галочку напротив пункта «Временные файлы» и нажмите «ОК».
Способ 5: Удаляем вручную
Временные файлы системы хранятся в отдельных папках на диске компьютера. В отдельных ситуациях можно полностью удалить содержимое данных папок, чтобы очистить ненужную информацию.
Чистим содержимое папки «Local»
- Нажмите клавиши «Win+R» и введите в открывшемся окне «%AppData%» без кавычек.
Перейдите из открывшейся папки на уровень выше в папку «AppData».
Откройте папку «Local».
Все содержимое данной папки можно удалить.
Отдельные папки не позволит удалить система, показав соответствующее сообщение. Оставьте все эти данные, поскольку они требуются для корректной работы системы.
Чистим папку «Temp»
Для открытия этой папки в Проводнике перейдите по пути: C: — Windows — Temp . Здесь содержатся временные данные, которые можно удалить.
Описанный способ следует использовать осторожно, так как можно стереть важные системные файлы.
Для удаления временных файлов существует много способов. Каждый из них по-своему эффективен и помогает избавиться от проблем, которые создает избыток лишней информации.
Источник
Как почистить компьютер от мусора и ненужных файлов
Содержание
Содержание
Разбираемся, как и чем можно быстро почистить компьютер от мусора в системе. Продвинутых хакеров экспертов кибербезопасности просим не беспокоиться — блог предназначен исключительно для простых и благодарных пользователей.
заглянул на 5 минут почистить ПК
Если компьютер стал притормаживать или на нем заканчивается свободное место, пора заняться «генеральной уборкой». Зачастую проблему можно решить с помощью простого программного обеспечения. В запущенных случаях придется действовать радикально. Впрочем, обо всем по порядку.
несколько часов спустя
Очистка системы встроенными средствами
Если ОС стала менее отзывчивой, и непонятно, куда исчезает место на диске, стоит почистить систему. Для этого используем встроенное в Windows 10 приложение. Файлы оптимизации доставки, диагностические данные, временные файлы интернета, обновления, загрузки имеют обыкновение незаметно накапливаться и отъедать существенную часть накопителя. Пытаться найти и удалить их вручную — занятие долгое и бессмысленное.
Важно! Перед очисткой диска полностью обновите систему, иначе во время ближайшей автопроверки часть удаленных файлов вернется.
Запустить чистильщик можно несколькими способами. Рассмотрим самый простой. Через строку поиска находим и запускаем приложение «Очистка диска».
Выбираем системный диск для очистки.
Проставляем галочки по всем пунктам и нажимаем ОК. Неопытному пользователю переживать не стоит — важные файлы ОС удалить не даст.
Таким способом вряд ли получится очистить больше нескольких гигабайт, а потому переходим к главным «залежам мусора». Для этого придется заново повторить описанные выше действия и нажать кнопку «Очистить системные файлы», которую внимательный пользователь наверняка успел заметить выше.
В появившемся перечне проставляем галки и нажимаем ОК. Таким образом можно удалить до 30 ГБ мусора в виде резервных копий обновлений, старой версии Windows, пакетов драйверов.
Важно! Данную процедуру не стоит проводить сразу после глобального обновления Windows. На случай проблем с новой системой должна остаться возможность «откатиться» на предыдущую стабильную версию.
Очистка займет приличное время, зато на системном диске ощутимо прибавится свободного места.
В Windows существуют несколько временных папок, которые встроенная утилита игнорирует. Кое-что может почистить сторонний софт (см. ниже), но некоторые файлы придется стирать вручную. Для этого в строке поиска вводим запрос %TEMP%, выделяем и смело удаляем весь список.
Автор настоятельно не рекомендует использовать встроенные средства для чистки «Автозагрузки» и отключения различных служб Windows. Даже опытный пользователь не всегда знает, за что отвечает та или иная строка.
Очистка системы сторонним ПО
Не одна система была переустановлена после рискованных оптимизаций непроверенным софтом. Для чистки и настройки ОС существует немало программ, однако не стоит рисковать и пользоваться сомнительными вариантами.
CCleaner — пожалуй, самая надежная и известная утилита по очистке системы. Для наших целей хватит бесплатной базовой версии. Будьте внимательны при установке и обновлении программы: современное freeware ПО любит подсунуть в инсталлятор дополнительный мусор. CCleaner имеет русский интерфейс и дружелюбное меню. Пройдемся по пунктам, которые помогут освободить место и оптимизировать ПК.
На вкладке «Стандартная очистка» внимательно выбираем, что будем чистить, и нажимаем «Анализ». Новичкам стоит довериться в этом деле выбору программы.
Важно! Если после чистки не хотите вбивать заново пароли в браузере, снимите галки с «Автозаполнение форм» и «Сохраненные пароли» в соответствующем меню. Тут же можно очистить интернет-кэш.
Проверив полученный на удаление список, нажимаем «Очистку».
Переходим к следующей вкладке «Реестр», нажимаем «Поиск проблем» и «Исправить выбранное». Лишнего программа не удалит, а самым нерешительным предложит сохранить резервную копию. Чистка реестра не освободит много места, но поможет избавиться от «хвостов» ранее удаленных программ.
Во вкладке «Инструменты»нас интересуют три подменю. «Запуск» позволит отключить некоторые программы из автозагрузки и ускорить запуск ОС. Для этого требуется наличие определенного опыта. Выпилить из автозагрузки, например, агента Mail.ru не помешает, а вот отрубать звуковые драйвера или антивирус не нужно.
«Анализ дисков» покажет, какие файлы занимают пространство на накопителе.
Вкладка с говорящим названием «Поиск дублей» найдет повторные файлы, но решение об удалении каждого дубликата необходимо принимать самому. Как правило, такая работа занимает немало времени.
Для оптимизации ПК в один клик можно воспользоваться вкладкой «Проверка здоровья».
Практика показывает, что применение вышеперечисленных методов хотя бы раз в месяц позволяет содержать ПК в порядке. Эти же действия помогут привести в чувство даже самые медленные и захламленные компьютеры.
Как откатить Windows 10 в исходное состояние
Если чистка не помогла, антивирус ничего не нашел и компьютер продолжает тормозить, пришло время радикальных решений.
Многие олдфаги недолюбливают Windows 10. Однако огромным преимуществом «десятки» является ее феноменальная отказоустойчивость. На XP загрузчик слетал по щелчку пальцев, да и «семерка» периодически встречала нас страшным черным экраном.
Windows 10 имеет отличную функцию возврата в исходное состояние. Если система окончательно замусорилась, ее можно просто откатить до начальных параметров. Для этого в «ПУСКЕ» находим вкладку «Параметры» и выбираем «Обновление и безопасность».
Кликаем на «Восстановление» и думаем, что делать дальше. Вариант №1 — полностью сбросить систему с потерей или без (на выбор пользователя) всех личных файлов. Этот же метод можно использовать при покупке ПК на вторичном рынке, чтобы удалить оставшиеся чужие данные.
Вариант № 2 — сброс в щадящем режиме через «Новый запуск» и автоматическое удаление всех сторонних приложений (в том числе и Microsoft Office).
Источник