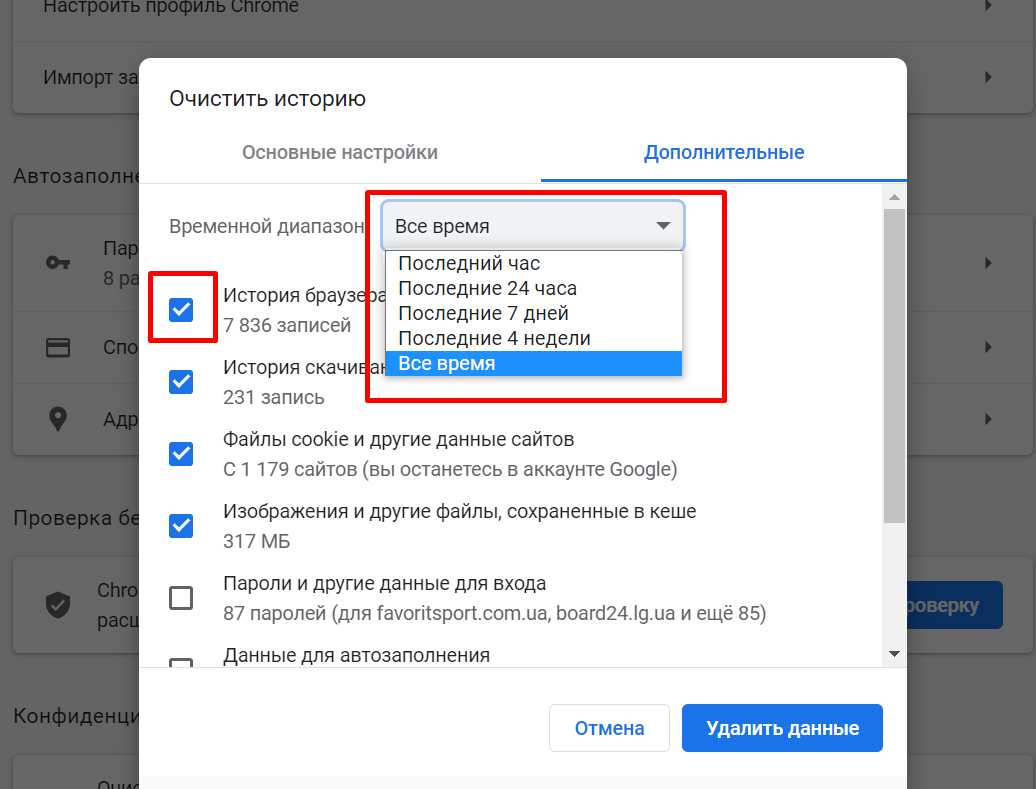- Как очистить историю браузера: пошаговая инструкция
- Как очистить историю браузера и поэтому это нужно именно Вам?
- Windows 11
- Не отображается текст в ячейке Excel
- Как отобразить строки в Excel
- Как закрыть Эксель, если не закрывается
- Как сделать, чтобы Эксель не округлял числа
- Как почистить историю — шаг за шагом
- Google Chrome
- Mozilla Firefox
- Opera
- Яндекс Браузер
- Internet Explorer
- Для чего нужно чистить историю браузера?
- Как быстро очистить историю просмотров во всех браузерах
- Как очистить историю посещения сайтов, чтобы нельзя было восстановить! Удаление кэша в браузерах
- Чистка истории в браузерах
- Автоматическая
- 👉 CCleaner
- Чтобы историю нельзя было восстановить
- ДОПОЛНЕНИЕ!
- Ручная
- Chrome
- Opera
- Firefox
- Microsoft Edge
Как очистить историю браузера: пошаговая инструкция
Как очистить историю браузера и поэтому это нужно именно Вам?
Windows 11
Не отображается текст в ячейке Excel
Как отобразить строки в Excel
Как закрыть Эксель, если не закрывается
Как сделать, чтобы Эксель не округлял числа
Один из ключевых моментов, который должен знать каждый пользователь сети — как очистить историю браузера. Сразу отметим, что этот процесс индивидуален для разных видов веб-обозревателей — Гугл Хром, Опера, Яндекс и других. Для удобства рассмотрим пошаговые инструкции для каждой программы по отдельности.
Как почистить историю — шаг за шагом
Каждый пользователь Интернета должен знать, как очистить журнал и защитить свою конфиденциальность. Это поможет обезопасить подключение и значительно ускорить работу обозревателя. Старые файлы, как хлам на балконе, только мешает передвижению. Выделим пошаговые инструкции для наиболее популярных веб-проводников.
Google Chrome
Перед тем как удалить историю браузера Гугл Хром, необходимо войти в нее одним из доступных методов. Все зависит от Вашей цели: хотите Вы полностью избавиться от всего, что накопилось за долгие годы пользования или отказаться от отдельных позиций. К примеру, через Меню (Настройки-История-История), с помощью горячей комбинации кнопок Ctrl+H или посредством набора в поисковой строке ссылки chrome://history.
Далее, чтобы очистить данные, сделайте такие шаги:
- жмите на кнопку Очистить историю;
- в открытом меню выберите период, за который нужно удалить информацию (лучше всего — Все время);
- кликните на кнопку Удалить.
Чтобы очистить только отдельные элементы, сделайте такие шаги:
- войдите в историю рассмотренным выше способом;
- поставьте отметки возле интересующих записей;
- подтвердите действие путем нажатия кнопки Удалить
Иногда необходимо очистить только историю поиска. Для этого:
- войдите в свой аккаунт Гугл на ПК;
- на панели навигации с левой стороны выберите пункт Данные и персонализация;
- в секции Действия и хронология выберите Мои действия;
- справа вверху жмите значок с тремя вертикальными точками;
- выберите вид удаления;
- под строчкой Удалить по дате жмите стрелку вниз и выберите Все время;
- жмите Удалить.
При желании можно очистить только одну запись из действий. Для этого:
- выполните первые три шага;
- после входа в Мои действия выберите один из вариантов — Поиск по дате/слову или Удаление по темам или продуктам;
- справа жмите на три точки (Еще);
- выберите раздел удаления.
Этих действий достаточно, чтобы почистить историю браузера (посещенных сайтов и поиска). Чтобы отказаться от сохранения данных о посещенных ресурсах, нужно включить режим «Инкогнито». Способ активации его отличается в зависимости от того, какой программой Вы пользуетесь. Хотя и самый распространенный вариант — это режим инкогнито в Хроме.
Mozilla Firefox
Чтобы очистить сохраненную историю в браузере, сначала войдите в Журнал. Для этого используйте горячую комбинацию Ctrl+Shift+H или жмите на раздел Библиотека (символ с книжками), а после кликните на Журнал. Далее жмите Удалить. Далее, чтобы стереть историю браузера, сделайте такие шаги:
- Выберите, что именно необходимо очистить. Для этого кликните по выпадающему меню возле Удалить и выберите глубину истории, которую нужно почистить (за час, 2 часа, 4 часа, сутки или за все время). Можно установить флажки на конкретные позиции, чтобы очистить определенные элементы.
- Жмите два раза на кнопку Удалить сейчас.
После выполнения этих действий окно закрывается, и все выбранные элементы убираются из журнала. Чтобы в дальнейшем не тратить время на читку, лучше автоматизировать этот процесс. При правильной настройке данные будут удаляться при каждом выходе из браузера.
Чтобы задать автоматическое удаление, делайте такие шаги:
- кликните по меню с тремя горизонтальными полосками справа;
- выберите панель Приватность и Защита;
- войдите в раздел История;
- в выпадающем списке возле Firefox найдите фразу Будет использовать ваши настройки хранения история;
- поставьте отметку удаления при закрытии браузера.
Чтобы указать, какую часть нужно очистить, войдите в параметры возле фразы Удалить историю при закрытии Фаерфокс. Там сделайте пометки возле элементов, которые будут очищаться в автоматическом режиме. Далее жмите ОК для закрытия настройки.
Учтите, что указанная опция не работает, если браузер закрылся некорректно или настроен на применение автоматического конфиденциального просмотра. В первом случае необходимо нормально запустить и закрыть браузер, чтобы очистить историю, а во втором — переключиться в обычный режим.
Opera
Пользователи Опера могут полностью очистить историю в браузере. Эта опция доступна полностью или частично (в последнем случае удаляются только некоторые элементы).
- Слева вверху жмите на кнопку с буквой О, а в выпадающем меню перейдите к разделу Настройки.
- Выберите пункт Конфиденциальность и безопасность.
- Жмите на кнопку Очистить историю посещений.
- Выберите время, за которое необходимо очистить историю посещенных страниц.
- Отметьте с помощью галочек, что именно необходимо удалить.
- Кликните на ссылку Очистить историю посещений.
Второй вариант — вход в меню Оперы, выбор раздела Другие инструменты и Очистить историю. Дальнейшие действия такие же, как рассматривалось выше.
Третий способ. Войдите в раздел История и также выберите период, за который нужно почистить историю в браузере. После этого наведите курсором на требуемую страницу, чтобы с правой стороны появился крестик. Жмите по нему и тем самым удалите страницу. В остальном принцип очистки такой, как и в рассмотренных выше разделах. Отметим, что в журнал можно зайти с помощью комбинации Ctrl+H.
Яндекс Браузер
Очистка в браузере Яндекс начинается со входа в журнал. Для этого можно использовать ссылку browser://history в адресной строке, горячие клавиши Ctrl+H, а также меню (раздел История). После входа выделите необходимые страницы и жмите на кнопку Удалить.
Если необходимо почистить всю историю полностью, сделайте следующее:
- справа вверху найдите кнопку Очистить;
- жмите на нее;
- укажите время, за которое нужно выполнить удаление;
- включите опцию Просмотры, а остальную информацию (если ее не нужно удалять) выключите;
- на завершающем этапе жмите на кнопку Очистить.
Помните, что информация в журнале синхронизируется с другими устройствами. Если в этой функции нет необходимости, ее лучшеотключить.
Internet Explorer
Теперь рассмотрим, как из браузера IE удалить историю поиска и сохранить конфиденциальность своего посещения Сети. Отметим, что подходы к этой работе отличаются в зависимости от версии установленного веб-обозревателя.
Для Internet Explorer 10 и 11 сделайте такие шаги:
- войдите в браузер и жмите на ссылку Сервис;
- перейдите в раздел Безопасность;
- кликните на пункт Удалить журнал браузера;
- выберите виды данных и файлов, которые требуется очистить с ПК;
- подтвердите действие путем нажатия на кнопку Удалить.
Для Internet Explorer 9 версии сделайте следующее:
- жмите на кнопку Сервис;
- выберите раздел Свойства браузера;
- войдите в Журнал и жмите на кнопку Удалить.
В обоих случаях из веб-проводника удаляется вся ненужная информация.
Для чего нужно чистить историю браузера?
Многие пользователи месяцами, а иногда и годами пользуются Интернетом и даже не задумываются, нужно ли чистить историю браузера. Такое халатное отношение недопустимо, ведь важная информация может попасть в чужие руки. Кроме того, сохраненные сведения имеют определенный вес, поэтому они со временем загрязняют ПК. Одно дело, если в памяти хранится информация о 10-20 страницах, но при активном пользовании их может быть тысячи.
При этом недостаточно только чистить историю браузера. Желательно делать комплексную очистку, в том числе кэш, куки и другие данные. Такие действия позволяют решить следующие задачи:
- Защитить персональные данные от посторонних лиц. Мошенник не сможет получить приватную информацию о пользователе и найти в ней секретные данные.
- Почистить память компьютера или ноутбука, тем самым ускорив работу браузера или самого оборудования.
- Обеспечить правильность работы сайтов, которые без очистки кэша будут воспроизводиться со старыми данными. Кроме того, снижается вероятность в открытии текста, видео или картинок.
Если же игнорировать эти рекомендации, пользователь может столкнуться со многими проблемами, начиная со взлома ПК злоумышленниками, заканчивая проблемами с отображением информации на странице. Кроме того, при небольшом объеме жесткого диска можно столкнуться с дефицитом памяти. Но главная целью очистки — это, конечно, сохранение конфиденциальности и личных данных.
Источник
Как быстро очистить историю просмотров во всех браузерах
Все браузеры запоминают список посещенных вами веб-страниц. Но вы можете удалить этот список в любое время, очистив историю просмотров. Для чего это нужно? Возможно, вашим компьютером пользуется кто-то еще, и вы не хотели бы, чтобы другой человек знал, что вы искали. Также переполненная история браузера может замедлять работу вашего устройства. Рассмотрим, как можно быстро очистить историю просмотров во всех браузерах.
В большинстве браузеров (Google Chrome, Firefox, Microsoft Edge, Brave и Opera) для очистки истории есть специальные сочетания клавиш. Например, чтобы перейти в диспетчер истории в Windows, нажмите Ctrl + Shift + Delete. Для Mac работает следующая команда — Command + Shift + Delete, для Chromebook — Ctrl + Shift + Backspace.
Нажав соответствующие клавиши, просто выберите период времени, за который необходимо удалить историю (1 час, 24 часа, 7 дней, 4 недели, все время) и поставьте галочки напротив тех данных, которые нужно убрать из истории браузера.
Пример удаления истории просмотров в браузере Google Chrome
Если вы используете Safari, то способ будет отличаться. В браузере от Apple, в отличие от большинства остальных, нет определенного сочетания клавиш для очистки истории поиска. Тем не менее, очистить поиск можно в два нажатия. Для этого в верхнем меню выберите История/Очистить историю. И далее уже указывайте временной отрезок, за который необходимо удалить данные. Все просто.
Как очистить историю поиска в Safari
Что касается мобильных браузеров, то для них тоже есть интересные возможности. Например, недавно Google запустила новую функцию, которая позволяет удалять последние 15 минут просмотра на смартфонах. Пока что она доступна только для пользователей iOS, но разработчики пообещали, что до конца года заработает и для Android.
Новая функция Google позволяет удалить историю поиска за последние 15 минут
Чтобы стереть поиск за последние 15 минут, откройте мобильное приложение Google, нажмите на значок профиля и выберите соответствующий раздел, как на фото выше. Если вы вдруг передумали или нажали нечаянно, внизу есть клавиша отмены, но действовать придется быстро.
Источник
Как очистить историю посещения сайтов, чтобы нельзя было восстановить! Удаление кэша в браузерах

Эту статью хочется начать с фразы: «Если вам кажется, что за вами следят — это совсем не значит, что у вас паранойя. ». 😉
Не открою, наверное, многим тайну, но при работе за ПК за нами следят достаточно многие, например, сама ОС Windows, браузеры (которые еще и записывают историю посещенных страничек), провайдеры, поисковые системы и т.д.
И если информация из этих всех «следильщиков» скрыта от большинства людей и получить ее трудно, то вот узнать историю в браузере — дело полуминуты!
Наверное, поэтому, многие пользователи частенько интересуются, как удалить историю посещения сайтов из браузера насовсем (так, чтобы ее никто не нашел)! Постараюсь в этой статье кое-что подсказать. 👌
Почистим? 😉 (Превью к заметке)
Чистка истории в браузерах
Автоматическая
Чтобы не заходить в каждый браузер и не очищать историю — гораздо удобнее использовать спец. утилиты (чистильщики). Рекомендую для этих целей CCleaner, 👉 System Care, Wise Care (первая, на мой взгляд, наиболее предпочтительна — именно в ней и покажу весь процесс работы).
У меня на блоге есть статья о лучших программах для чистки Windows от мусора
К тому же, у этих специализированных утилит-чистильщиков есть такая функция, как затирание удаленных файлов — т.е. утилита делает так, чтобы другие программы не смогли восстановить удаленные файлы.
В результате историю мы чистим полностью и насовсем — так, что ее впоследствии невозможно будет восстановить!
👉 CCleaner
CCleaner — одна из лучших утилит для быстрой и эффективной очистки Windows от мусора. Утилита очень бережно подходит к своей работе — удаляет только мусорные файлы, которые не повредят работе вашей системы. 👍
Кроме своей непосредственной задачи, утилита может дефрагментировать файлы реестра (для повышения производительности), удалять не удаляемые программы, контролировать автозагрузку и пр. функции.
Рассмотрим очистку браузерной истории.
После запуска утилиты, нажмите кнопку «Анализ» — она позволит в течении минуты-другой оценить степень «загрязненности» Windows различной мусорной информацией (временные файлы, битые ярлыки, хвосты в реестре, кэш браузеров и т.д.).
Анализ системы и браузеров в частности (оцениваем сколько мусора накопилось)
В моем случае, CCleaner нашла порядка 21 408 МБ мусора — что, согласитесь, не мало! 😉
Обратите внимание, в меню слева показывается, какие браузеры будут очищены. Если вы не хотите чистить историю в определенном браузере — снимите напротив него галочки.
Для начала чистки — нажмите одноименную кнопку снизу (см. скриншот ниже 👇).
Очищаем 21 408 МБ мусора
Чтобы историю нельзя было восстановить
Если вы хотите, чтобы вашу историю не смогли восстановить с помощью спец. программ (например, такими: https://ocomp.info/10-programm-dlya-vosstanovleniya-dannyih.html), нужно сделать еще одну операцию — затереть нулями свободное место.

Дело в том, что при удалении файла, Windows просто начинает считать, что по этому адресу на диске у нее ничего нет, и в любой момент туда можно записать новую информацию.
НО! Сам-то файл, до определенного момента, никуда с диска не исчезает, и пока это место на диске не будет перезаписано — его можно восстановить.
Операция затирания свободного места — как раз пройдется по таким участкам на диске, и забьет их «нулями», чтобы уже нечего было восстанавливать.
Таким образом, для полного удаления истории, после того, как программа вам отрапортует об успешном завершении операции очистки, зайдите в раздел «Сервис/Стирание дисков» и выберите следующие параметры:
- только свободное место (с занятого мы же уже удалили историю);
- простая перезапись (самый простой вариант — и быстро, и довольно-таки надежно);
- локальный диск «C:\» (указывайте тот диск, где у вас установлен браузер). 👇
Стирание свободного места (чтобы все удаленные файлы было невозможно восстановить)
Операция стирания может длиться достаточно долго — на диск в 1 ТБ может потребоваться 1-2 часа. Но, обычно, все же системный диск с Windows делают меньшего размера, а потому операция проходит значительно быстрее.
В любом случае, если вы беспокоитесь за историю — лишних 10-20 минут не играют большой роли.
ДОПОЛНЕНИЕ!
Есть еще один важный момент. В некоторых браузерах включена по умолчанию одна очень интересная функция: синхронизация истории (например, она есть в Chrome).
И если вы зарегистрированы и авторизованы в браузере — то вся история не только копится у вас на жестком диске, но и на серверах Google (данные время от времени, отправляются в облако).
Таким образом, удалив всю историю на диске, а затем открыв браузер — вы можете увидеть, что история никуда не пропала, весь журнал посещений будет заполнен, как и прежде. Поэтому, перед очисткой, рекомендую отключить синхронизацию истории в браузере.
В Chrome это делается достаточно просто, нужно:
- либо открыть «Настройки/синхронизация» и выключить синхронизацию;
- либо открыть страничку chrome://settings/syncSetup , и аналогично сдвинуть ползунок на выкл.
Отключение синхронизации истории в Chrome (Настройки/синхронизация)
После этой отключенной опции — история не будет восстанавливаться после ее удаления с диска. Можно спасть спокойно. 👌
👉 Важно!
Хоть мы и удалили историю полностью, но есть еще некоторые способы, которые помогают частично узнать, какие веб-ресурсы вы посещали. О том, как это можно сделать, я рассказывал в одной из своих статей, ссылку на нее привожу ниже (рекомендую ознакомиться).
Как посмотреть историю посещения сайтов, даже если она удалена — см. инструкцию
Ручная
При этом способе не забывайте, что на диске останется информация, которую можно восстановить с помощью спец. программ (т.к. без сторонних утилит нельзя «забить» нулями свободное место на HDD).
Пожалуй, единственный плюс этого способа: не нужно скачивать и устанавливать дополнительные программы.
Chrome
В браузере Chrome есть три способа, чтобы войти в журнал истории посещения сайтов:
- нажать на значок «три линии» в верхнем углу экрана, выбрать «История» ->«Просмотр истории» . Должен открыться журнал;
История в браузере Chrome
Для очистки истории, просто нажмите одноименную ссылку в меню слева. См. скриншот ниже (👇).
Для открытия окна быстрой очистки истории в Chrome предусмотрено специальное сочетание клавиш — Ctrl+Shift+Del. Окно, открываемое после этого нажатия, показано ниже.
Ctrl+Shift+Del — какое окно открывается в Chrome
Если вы не хотите, чтобы Chrome запоминал историю — включите режим инкогнито (сочетание кнопок Ctrl+Shift+N ) — либо выберите данную опцию в настройках. Браузер откроет новое окно, которое будет защищено от прослеживания.
В режиме инкогнито — Chrome не запоминает историю!
Также не забывайте о том, что для полной зачистки всех следов — необходимо затереть свободное место с помощью спец. утилит. Об этом я рассказал в первой части статьи!
Opera
- Для быстрой очистки истории — нажмите Ctrl+Shift+Del . Сочетание такое же, как в Chrome.
- Чтобы открыть историю: нажмите сочетание кнопок Ctrl+H, либо откройте меню «O —> история» (прим.: «O» — красный кружок в левом верхнем углу). См. скриншот ниже. 👇
История в Opera
Firefox
- первый способ — можно вызвать быстрое окно очистки. Клавиши: Ctrl+Shift+Del. Далее указываете время, за которое будет удалена история, например, за 1 час.
Мини-окно в Firefox — клавиши быстрого вызова Ctrl+Shift+Del
можно вызывать боковое меню с журналом и посмотреть свою историю за 1 день, за неделю, месяц и пр. Помимо просмотра, также есть функция и по ее удалению. Для вызова бокового меню — нажмите Ctrl+H .
Боковое меню с историей — Ctrl+H в Firefox
Ну и третий способ — это на панели сверху нажать по значку с 4 палочками 
Firefox — главное окно
Microsoft Edge
- первый способ : нажмите сочетание кнопок Ctrl+H , либо на значок «звездочка», затем «часы» — должен открыться журнал: в нем будет ссылка на очистку (см. скриншот ниже 👇).
Edge — главное окно браузера
Второй способ : нажать сочетание кнопок Ctrl+Shift+Del — должно всплыть боковое меню. В нем можно отметить, что вы хотите удалить: файлы cookie, кэшированные данные и файлы, недавно закрытые вкладки и пр. информацию. Этот способ более предпочтителен на мой взгляд.
Окно в Edge, вызываемое на сочетание Ctrl+Shift+Del
История посещений в браузере на Андроид: как ее посмотреть и очистить (в Chrome, Яндекс браузере, Opera).
Вот, собственно, и всё (пока что. ).
Источник