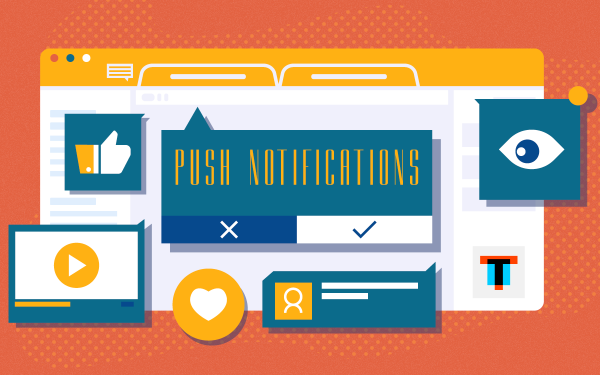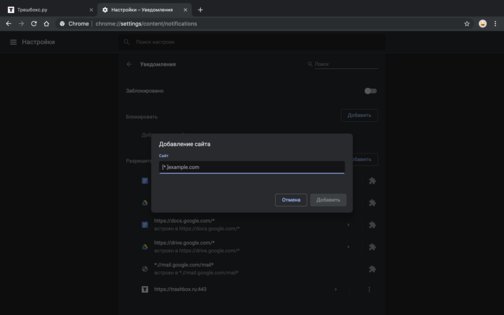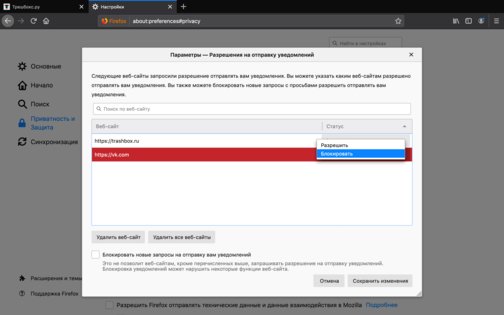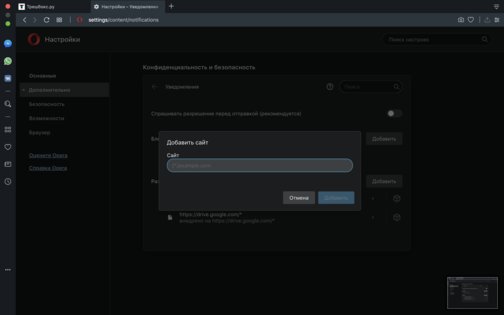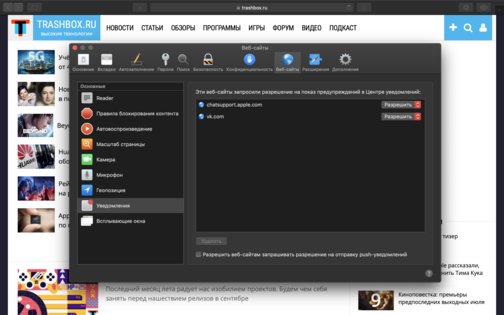- Как навсегда отключить надоедливые уведомления от сайтов
- Как отключить уведомления в Chrome
- Как отключить уведомления в Firefox
- Как отключить уведомления в Opera
- Как отключить уведомления в Safari
- Как избавиться от надоедливых всплывающих окон и уведомлений
- Автовоспроизведение
- Уведомления
- Всплывающие окна
- Как отключить уведомления приложений и блокировать спамеров в Android
- Отключение уведомлений приложений
- Режим погружения: скрываем панель уведомлений
- Отключение уведомлений сайтов в браузере
- Блокировка нежелательных звонков и SMS
- Заключение
Как навсегда отключить надоедливые уведомления от сайтов
Современные веб-сайты могут легко свести с ума любого. Помимо большого количества рекламы, автоматически воспроизводимых видеороликов и всплывающих на каждом углу окон, создатели очень часто просят ещё одну вещь в дополнение ко всему — это разрешение на отправку надоедливых пуш-уведомлений. И если против рекламы мы ничего не имеем, поскольку она является основным источником дохода для многих издателей и разработчиков, то уведомления начинают сильно раздражать, когда перед глазами выскакивает очередное всплывающее окно с такой просьбой.
К счастью, если вы не хотите, чтобы неинтересный веб-сайт отправлял вам какие-либо пуш-уведомления, это можно навсегда отключить. Времени понадобится немного — всего пара минут на простые настройки в браузере.
Как отключить уведомления в Chrome
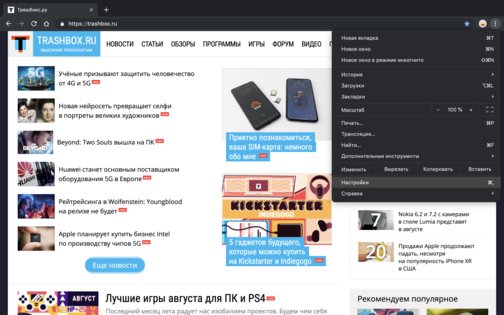
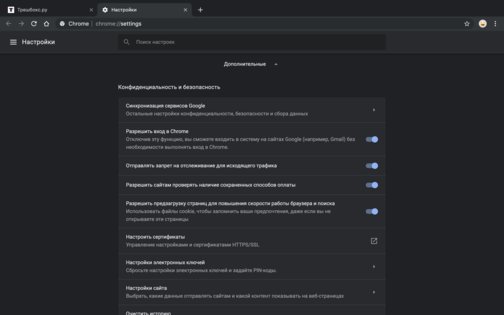
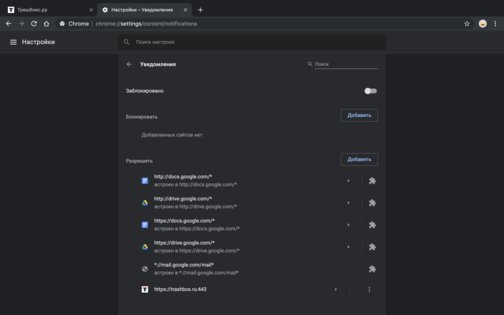
- Нажмите на значок меню с тремя точками (Настройка и управление Google Chrome) в правом верхнем углу браузера и выберите «Настройки».
- Прокрутите вниз до нижней части страницы и нажмите «Дополнительные».
- Выберите раздел «Настройки сайта» под заголовком «Конфиденциальность и безопасность».
- Перейдите в «Уведомления» на появившемся экране.
- Выключите переключатель «Спрашивать разрешение перед отправкой (рекомендуется)».
- Готово! Переключатель станет серым, а текст изменится на «Заблокировано».
Если вы хотите разрешить отправлять вам уведомления только небольшому количеству определённых веб-сайтов — например, Twitter и Gmail — можете добавить их как исключения в белый список на той же странице настроек Chrome.
- Нажмите на кнопку «Разрешить» рядом со словом «Разрешить».
- Введите URL-адрес веб-сайта, который вы хотите добавить в белый список, в следующем формате: [*.]example.com.
Как отключить уведомления в Firefox
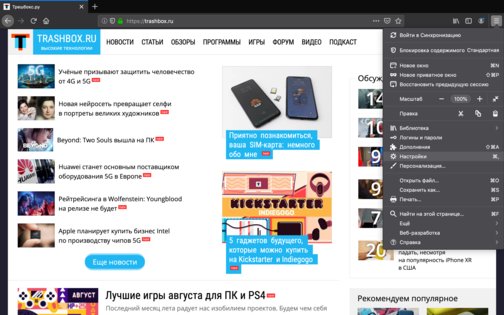
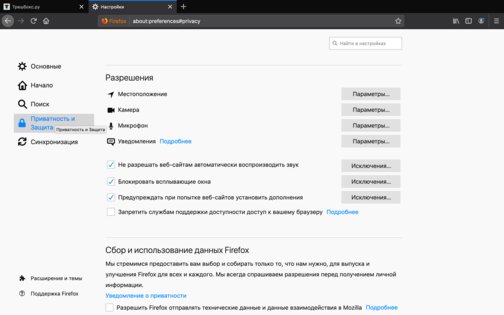
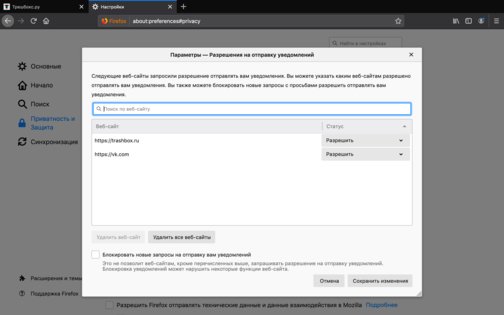
- Нажмите на значок меню с тремя полосками в правом верхнем углу браузера и выберите «Настройки».
- Выберите раздел «Приватность и Защита» в меню слева.
- Прокрутите вниз до заголовка «Разрешения» и нажмите на кнопку «Параметры» рядом с «Уведомления».
- Если вы хотите запретить каким-то определённым веб-сайтам отправлять вам уведомления, выберите их в списке в открытом окне, а затем назначьте статус «Блокировать». Строка с названием и статусом сайта станет красной. Чтобы удалить все веб-сайты из белого списка одновременного,, вы можете нажать соответствующую кнопку «Удалить все веб-сайты».
- Установите галочку «Блокировать новые запросы на отправку вам уведомлений»
- Готово!
Firefox не предоставляет никаких способов добавления веб-сайтов в качестве исключений в разделе настроек, поэтому, если вы хотите внести какие-либо веб-сайты в белый список, нужно оставить разрешение на отправку уведомлений активным только для тех веб-сайтов, где они требуются.
Как отключить уведомления в Opera
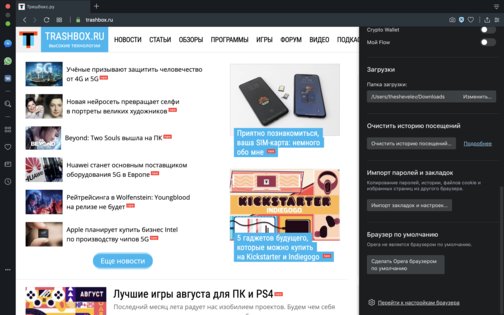
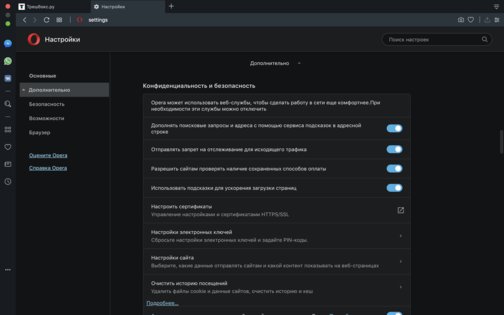
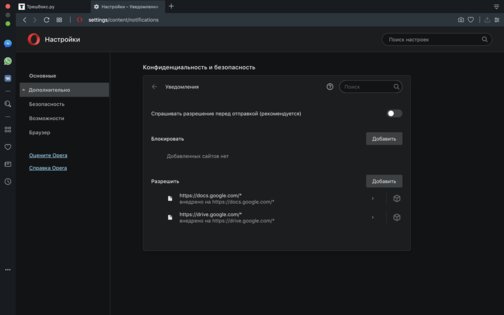
- Нажмите на значок меню с тремя полосками (Простая настройка) в правом верхнем углу браузера и выберите «Перейти к настройкам браузера».
- Прокрутите вниз до нижней части страницы и нажмите «Дополнительно».
- Выберите раздел «Настройки сайта» под заголовком «Конфиденциальность и безопасность».
- Перейдите в «Уведомления» на появившемся экране.
- Выключите переключатель «Спрашивать разрешение перед отправкой (рекомендуется)».
- Готово! Переключатель станет серым.
Добавление исключений в белый список работает так же, как в Chrome:
- Нажмите на кнопку «Разрешить» рядом со словом «Разрешить».
- Введите URL-адрес веб-сайта, который вы хотите добавить в белый список, в следующем формате: [*.]example.com.
Как отключить уведомления в Safari
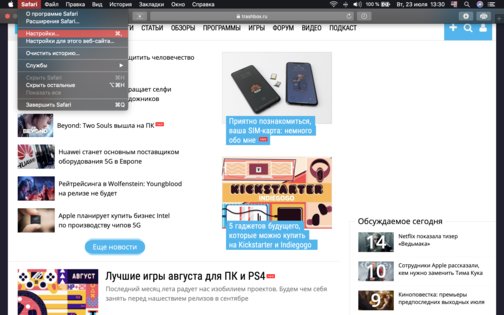
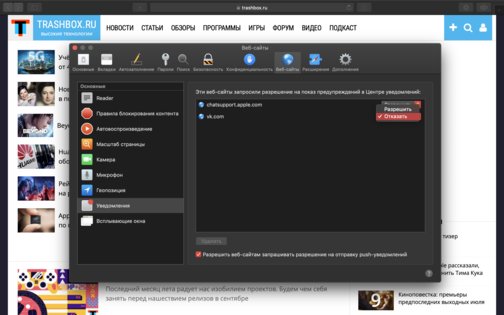
- Перейдите в «Safari» → «Настройки», используя верхнюю строку меню macOS.
- Выберите раздел «Веб-сайты».
- Нажмите на «Уведомления» в левом меню «Основные».
- Будут перечислены все веб-сайты, которые запросили разрешение на показ предупреждений. Вы можете перейти вниз по списку и разрешить или запретить любому или всем из них. Запретить отправлять уведомления всем веб-сайтам можно только вручную или выделив весь список левой кнопкой мыши и затем нажав кнопку «Удалить».
- Снимите галочку «Разрешить веб-сайтам запрашивать разрешение на отправку push-уведомлений» в нижней части открытого окна.
- Готово!
Вы пользуетесь пуш-уведомлениями на веб-сайтах? Расскажите в комментариях, зачем они вам нужны или почему вы от них отказались.
Источник
Как избавиться от надоедливых всплывающих окон и уведомлений
Мы отличаемся цветом кожи, взглядами, вероисповеданием, говорим на разных языках, предпочитаем разную пищу, но кое в чем все люди едины: нас объединяет ненависть к всплывающим окнам и навязчивой рекламе в интернете. Ты листаешь сайт и внезапно кликаешь на рекламную ссылку, которая привела на сайт знакомств для геев, и по законам жанра в этот момент войдет друг или кто-то из членов семьи. Автовоспроизведение видео, контекстная реклама – эти неудобства портят нервы и отнимают драгоценное время. К счастью, самые популярные веб-браузеры имеют настройки, которые помогут отключить все надоедливые уведомления и рекламу, а мы расскажем, как это сделать.
Хром обладает отличной системой защиты, которая дает возможность отключать определнные вкладки и лишние звуки. Когда страничка начнет воспроизводить звук, то на вкладке появится значок динамика рядом с крестиком (закрытие вкладки). Наводишь мышь на значок, щелкаешь правой кнопкой на вкладку и выбираешь «Отключить звук на сайте». Эту функцию ты можешь использовать еще до того, как посторонние звуки начнут мешать и отвлекать тебя. Чтобы вернуть звук, проводишь те же самые манипуляции.
Автовоспроизведение
Чтобы оградить себя от различных шумов, ты можешь отключить функцию автоматического воспроизведения видео. В последних версиях Хрома автозапуск отключается изначально, если это сайт, где пользователь часто просматривает видео и они его интересуют. Чтобы найти такую функцию на своем устройстве, в правом верхнем углу браузера заходи в меню, в правом верхнем углу выбери «Справка», а затем нажми «О Google Chrome».
Несмотря на такие меры, некоторые ролики с автовоспроизведением все же могут нарушить твой покой. Чтобы их заблокировать, придется настроить Хром. Открой новую вкладку и введи «chrome://flags» в адресную строку. Найди «Автовоспроизведение», там – параметр политики автозапуска с раскрывающимся списком рядом с ним. Проверь активацию документов и файлов, настройки. Так ты можешь убедиться, что видео не будет воспроизводиться без твоего желания.
Уведомления
Когда веб-сайт отправляет уведомление, Хром отображает его на экране. Это позволяет приложениям, таким как Gmail, связываться с тобой и уведомлять о новых сообщениях и новостях. В теории это отличная штука, но на практике это дает возможность всем сайтам отвлекать тебя своими уведомлениями и предупреждениями, хотя изначально они просят твое разрешение на это.
Если ранее ты не отказался от рассылки, то можешь сделать это потом. Вот каков алгоритм действий: открой новую вкладку и введи «chrome://settings/content/notifications». Убери верхнюю галочку, и нескончаемые уведомления оставят тебя в покое.
Всплывающие окна
Это отдельная боль, с которой сталкивается каждый из нас. Они как вестники ада: жутко портят жизнь, и ты боишься с ними соприкоснуться, потому что не знаешь, чего от них ожидать. Бороться с ними необходимо жестко и решительно. Нажми «Меню» в верхнем правом углу и выбери «Настройки», затем «Дополнительно», «Параметры содержимого», установи для параметра «Всплывающие окна» значение «Заблокировано».
Если некоторые окна продолжают появляться, то установи стороннее разрешение, которое будет их блокировать. Одними из лучших являются «Popup Blocker Pro» и «Pop Up Blocker for Chrome».
Источник
Как отключить уведомления приложений и блокировать спамеров в Android
Смартфоны задумывались как универсальные цифровые помощники, но всё чаще и чаще они требуют нашего внимания, даже когда мы этого не хотим. Каждый день нам приходят десятки различных уведомлений, и с этим было бы легко смириться, будь они важными. Но зачастую мы видим совершенно ненужные сообщения о действиях в играх, выходе новой публикации на однажды открытом сайте, входящие вызовы от спамеров. Со всем этим можно и нужно бороться: лишние уведомления отключить, а спамеров — заблокировать. Как именно это сделать, вы узнаете из нашей статьи.
Советы из нашей инструкции подойдут для большинства смартфонов, работающих на Android версии 5.0 Lollipop и новее. В зависимости от производителя и установленной оболочки некоторые пункты меню могут называться и выглядеть по-другому. Если вы не можете найти упомянутые в советах разделы или кнопки, попробуйте поискать в настройках похожие названия или проверить, не доступны ли эти пункты по кнопке «Меню», которая часто находится справа вверху.
Отключение уведомлений приложений
Android 5.0+. Самый простой способ избавиться от мусорных уведомлений какой-либо программы — дождаться, пока она пришлёт очередное сообщение, открыть панель уведомлений и подержать палец на нужной (точнее, ненужной) строке. Откроются настройки, где можно полностью отключить уведомления от конкретного приложения.

То же самое удастся проделать и вручную, не дожидаясь уведомления. Для этого необходимо открыть настройки и перейти в раздел «Уведомления». Чтобы заставить приложение замолчать, найдите его в списке и нажмите на переключатель.

Для доступа к расширенным настройкам уведомлений, как в примере выше, надо нажать на кнопку «Дополнительно». Тогда вы сможете не только отключить уведомления, но и настроить отображение сообщений на заблокированном смартфоне, а также изменить приоритет программы — это нам пригодится при выполнении следующей инструкции.
Android 6.0+. Предыдущий совет работает и здесь, но начиная с этой версии ОС, проблему можно решить и кардинально: разом отключить все уведомления, переведя устройство в режим «Не беспокоить». Соответствующий переключатель у большинства гаджетов находится в панели уведомлений.
Режим «Не беспокоить» имеет три уровня исключений. Первый, самый жёсткий — полное отключение абсолютно всех уведомлений. Второй разрешает звук и вибрацию будильника. Наконец, третий уровень, появившийся в Android 6.0 Marshmallow, позволяет самостоятельно настроить исключения в виде разрешения вызовов и SMS от определённых контактов, напоминаний и уведомлений от приоритетных приложений. Единожды настроив список приоритетных программ, вы будете получать уведомления только от них.

Android 8.0. В версии Oreo помимо описанных выше способов появилась возможность управлять категориями уведомлений. Пользователь может выбрать, какого типа уведомления он хочет получать, и отключить ненужные. Программы от Google, а также некоторые сторонние приложения, включая Trello и Twitter, уже поддерживают категории, и мы надеемся, что в скором времени их станут использовать и другие разработчики. Наибольшее количество категорий уведомлений нам удалось найти в приложении Google Now. Попасть в их настройки можно через уведомление о погоде.

Режим погружения: скрываем панель уведомлений
Некоторые программы для возможности полноценной работы постоянно размещают в панели уведомлений свою иконку — это делается для того, чтобы обойти ограничение Android на фоновую работу. К подобным приложениям относятся блокировщики рекламы, системы фоновой навигации и некоторые другие. Конечно, и для таких утилит сработает способ, описанный в первом разделе статьи, но тогда вы не сможете получить актуальную информацию о работе программы или попросту забудете о ней, в то время как она будет активно потреблять заряд аккумулятора. Поэтому мы предлагаем альтернативное решение — принудительно включить режим погружения (он же immersive mode), прячущий панель уведомлений и кнопки навигации.

Сделать это поможет бесплатная программа GMD Immersive, которая не требует прав суперпользователя, а в платной версии ещё и позволяет выбирать режим отдельно для каждого приложения. Есть у такого решения и минусы: из-за системных ограничений в режиме погружения не будут работать физические кнопки и виртуальная клавиатура. Впрочем, при сёрфинге или чтении они особо и не нужны, а в обычный режим всегда можно вернуться свайпом от нижнего края экрана.

Отключение уведомлений сайтов в браузере
Сейчас практически каждый новостной сайт при посещении агрессивно предлагает включить уведомления в браузере. Мобильные браузеры подвержены данной проблеме даже больше, чем настольные браузеры: случайно нажать кнопку «Разрешить» на сенсорном экране проще простого.
Мы разберём как отключить такие уведомления на примере популярнейшего Chrome. Для этого откройте настройки браузера, перейдите в раздел «Настройки сайтов», а затем — в раздел «Оповещения». Здесь вы можете либо отозвать свои разрешения для нежелательных сайтов, либо вовсе отключить функцию уведомлений, нажав на переключатель в первом пункте меню.


Блокировка нежелательных звонков и SMS
После того как мы разобрались с ненужными уведомлениями от программ, самое время заняться спамерами. В Android 6.0 Marshmallow и более новых версиях ОС для борьбы с ними предусмотрен штатный метод. Вам достаточно найти в истории нежелательный номер, открыть подробную карточку и в меню нажать на пункт «Блокировка номера». Теперь с этого номера вы не будете получать ни звонков, ни SMS.

В Android 5.0 Lollipop и предыдущих версиях операционки такой опции «из коробки» нет, и единственный способ избавиться от нежелательных звонков и SMS — включить режим «Не беспокоить», оставив возможность для связи с вами лишь контактам из адресной книги либо только избранным контактам, отмеченным звёздочкой.
Антиспам-приложения. Если ваш гаджет не получил обновление до Android 6.0 или функциональность стандартного механизма вас не устраивает, для блокировки нежелательных вызовов вы можете воспользоваться одним из сторонних приложений. Одна из самых распространённых программ для этих целей — NumBuster. Базовая версия приложения бесплатна, а помимо непосредственно блокировки предоставляет статистику по номерам. Если другие пользователи программы отметили номер как принадлежащий спамеру, вы об этом узнаете ещё до ответа на звонок и решите, снимать трубку или нет. Однако стоит иметь в виду, что NumBuster не только анализирует вашу телефонную книгу, но и предоставляет информацию о том, как ваш номер записан в адресной книге у других пользователей приложения. Хотя данные показаны в обезличенном виде, некоторых такое поведение программы может отпугнуть.


Альтернатива NumBuster — бесплатное приложение Kaspersky Who Calls от разработчика известного антивируса. Как и NumBuster, Who Calls работает по принципу глобальной базы спамеров. Если вы пометите звонок или сообщение как спам, об этом узнают другие пользователи программы и смогут принять решение, доверять или нет конкретному номеру. Из других преимуществ Who Calls отметим отсутствие регистрации и привязки к номеру телефона.


Заключение
В статье мы рассмотрели три основных источника раздражающих и нежелательных уведомлений: программы для смартфона, веб-сайты и звонки или SMS. Со всеми из них получится справиться при помощи только стандартных средств на новых версиях Android. Но если у вас установлена более старая версия ОС или просто нужна дополнительная функциональность, то можно воспользоваться и сторонними средствами. Расскажите в комментариях, какими ещё программами и способами, помимо описанных в статье, вы пользуетесь, чтобы избавиться от навязчивых уведомлений?
Источник