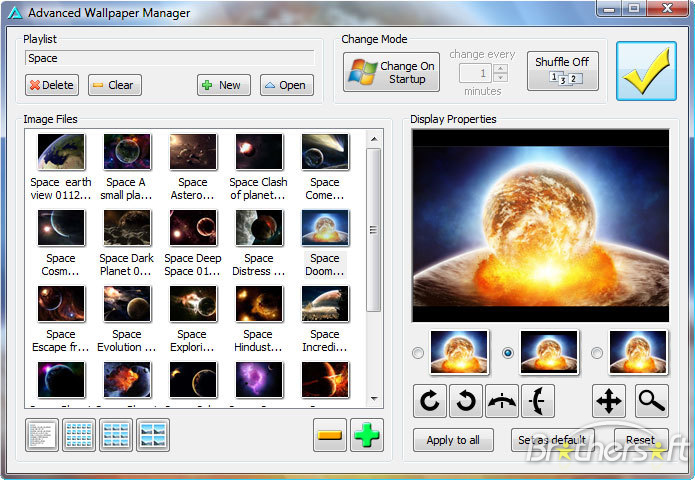- Как удалить недавно использованные фоновые изображения рабочего стола из настроек Windows 10
- Введение
- Удалите недавно использованные фоновые изображения, отредактировав реестр вручную
- Загрузите стороннюю программу для редактирования реестра
- Как удалить Wallpaper Manager (рекламное ПО)
- Информация об угрозе
- Способ заражения Wallpaper Manager
- Скачайте утилиту для удаления
- Функции утилиты для удаления
- Скачайте Spyhunter Remediation Tool от Enigma Software
- Функции Spyhunter Remediation Tool
- Наша служба тех. поддержки удалит Wallpaper Manager прямо сейчас!
- Как удалить Wallpaper Manager вручную
- Удалить программу Wallpaper Manager и связанные с ней через Панель управления
- Удалите дополнения Wallpaper Manager из ваших браузеров
- Защитить компьютер и браузеры от заражения
Как удалить недавно использованные фоновые изображения рабочего стола из настроек Windows 10
Всякий раз, когда вы устанавливаете фоновое изображение рабочего стола, Windows сохраняет миниатюру этого изображения в истории фона. Вы сможете увидеть последние пять изображений, которые использовались в качестве фона. Читайте, как удалить любую миниатюру или все из них для очисти истории изменений фоновых изображений?
Введение
Важную роль в обеспечении высокой популярности операционной системы корпорации «Microsoft» играет дружественный интерфейс программы, нацеленный на повышение уровня комфортного использования продукта, а также позволяющий выполнять разнообразные настройки операционной системы и графической оболочки в соответствии с приоритетами пользователей.
Каждый пользователь может настроить операционную систему «Windows» строго индивидуально, начиная с настроек разрешений системных приоритетов и параметров системы безопасности, и заканчивая визуальной настройкой графического отображения.
В основном, глобальные настройки уровня безопасности и общих элементов системы выполняются пользователями единожды и не меняются в процессе эксплуатации, или изменяются крайне редко. Гораздо чаще, корректировке подвергаются параметры, отвечающие за общее графическое отображение операционной системы: изменение формата и размера шрифтов, обновление общей темы и заставок, изменение цвета окон приложений, звуковое сопровождение и т.д.
Однако, наиболее часто, пользователи изменяют фоновое изображение рабочего стола, пытаясь разнообразить рабочее место, повысить свою производительность или снять усталость посредством созерцания любимого рисунка или фотоснимка. Но каждая смена изображения обязательно фиксируется системой. Поэтому, всякий раз, когда вы устанавливаете фоновое изображение рабочего стола, «Windows» сохраняет миниатюру этого изображения в истории фона. Вы сможете увидеть последние пять изображений, которые использовались в качестве фона, что особенно полезно, когда вы случайно установили неправильный образ во время просмотра, и заменить изображение, нажав на нужную миниатюру.
При необходимости, выполнив несколько простых изменений записей реестра, пользователи смогут удалить любую миниатюру или все из них для полной очисти истории.
Удалите недавно использованные фоновые изображения, отредактировав реестр вручную
Проверить установленное фоновое изображение рабочего стола и просмотреть миниатюры последних пяти, ранее примененных, изображений можно в приложении «Параметры», в котором сосредоточены все основные настройки операционной системы «Windows». Открыть приложение можно многими способами: из главного пользовательского меню «Windows», из всплывающего меню кнопки «Пуск», воспользовавшись кнопками быстрого доступа в центре уведомлений и т.д. Однако самый быстрый и простой способ заключается в совместном использовании сочетания клавиш «Windows + I», который открывает прямой доступ к приложению «Параметры».
В окне приложения, из представленного списка, выберите раздел «Персонализация». В новом окне раздела в левой панели выберите раздел «Фон», а в правой панели будет отображено установленное фоновое изображение рабочего стола и представлены миниатюрные копии ранее используемых изображений.
Если вы случайно добавили ошибочное изображение в качестве фона рабочего стола, то его миниатюрная копия будет отображена на указанной странице приложения, однако мгновенно избавиться от нее не получиться. Вы не можете просто щелкнуть правой кнопкой мыши и удалить ошибочную миниатюру. Конечно, как вариант, вы могли бы добавить еще пять разных новых изображений, пока ошибочная миниатюра не будет перезаписана копиями последних изображений. Однако использование способа редактирования записей реестра намного проще.
Стандартное предупреждение: «Редактор реестра» является мощным системным инструментом, оказывающим влияние на всю операционную систему. Неправильное его использование может привести к возникновению системных ошибок и сбоев, послужить источником неполадок отдельных приложений или элементов системы, вызвать потерю стабильности системы, повредить процесс загрузки персонального компьютера и повлиять на общую его работоспособность. Любые действия с реестром необходимо производить с особой осторожностью и придерживаться инструкций, для исключения возникновения нежелательных последствий или выхода системы из строя, особенно если вы никогда раньше не редактировали записи. Обязательно, перед внесением изменений, создайте резервную копию реестра, чтобы при необходимости, можно было устранить последствия ошибочного редактирования.
Открыть системное приложение «Редактор реестра» можно несколькими способами. Например, нажмите вместе сочетание клавиш «Windows + R» и откройте диалоговое окно «Выполнить», в котором, в строку запроса, введите команду «regedit». Затем нажмите кнопку «ОК» или клавишу «Ввод» на клавиатуре, чтобы запустить исполнение команды. В окне системного сообщения службы контроля учетных записей нажмите кнопку «Да» на вопрос: «Разрешить этому приложению вносить изменения на вашем устройстве?», и редактор реестра будет открыт.
В окне «Редактора реестра» используйте левую боковую панель, чтобы перейти к следующему ключу (или скопируйте и вставьте его в адресную строку «Редактора реестра» для прямого перехода):
Вариант со вставкой скопированного ключа предпочтительнее, так как в реестре представлено много схожих директорий, и поэтому легко ошибиться и найти неверный ключ.
После перехода в последнюю директорию «Wallpapers», в правой панели окна пользователи смогут увидеть ряд значений. В нашем случае, нас интересуют имена, которые начинаются с имени «BackgroundHistoryPath», и имеют цифровой индикатор от нуля до четырех. Эти значения непосредственно указывают на последние пять изображений, которые использовались для фона рабочего стола.
Теперь, в зависимости от того, какую миниатюру (или несколько миниатюр) вы хотите удалить, выделите необходимое количество имен значений в правой панели окна «Редактора реестра». Цифровой индикатор ноль в имени принадлежит первой миниатюре изображения, и так последовательно до цифры четыре, которая обозначает последнюю пятую миниатюру. Затем щелкните по выбранной области правой кнопкой мыши и вызовите всплывающее контекстное меню. В списке предложенных действий нажмите раздел «Удалить». Подтвердите свое решение по удалению значений реестра, нажав во всплывающем предупреждающем сообщении кнопку «Да», и операционная система завершит выбранную процедуру.
Всякий раз, когда вы удаляете какую-либо миниатюру изображения из истории, операционная система «Windows» автоматически перестраивает оставшиеся миниатюры, и заполняет освободившиеся ячейки снимками обоев по умолчанию.
По завершению, вам потребуется закрыть приложения «Редактор реестра» и «Параметры», чтобы история фона обновилась. В некоторых случаях, может потребоваться перезагрузить операционную систему «Windows», чтобы изменения вступили в силу.
Загрузите стороннюю программу для редактирования реестра
Если вы опасаетесь, что ваши собственные действия могут нанести вред операционной системе при редактировании записей реестра, или вы не уверены в своих силах, то воспользуйтесь помощью сторонних программ. В международной информационной компьютерной сети «Интернет» можно отыскать различные узконаправленные программы для редактирования реестра, направленные на очистку истории фона и удаление значений «BackgroundHistoryPath0-4» из окна «Wallpapers» в реестре.
Однако, стоит ли доверять сторонним разработчикам действия с реестром в вашей операционной системе и использовать чужую программу для очистки истории фона, или выполнить весь процесс самостоятельно, каждый пользователь решает сам.
Важно помнить, что любые действия с реестром, исполняемые при помощи сторонних программ или самостоятельно, вы совершаете на свой страх и риск.
Полную версию статьи со всеми дополнительными видео уроками читайте в нашем блоге.
Источник
Как удалить Wallpaper Manager (рекламное ПО)
Информация об угрозе 
Название угрозы: Wallpaper Manager
Исполяемый файл: Wallpaper Manager.exe
Тип угрозы: Adware
Затронутые ОС: Win32/Win64 (Windows XP, Vista/7, 8/8.1, Windows 10)
Затронутые браузеры: Google Chrome, Mozilla Firefox, Internet Explorer, Safari
Способ заражения Wallpaper Manager
устанавливается на ваш компьютер вместе с бесплатными программами. Этот способ можно назвать «пакетная установка». Бесплатные программы предлагают вам установить дополнительные модули (Wallpaper Manager). Если вы не отклоните предложение установка начнется в фоне. Wallpaper Manager копирует свои файлы на компьютер. Обычно это файл Wallpaper Manager.exe. Иногда создается ключ автозагрузки с именем Wallpaper Manager и значением Wallpaper Manager.exe. Вы также сможете найти угрозу в списке процессов с именем Wallpaper Manager.exe или Wallpaper Manager. также создается папка с названием Wallpaper Manager в папках C:\Program Files\ или C:\ProgramData. После установки Wallpaper Manager начинает показывать реламные баннеры и всплывающую рекламу в браузерах. рекомендуется немедленно удалить Wallpaper Manager. Если у вас есть дополнительные вопросы о Wallpaper Manager, пожалуйста, укажите ниже. Вы можете использовать программы для удаления Wallpaper Manager из ваших браузеров ниже.
Скачайте утилиту для удаления
Скачайте эту продвинутую утилиту для удаления Wallpaper Manager и Wallpaper Manager.exe (загрузка начнется немедленно):
* Утилита для удаления был разработан компанией EnigmaSoftware и может удалить Wallpaper Manager автоматически. Протестирован нами на Windows XP, Windows Vista, Windows 7, Windows 8 и Windows 10. Триальная версия Wipersoft предоставляет функцию обнаружения угрозы Wallpaper Manager бесплатно.
Функции утилиты для удаления
- Удаляет файлы созданные Wallpaper Manager.
- Удаляет ключи реестра созданные Wallpaper Manager.
- Активируйте активную защиту для предотвращения заражения.
- Решите побочные проблемы с браузерами (реклама, перенаправления).
- Удаление гарантировано — если Wipersoft не справляется обратитесь за бесплатной поддержкой.
- Тех. поддержка в режиме 24/7 включена в предложение.
Скачайте Spyhunter Remediation Tool от Enigma Software
Скачайте антивирусные сканер способный удалить Wallpaper Manager и Wallpaper Manager.exe (загрузка начнется немедленно):
Функции Spyhunter Remediation Tool
- Удаляет файлы созданные Wallpaper Manager.
- Удаляет ключи реестра созданные Wallpaper Manager.
- Устраняет браузерные проблемы.
- «Утилита для удаления тулбаров» поможет избавиться от нежелательных дополнений.
- Удаление гарантировано — если Spyhunter Remediation Tool не справляется обратитесь за бесплатной поддержкой.
- Тех. поддержка в режиме 24/7 включена в предложение.
We noticed that you are on smartphone or tablet now, but you need this solution on your PC. Enter your email below and we’ll automatically send you an email with the downloading link for Wallpaper Manager Removal Tool, so you can use it when you are back to your PC.
Наша служба тех. поддержки удалит Wallpaper Manager прямо сейчас!
Здесь вы можете перейти к:
Как удалить Wallpaper Manager вручную
Проблема может быть решена вручную путем удаления файлов, папок и ключей реестра принадлежащих угрозе Wallpaper Manager. Поврежденные Wallpaper Manager системные файлы и компоненты могут быть восстановлены при наличии установочного пакета вашей операционной системы.
Чтобы избавиться от Wallpaper Manager, необходимо:
1. Остановить следующие процессы и удалить соответствующие файлы:
- AvalonLibrary.dll
- Changelog.txt
- Common.dll
- Common4.0.dll
- Microsoft.Contracts.dll
- Microsoft.WindowsAPICodePack.dll
- Microsoft.WindowsAPICodePack.Shell.dll
- Setup.ico
- Uninstall.bat
- Wallpaper Manager.exe
- Wallpaper Manager.exe.config
- Run Wallpaper Manager.lnk
- Uninstall.lnk
- Configuration.xml
- Wallpaper Manager.lnk
Предупреждение: нужно удалить только файлы с именами и путями указанными здесь. В системе могут находится полезные файлы с такими же именами. Мы рекомендуем использовать утилиту для удаления Wallpaper Manager для безопасного решения проблемы.
2. Удалить следующие вредоносные папки:
- %PROGRAMFILES%\Wallpaper Manager\
- %PROGRAMS%\Wallpaper Manager\
- %APPDATA%\Wallpaper Manager\
3. Удалить следующие вредоносные ключи реестра и значения:
- Key: HKCU\Software\Microsoft\Windows\CurrentVersion\Run\
Value: Handy Updater
Data: C:\Program Files\HandyUpdater\HandyUpdater.exe - Key: HKCU\Software\HandyInstaller\Wallpaper Manager
Предупреждение: если указано значение ключа реестра, значит необходимо удалить только значение и не трогать сам ключ. Мы рекомендуем использовать для этих целей утилиту для удаления Wallpaper Manager.
Удалить программу Wallpaper Manager и связанные с ней через Панель управления
Мы рекомендуем вам изучить список установленных программ и найти Wallpaper Manager а также любые другие подозрительные и незнакомы программы. Ниже приведены инструкции для различных версий Windows. В некоторых случаях Wallpaper Manager защищается с помощью вредоносного процесса или сервиса и не позволяет вам деинсталлировать себя. Если Wallpaper Manager не удаляется или выдает ошибку что у вас недостаточно прав для удаления, произведите нижеперечисленные действия в Безопасном режиме или Безопасном режиме с загрузкой сетевых драйверов или используйте утилиту для удаления Wallpaper Manager.
Windows 10
- Кликните по меню Пуск и выберите Параметры.
- Кликните на пункт Система и выберите Приложения и возможности в списке слева.
- Найдите Wallpaper Manager в списке и нажмите на кнопку Удалить рядом.
- Подтвердите нажатием кнопки Удалить в открывающемся окне, если необходимо.
Windows 8/8.1
- Кликните правой кнопкой мыши в левом нижнем углу экрана (в режиме рабочего стола).
- В открывшимся меню выберите Панель управления.
- Нажмите на ссылку Удалить программу в разделе Программы и компоненты.
- Найдите в списке Wallpaper Manager и другие подозрительные программы.
- Кликните кнопку Удалить.
- Дождитесь завершения процесса деинсталляции.
Windows 7/Vista
- Кликните Пуск и выберите Панель управления.
- Выберите Программы и компоненты и Удалить программу.
- В списке установленных программ найдите Wallpaper Manager.
- Кликните на кнопку Удалить.
Windows XP
- Кликните Пуск.
- В меню выберите Панель управления.
- Выберите Установка/Удаление программ.
- Найдите Wallpaper Manager и связанные программы.
- Кликните на кнопку Удалить.
Удалите дополнения Wallpaper Manager из ваших браузеров
Wallpaper Manager в некоторых случаях устанавливает дополнения в браузеры. Мы рекомендуем использовать бесплатную функцию «Удалить тулбары» в разделе «Инструменты» в программе Spyhunter Remediation Tool для удаления Wallpaper Manager и свяанных дополнений. Мы также рекомендуем вам провести полное сканирование компьютера программами Wipersoft и Spyhunter Remediation Tool. Для того чтобы удалить дополнения из ваших браузеров вручную сделайте следующее:
Internet Explorer
- Запустите Internet Explorer и кликните на иконку шестеренки в верхнем правом углу
- В выпадающем меню выберите Настроить надстройки
- Выберите вкладку Панели инструментов и расширения.
- Выберите Wallpaper Manager или другой подозрительный BHO.
- Нажмите кнопку Отключить.
Предупреждение: Эта инструкция лишь деактивирует дополнение. Для полного удаления Wallpaper Manager используйте утилиту для удаления Wallpaper Manager.
Google Chrome
- Запустите Google Chrome.
- В адресной строке введите chrome://extensions/.
- В списке установленных дополнений найдите Wallpaper Manager и кликните на иконку корзины рядом.
- Подтвердите удаление Wallpaper Manager.
Mozilla Firefox
- Запустите Firefox.
- В адресной строке введите about:addons.
- Кликните на вкладку Расширения.
- В списке установленных расширений найдите Wallpaper Manager.
- Кликните кнопку Удалить возле расширения.
Защитить компьютер и браузеры от заражения
Рекламное программное обеспечение по типу Wallpaper Manager очень широко распространено, и, к сожалению, большинство антивирусов плохо обнаруживают подобные угрозы. Чтобы защитится от этих угроз мы рекомендуем использовать SpyHunter, он имеет активные модули защиты компьютера и браузерных настроек. Он не конфликтует с установленными антивирусами и обеспечивает дополнительный эшелон защиты от угроз типа Wallpaper Manager.
Источник