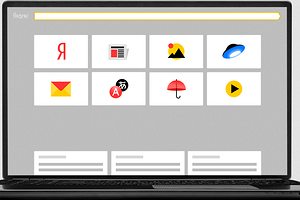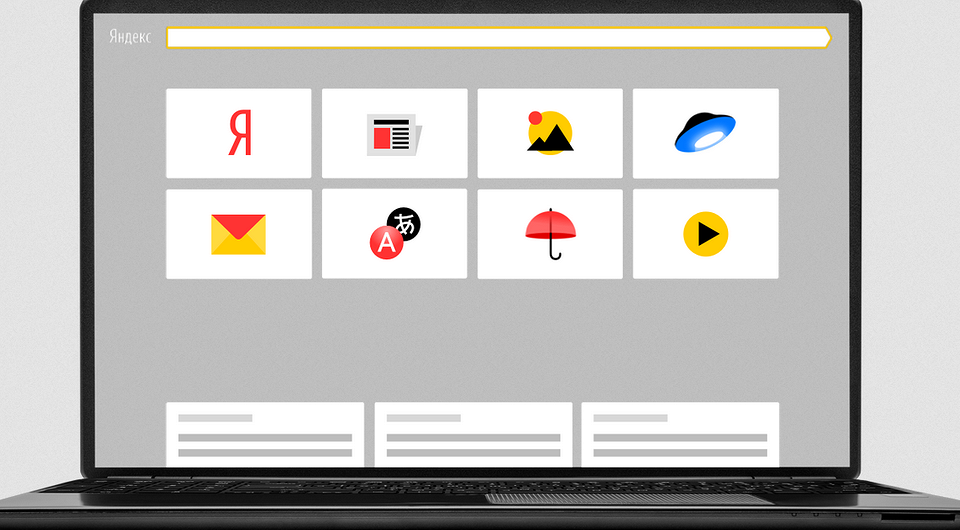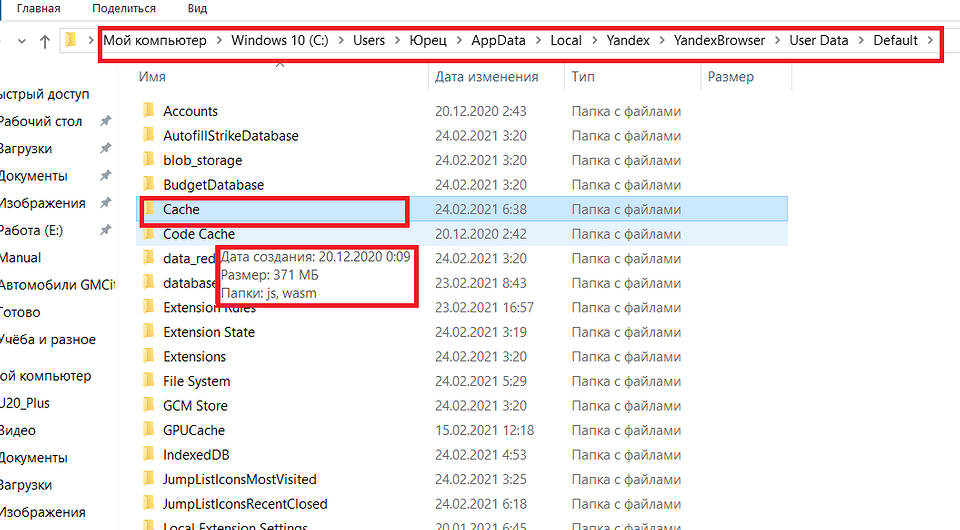- Как удалить мусорные программы от Mail.ru и Яндекс
- Удаляем мусор от Mail и Яндекс
- Избавляемся от панелей и расширений для браузера (Яндекс Бар и прочие)
- Крайние меры
- Полная очистка Яндекс.Браузера от мусора
- Этапы очистки Яндекс.Браузера
- Мусор
- Расширения
- Закладки
- Вирусы и реклама
- Как очистить кэш Яндекс Браузера на ПК и смартфоне
- Кэш и необходимость его очистки
- Использование настроек Яндекс.Браузера
Как удалить мусорные программы от Mail.ru и Яндекс
Пытаясь нарастить пользовательскую аудиторию, Mail и Яндекс часто используют серые методы, вызывающие у многих людей вполне обоснованное недовольство. Различными путями нам пытаются навязать их фирменный софт, расширения для браузера, поисковые системы, сайты. Все мы частенько замечали в установщиках различных программ опцию установки Яндекс Бар, браузера Амиго, прочего ненужного мусора.
Стоит только пользователю потерять бдительность, не убрав вовремя галочку напротив соответствующего пункта, и вот уже на компьютер проникает зловредный софт, который простым удалением не вычистить. Потребуются более серьезные манипуляции.
Удаляем мусор от Mail и Яндекс
Первоочередной задачей (разумеется, после попытки обычного Uninstall) будет удаление активных процессов вредоносных программ. Запускаем диспетчер задач, переходим во вкладку “процессы” и закрываем все связанное со следующими наименованиями – sputnik , updatermailru , amigo , guard.mail.ru . Могут попадаться и другие подозрительные процессы. Закрывайте все непонятное вам – даже не задумывайтесь.
Теперь скачиваем себе на компьютер CCleaner или аналогичную по функциональности программу и открываем меню, которое отвечает за автозагрузку. Перед вами должен высветиться весь список процессов, автоматически стартующих вместе с Windows. Поступать с ними надо аналогичным образом, как и в предыдущем пункте. Кстати, рекомендуется время от времени проверять список автозагрузки, убирая оттуда те программы, которыми вы нечасто пользуетесь. Это поможет увеличить быстродействие всей системы, разгрузить оперативную память и процессор. Даже включение ПК будет происходить быстрее.
В соседней вкладке CCleaner располагается меню очистки реестра. Вам понадобятся оттуда всего две кнопки “поиск проблем” и “исправить”. Сначала жмем на первую и ждем окончания поиска, потом жмем вторую. Найденный мусор удаляем кнопкой “Исправить отмеченные”. Никаких галочек снимать не нужно.
Открываем файл regedit (чтобы быстро его найти, используйте поиск из меню Пуск) и в открывшемся редакторе реестра, открыв поисковую форму, ищем упоминания Яндекса , Mail.ru и прочего, снося соответствующие разделы. Но будьте осторожны – редактировать реестр нужно осторожно, не удалив ненароком чего-нибудь лишнего. Неосторожное движение может привести к частичной или даже полной потере работоспособности системы.
Избавляемся от панелей и расширений для браузера (Яндекс Бар и прочие)
Запустите свой любимый браузер. Вполне возможно, что ваша стартовая страница уже сменилась на какой-нибудь mail.ru . Начните с того, что в разделе общих настроек замените стартовую страницу на привычную. Как вариант, если вы используете расширение с плиточным меню (вроде Speed Dial) вместо стартовой страницы, эту операцию следует провести в нем.
Также в настройках браузера следует вернуть используемую по умолчанию поисковую систему. В Google Chrome, например, это делается переходом по адресу Настройки – Поиск – Настроить поисковые системы. Ищите там пункт Поиск@mail.ru и жмите крестик напротив него. Поздравляем, еще одна маленькая победа.
Теперь о ненужных расширениях и панелях. Обычно их можно отключить нажатием правой кнопкой мыши на них и выбором одноименного пункта в выпавшем меню. Но лучше все-таки их полностью удалить. На всех популярных браузерах раздел с расширениями находится примерно в том же месте: Меню – Дополнительные инструменты – Расширения. Удаляйте все ненужное и перезагрузите браузер. Все, проблема должна быть решена.
Крайние меры
Можно решить проблему радикальным способом, отформатировав жесткие диски и установив систему с нуля. Но перед этим рекомендуется удалить все напоминания о вредоносных программах в браузере (стандартные страницы, настройки, расширения) . Google Chrome, например, хранит информацию о настройках в аккаунте пользователя. Вредоносный софт может вернуться после авторизации, если предварительно не убрать его из настроек.
Источник
Полная очистка Яндекс.Браузера от мусора
Яндекс.Браузер — многофункциональный и быстрый веб-обозреватель, который, как и любой другой, со временем накапливает различные данные. Чем больше информации в нем хранится, тем медленнее он может работать. Кроме того, вирусы и реклама могут отрицательно сказаться на его скорости и качестве работы. Для избавления от тормозов нет ничего лучше, чем полная очистка программы от мусорных и бесполезных файлов.
Этапы очистки Яндекс.Браузера
Обычно пользователь начинает замечать проблемы в скорости работы браузера не сразу, а лишь когда ее снижение будет ощутимой и постоянной. В этом случае требуется комплексная очистка, которая решит сразу несколько проблем: освободит место на жестком диске, вернет стабильность и прежнюю быстроту. Такого эффекта помогут достигнуть следующие действия:
- Удаление мусора, накапливающегося с каждым посещением сайта;
- Отключение и удаление ненужных дополнений;
- Удаление лишних закладок;
- Очистка браузера и компьютера от вредоносного ПО.
Мусор
Под «мусором» здесь подразумеваются куки, кэш, истории просмотров/загрузок и другие файлы, которые обязательно скапливаются за время серфинга в интернете. Чем больше таких данных, тем медленнее работает браузер, и к тому же, там часто хранится совершенно ненужная информация.
- Зайдите в Меню и выберите «Настройки».
Внизу страницы нажмите на кнопку «Показать дополнительные настройки».
В блоке «Личные данные» нажмите на кнопку «Очистить историю загрузки».
В открывшемся окне выберите и отметьте галочками те пункты, которые хотите удалить.
Убедитесь, что удаление выставлено «За все время».
Нажмите на кнопку «Очистить историю».

Как правило, для достижения оптимального результата достаточно выбрать следующие пункты:
- История просмотров;
- История загрузок;
- Файлы, сохраненные в кэше;
- Файлы cookie и другие данные сайтов и модулей.
Однако для полной очистки всей истории, вы также можете включить в очистку и оставшиеся элементы:
- Пароли — удалятся все логины и пароли, которые вы сохраняли при авторизации на сайтах;
- Данные автозаполнения форм — все сохраненные формы, заполняющиеся автоматически (номер телефона, адрес, e-mail и др.), использующиеся на разных сайтах, например, для покупок онлайн, будут удалены;
- Данные сохраненных приложений — если вы устанавливали приложения (не путать с расширениями), то при выборе этого пункта все их данные удалятся, а сами приложения останутся;
- Медиалицензии — удаление уникальных ID сессии, которые генерируются браузером и отправляются на лицензионный сервер для расшифровки. Они сохраняются на компьютере так же, как и другая история. Это может повлиять на доступ к платному контенту на некоторых сайтах.
Расширения
Самое время разобраться со всякими расширениями, которые были установлены. Их разнообразие и простота инсталляции делают свое дело — со временем накапливается большое количество дополнений, каждое из которых запущено и делает обозреватель еще «тяжелее».
- Зайдите в Меню и выберите «Дополнения».
В Яндекс.Браузере уже есть каталог предустановленных дополнений, которые нельзя удалить, если вы их уже включали. Однако их можно отключить, тем самым снизив потребление программой ресурсов. Пройдитесь по списку, и при помощи переключателя отключите все те расширения, которые вам не нужны.
Внизу страницы будет блок «Из других источников». Здесь находятся все расширения, которые были установлены вручную из Google Webstore или Opera Addons. Найдите ненужные вам дополнения и отключите, а еще лучше удалите их. Чтобы удалить, наведите на расширение и в правой части нажмите на появившуюся кнопку «Удалить».

Закладки
Если вы часто делаете закладки, и затем понимаете, что несколько или даже все они вам совершенно ни к чему, то удалить их — пустяковое дело.
- Нажмите Меню и выберите «Закладки».
Во всплывшем окне выберите «Диспетчер закладок».

Вирусы и реклама
Часто в браузер встраиваются разные рекламные или вредоносные приложения, которые мешают комфортной работе или даже могут быть опасными. Такие программы могут похищать пароли и данные банковских карт, поэтому очень важно избавиться от них. Для этой цели подойдет установленный антивирус или специальный сканер на вирусы или рекламу. В идеале использовать обе программы, чтобы найти и удалить такое ПО наверняка.
Мы уже писали о том, как удалить рекламу из любого браузера и с компьютера в целом.
Такие простые действия позволяют очистить Яндекс.Браузер, и снова сделать его быстрым, как прежде. Рекомендуется повторять их хотя бы раз в месяц, чтобы в дальнейшем подобная проблема больше не возникала.
Помимо этой статьи, на сайте еще 12381 инструкций.
Добавьте сайт Lumpics.ru в закладки (CTRL+D) и мы точно еще пригодимся вам.
Отблагодарите автора, поделитесь статьей в социальных сетях.
Источник
Как очистить кэш Яндекс Браузера на ПК и смартфоне
На любом компьютере и мобильном устройстве собирается множество цифрового «мусора» в процессе использования. К этой категории можно отнести и кэш браузера. Рассказываем, как его удалить.
Если устройство в основном применяется для работы в интернете, достаточно большой объем на диске или накопителе будет занимать кэш. Существует несколько способов очистить кэш браузера Яндекс — одного из самых популярных веб-обозревателей русскоязычного сегмента Сети.
Кэш и необходимость его очистки
В кэше Яндекс.Браузера находится выборочная информация о просмотренных пользователем страницах, изображениях и даже видео. Это позволяет при повторном обращении к тем же сайтам или файлам не скачивать их заново, а воспользоваться данными, уже загруженными в прошлый раз. В итоге нагрузка на ПК и сеть снижается, экономятся ресурсы аппаратной части и трафик, а скорость доступа в интернет увеличивается.
В обозревателе Яндекса кэш расположен на системном диске в каталоге «Пользователи» (директория с именем компьютера). Найти его можно по адресу AppData — Local — — Yandex — YandexBrowser — UserData — Default — Cache.
Со временем буферная память компьютера или смартфона становится больше и начинает уже не помогать загрузке, а, наоборот, создавать проблемы в работе. А иногда обозреватель Яндекса начинает неправильно загружать обновленные за это время страницы, приводя к тому, что пользователь не получает доступа к новой информации. Поэтому требуется периодическая очистка данных — причем не только кэша, но и историй посещений и файлов cookies.
Пользователям стоит знать, что, удаляя информацию такого типа, можно не только ускорить работу ПК и телефона, но и повысить уровень своей конфиденциальности. Очистка кэша и других сохраненных данных позволяет избежать доступа к ним посторонних. Все записи стираются с накопителя окончательно и без возможности восстановления.
Чаще всего современному пользователю приходится сталкиваться с необходимостью удаления кэша Яндекс.Браузера в операционной системе Windows. Для этого стоит использовать возможности самой программы или плагинами, которые можно установить из магазина дополнений. Или, если удаления требуют и другие данные, воспользоваться специальными внешними утилитами.
Использование настроек Яндекс.Браузера
Самый простой и сравнительно быстрый способ, как очистить кэш Яндекс браузера на компьютере, не требует даже закрывать эту программу. Действия пользователя должны быть следующими:
- Находим и нажимаем расположенную в правом верхнем углу веб-обозревателя кнопку меню в виде значка с тремя горизонтальными полосами.
- Выбираем в открывшемся меню пункт «История».
- В выпавшей панели в самом верху находим и нажимаем еще на одну надпись «История».
- В нижней части браузера нажимаем по надписи «Очистить историю».
- В появившемся новом окне выбираем, какая именно информация будет удаляться из браузера. Здесь можно настроить удаление просмотров страниц, загрузок, данных из приложений и автозаполнения, файлов cookie и кэша. Элементы, которые нужно оставить, следует отключить.
- Перед тем, как удалить данные, еще раз проверяем, чтобы не стереть лишней информации — например, пароли или автозаполнение.
- Нажимаем «ОК».
Источник