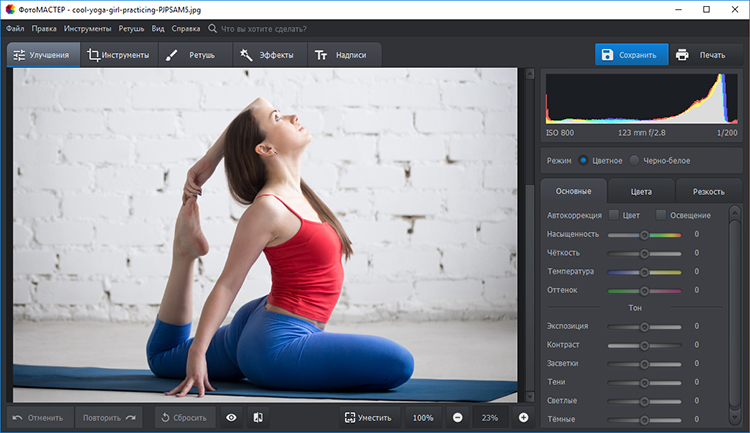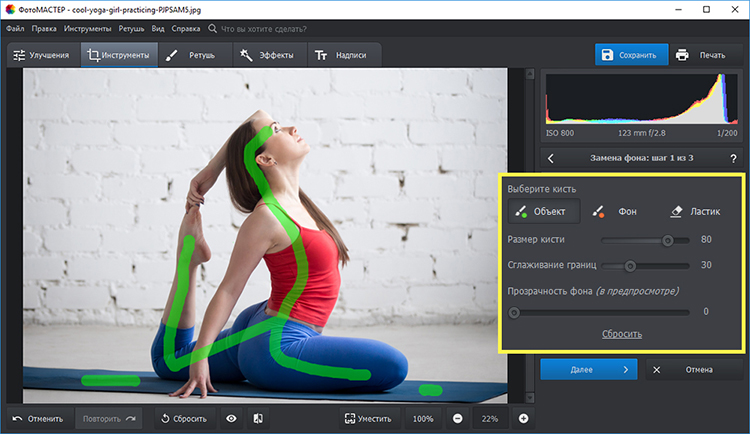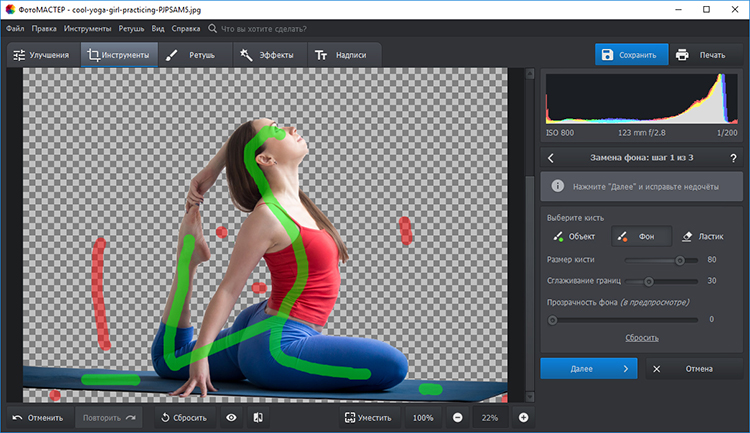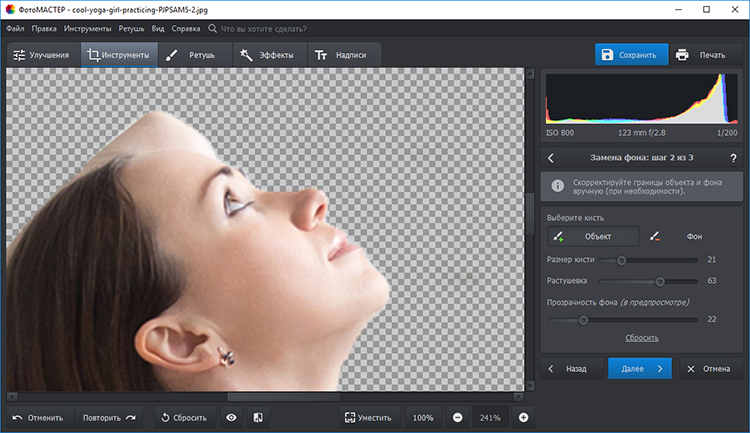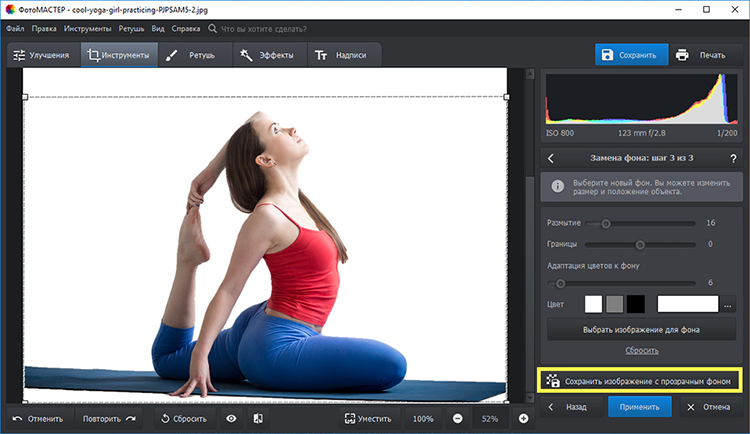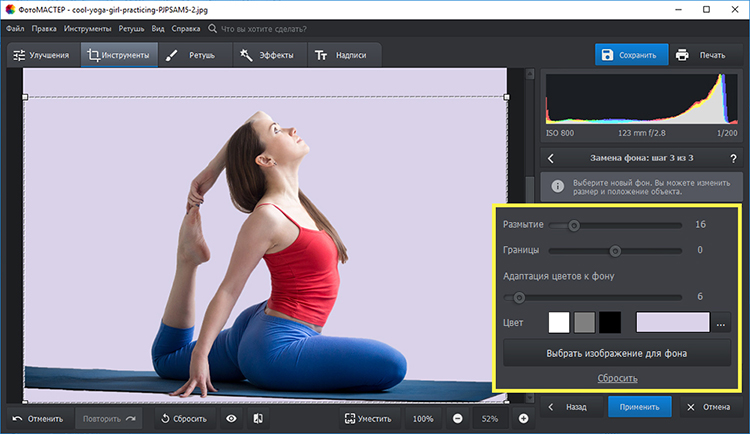- Как быстро убрать фон с любой фотографии
- Самый простой способ удаления фона
- Как удалить фон в Фотошопе
- Маска
- Лассо
- Волшебная палочка
- Как убрать фон с картинки онлайн
- Remove.bg
- PhotoshopOnline.ru
- Photo Scissors
- Clipping Magic
- Background Burner
- Как убрать задний фон с картинки?
- Легко вырезать объект из снимков поможет редактор ФотоМАСТЕР:
- Убирайте фон с фотографии за пару кликов мыши!
- Шаг 1. Установка софта
- Шаг 2. Добавление фотоснимка
- Шаг 3. Устранение фона
- Шаг 4. Сохранение готового изображения
- Идеи использования опции устранения фона
Как быстро убрать фон с любой фотографии
Необходимость убрать фон с картинки возникает по различным причинам. Например, вам не нравится неопрятный задний план или просто хочется избавиться от отвлекающих деталей. Это будет актуально и для тех, кто продает что-то в Интернете: в большинстве своём на снимках товаров используется белый или черный фон. Какие бы задачи перед вами не стояли, потребуются специальные программы или ресурсы.
Есть несколько решений: можно воспользоваться удобным и понятным редактором ФотоМАСТЕР, попробовать свои силы в профессиональном Adobe Photoshop или обратиться к онлайн-ресурсам, которых сейчас достаточно много. Все варианты обладают своими плюсами и минусами. В этой статье мы разберем каждый из них подробно.
Самый простой способ удаления фона
Лучше всего воспользоваться программой ФотоМАСТЕР, которая автоматически уберет задний фон. Достаточно выполнить три простых шага:
1. Скачайте фоторедактор. Установите его на компьютер и пройдите стандартные этапы инсталляции: прочитайте пользовательское соглашение, укажите папку и создайте ярлык на рабочем столе. Затем запустите приложение и откройте изображение для обработки.
2. В разделе «Инструменты» выберите «Замена фона». Выделите необходимый фрагмент кистями. Зеленым будет обведен участок, который вы хотите оставить. Красным — область удаления. Чтобы края были более плавными, вы можете увеличить «Сглаживание границ». Примените изменения. Далее вы можете скорректировать обработку вручную, используя кисти. Измените их размер и степень растушевки.
Зелёным маркером отметьте объект, а красным — фон
3. После завершения редактирования укажите оттенок или картинку для нового фонового рисунка. В программе есть каталог готовых вариантов. Также вы можете установить свой снимок с ПК или экспортировать объект без фона в формат PNG.
Выберите новый фон
Этот способ является лучшим, так как не займет много времени. Также он подходит для новичков. В приложении можно сделать цветокоррекцию, ретушь, применить эффекты и разместить текст. Вырезанный объект пригодится при создании коллажей и открыток.
Посмотрите на работу, полученную в программе:

Как удалить фон в Фотошопе
Редактор Adobe Photoshop позволяет вырезать фон с кадра, но это нужно будет сделать вручную. Есть несколько решений, мы рассмотрим три: маска, лассо и волшебная палочка. Каждый из них даст качественный исход, но потребует терпения и времени.
Маска
В фотошопе есть функция «Маски», которая не удаляет полностью фрагмент изображения, а лишь скрывает его. Так, стерев лишнее, вы всегда сможете вернуть вырезанный участок.
Откройте снимок. Выберите раздел «Слои» в правом меню или в верхнем блоке «Окно». Продублируйте фон, зажав Ctrl+J. Скройте оригинал, нажав на «глаз» рядом с названием.
Чтобы скрыть вырезанные фрагменты, в разделе «Слои», расположенном на правой панели, нажмите на значок, указанный на скриншоте ниже:
Скройте вырезанные фрагменты
Вырежьте объект чёрной кистью. Настройте её размер и жесткость. Чем мягче, тем более плавными и размытыми получаются границы. Белый цвет возвращает удаленное.
Вырежьте объект чёрной кистью
Этот вариант дает полный контроль над процессом и позволяет получить качественный результат, но занимает достаточно много времени у новичков.
Лассо
Эффективно убрать белый фон с картинки можно с помощью «Лассо». Оно бывает трех видов. Удобнее всего будет воспользоваться «Магнитным» или «Прямолинейным».
Откройте файл в фоторедакторе. Продублируйте слой и скройте оригинал. Аккуратно обведите объект по его границам с помощью «Магнитного» или «Прямолинейного лассо».
Чтобы скорректировать выделение, можно воспользоваться инструментами «Добавить» или «Вычесть». Выделите участки, которые вы оставляете или вырезаете.
Включите опцию «Маска». Так вы можете более точно настроить обработку. Уточнить границы, сотрите кистью лишнее или вернуть необходимое.
Волшебная палочка
«Волшебная палочка» в Photoshop — это быстрый и простой способ выбрать и замаскировать определенные части кадра. Одним из наиболее распространенных применений этого инструмента является замена или стирание фонового изображения.
Для начала работы откройте кадр. Выберите раздел «Слои» в правом меню или в верхнем блоке «Окно». Продублируйте основной, просто зажав Ctrl+J. В палитре нажмите на значок глаза слева от миниатюры фотографии.
Выберите инструмент «Волшебная палочка» в палитре слева от экрана или используйте горячую клавишу «W». Вы можете настроить вариант захвата: выбрать «Одиночный», «Добавить», «Вычесть» или «Пересечь выделение».
Используйте инструмент волшебной палочки
Обведите предмет и включите «Маску». Так можно уточнить края и вырезанные участки.
Уточните края объекта
Вырезать фон в Фотошопе довольно сложная и не быстрая задача. Да, вы полностью контролируете процесс в фоторедакторе, поэтому качество гарантировано, но этот способ не подходит для новичков. Для него придётся потратить время на изучение софта.
Эффект, полученный в программе Adobe Photoshop
Скачать умный редактор для замены фона на фото:
Как убрать фон с картинки онлайн
Можно удалить фон онлайн. В основном подобные сервисы выполняют только одну задачу, но некоторые из них дополнительно предлагают опции для коррекции снимка. Минусом является то, что чаще всего для сохранения изображений в высоком качестве и без водяных знаков вам будет нужно оплатить подписку.
Рассмотрим несколько популярных ресурсов:
Remove.bg
Сайт имеет узкий функционал: убирает фон у картинки. Он использует искусственный интеллект. Это быстрый и простой способ, не требующий специальных навыков.
Из недостатков: Remove.bg исправляет только кадры, на которых изображен хотя бы один человек. Он не корректирует снимки животных или предметов. Также иногда возникают ошибки при коррекции фотографий группы людей.
Чтобы вырезать фоновый рисунок, выполните несколько действий:
- Зайти на Remove.bg
- Загрузить необходимый файл с ПК
- Далее нейросети выполнят всю работу. После вы можете редактировать вырезанное
Скачать итог бесплатно можно только в низком разрешении. Для больших размеров необходимо зарегистрироваться и оплатить подписку. 40 обработок стоит 579 рублей.
Слева расположен оригинал, справа — скачанный в низком разрешении итог
PhotoshopOnline.ru
Бесплатный аналог Фотошопа, который предлагает практически те же функции, что и оригинальное приложение. Нежелательный план можно вырезать с помощью «Быстрого выделения» или «Волшебной палочки», «Ручки» или «Магнитного лассо».
Чтобы удалить фон в фотошопе, зайдите на PhotoshopOnline.ru. Затем:
- Нажмите «Файл» — «Открыть». Укажите кадр с компьютера.
- Дублируйте слой и скройте основной.
- Выделите фигуру «Магнитным лассо», «Ручкой» или «Палочкой».
Включите режим маски. При необходимости края можно скорректировать кистью.
В сервисе бывает довольно сложно работать. Приходится разбираться с большим количеством разнообразных функций и выполнять все действия вручную, что вряд ли подойдёт новичкам или тем, кому замена фона требуется в самые кратчайшие сроки.

Photo Scissors
Photo Scissors — бесплатный онлайн-сервис для удаления окружения предметов, очень похожий на Remove.bg. Основное отличие состоит в том, что Photo Scissors обеспечивает больший контроль над тем, какие части изображения вы оставляете, а какие стираете.
Просто зайдите на сайт, загрузите снимок, остальное ресурс выполнит самостоятельно. Вы можете скорректировать обработку, используя кисти: добавьте в сохраненную зону фрагменты и улучшите текстуру волос. Границы также можно увеличить или уменьшить, настроить их плавность. Можно сделать однотонный белый задник на фото, установить другую картинку или полностью удалить фон.
Результат можно бесплатно скачать только в низком разрешении
Clipping Magic
Clipping Magic предоставляет еще больше возможностей и инструментов, чем предыдущие ресурсы. Он позволяет указать области для сохранения и удаления. Clipping Magic дает настроить оттенок заднего плана, а также добавить тень и отражение.
Загрузите файл, нажав на специальную кнопку. Нейросети справятся со всем самостоятельно, но вы можете скорректировать выделение. Отметьте зеленым цветом объект, а красным — задний план. Можно изменить оттенок окружения, яркость, контрастность, насыщенность и температуру, добавить отбрасываемую тень или расположить ее по контуру предмета, создать зеркальное отражение.
Услуга платная и стоит $3,99 за 15 фотографий в месяц.
Оригинал и итог с ресурса
Background Burner
Это сервис, который позволит качественно убрать фон онлайн. Он предлагает автоматическое удаление, но также дает корректировать выделение вручную.
Чтобы начать, загрузите фотографию на сайте Background Burner. Спустя считанные секунды вам будет предложено несколько вариантов. Если окружение было простым, автоматическое решение подойдет. Нажмите Select и сохраните файл на компьютер.
Варианты, предложенные сервисом
При необходимости вы можете скорректировать объект. Для этого нажмите Touch up. Зеленым цветом выделите фигуру человека или предмет, красным — фрагменты, которые вы стираете. Итог вы сможете экспортировать в формате JPEG, либо в PNG.
Сохранить итоговый файл на компьютер могут только зарегистрированные пользователи
Убрать фон на фото способен любой пользователь. Вы можете использовать Adobe Photoshop, но в таком приложении необходимо разобраться, а также придётся потратить много времени на изучение ненужных инструментов. Photoshop в первую очередь предназначен для решения других задач: создания полиграфической продукции и ретуши.
Онлайн-сервисы обладают малым количеством функций и не всегда способны сохранить результат в нужном вам качестве, например, чтобы в дальнейшем распечатать работу.
Лучшим решением будет скачать ФотоМАСТЕР. Программа легко справится с поставленной задачей, а понятный и удобный интерфейс позволит быстро приступить к редактированию. Помимо стирания заднего плана, вы сможете делать цветокоррекцию, применять фильтры, ретушировать снимки, создавать коллажи и открытки. Приложение станет отличной площадкой для творчества. Скачайте его и попробуйте прямо сейчас!
Источник
Как убрать задний фон с картинки?
Легко вырезать объект из снимков поможет редактор ФотоМАСТЕР:
Для Windows 7, 8, 10, XP, Vista. Быстрая установка.
Убирайте фон с фотографии за пару кликов мыши!
Удаление фона – нужная, но весьма сложная часть процесса фотомонтажа. С помощью этой функции можно получить объект без окружения, чтобы легко менять задний план или создавать оригинальные коллажи. Однако на кропотливое вырезание предмета или фигуры человека из фотографии не у всех хватает терпения. К счастью, с помощью программы «ФотоМАСТЕР» процедура выполняется всего за пару минут! Читайте, как убрать фон в редакторе быстро и аккуратно.
Шаг 1. Установка софта
Сначала скачайте с нашего сайта дистрибутив программы. Откройте загруженный файл и следуйте советам Мастера Установки. После завершения процесса запустите софт, кликнув по ярлыку «ФотоМАСТЕРА».
Шаг 2. Добавление фотоснимка
Нажмите зелёную кнопку «Открыть фото». Найдите снимок, с которого следует удалить фон. Кликните по нему дважды. Выбранная фотография сразу загрузится в редактор.
Добавьте снимок в программу
Шаг 3. Устранение фона
Перейдите в раздел «Инструменты» и справа выберите пункт «Замена фона». Появится рабочая панель с набором кистей и их настройками. По умолчанию стоит зелёная кисть «Объект». Отрегулируйте ее размер. Отметьте предмет или человека, которого необходимо вырезать с картинки. Вам не потребуется дотошно обводить контур, достаточно просто провести несколько произвольных линий внутри объекта.
Зелёным маркером проведите несколько линий внутри объекта
Теперь выберите красную кисть «Фон». Отметьте часть фотографии, которую необходимо удалить. Если задний план изначально был однотонным, хватит даже небольшой точки в любом месте за пределами объекта. На сложном фоне стоит провести несколько линий, пересекающих разнородные участки.
Красным маркером укажите фон
Нечаянно заехали зелёной кистью на фон или, наоборот, вместо заднего плана отметили красным часть объекта? Отменять всё и начинать работу с самого начала не нужно! Воспользуйтесь инструментом «Ластик». Отрегулируйте его размер и устраните ошибку.
После того, как вы укажете, какая область принадлежит к объекту, а какая – к «заднику», программа сможет автоматически убрать задний фон с картинки. Отрегулируйте бегунок прозрачности фона таким образом, чтобы оценивать работу было удобно. При слишком высокой прозрачности можно не заметить, что стёрлась важная деталь. А при слишком низкой будет непонятно, действительно ли весь фон убран. Данная настройка влияет только на предпросмотр, в готовом варианте задний план будет удалён полностью.
Настройте «Сглаживание границ». Если вы будете вписывать объект в новый фон, стоит выбрать значение повыше, чтобы переход между слоями получился менее заметным. Закончив, нажмите кнопку «Далее».
На втором этапе вам будет предложено скорректировать границы.
- Если какая-то часть предмета или фигуры человека исчезла вместе с фоном, снова выберите зелёную кисть. Верните удаленный участок, аккуратно отметив его цветом.
- Если, наоборот, не стёрся фрагмент фона, возьмите красную кисть и проведите линию на оставшемся участке.
Доработайте снимок таким образом, чтобы всё лишнее пропало, а нужное — осталось. Это требуется, в первую очередь, для сложных фотографий с множеством мелких деталей. Например, при вырезании фигуры девушки с пышной причёской или растений, где нужно аккуратно выделить каждый листик.
При корректировке имеет смысл увеличить картинку, так вы заметите даже мелкие неточности. Уменьшите размер кисти, чтобы более точно скорректировать эти участки. Не торопитесь, лучше посвятить данному этапу чуть больше времени, зато результат будет по-настоящему качественным. Нажмите «Далее».
Аккуратно доработайте границы объекта, чтобы добиться лучшего результата
Шаг 4. Сохранение готового изображения
Переходим к финальному шагу. Здесь можно ещё раз скорректировать уровень размытия краёв, а также настроить границы. Отрицательные значения сдвигают границы внутрь объекта, а положительные – захватывают часть фона вокруг. Готово? Теперь выберите, что делать далее:
- Нужно получить только объект без задника?
Кликните «Сохранить изображение с прозрачным фоном». Выберите путь к папке, где будет храниться файл и впишите название. Убедитесь, что в поле «Тип файла» стоит PNG.
Чтобы получить объект без фона, выберите соответствующую опцию
- Хотите получить однотонный задний план нужного цвета?
В категории «Цвет» укажите желаемый, и редактор заменит фон на выбранный оттенок. Вы даже сможете адаптировать изображение к новому окружению, отрегулировав положение бегунка у соответствующей настройки. Теперь нажмите «Применить» и сохраните результат с помощью кнопки в правом верхнем углу.
Выберите подходящий цвет фона, примените настройки и сохраните изменённое изображение
Также на данном этапе можно сразу заменить базовый фон на новый. Выберите желаемый вариант из встроенного каталога или загрузите собственную иллюстрацию с компьютера.
Идеи использования опции устранения фона
Удаление заднего плана со снимка дарит массу возможностей для тех, кто увлекается фотомонтажом или просто хотел бы преобразить любимые фотографии. Вот лишь несколько интересных идей:
- Создавайте собственный клипарт
Вырезайте из фона любые предметы от плюшевого мишки до «Медного Всадника» и вставляйте в свои фото-проекты!
Создавайте собственный клипарт
- Меняйте фон, как вам вздумается
Получив PNG-файл с прозрачным фоном, вы можете помещать объект в любую обстановку. Сегодня ваш фото-образ окажется на солнечном побережье, а завтра – высоко в горах.
Переносите место действия в самые красочные локации
- Быстро делайте карточки товара
С помощью функции замены фона на белый, можно за пару минут подготовить фото продукции для интернет-магазина.
Легко переносите снимки товаров на однотонный фон
Вот и всё, вы узнали, как убрать фон с картинки с помощью программы «ФотоМАСТЕР». Редактор также позволит легко улучшить снимки: сделать цветокоррекцию, отретушировать, наложить интересные эффекты и многое другое. Создавайте свои фотошедевры и радуйте близких людей!
Источник