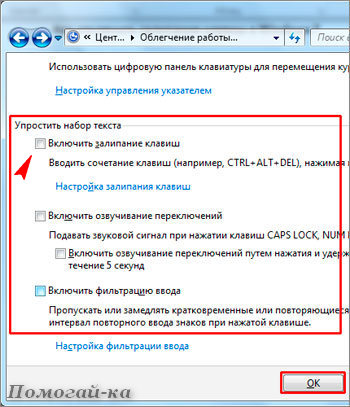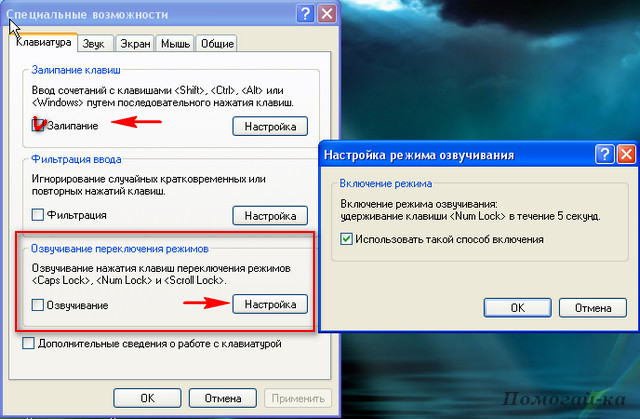- Решение проблемы с залипшими клавишами на ноутбуке
- Залипают клавиши на ноутбуке
- Причина 1: Программная
- Причина 2: Механическая
- Заключение
- Режим залипания клавиш: для чего нужен, как включить и отключить
- Что есть режим залипания клавиш и для чего он нужен
- Включение и отключение режима залипания клавиш
- Где, как и что можно настроить?
- Dadaviz
- Как отключить залипание клавиш в разных операционных системах
- Для чего нужен этот режим?
- Почему залипание клавиш срабатывает непроизвольно во время игр
- Как отключить залипание клавиш на клавиатуре в операционной системе Windows
- Как убрать на Windows XP
- LiveInternetLiveInternet
- —Видео
- —Метки
- —Рубрики
- —Цитатник
- —Поиск по дневнику
- —Интересы
- —Друзья
- —Постоянные читатели
- —Сообщества
- —Статистика
- Как включить или отключить «Залипание клавиш» клавиатуры
Решение проблемы с залипшими клавишами на ноутбуке
Залипают клавиши на ноутбуке
Причины, приводящие к подобному поведению клавиатуры, делятся на две группы – программные и механические. В первом случае мы имеем дело со встроенными в систему опциями, предназначенными для облегчения работы в ОС людям с ограниченными возможностями. Во втором – с нарушениями функций клавиш вследствие загрязнения или физических неисправностей.
Причина 1: Программная
Во всех версиях ОС Windows имеется специальная функция, позволяющая применять комбинации не обычным способом – зажиманием необходимых клавиш, а нажатием их по очереди. Если эта опция активирована, то может произойти следующее: вы нажали, например, CTRL, а затем продолжили работу. В этом случае CTRL останется нажатым, что приведет к невозможности выполнения некоторых действий с использованием клавиатуры. Также функции многих программ подразумевают разные операции при зажатых вспомогательных клавишах (CTRL, ALT, SHIFT и т. д.).
Исправить ситуацию довольно легко, достаточно отключить залипание. В примере будет фигурировать «семерка», но описанные ниже действия будут абсолютно идентичны и для других версий Windows.
- Несколько раз подряд (не менее пяти) нажимаем клавишу SHIFT, после чего откроется диалоговое окно описанной выше функции. Обратите внимание, что данные действия (вызов окна), возможно, придется выполнить дважды. Далее переходим по ссылке в «Центр специальных возможностей».
Снимаем самую первую галку в блоке настроек.
Для надежности можно также исключить возможность включения залипания при многократном нажатии SHIFT, убрав соответствующий флажок.
Жмем «Применить» и закрываем окно.

Причина 2: Механическая
Если причиной залипания является неисправность или загрязнение клавиатуры, то, кроме постоянно нажатых вспомогательных клавиш, мы можем наблюдать и непрерывный набор одной буквы или цифры. В этом случае необходимо попробовать произвести чистку кейборда подручными средствами или с помощью специальных наборов, которые можно найти в розничной продаже.
Для совершения некоторых действий может понадобиться частичная или полная разборка лэптопа. Если ноутбук находится на гарантии, то данные действия лучше выполнять в авторизованном сервисном центре, иначе возможность бесплатного обслуживания будет утрачена.
После демонтажа необходимо аккуратно отделить пленку с контактными площадками и дорожками, промыть ее мыльным раствором или обычной водой, после чего как можно быстрее высушить. Для этого обычно используются сухие салфетки или специальная ткань по названием «микрофибра» (продается в хозяйственных магазинах), не оставляющая после себя частиц материала.
Ни в коем случае не используйте для промывки агрессивные жидкости, например, спирт, растворитель или чистящие средства для кухни. Это может привести к окислению тонкого слоя металла и, как следствие, к неработоспособности «клавы».
В том случае, если известно, какая клавиша является залипшей, можно избежать разборки ноутбука. Для этого необходимо снять верхнюю пластиковую часть кнопки с помощью тонкой отвертки или другого подобного инструмента. Такой прием позволит произвести локальную чистку проблемной клавиши.
Заключение
Как видите, проблему с залипшими клавишами нельзя назвать серьезной. Вместе с тем, если у вас нет опыта в демонтаже узлов ноута, то лучше обратиться к специалистам в профильных мастерских.
Помимо этой статьи, на сайте еще 12378 инструкций.
Добавьте сайт Lumpics.ru в закладки (CTRL+D) и мы точно еще пригодимся вам.
Отблагодарите автора, поделитесь статьей в социальных сетях.
Источник
Режим залипания клавиш: для чего нужен, как включить и отключить
Приветствую, друзья. Сегодня поговорим о режиме залипания клавиш. Наверняка со многими из вас случалась такая ситуация, когда в потёмках (или просто не глядя) жмёшь вроде на Enter для подтверждения чего-либо, а выходит полная ерунда. Мало того что операция не подтверждается, так и после очередного нажатия компьютер начинает издавать странные звуки и клавиатура неадекватно реагирует на команды. Дело в том, что по невнимательности человек промахивается мимо нужной клавиши и вместо Enter попадает на Shift, пятое подряд нажатие которой включает то самое злополучное залипание. О его активизации и сигналит компьютер, издавая звуки, малоприятные для ушей. Давайте разбираться, что это такое режим залипания клавиш, для чего он присутствует в системе Windows и зачем нужен рядовому пользователю.
Что есть режим залипания клавиш и для чего он нужен
Моя многолетняя практика показала, что чаще всего незапланированное залипание клавиш наблюдается на ноутбуке. Мне думается, что это из-за особенностей расположения и формы Shift и Enter. На клавиатуре стационарного компьютера кнопка Enter большого размера и имеет особенную форму в виде загнутой стрелки. На ноутбуке же она выполнена в виде прямоугольника, как и Shift, и лишь слегка отличается в размерах. Поэтому достаточно легко промахнуться и в запале ударить 5, а то и 10 раз подряд по Shift, активируя режим залипания клавиш, а что это такое – сейчас объясню.
Залипание – это замечательная функция, нужная людям, неспособным нажать одновременно более одной клавиши на клавиатуре, например, инвалидам или старикам. Вспомните, для перехода в меню системы и вызова диспетчера задач, например, чтобы завершить процесс или закрыть программу при зависании компьютера, нужно одновременно задействовать сразу три кнопки – CTRL, DEL и ALT, что для людей с ограниченными возможностями является непосильной задачей. Рассматриваемая опция при включении работает следующим образом – она сохраняет активной управляющую кнопку (SHIFT, CTRL или ALT) так, как будто пользователь продолжает держать на ней палец. Остаётся только нажать следующую кнопку.
Включение и отключение режима залипания клавиш
Включить режим залипания клавиш совсем просто – достаточно нажать 5 раз Shift. Если обозначенный метод не работает, то делаем следующее:
- Заходим в «Специальные возможности» через «Панель управления» компьютера.
- Находим пункт «Облегчение работы с клавиатурой».
- Ставим галочку напротив команды включения.
Случайная активация залипания клавиш доставляет пользователю массу проблем, так как он не знает, что это и как им пользоваться, а потому становится очень актуальным вопрос как отключить данный режим. Вот несколько способов:
- Проходим по тому же пути и убираем галочку с команды включения.
- Повторно нажимаем 5 раз на Shift.
- Нажимаем в паре любые две из приведённых клавиш – Shift, Ctrl, Windows (плывущее окно) и Alt.
Где, как и что можно настроить?
Данная опция имеет свои настройки, увидеть и изменить которые можно всё в том же разделе «Облегчение работы с клавиатурой». Здесь можно задать такие параметры, как наличие звука, опции активации и деактивации, появление значка залипания на основной панели внизу экрана и предупреждающего диалогового окна перед включением. Всё вышеперечисленное настраивается добавлением или снятием галочек на соответствующих пунктах.
Заканчиваю повествование. Обязательно напишите в комментариях, пригодилась ли вам информация, приведённая в этой статье. Всем пока.
Источник
Dadaviz
Ваш IT помощник
Как отключить залипание клавиш в разных операционных системах
Бывает во время работы за компьютером вы нажимаете несколько раз на определённую кнопку и потом страдаете от не самых приятных звуков. Или же сталкиваетесь с системным окном, которое предлагает включить залипание клавиш. Можно просто нажать нет и продолжить работу, но лучше давайте разберёмся почему этот режим включается, для чего он нужен и как нам полностью отключить его.
Для чего нужен этот режим?
Этот режим, который может включаться от пятикратного нажатия клавиши Shift, необходим для людей с ограниченными возможностями. Как нетрудно догадаться из описания, он создаёт некоторую задержку после нажатия клавиш. Нужно это для того, чтобы не имея возможности нажать несколько кнопок одновременно, инвалид мог активировать их поочерёдно и введённая последовательно клавиш была распознана компьютером как их одновременное сочетание.
Например, вызов диспетчера задач сочетанием Ctrl+Alt+Del или даже обычная смена языка нажатием Alt+Shift может стать не самой простой задачей для людей с ограниченными возможностями. Но залипание клавиш позволит им просто нажать требуемые кнопки одну за другой.
Впрочем, большинству пользователей эта функция не нужна. Но так вызов залипания включён в системе по умолчанию время от времени вы будете случайно сталкиваться с надоедливым окном запуска залипания клавиш, или даже также случайно включать его. Поэтому разберёмся, как отключить залипание клавиш в системе.
Почему залипание клавиш срабатывает непроизвольно во время игр
Дело в том, что игры порой требуют от нас нажать одну и туже кнопку несколько раз подряд. И если это оказывается кнопка, которая при повторном нажатии используется для включения режима залипания клавиш, это заканчивается тем, что игра сворачивается и появляется соответствующее окно. Разумеется, это очень неприятно и из-за этого может потерять свой игровой прогресс (если при сворачивании игра не включила паузу).
Как отключить залипание клавиш на клавиатуре в операционной системе Windows
Как убрать на Windows XP
В этой уже далеко не самой современной операционной системе отключить залипание клавиш довольно просто. Делаем следующие действия:
- Намеренно вызываем окно, предлагающее включить залипание клавиш. Для этого достаточно нажать пятикратно клавишу Shift.
- И в этом окне, мы видим что, кроме опции о включении залипания, или отказа от него, имеется функция «Параметры», которая и позволит нам настроить залипание клавиш. Нажимаем на эту кнопку.
Источник
LiveInternetLiveInternet
—Видео
—Метки
—Рубрики
- Браузеры (82)
- Internet Explorer (16)
- Разное (7)
- Opera (6)
- Google Chrome (5)
- Mozilla Firefox (46)
- iPad, iPhone (2)
- Вопрос-ответ (0)
- Всё про ЛиРу и для ЛиРУ (37)
- Памятка (1)
- Азы (7)
- Оформление (24)
- Помощь (8)
- Комп для домохозяек (111)
- Windows Media Player (9)
- Видеоуроки (2)
- Как сделать. (91)
- Советы (8)
- Уроки (3)
- Компьютер (180)
- Windows® 7 (66)
- Windows® XP (55)
- Мошенничество в сети (1)
- Безопасность (18)
- Осторожно, вирус! (23)
- Прибамбасики (4)
- Советы (17)
- Памятка (2)
- Полезности (25)
- Качалки (6)
- Сайты (8)
- Ссылки (10)
- Программы (308)
- Download Master (37)
- Dropbox (15)
- WinRAR (8)
- Adobe Flash Player (3)
- Word 2007 (45)
- Nero (1)
- PicPick (10)
- Skype ( Скайп) (18)
- Sony Vegas (12)
- VirtualDub (13)
- Антивирусники (26)
- Бесплатный софт (14)
- Полезные программы (74)
- Рunto Switcher (12)
- Уроки и руководства (4)
- µTorrent (13)
- Сервисы (121)
- Google (56)
- Поисковики (9)
- Evernote (5)
- Yandex (3)
- Видеосервисы (3)
- он-лайн сервисы (38)
- Файлообменники (2)
- Фотосервисы (9)
- Тесты (4)
- Фото и видеообработка (111)
- Программы для обработки (6)
- Видеообработка (4)
- Zoner Photo Studio (1)
- Плагины,фильтры (1)
- Уроки по flash (1)
- Всё о ФШ и для ФШ (26)
- Графические редакторы (4)
- Уроки Фотошоп (39)
- Фотообработка (17)
- Фото (видео)редакторы он-лайн (7)
- Что это? (53)
- О программах (19)
- Памятка (4)
- Понятия (27)
—Цитатник
Некоторые фильтры AAAfilter Bas relief CPK filter D.
Все полезности в одном посте! 🙂 Собственно пост удобной навигации по блогу:-) Все ссылки на сам.
Самые азы о создании постов. Я все в картинках сделала, так, мне кажется, — доступнее. Если чт.
—Поиск по дневнику
—Интересы
—Друзья
—Постоянные читатели
—Сообщества
—Статистика
Как включить или отключить «Залипание клавиш» клавиатуры
Вызов окна настройки Залипания клавиш можно осуществить путем пятикратного нажатия кнопки «Shift», только не быстро :о). Или же стандартно, с помощью мыши Пуск>>>Панель управления>>>Специальные возможности (Если Vista или Windows 7, то в панели управления ищите «Центр специальных возможностей»).
Вк лючение залипания клавиш с помощью мыши
- Нажмите кнопку Пуск и выберите пункт Панель управления .
- Убедитесь, что выбран классический вид и значки панели управления отображаются на экране. Если это не так, выберите Переключение к классическому виду в левой области панели управления.
- Выберите Специальные возможности , чтобы открыть соответствующее диалоговое окно.
4. Выберите вкладку Клавиатура и установите флажок Залипание .
Для дополнительной настройки параметров залипания клавиш следует воспользоваться кнопкой Настройка.
Нажмите кнопку Настройка (1), чтобы открыть диалоговое окно параметров залипания клавиш. Установите флажки, соответствующие нужным параметрам. Нажмите кнопку ОК (2), затем Применить (3), а затем кнопку Закрыть (Х) на панели управления.
Окно Настройка режима залипания клавиш содержит следующие параметры:
- при установленном флажке Использовать такой способ включения режим залипания клавиш можно включить пятикратным нажатием клавиши Shift;
- если установлен флажок Двойное нажатие запирает клавиши Ctrl, Shift и Alt, то двойным нажатием клавиш Ctrl, Shift, Alt или Windows можно установить режим их залипания до следующего нажатия такой же клавиши;
- если установлен флажок Отключать залипание при нажатии сразу двух клавиш, то залипание можно отключить одновременным нажатием какой-либо из клавиш Ctrl, Shift, Alt или Windows и другой клавиши;
- при установленном флажке Выдавать звуковой сигнал при нажатии Ctrl, Shift и Alt включается режим воспроизведения звукового сигнала при нажатии, удерживании и отпускании клавиш Ctrl, Shift, Alt и Windows;
если установить флажок Отображать состояние режима залипания на экране, то при включении режима залипания клавиш на Панели задач будет отображаться соответствующий значок.
Если Вам безумно не повезло и у Вас не работает мышь, то открыть окно настройки «Залипание клавиш» можно с помощью клавиатуры
Включение залипания клавиш с помощью клавиатуры
- Откройте меню Пуск , нажав клавиши CTRL+ESC (или клавишу с эмблемой Windows). Затем откройте Панель управления , нажав клавишу C.
- Убедитесь, что выбран классический вид и значки панели управления отображаются на экране. Если это не так, прейдите в левую область панели управления и выберите Переключение к классическому виду , нажав клавишу TAB, а затем ВВОД. С помощью клавиш со стрелками выберите Специальные возможности и нажмите клавишу ВВОД.
- В диалоговом окне Специальные возможности перейдите на вкладку Клавиатура , а затем установите флажок Залипание , нажав клавишу U.
- С помощью клавиши S нажмите кнопку Параметры . Откроется диалоговое окно Настройка режима залипания клавиш , в котором можно выбрать перечисленные ниже параметры.
Нажмите клавишу U, чтобы установить флажок Использовать такой способ включения . Этот параметр позволяет включать и выключать залипание клавиш пятикратным нажатием клавиши SHIFT.
Нажмите клавишу P, чтобы установить флажок Двойное нажатие запирает клавиши CTRL, SHIFT и ALT . Этот параметр позволяет запереть клавиши CTRL, ALT, SHIFT или клавишу с эмблемой Windows , если нажать какую-либо из них дважды подряд.
Нажмите клавишу T, чтобы установить флажок Отключать залипание при нажатии сразу двух клавиш . Этот параметр позволяет отключать залипание клавиш, если клавиши CTRL, ALT, SHIFT или клавиша с эмблемой Windows нажаты одновременно с какой-либо другой клавишей.
Нажмите клавишу M, чтобы установить флажок Выдавать звуковой сигнал при нажатии CTRL, SHIFT и ALT . Этот параметр позволяет воспроизводить звуковой сигнал, когда клавиши CTRL, ALT, SHIFT или клавиша с эмблемой Windows нажимаются, запираются или отпускаются.
Нажмите клавишу S, чтобы установить флажок Отображать состояние режима залипания на экране . Эта функция позволяет отображать соответствующий значок в панели задач при включенной функции залипания.
5. Дважды нажмите клавишу ВВОД, чтобы выйти из меню специальных возможностей.
6. Закройте панель управления, нажав клавиши ALT+F, C.
Как отключить функцию «Залипание клавиш»
Как правило, функцию залипания клавиш и кнопки мыши удобно активировать в тех случаях, когда за компьютер садятся начинающие пользователи или люди с ограниченными возможностями. Если у вас нет необходимости использовать данные режимы, их лучше отключить.
Иногда залипание клавиш происходит автоматически и многие, наверное, наверно сталкивались с такими проблемами. Часто это происходит в играх, когда нажимаешь несколько клавиш одновременно.
Или залипание включается само по себе при длительном удержании единожды какой-либо кнопки на клавиатуре.
Или печатаешь какой-либо текст и вдруг что-то переключилось. и печатать одним нажатием стало невозможно, а печатает, только если держать кнопку несколько секунд.
Скорее всего, в таких случаях. Вы включили режим «Залипания клавиш».
По статистике, чаще всего залипает клавиша Shift. При этом, когда включается залипание, компьютер начинает издавать характерный высокий звук, напоминающий прерывистый писк. Каждые пять секунд при залипании одной и той же клавиши звук повторяется, что очень напрягает сидящего перед компьютером.
Чтобы снять залипание клавиш без отключения данного режима, при работе пять раз нажмите клавишу Shift.
Чтобы отключить функцию залипания клавиш полностью , выполните следующие действия
Для принудительного отключения функции залипания клавиш :
Для Windows ХР :
Способ 1. стандартный
1. Пройдите в «Пуск» → «Панель управления». Вызовите компонент «Специальные возможности». В общем, начальные действия такие же, как и при включении режима залипания клавиш ( см. выше)
2. Кликните по значку «Специальные возможности» левой кнопкой мыши, — откроется новое диалоговое окно. В открывшемся окне перейдите на вкладку «Клавиатура».
3. В разделе «Залипание клавиш» снимите маркер с поля напротив надписи «Залипание».
4. Нажмите на кнопку «Применить», чтобы новые настройки вступили в силу.
5. Закройте окно «Специальные возможности», нажав на кнопку ОК или значок [x] в правом верхнем углу окна.
Для Windows 7: для удобства, даю пример также и для английской версии.
1. Зайдите в «Пуск» → «Панель управления».
Далее в разделе Просмотр — Категория выбираем « Мелкие значки ».
Внизу находим пункт « Центр специальных возможностей » (Ease of Access)и заходим в него.
В открывшемся окне нажмите ссылку «Изменение параметров клавиатуры» (Change how Your Keyboard Works)
Далее нам нужно найти раздел «Упростить раздел текста» (Make It Easier to Type) и снять галочку с пункта «Включить залипание клавиш» (Turn on Sticky Keys)
Нажмите ссылку «Настройка залипания клавиш» (Set Up Sticky Keys), чтобы перейти к окну «Настроить залипание клавиш» (Set Up Sticky Keys). В этом окне нужно снять галочки не только с пункта « Включить залипание клавиш »,
но и с пункта «Включать залипание клавиш при пятикратном нажатии клавиши SHIFT» (Turn on Sticky Keys when SHIFT Is Pressed Five Times).
Тогда Windows перестанет предлагать включить эту функцию.
Когда все будет готово, сохраняем сделанные настройки, нажав «Применить». Закрыть окно кнопкой « ОК ».
или окно Sticky Keys для английской версии:
2. Переходим по ссылке «Перейдите в центр специальных возможностей, чтобы отключить сочетание клавиш» в этом окошке.
3. Появляется окошко настроек залипания клавиш.
4. Далее снимаем галочки со всех пунктов.
5. Жмем кнопку «Сохранить» или кнопку «Применить» и закрываем окошко.
6. Наслаждаемся работой в Windows или игрой в любимую игру.
Отключение функцию «Фильтрация ввода»
Вы отключили функцию «Залипания клавиш», но проблема не ушла, все равно есть задержки печатания. Возможно, дело заключается в том, что помимо залипания клавиш может быть включен режим «Фильтрация ввода»
«Фильтрация ввода» (Filter Keys), включается, если нажать и удерживать правую клавишу [Shift] более 8 секунд.
Чтобы ее отключить,
Для Windows ХР :
Заходим Пуск>>>Панель управления>>>Специальные возможности >>>Клавиатура.
В разделе Фильтрация ввода снимите маркер с поля напротив надписи «Фильтрация».
Нажмите кнопку Настройка , чтобы открыть диалоговое окно параметровфильтрации. Снимите галочку с пункта «Включение режима фильтрации: удерживание клавиши SHIFT справа в течении 8 секунд» Нажимаем ОК, затем Применить и закрываем окно нажатием ОК или Х
Для Windows 7:
Заходим Пуск>>>Панель управления>>> Центр специальных возможностей
В окне «Облегчение работы с клавиатурой» снимаем галочку с раздела «Включить фильтрацию ввода»:
Затем нажмите ссылку «Настройка фильтрации ввода» (Set Up Filter Keys) и в окне «Настроить кнопки фильтра» снимите галочки с первых двух полей —
— «Включать фильтрацию ввода» и «Включать режим фильтрации ввода при удержании правой клавиши SHIFT более 8 секунд» (Turn on Filter Keys when Right SHIFT Is Pressed for 8 Seconds)
Как отключить оповещающий сигнал режима «Залипание клавиш»
Если залипание клавиш нужно оставить активным, но требуется только отключить отвлекающий звуковой сигнал, издаваемый компьютером,
то Для Windows 7 галочку у опции «Включить залипание клавиш» оставьте /или поставьте и нажмите на синюю ссылку «Настройка залипания клавиш».
В появившемся окне уберите в самом низу галочку напротив опции «Звуковой сигнал при нажатии CTRL, ALT и SHIFT»,
после чего нажмите Применить, затем ОК и закройте панель управления.
Для Windows ХР это действо будет выглядеть вот так:
Можно также снять галочку с «Использовать такой способ включения» в Настройках раздела «Озвучивание переключения режимов»
Таким образом вы не отключите залипание клавиш, но уберёте раздражающий звук.
Вот вроде бы и всё, что я хотела сказать о таких функциях Windows , как «Залипание клавиш» и «Фильтрация ввода». Если эти специальные возможности вам не нужны, отключение этих двух опций избавит вас от навязчивых предложений операционной системы и от раздражающего писка спикера.
Источник












 если установить флажок Отображать состояние режима залипания на экране, то при включении режима залипания клавиш на Панели задач будет отображаться соответствующий значок.
если установить флажок Отображать состояние режима залипания на экране, то при включении режима залипания клавиш на Панели задач будет отображаться соответствующий значок.