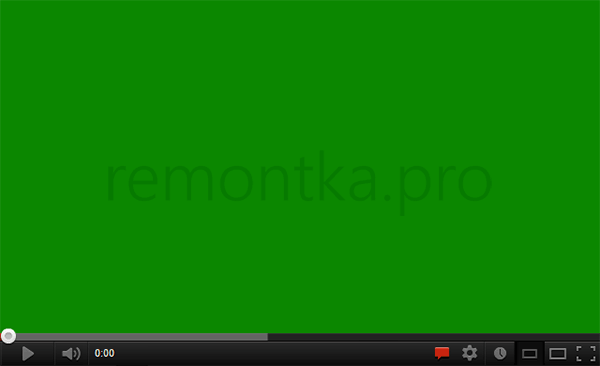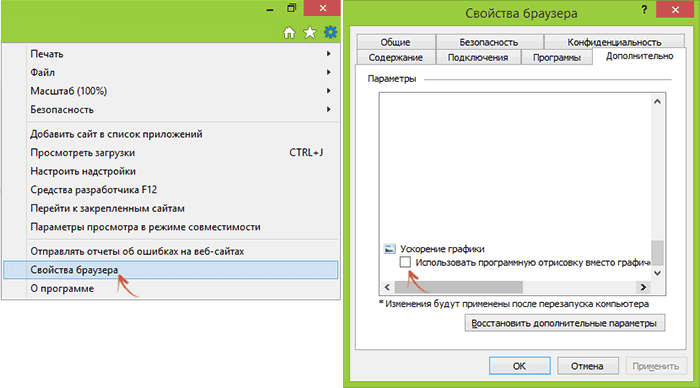- Как убрать зелёный экран при просмотре онлайн-видео в Windows
- Профилактика, или как уберечь себя от зелёного экрана
- Способ первый: отключаем аппаратное ускорение
- Способ второй: для пользователей Internet Explorer
- Способ третий: удаляем обновления Windows
- Способ четвёртый: установка обновления
- Способ пятый: откат системы
- Зеленый экран видео — что делать
- Исправляем зеленый экран при просмотре онлайн видео
- Что делать в Internet Explorer
- Устранение проблемы с зелёным экраном вместо видео в Windows 10
- Исправление зелёного экрана в видео
- Способ 1: Выключение ускорения в Flash Player
- Способ 2: Работа с драйвером видеокарты
- Заключение
- Как убрать зеленый экран?
- Как мне избавиться от зеленого экрана на моем компьютере?
- Почему я вижу на зеленом экране?
- Что делать, если у вас нет зеленого экрана?
- Могу ли я помыть зеленый экран?
- Что нельзя надевать на зеленый экран?
- Почему экран Xbox зеленый?
- Почему мой Xbox One не выходит за пределы зеленого экрана?
- Почему у меня экран HDMI зеленый?
Как убрать зелёный экран при просмотре онлайн-видео в Windows
Есть несколько причин появления зелёного экрана при просмотре видео в Windows. Чаще такая проблема возникает при просмотре онлайн-видео из Вконтакте, Одноклассников, Ютуб, Рутуб. Эти сайты используют Flash проигрыватель, который даёт сбои в виде полос на экране, артефактов и зелёного экрана при просмотре видео. В этой статье мы рассмотрим несколько методов устранения этой проблемы.
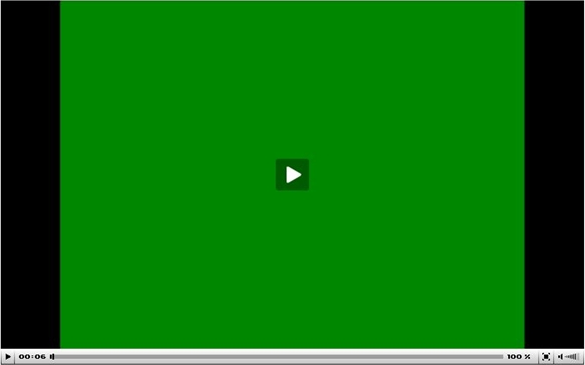
Профилактика, или как уберечь себя от зелёного экрана
Обычный пользователь удивляется появлению этой проблемы, полагая, что её суть кроется в операционной системе компьютера. Чаще всего даже устаревшее программное обеспечение видеокарты может вызвать появление зелёного экрана во время просмотра видео в flash-плеере.
- Прежде чем предпринимать кардинальные действия по устранению проблемы, которые мы рассмотрим, достаточно просто обновить Adobe Flash Player. Загрузить новое программное обеспечение можно по ссылке https://get.adobe.com/flashplayer/?loc=ru. Некоторые браузеры автоматически обновляют его.
 Обновление Flash.
Обновление Flash. Youtube по умолчанию использует HTML5 плеер вместо Flash всегда, когда это возможно. Mozilla Firefox отказалась от поддержки технологии Flash из-за большого количества уязвимостей.
Способ первый: отключаем аппаратное ускорение
Когда обновление драйверов и браузера не помогает, можно воспользоваться простейшим способом решения проблемы зелёного экрана – отключение аппаратного ускорения.
- Кликаем правой кнопкой мыши на видео, даже если это зелёный или чёрный экран.
Эти настройки применяются отдельно к каждому сайту.

Способ второй: для пользователей Internet Explorer
В IE порядок действий отличается.
- Нажимаем на значок шестерёнки в правом углу браузера.
- В контекстном меню выбираем пункт «Свойства браузера».
- Открываем вкладку «Дополнительно» и ставим галку на параметре «Использовать программную отрисовку».
- Перезапускаем Internet Explorer.
Способ третий: удаляем обновления Windows
Проблема могла появиться после обновления Windows KB2735855 и KB2750841.
- Зайдите в Панель управления — Программы и компоненты — Просмотр установленных обновлений.
- Найдите обновления KB2735855 и KB2750841 и удалите их.
- Перезагрузите компьютер и попробуйте посмотреть видео.
Способ четвёртый: установка обновления
- Скачайте и установите обновление с этой страницы: http://support.microsoft.com/kb/2789397.
- Перезагрузите компьютер и проверьте работоспособность видео.
Способ пятый: откат системы
Если проблема с зелёным экраном появилась недавно и предыдущие способы не помогли, откатите систему.
- Откройте меню Пуск – Программы – Стандартные – Служебные – Восстановление системы.
- В открывшемся окне выбираем архив, сохранённый до того обновления, запускаем восстановление.
- Перезагружаем компьютер и отключаем последующее автообновление Windows.

Мы постарались собрать для вас все способы решения этой проблемы. Пишите в комментариях, какой вариант вам помог.
Источник
Зеленый экран видео — что делать

Всего будет рассмотрено два способа исправить ситуацию: первый подойдет для пользователей Google Chrome, Opera, Mozilla Firefox, а второй — для тех, кто видит вместо видео зеленый экран в Internet Explorer.
Исправляем зеленый экран при просмотре онлайн видео
Итак, первый способ исправить проблему, подходящий почти для всех браузеров, заключается в том, что требуется отключить аппаратное ускорение для Flash проигрывателя.
Как это сделать:
- Кликните правой кнопкой мыши по видео, вместо которого показывается зеленый экран.
- Выберите пункт меню «Параметры» (Settings)
- Снимите отметку с пункта «Включить аппаратное ускорение» (Enable hardware acceleration)
После проделанных изменений и закрытия окна настроек, перезагрузите страницу в браузере. Если это не помогло убрать проблему, возможно сработают способы отсюда: Как отключить аппаратное ускорение в Google Chrome и Яндекс Браузере.
Примечание: даже если вы пользуетесь не Internet Explorer, но после указанных действий зеленый экран остался, то выполните и инструкции в следующем разделе.
Дополнительно, встречаются жалобы, что ничто не помогает решить проблему у пользователей, у которых установлен AMD Quick Stream (и приходится его удалять). Некоторые отзывы говорят также о том, что проблема может проявляться при запущенных виртуальных машинах Hyper-V.
Что делать в Internet Explorer
Если описываемая проблема при просмотре видео возникает в Internet Explorer, то можно убрать зеленый экран с помощью следующих действий:
- Зайдите в настройки (Свойства браузера)
- Откройте пункт «Дополнительно» и в конце списка, в пункте «Ускорение графики» включите программную отрисовку (т.е. установите отметку).
Дополнительно, во всех случаях, можно посоветовать обновить драйвера видеокарты вашего компьютера с официального сайта NVIDIA или AMD — это может исправить проблему без необходимости отключать графическое ускорение видео.
И последний, срабатывающий в некоторых случаях вариант — переустановка Adobe Flash Player на компьютере или всего браузера (например, Google Chrome), если в нем собственный проигрыватель Flash.
Источник
Устранение проблемы с зелёным экраном вместо видео в Windows 10
Исправление зелёного экрана в видео
Пару слов о причинах проблемы. Они отличаются для онлайн- и оффлайн-видео: первый вариант неполадки проявляется при активном ускорении отрисовки графики Adobe Flash Player, второй – при использовании устаревшего или некорректного драйвера для графического процессора. Следовательно, методика устранения сбоя отличается для каждой причины.
Способ 1: Выключение ускорения в Flash Player
Адоби Флеш Плеер постепенно выходит из употребления – разработчики браузеров для Windows 10 не уделяют ему слишком много внимания, отчего и возникают неполадки, в том числе и проблемы с аппаратным ускорением видео. Отключение этой функции решит проблему с зелёным экраном. Действуйте по следующему алгоритму:
- Для начала проверьте Flash Player и убедитесь, что у вас установлена его новейшая версия. Если инсталлирован устаревший вариант, обновитесь, воспользовавшись нашими руководствами по данной теме.
Скачать последнюю версию Adobe Flash Player
Подробнее:
Как узнать версию Adobe Flash Player
Как обновить Adobe Flash Player
Затем открывайте браузер, в котором наблюдаются проблема, и переходите по следующей ссылке.
Открыть официальное средство проверки Flash Player
Прокрутите страницу вниз, до пункта под номером 5. Найдите анимацию в конце пункта, наведите на неё курсор и щёлкните ПКМ для вызова контекстного меню. Нужный нам пункт называется «Параметры», выберите его.

После этого воспользуйтесь кнопкой «Закрыть» и перезапустите веб-обозреватель для применения изменений.

Затем в окошке свойств перейдите к закладке «Дополнительно» и прокрутите перечень до раздела «Ускорение графики», в котором снимите отметку с пункта «Использовать программную отрисовку…». Не забудьте нажать на кнопки «Применить» и «ОК».
Этот способ эффективен, но только для Адоби Флеш Плеера: если используется проигрыватель HTML5, задействовать рассмотренную инструкцию бессмысленно. Если у вас наблюдаются проблемы с этим приложением, используйте следующий метод.
Способ 2: Работа с драйвером видеокарты
Если зелёный экран появляется во время проигрывания видео с компьютера, а не онлайн, причина проблемы скорее всего заключается в устаревших либо некорректных драйверах для GPU. В первом случае поможет автоматическое обновление служебного ПО: как правило, новейшие его варианты полностью совместимы с Windows 10. Один из наших авторов предоставил подробный материал по этой процедуре для «десятки», поэтому рекомендуем им воспользоваться.
В некоторых случаях проблема может заключаться как раз в новейшей версии программного обеспечения – увы, но не всегда разработчики могут качественно протестировать свой продукт, из-за чего всплывают подобные «косяки». В такой ситуации следует попробовать операцию отката драйверов к более стабильной версии. Подробности процедуры для NVIDIA описаны в специальной инструкции по ссылке ниже.
Пользователям GPU производства компании AMD лучше всего прибегнуть к помощи фирменной утилиты Radeon Software Adrenalin Edition, с чем поможет следующее руководство:
На встроенных видеоускорителях от Intel рассматриваемая проблема практически не встречается.
Заключение
Мы рассмотрели решения проблемы зелёного экрана при воспроизведении видео на ОС Windows 10. Как видим, указанные методы не требуют от пользователя каких-то особенных знаний или навыков.
Помимо этой статьи, на сайте еще 12381 инструкций.
Добавьте сайт Lumpics.ru в закладки (CTRL+D) и мы точно еще пригодимся вам.
Отблагодарите автора, поделитесь статьей в социальных сетях.
Источник
Как убрать зеленый экран?
Как мне избавиться от зеленого экрана на моем компьютере?
В левом углу нажмите «Видеоэффекты»> «Прозрачность»> «Средство для удаления фона», затем выберите «ОК». Если зеленый фон не удаляется автоматически, щелкните «Цвет хромакея» в правом меню, выберите пипетку и щелкните видео на зеленом экране в окне предварительного просмотра.
Почему я вижу на зеленом экране?
Когда на зеленом экране слишком много света, вокруг объекта видны нечеткие зеленые края. Если вы снимаете актера, это может выглядеть так, как будто на его коже есть «зеленый ореол» или зеленое отражение. НЕ то, что вам нужно, потому что, опять же, это очень затруднит процесс вывода на экран при постобработке.
Что делать, если у вас нет зеленого экрана?
Если у вас нет настройки хромакея, зеленого или синего экрана, есть способы работать с тем, что у вас уже есть. Черный, серый и даже белый бесшовный фон — популярные альтернативы зеленому экрану для цифровой фотографии.
Могу ли я помыть зеленый экран?
Как очистить фоны? Да, вы можете постирать наши фоны в стиральной машине и повесить или сушить в стиральной машине. … Важно удалить излишки мыла и дать ему полностью высохнуть перед использованием. Если фон не сухой, грязь может притягиваться к влажным пятнам.
Что нельзя надевать на зеленый экран?
Избегайте ношения светоотражающей одежды, украшений и / или очков. Благодаря отражающим элементам камера часто может улавливать часть зеленого фона экрана, что затрудняет редактирование при постобработке. Убедитесь, что между объектом съемки и фоном есть некоторое расстояние.
Почему экран Xbox зеленый?
Если на другом телевизоре он отображается с зеленым оттенком, это может указывать на повреждение порта HDMI. … Вернувшись к своему обычному телевизору, перейдите в настройки дисплея Xbox: меню Xbox> Настройки> Дисплей и звук> Вывод видео. В столбце «Дисплей» убедитесь, что ваше разрешение соответствует разрешению вашего телевизора.
Почему мой Xbox One не выходит за пределы зеленого экрана?
Чтобы исправить зависание Xbox на зеленом экране загрузки, самый простой и прямой способ — выполнить полный перезапуск Xbox One. Нажмите и удерживайте кнопку питания на консоли около 10 секунд. Система перезагрузится. Если других серьезных проблем нет, проблема с зеленым экраном загрузки Xbox One должна быть решена.
Почему у меня экран HDMI зеленый?
Сплошной зеленый экран отличается, поскольку он показывает, что сигнал проходит, но желаемое изображение не отображается. Вероятная причина с подключением HDMI заключается в том, что изображение блокируется процессом «рукопожатия».
Источник