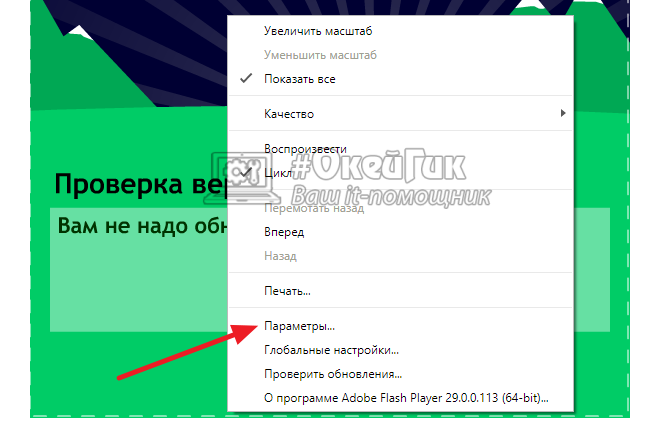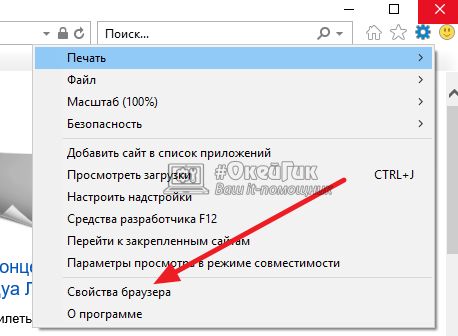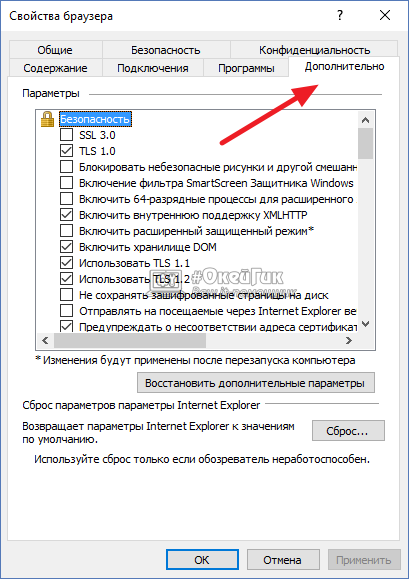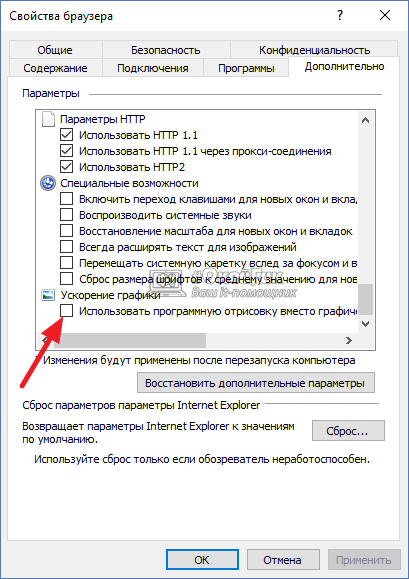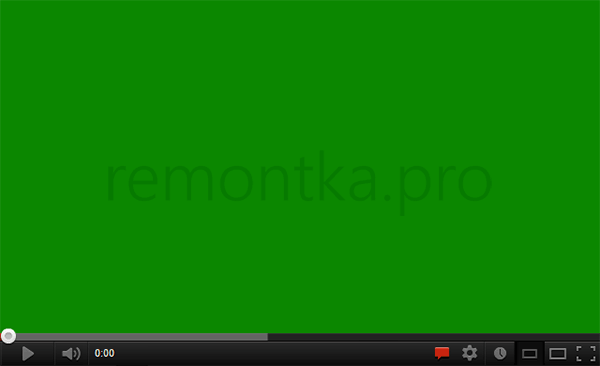- Как убрать зеленый экран?
- Как мне избавиться от зеленого экрана на моем компьютере?
- Почему я вижу на зеленом экране?
- Что делать, если у вас нет зеленого экрана?
- Могу ли я помыть зеленый экран?
- Что нельзя надевать на зеленый экран?
- Почему экран Xbox зеленый?
- Почему мой Xbox One не выходит за пределы зеленого экрана?
- Почему у меня экран HDMI зеленый?
- Что делать, если экран монитора стал зелёным
- Вариант 1: Проблемы при просмотре видео
- Вариант 2: Зелёный экран постоянно
- Способ 1: Устранение неполадок со шлейфом матрицы (ноутбуки и планшеты)
- Способ 2: Устранение повреждений разъёмов VGA
- Способ 3: Решение проблем с видеокартой
- Способ 4: Проверка и устранение неполадок монитора
- Способ 5: Калибровка монитора
- Как избавится от зеленого экрана
- Зеленый экран в, видео
- Зеленый экран в, видео
- Зеленый экран при просмотре видео в интернете через браузер
- Зеленый экран при просмотре видео на телефоне
- Исправляем зеленый экран при просмотре онлайн видео
- В чем же причина возникновения «Зеленого экрана»?
- Отключить аппаратное ускорение Adobe Flash Player
- Если работа проигрывателя нарушена, тогда вам следует переустановить его.
- А что, если переустановка Adobe Flash Player не помогла?
- Если все выше перечисленное не принесло пользы
- Профилактика, или как уберечь себя от зелёного экрана
Как убрать зеленый экран?
Как мне избавиться от зеленого экрана на моем компьютере?
В левом углу нажмите «Видеоэффекты»> «Прозрачность»> «Средство для удаления фона», затем выберите «ОК». Если зеленый фон не удаляется автоматически, щелкните «Цвет хромакея» в правом меню, выберите пипетку и щелкните видео на зеленом экране в окне предварительного просмотра.
Почему я вижу на зеленом экране?
Когда на зеленом экране слишком много света, вокруг объекта видны нечеткие зеленые края. Если вы снимаете актера, это может выглядеть так, как будто на его коже есть «зеленый ореол» или зеленое отражение. НЕ то, что вам нужно, потому что, опять же, это очень затруднит процесс вывода на экран при постобработке.
Что делать, если у вас нет зеленого экрана?
Если у вас нет настройки хромакея, зеленого или синего экрана, есть способы работать с тем, что у вас уже есть. Черный, серый и даже белый бесшовный фон — популярные альтернативы зеленому экрану для цифровой фотографии.
Могу ли я помыть зеленый экран?
Как очистить фоны? Да, вы можете постирать наши фоны в стиральной машине и повесить или сушить в стиральной машине. … Важно удалить излишки мыла и дать ему полностью высохнуть перед использованием. Если фон не сухой, грязь может притягиваться к влажным пятнам.
Что нельзя надевать на зеленый экран?
Избегайте ношения светоотражающей одежды, украшений и / или очков. Благодаря отражающим элементам камера часто может улавливать часть зеленого фона экрана, что затрудняет редактирование при постобработке. Убедитесь, что между объектом съемки и фоном есть некоторое расстояние.
Почему экран Xbox зеленый?
Если на другом телевизоре он отображается с зеленым оттенком, это может указывать на повреждение порта HDMI. … Вернувшись к своему обычному телевизору, перейдите в настройки дисплея Xbox: меню Xbox> Настройки> Дисплей и звук> Вывод видео. В столбце «Дисплей» убедитесь, что ваше разрешение соответствует разрешению вашего телевизора.
Почему мой Xbox One не выходит за пределы зеленого экрана?
Чтобы исправить зависание Xbox на зеленом экране загрузки, самый простой и прямой способ — выполнить полный перезапуск Xbox One. Нажмите и удерживайте кнопку питания на консоли около 10 секунд. Система перезагрузится. Если других серьезных проблем нет, проблема с зеленым экраном загрузки Xbox One должна быть решена.
Почему у меня экран HDMI зеленый?
Сплошной зеленый экран отличается, поскольку он показывает, что сигнал проходит, но желаемое изображение не отображается. Вероятная причина с подключением HDMI заключается в том, что изображение блокируется процессом «рукопожатия».
Источник
Что делать, если экран монитора стал зелёным
Вариант 1: Проблемы при просмотре видео
Чаще всего неожиданное позеленение экрана возникает при просмотре видео – как онлайн, так и загруженных локально файлов. Причин у этого явления есть несколько, но большинство из них можно устранить самостоятельно, воспользовавшись руководством по ссылке далее.
Вариант 2: Зелёный экран постоянно
Если же рассматриваемый сбой затрагивает не только воспроизведение видео, но и интерфейс системы, и весь сторонний софт, то у этого есть свои отдельные причины – как универсальные, так и специфичные, в зависимости от устройств.
Способ 1: Устранение неполадок со шлейфом матрицы (ноутбуки и планшеты)
Зелёный цвет при использовании лэптопа или планшетного ПК может означать повреждение гибкого кабеля, который соединяет экран и материнскую плату. Возникают такие повреждения от механического воздействия (падение, износ) и единственным вариантом решения проблемы будет замена сломанного шлейфа в ремонтной мастерской руками специалистов.
Способ 2: Устранение повреждений разъёмов VGA
Если вы по тем или иным причинам всё ещё подключаетесь к монитору по VGA, то он и может быть источником сбоя – например, произошёл обрыв провода или же какой-то из контактов вышел из строя. Выключите компьютер и дисплей, отключите питание обоих устройств и отсоедините VGA-кабель, после чего внимательно его изучите – если наблюдаются упомянутые выше повреждения, проблема именно в них. Заодно проверьте и соответствующий порт на материнской плате или видеокарте – нередко он тоже выходит из строя при неаккуратном обращении. В случае повреждения кабеля проще всего будет его заменить, тогда как с поломками разъёма придётся посещать сервисный центр.
Способ 3: Решение проблем с видеокартой
Следующий источник сбоя – непосредственно видеокарта. На ней чаще всего ломается чип: происходит так называемый «отвал», то есть нарушение целостности пайки между собственно процессором и основной платой GPU. Увы, но постоянный зелёный экран – один из частых симптомов именно этой проблемы, единственным надёжным решением которой будет только замена устройства.
Нередки также неполадки с линией PCI, посредством которой к материнской плате и подключаются все современные видеокарты – из строя могут выйти как контакты на последней, так и в разъёме. К сожалению, визуально такие повреждения почти не проявляются, поэтому проверить этот источник можно только установкой карты в другую, заведомо рабочую системную плату. Как и в случае отвала видеоядра, тут поможет исключительно замена, ремонт обычно нецелесообразен.
Если же сбой наблюдается на ноутбуке, здесь, кроме графики, может сломаться управляющая микросхема-контроллер, а в случае встроенных GPU – и сам центральный процессор. Данная ситуация ещё сложнее: мало какой сервис возьмётся за такой непростой ремонт, а если и согласится – то за немалые деньги, вплоть до 2/3 стоимости лэптопа. Если такое вас не устраивает, то приемлемым решением можно назвать только покупку нового девайса.
Способ 4: Проверка и устранение неполадок монитора
Причиной зелёного экрана могут быть и поломки монитора. Убедиться в этом достаточно просто – нужно лишь подключить его к заведомо рабочему ПК. Если выяснится, что и с ним дисплей зеленит, нужно проделать следующее:
- Разберите устройство (как правило, в большинстве моделей достаточно выкрутить несколько винтов) и осмотрите состояние электроники. Особое внимание обратите на конденсаторы: если устройство старое (в эксплуатации более 5 лет), они могли вспухнуть или потечь, тем самым нарушив работу. Если такое обнаружится, при наличии навыков пайки их можно заменить.
Как показывает практика, внутренние компоненты монитора выходят из строя относительно нечасто.
Способ 5: Калибровка монитора
Если же экран не залит сплошным зелёным, а изображение лишь уходит в такие оттенки, возможно, дело заключается в элементарном сбое калибровки цветов. Установить корректные настройки можно несколькими методами: от встроенных средств монитора до инструментов Windows.
- Самый простой и эффективный путь – использование непосредственно настроек девайса. Нажмите на кнопку вызова меню параметров – в зависимости от производителя и модели она может выглядеть по-разному, также на определённых устройствах (например, от Самсунг) кнопку нужно зажимать.
Должно появиться встроенное меню настройки – опять-таки, его внешний вид может быть любым – где нужно выбрать опции, в названии которых фигурируют слова «Picture Mode», «Profile», «Color Calibration» и похожее по смыслу.
Попереключайте доступные параметры – если проблема в сбившихся цветах, какой-то из существующих профилей должен её устранить.
Увы, но далеко не все мониторы обладают встроенными меню настройки, поэтому столкнувшись с подобным, можно воспользоваться драйверами видеокарты. Особенно же этот вариант будет актуален для владельцев ноутбуков с гибридной графикой от Intel и NVIDIA/AMD. Калибровку покажем на примере драйверов для оборудования первого из упомянутых производителей.
Кликните правой кнопкой мыши (ПКМ) по пустому месту на рабочем столе и выберите пункт «Центр управления графикой Intel». Если не можете найти его, обратите внимание на системный трей – нужный значок, скорее всего, находится там. Дважды щёлкните по нему левой кнопкой мыши (ЛКМ) для открытия.
В новейших драйверах (для устройств, выпущенных в 2018 году и новее) перейдите к пункту «Дисплей» («Display») и переключитесь на вкладку «Цвета» («Color»).
Здесь настраиваются параметры цветового охвата, контраста и насыщенности – нужно убедиться, что ползунки «Зелёный» («Green») ни в одном из блоков не выкручены в правое крайнее положение. Если выясниться, что это так, то передвиньте его на середину шкалы, чтобы значение отвечало таковому для вариантов «Красный» и «Синий» («Red» и «Blue») соответственно. Изменения вносятся сразу же.
Наконец, последний вариант – системные инструменты Виндовс (в нашем примере «десятки»). Откройте «Панель управления» – проще всего это сделать с помощью «Поиска», указав соответствующий запрос и воспользовавшись полученным результатом.
Переключитесь в режим отображения «Крупные значки», затем перейдите к пункту «Управление цветом».
Здесь откройте вкладку «Подробно» и кликните «Откалибровать экран».
Ознакомьтесь с информационным сообщением и нажмите «Далее».
Откройте меню монитора (см. шаг 1) и выполните действия, которые вам предлагает «Мастер калибровки монитора». Если результат вас не устроит, нажмите «Далее».
Прочитайте информацию и приготовьтесь выполнять настройку гаммы.
Двигайте ползунком контрастности до тех пор, пока зелёный оттенок на мониторе не станет незаметным или малозаметным, на показатели гаммы не ориентируйтесь. После подбора удовлетворяющего вас результата нажмите «Далее».
Здесь снова будет предложено открыть меню монитора – мы уже это делали, поэтому щёлкните по кнопке «Пропустить настройку яркости и контрастности».
Снова ознакомьтесь с инструкцией (дальше нужно будет самостоятельно подбирать баланс цветов) и кликните «Далее».
Воспользуйтесь зелёной полоской – для начала просто переведите её в крайнее левое положение, после чего двигайте вправо до тех пор, пока эталон оттенков серого посредине экрана не станет действительно серым. Также при необходимости проделайте эти действия для ползунков красного и синего.
Теперь вам будет предложено сравнить варианты калибровок – текущую и прежнюю, для чего просто щёлкайте по одноимённым кнопкам. Скорее всего, после обновления параметров зелёный оттенок должен пропасть, для сохранения надо нажать «Завершить». Если в результате действий получилось только хуже, нужная кнопка – «Отмена».
К сожалению, чисто программные источники рассматриваемой проблемы достаточно редки.
Помимо этой статьи, на сайте еще 12381 инструкций.
Добавьте сайт Lumpics.ru в закладки (CTRL+D) и мы точно еще пригодимся вам.
Отблагодарите автора, поделитесь статьей в социальных сетях.
Источник
Как избавится от зеленого экрана
Технологии шагнули очень далеко вперед
Зеленый экран в, видео
- Главная   /  Статьи   /  
- Зеленый экран в, видео
Зеленый экран в, видео
Зеленый экран при просмотре видео в интернете через браузер
Как было отмечено выше, проблема возникновения зеленого экрана при просмотре видео в интернете связана с Flash. Большинство сервисов потокового вещания сейчас отказались от данной технологии, внедрив плееры на HTML5, но некоторые старые сайты все еще ее используют. Если при просмотре видео у вас в браузере отображается зеленый экран, выполните следующие действия:
- Нажмите правой кнопкой мыши на экран, в котором воспроизводится видео, чтобы открыть контекстное меню. В нем выберите пункт “Параметры”;
- Далее откроется небольшое окно, в котором на первой вкладке нужно снять галочку с пункта “Включить аппаратное ускорение”. Нажмите после этого “Закрыть”.
После того как указанные действия будут выполнены, в параметрах Flash отключится аппаратное ускорение, из-за которого и возникает рассматриваемая проблема. Останется перезагрузить страницу с видео, после чего вновь попробовать его воспроизвести — проблема должна исчезнуть.
Стоит отметить, что рассмотренный выше способ актуален для браузеров на Chromium (Google Chrome, Яндекс Браузер и другие), а также для Mozilla и Opera. Если же вы пользуетесь браузером Internet Explorer, то после проведения указанных выше действий проблема может сохраниться. В такой ситуации выполните следующие действия:
- В правом верхнем углу браузера нажмите на шестеренку, чтобы открыть контекстное меню. В нем нужно выбрать пункт “Свойства браузера”;
- После этого раскроется меню свойств. В нем сверху переключите вкладку на вариант “Дополнительно”;
- Прокрутите окно параметров в самый низ и установите галочку в пункте “Использовать программную отрисовку вместо графического процессора”.
Далее примените изменения в настройках, закройте браузер и вновь его откройте на нужной странице — проблема должна решиться.
Если все указанные выше действия не помогли решить проблему, можно выполнить обновление драйверов видеокарты компьютера, загрузив актуальную версию с официального сайта разработчиков “железа”. Также решением проблемы может стать переустановка Adobe Flash Player или обновления его до последней версии, если он не обновлен.
Зеленый экран при просмотре видео на телефоне
Выше указаны действия для компьютера, которые позволяют решить проблему с зеленым экраном при воспроизведении видео в интернете. Если же вы столкнулись с такой проблемой на телефоне, что часто бывает на смартфонах под управлением операционной системы Android, можно попробовать выполнить следующие действия:
- Отключить аппаратное ускорение в браузере. Проще всего это сделать, если вставить в адресную следующую команду: chrome://flags/#disable-accelerated-video-decode
Откроется нужная страница, где достаточно отключить данную настройку;
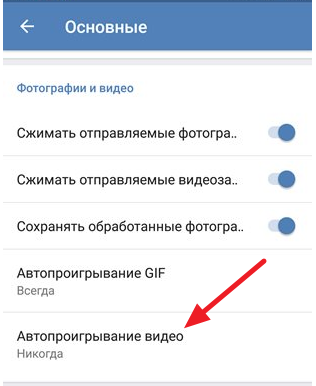
Если ни один из приведенных выше вариантов не помог решить проблему, попробуйте обновить телефон на Android до более свежей версии. Если все обновления установлены, можно попробовать установить “кастомную” прошивку.
Исправляем зеленый экран при просмотре онлайн видео
Итак, первый способ исправить проблему, подходящий почти для всех браузеров, заключается в том, что требуется отключить аппаратное ускорение для Flash проигрывателя.
Как это сделать:
- Кликните правой кнопкой мыши по видео, вместо которого показывается зеленый экран.
- Выберите пункт меню «Параметры» (Settings)
- Снимите отметку с пункта «Включить аппаратное ускорение» (Enable hardware acceleration)
После проделанных изменений и закрытия окна настроек, перезагрузите страницу в браузере. Если это не помогло убрать проблему, возможно сработают способы отсюда: Как отключить аппаратное ускорение в Google Chrome и Яндекс Браузере.
Примечание: даже если вы пользуетесь не Internet Explorer, но после указанных действий зеленый экран остался, то выполните и инструкции в следующем разделе.
Дополнительно, встречаются жалобы, что ничто не помогает решить проблему у пользователей, у которых установлен AMD Quick Stream (и приходится его удалять). Некоторые отзывы говорят также о том, что проблема может проявляться при запущенных виртуальных машинах Hyper-V.
В чем же причина возникновения «Зеленого экрана»?
Установленный Adobe Flash Player на вашем компьютере имеет некое аппаратное ускорение, что может значительно загружать ваш видеоадаптер. Единственный и самый легким способ, который вполне может вам помочь в решении данной проблемы – вручную отключить аппаратное ускорение. Давайте сразу же этим и займемся.
Отключить аппаратное ускорение Adobe Flash Player
- Заходим на сайт, где вы уже присмотрели для себя фильм, и включаем видео.
- Нажимаем на паузу, после чего правой кнопкой мыши нажимаем по видео.
Ставим на паузу видео, которое открыто с зеленым экраном, и нажимаем «Параметры».

Здесь нам необходимо снять галочку напротив фразы «Включить аппаратное устройство». Делаем это.
Если видео запустилось, и вы больше не видите вместе нормального фильма зеленый экран, тогда вы сделали все правильно. Но если ваши действия не выручили вас из данной ситуации, следует приступить к следующей инструкции.
Иногда просто достаточно обновить Adobe Flash Player до последней версии, поскольку мог произойти сбой в системе. Из-за этого сбоя работа Adobe Flash Player могла выйти из строя. Чтобы более точно убедить себя в работе этого дополнения, вам следует пройти на официальный .
Официальный сайт известного проигрывателя, благодаря которому открываются видео в онлайне на большинстве современных сайтах.
В случае, если с Flash Player все в порядке, то на данной странице вы увидите информацию об уже установленном проигрывателе.
Если работа проигрывателя нарушена, тогда вам следует переустановить его.
- Для начала вам нужно попасть в «Панель управления» через «Пуск».
- Открыв каталог с установленными программами, вам следует удалить всё, что может касаться Adobe Flash Player.
Удаляем все компоненты, связанные с проигрывателем.
Но перед тем, как это сделать, избавьтесь от лишних окон в браузере, и полностью закройте его. Но если вы этого не сделаете, вас все равно попросят закрыть все открытые браузеры.
Система сама предложит Вам закрыть все необходимые браузеры, если вы этого не сделали ранее.
Однако, полностью это не удалит Adobe Flash Player с вашего компьютера. Специально для такого случая компанией был подготовлен некий «Uninstaller», который вам нужно скачать с официального .
Предлагаемая компанией программа, с помощью которой вы можете удалить все остальные компоненты с вашего компьютера.

Через «Выполнить» входим в системную папку, где нам нужно удалить все файлы.
В данной папке удалите абсолютно все файлы. Теперь будем считать, что все компоненты данной программы были удалены с компьютера.
Те самые файлы, которые необходимо удалить, чтобы потом заново и полностью установить Флеш Плеер.
После этого Вам нужно снова включить фильм в онлайн режиме.
А что, если переустановка Adobe Flash Player не помогла?
Тогда настало время перейти к следующему способу избавления от «зеленого экрана». Назовем его «Избавление от старых обновлений системы Windows». Эти обновления могут быть помехой к тому, чтобы все видео запускались в онлайн режиме правильно. Данный способ достаточно эффективный, и много пользователей ПК уже избавились от «зеленого экрана» с помощью него.
- Заходим в «Панель управления».
- Заходим в пункт «Программы», а уже в нём «Программы и компоненты».
- Далее нас интересует «Просмотр установленных обновлений», либо просто «Установленные обновления». Удалить нужно пару обновлений, которые имеют следующие номера в конце названия обновления: КВ2735855 и КВ2750841.
То самое место, где нам нужно удалить два обновления, которые описаны в инструкции.
 Далее вы оформляете запрос на обновление, предоставляете данные своей почты, чтобы вам прислали ответ в ближайшее время. После получения ответа скачиваете и устанавливаете обновление.
Далее вы оформляете запрос на обновление, предоставляете данные своей почты, чтобы вам прислали ответ в ближайшее время. После получения ответа скачиваете и устанавливаете обновление.Обновите ваш браузер снова, и пусть в этот раз ваше видео полноценно откроется, чтобы вы, наконец, смогли насладиться красочным фильмом без зеленого экрана.
Если все выше перечисленное не принесло пользы
В таком случае драйвера вашей видеокарты нужно обновить. Для этого Вам нужно обратить свое внимание на следующую инструкцию, которая поможет подыскать самую последнюю версию драйвера именно для вашей видеокарты.
- Для начала нам нужно определить, какая видеокарта стоит у вас в компьютере. Чтобы это сделать, зайдите на рабочий стол, и нажмите правой кнопкой мыши по ярлыку «Мой Компьютер».

Заходим через правую кнопку мыши в «Свойства». Это необходимо, чтобы узнать наш видеоадаптер и скачать для него обновление.
В выплывшем окне нас интересует вариант «Свойства».
Жмем «Свойства», и попадаем в следующее окошко.
Перед Вами появилось окно, содержащее в себе системную информацию. В самой левой части данного окна нам следует выбрать «Диспетчер устройств».
Мы попали в сведения о системе. Здесь нам необходимо слева войти в «Диспетчер устройств».
Мгновенно после этого вы сможете увидеть в новом окне перечень уже установленных на вашем компьютере устройств. В данный момент нас интересует вариант «Видеоадаптеры», поэтому выбираем его.
Выбираем наш видеоадаптер двойным щелчком левой кнопкой мыши.

Во вкладке «Драйвер» нажимаем «Обновить…». И переходим к вариантам обновления.

Выбираем первый вариант поиска обновленных драйверов для видеокарты.
Система автоматически обнаружит самый подходящий вариант драйвера для вашей видеокарты, после чего предложит вам его установить.
Процесс, когда система автоматически ищет нужное обновление для вашей видеокарты.
После обновления драйвера запустите фильм в онлайн режиме, и убедитесь в том, что теперь точно всё будет работать правильно. Почему мы так решили? Потому что все самые популярные способы решения данной проблемы были разобраны.
В случае с социальной сетью «Вконтакте» скорее всего, что простое обновление Flash Player сразу же поможет. Но не думайте, что у вас есть возможность избежать установки обновленных драйверов.
Есть несколько причин появления зелёного экрана при просмотре видео в Windows. Чаще такая проблема возникает при просмотре онлайн-видео из Вконтакте, Одноклассников, Ютуб, Рутуб. Эти сайты используют Flash проигрыватель, который даёт сбои в виде полос на экране, артефактов и зелёного экрана при просмотре видео. В этой статье мы рассмотрим несколько методов устранения этой проблемы.
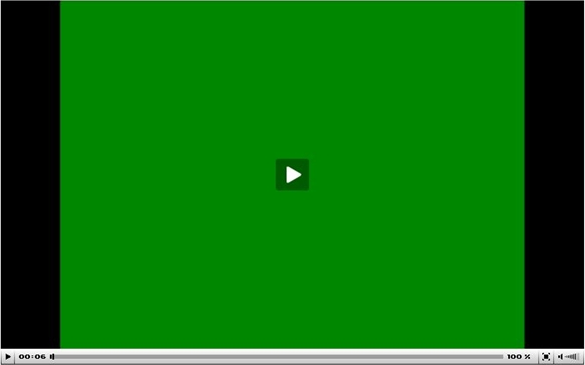
Профилактика, или как уберечь себя от зелёного экрана
Обычный пользователь удивляется появлению этой проблемы, полагая, что её суть кроется в операционной системе компьютера. Чаще всего даже устаревшее программное обеспечение видеокарты может вызвать появление зелёного экрана во время просмотра видео в flash-плеере.
- Прежде чем предпринимать кардинальные действия по устранению проблемы, которые мы рассмотрим, достаточно просто обновить Adobe Flash Player. Загрузить новое программное обеспечение можно по ссылке https://get.adobe.com/flashplayer/?loc=ru. Некоторые браузеры автоматически обновляют его.

Youtube по умолчанию использует HTML5 плеер вместо Flash всегда, когда это возможно. Mozilla Firefox отказалась от поддержки технологии Flash из-за большого количества уязвимостей.
Источник