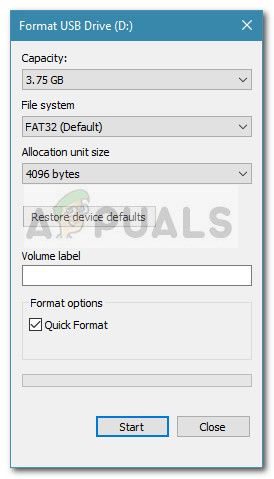- Исправление ошибки сжатой ZIP-папки в Windows
- Способ 1: Повторная загрузка файла
- Способ 2: Использование стороннего ПО
- Способ 3: Восстановление данных
- Способ 4: Проверка жёсткого диска и оперативной памяти
- Исправлено: Пожалуйста, вставьте последний диск из многотомного набора —
- Способ 1: удаление скрытой папки / с вашего диска
- Способ 2: отформатировать или удалить внешний диск
- Способ 3: переустановка контроллеров USB
- Что делать, если возникает ошибка сжатых zip папок?
- Digital
- Содержание
- Что делать, чтобы избежать ошибки неправильно сжатых zip папок?
- Как избавиться от zip папки
Исправление ошибки сжатой ZIP-папки в Windows
Способ 1: Повторная загрузка файла
В большинстве случаев рассматриваемый сбой возникает из-за некорректно загруженных данных – говоря по-простому, файл «побился» при скачивании или копировании с другого источника. Решение проблемы в таком варианте очевидно – скачайте его заново из интернета или скопируйте с флешки либо иного внешнего накопителя.
Нельзя исключать и ситуации, когда данные на ресурсе находятся в уже повреждённом виде – об этом явно свидетельствует повторение ошибки после новой загрузки. Столкнувшись с этим, следует поискать альтернативный источник файла, если такое возможно.
Способ 2: Использование стороннего ПО
В большинстве ОС семейства Windows присутствует встроенное решение для работы с ZIP-файлами, которое работает достаточно эффективно. Однако порой сжатые папки, которые запакованы нестандартными алгоритмами, этот инструмент распознать неспособен и воспринимает такие архивы как повреждённые. К счастью, альтернативных приложений для «окон» существует множество, и самые продвинутые из них берут в работу даже элементы с редкими средствами сжатия. Одним из таких решений является программа 7-Zip – с её помощью получится открыть практически любые архивные форматы. Разумеется, имеются и другие подобные решения, лучшие из которых рассмотрел один из наших авторов в специальной подборке.
Способ 3: Восстановление данных
В некоторых случаях «побитому» архиву можно вернуть работоспособность: нередко к сжатой папке добавляют информацию для восстановления. Использование этого метода покажем на основе популярного средства WinRAR.
- Откройте архиватор, с помощью него перейдите к местоположению проблемного ZIP.
Выделите папку, затем на панели инструментов программы найдите кнопку «Исправить» и нажмите на нее.
Посредством окна настройки выберите, куда желаете сохранить восстановленный файл, укажите его тип и кликните «ОК».
Процедура начнётся – остаётся только подождать завершения, после которого появится журнал с результатами. Если в процессе восстановления возникли какие-то ошибки, то через лог можно узнать, что пошло не так.
К сожалению, слишком мало пользователей добавляют данные для восстановления к архивам, поэтому не исключено, что этот метод окажется неэффективен в вашем случае.
Способ 4: Проверка жёсткого диска и оперативной памяти
Если рассматриваемая проблема наблюдается со всеми, даже заведомо работоспособными архивами, дело, скорее всего, в аппаратной части компьютера: например, местоположением распаковки указан сбойный блок HDD или SSD. Кроме того, не лишним будет проверить и оперативную память: она берет непосредственное участие в разархивировании, и ошибки в процессе могут быть симптомами неполадок с ней. Воспользуйтесь инструкциями по ссылкам далее для диагностики комплектующих, и при наличии сбоев по возможности замените устройства.
Подробнее: Как проверить HDD, SSD и оперативную память
Помимо этой статьи, на сайте еще 12381 инструкций.
Добавьте сайт Lumpics.ru в закладки (CTRL+D) и мы точно еще пригодимся вам.
Отблагодарите автора, поделитесь статьей в социальных сетях.
Источник
Исправлено: Пожалуйста, вставьте последний диск из многотомного набора —
Некоторые пользователи сообщают, что их беспокоит сообщение об ошибке «Пожалуйста, вставьте последний диск набора из нескольких томов и нажмите« ОК »для продолжения» каждый раз, когда они пытаются открыть окно проводника Windows ». Обычно упоминается как Сжатые (молнии) папки ошибка, эта проблема, эта проблема не ограничивается Windows 10 и также обычно сообщается в Windows 8 и Windows 7.
Затронутые пользователи сообщают, что нажатие кнопки «ОК» вернет ошибку только через короткое время. После изучения проблемы становится ясно, что сообщение об ошибке указывает на повреждение .застежка-молния папка в корневой папке одного из дисков, которые в данный момент активны на вашем компьютере.
Это обычное явление на дисках, которые ранее были вставлены в систему Mac. Это происходит потому, что Mac OSX создает кучу скрытых файлов на дисках, отформатированных в FAT32, которые ошибочно интерпретируются как поврежденные Windows. На самом деле эти файлы не повреждены и не вредны и используются для хранения данных индексации и значков для приложения Finder. Это расширение .zip, которое сбивает с толку операционную систему, считая папку поврежденной.
Тем не менее Сжатые (молнии) папки ошибка также может быть вызвана сбоем контроллера USB или подлинным .застежка-молния файл, который является неполным. Поскольку функция индексации в Проводнике файлов пытается проиндексировать сжатый файл, ошибка «Пожалуйста, вставьте последний диск набора из нескольких томов и нажмите« ОК »для продолжения» будет происходить без видимого триггера.
Если вы в настоящее время боретесь с Сжатые (молнии) папки ошибка, могут помочь следующие методы. Ниже представлен набор исправлений, которые другие пользователи в аналогичной ситуации использовали для решения этой проблемы. Пожалуйста, следуйте каждому из следующих методов по порядку, пока не встретите исправление, которое решает вашу ситуацию.
Способ 1: удаление скрытой папки / с вашего диска
Один метод, который помог многим пользователям удалить Сжатые (молнии) папки Ошибка связана с поиском и удалением .застежка-молния папка, которая вызывает проблему. В большинстве случаев эта папка (или папки) будет скрыта, поэтому необходимо включить Скрытые предметы первый.
Вот краткое руководство о том, как найти и удалить файлы, которые вызывают Сжатые (молнии) папки ошибка:
- Откройте проводник и нажмите Посмотреть вкладка (в верхней ленте). Затем убедитесь, что флажок, связанный с Скрытые предметы проверено.
- С включенными скрытыми элементами откройте каждый диск и найдите все полупрозрачные файлы, которые заканчиваются на .застежка-молния расширение. Если вы найдете что-нибудь, щелкните правой кнопкой мыши по нему и выберите «Удалить», чтобы удалить его с диска.
- Повторите шаг 2 для каждого диска, который появляется в проводнике, пока не убедитесь, что не осталось скрытых папок, которые могут быть причиной проблемы.
- Перезагрузите компьютер и посмотрите, Сжатые (молнии) папки ошибка возвращается при открытии Проводник при следующем запуске.
Если вы все еще сталкиваетесь с той же проблемой, перейдите к Способ 2.
Способ 2: отформатировать или удалить внешний диск
Если вам не удалось найти файл виновника, но эта проблема возникает только при вставленной внешней флэш-карте (или SD-карте), вы сможете устранить Сжатые (молнии) папки ошибка при форматировании диска.
Просто сохраните все файлы, которые вы не хотите потерять, затем щелкните правой кнопкой мыши на флэш-накопителе, который вызывает проблему, и выберите Формат. Затем сохраните формат файловой системы по умолчанию и установите флажок, связанный с быстрым форматированием. После нажатия кнопки «Пуск» система отформатирует флэш-диск, удалив Сжатые (молнии) папки ошибка.
Еще один способ избавиться от ошибки «Пожалуйста, вставьте последний диск из многотомного набора и нажать« ОК »для продолжения» без объяснения причины — отключить флэш-диск от компьютера.
Если этот метод не был эффективным, перейдите к последнему методу.
Способ 3: переустановка контроллеров USB
Некоторым пользователям удалось решить эту проблему путем обновления драйверов USB-контроллеров. Это все сделано через Диспетчер устройств, но вам, возможно, придется прибегнуть к удалению Host Controller и позволить WU (Windows Update) переустановить драйверы, если первая тактика не удалась.
Вот краткое руководство по переустановке контроллеров USB:
- Нажмите Windows ключ + R открыть окно Run. Затем введите «devmgmt.mscИ ударил Войти открыть Диспетчер устройств.
- Разверните контроллер универсальной последовательной шины, щелкните правой кнопкой мыши на Хост-контроллер и нажмите Обновить драйвер.
- На следующем экране нажмите на Автоматический поиск обновленного программного обеспечения драйвера и дождитесь завершения процесса.
- Как только WU завершит установку новой версии драйвера, перезагрузите компьютер и посмотрите, Сжатые (молнии) папки ошибка разрешается при следующем запуске.
Примечание. Если WU обнаружит, что у вас уже установлена последняя версия хост-контроллера USB, щелкните правой кнопкой мыши и выберите Удалить драйвер вместо. Затем перезагрузите компьютер, чтобы WU переустановил драйверы при следующем запуске.
Источник
Что делать, если возникает ошибка сжатых zip папок?
Digital
Содержание
Часто при скачивании архивированных файлов в интернете папка скачивается, в «Свойствах» отражается заявленный объем, но потом она не открывается или открывается с появлением пояснения, что «архив поврежден». Самой распространенной ошибкой пользователя бывает возникшее желание скачать файлы заново и снова попытаться их разархивировать.
Если уж вам попалась «битая» ссылка с поврежденными файлами, имеет смысл снова дать поисковику задание найти то, что вы искали, но скачать искомое уже из другого сисходника. Итак, что же делать, если возникает ошибка сжатых zip папок.
Что делать, чтобы избежать ошибки неправильно сжатых zip папок?
- Скачайте бесплатно утилиту Hamster Zip Archiver, задав в поиске именно это название. Эта служба может работать с любыми архивами: Zip, WinZip, 7zip, WinRAR и другими. Если вы получили письмо со сжатыми прикрепленными файлами и не можете их открыть, скачайте эту програму, установите ее и откройте присланное с ее помощью.
- Архиватор 7-Zip, помимо высокой степени сжатия, имеет заданную опцию «самораспаковки», но только для файлов, в нем же и архивированных. Разархивировать он может 18 других форматов, являющихся наиболее распространенными. Разработчик сделал его функциональным для ОС Microsoft Windows, GNU/Linux, FreeBSD, DOS. При нажатии на ярлычок архиватора открывается менеджер 7-Zip. Там вы можете выбрать любую папку (либо открыть другой каталог для обнаружения любого файла) и «Добавить его к архиву» в контекстном меню, которое вызывается правой кнопкой мыши. Оспорить эффективность формата 7-Zip в состоянии разве что формат Rar, но недостаток последнего существенен – за него приходится платить.
- Утилиту IZArc многие называют полиглотом. Скачивая ее по ссылкам, выданным поисковиком, будьте бдительны и вовремя ставьте или снимайте галочки – программа предлагает попутно установить множество других функционалов. С ее помощью можно конвертировать из одного формата в другой, можно зайти в «Настройки» и автоматизировать проверку на вирусы и, наконец, у нее есть функция исправления поврежденных архивов. Интерфейс достаточно прост и пошагово объяснит все требуемые действия.
Стандартной утилитой для архивации файлов в системе Windows XP являются сжатые ZIP-папки. Если вам необходимо заархивировать что-либо для экономии места, имейте в виду, что mp3- файлы уже сжаты, поэтому архивируются не слишком успешно. Современные компьютеры обладают хорошим объемом памяти, лучше не рисковать хорошей музыкой или фото. Если жесткий диск перегружен, удалите что-то ненужное или сбросьте какие-то файлы на флешку. Еще один совет – скачивайте на свой комп только лучшие архиваторы!
Источник
Как избавиться от zip папки
Сообщения: 36072
Благодарности: 6526
| Конфигурация компьютера |
| ОС: Windows 10 Pro x64 Release Preview |