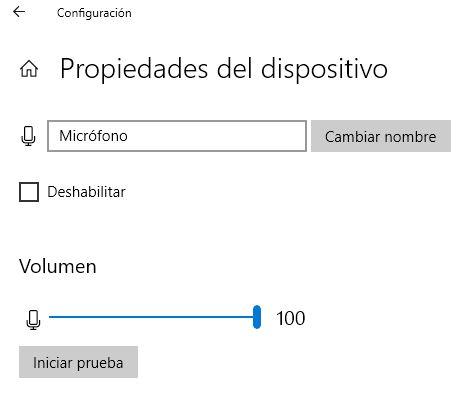- Как включить и отключить звук клавиатуры
- Активация звука клавиатуры при нажатии Num Lock, Caps Lock в компьютере
- Как отключить или включить звуковой эффект клавиатуры на iPhone, iPad
- Как временно выключить оповещение клавиш в iPhone
- Как отключить сигнал клавиш на клавиатуре в Android
- Профили звука в Андроид
- Как изменить звуки клавиатуры
- Звуки клавиш
- Как исправить, если микрофон улавливает шум клавиатуры
- Что делать, если в микрофон проникает шум клавиатуры?
- Измените усиление микрофона
- Проверьте, где вы его разместили, и схему подбора.
- Использует шарнирный рычаг и паук.
- Все еще слышен шум клавиатуры на микрофоне?
Как включить и отключить звук клавиатуры
Звук клавиш часто по умолчанию установлен для мобильных устройств. Для компьютеров и ноутбуков нет звукового сопровождения при нажатии (в стандартных устройствах). Но может быть настроен переключатель Lock. Сегодня вы узнаете, каким образом можно включить или отключить звук вашей клавиатуры на различных устройствах.
Активация звука клавиатуры при нажатии Num Lock, Caps Lock в компьютере
Популярная операционная система Windows позволяет настраивать звуковое оповещение при нажатии специальных кнопок-замков:
- Клавиша Caps Lock при активации позволяет писать весь текст в верхнем регистре. Повторяет функцию при зажатой клавише SHIFT;
- Num Lock активирует/деактивирует специальный цифровой блок справа, который есть практически на всех классических клавиатурах;
- Scroll Lock — функция этой клавиши в активном режиме заключается в передвижении экрана, а не курсора. Когда вы её нажимаете и передвигаете курсор в документе или браузере, то двигается не стрелка курсора, а экран. Но она может иметь и другие назначения, в зависимости от ОС.
Чтобы настроить звук нажатия этих кнопок на клавиатуре, вам нужно:
- Открыть панель управления. В Windows XP и 7 она находится в меню «Пуск». В остальных версиях ОС сделайте следующее: нажмите вместе WIN+R и введите «control». Нажмите клавишу ввода или «Ок»;
- Выберите пункт «Специальные возможности»;
- В следующем разделе нажмите «Изменение параметров клавиатуры»;
- Найдите раздел с включением звука клавиш Lock и поставьте галочку на пункте «Включить озвучивание…».
Теперь попробуйте нажать на одну из клавиш, название которых заканчивается на «Lock». И вы услышите звуковое сопровождение. Обычно — это два разных звука: для активации и для деактивации.
Для большинства ноутбуков инструкция для включения будет такой же. Но на клавиатуре лэптопа есть специальные клавиши « Fn ». Они позволяют настраивать разные параметры, не прибегая к панели управления в операционной системе. Например, можно увеличить или уменьшить звук из колонок или наушников при помощи Fn+стрелка вправо/влево. Или вовсе выключить звук на выводящее устройство при помощи Fn и кнопки с перечеркнутым динамиком.
Как отключить или включить звуковой эффект клавиатуры на iPhone, iPad
Чаще всего пользователи ищут информацию о том, как отключить звуки на устройстве ввода для мобильных устройств. Так как практически все новые смартфоны издают его при печати и многим он уже попросту надоел. Поэтому давайте разберемся, как сделать вашу виртуальную клавиатуру беззвучной в iPhone. Этот способ позволит навсегда отключить сопровождающий звук клавиатуры.
- Вам нужно открыть настройки вашего смартфона;
- Затем найдите пункт под названием «Звуки и тактильные сигналы»;
- Здесь будет несколько параметров для регулирования звуковых сигналов вашего устройства. Чтобы найти нужный, опустите страницу вниз и выберите переключатель «Щелчки клавиатуры», чтобы он стал неактивным. Посмотри здесь и другие настройки звука. Возможно вы найдете и другие ненужные функции, которые еще и отнимают драгоценный заряд аккумулятора;
- Подтвердите настройки и вернитесь на главный экран.
Теперь откройте любой редактор или SMS-сообщения и создайте новое, чтобы проверить, что звуки вас больше не отвлекают и раздражают. Если вы найдете процесс печати скучным без привычных оповещаний, вы в любой момент можете вернуться в настройки и вернуть параметры обратно.
Как временно выключить оповещение клавиш в iPhone
Об этом способе отключения и включения звукового оповещения на мобильной клавиатуре в iPhone возможно знают многие. Но нужно огласить его и для остальных владельцев смартфонов. Вы можете выключить все звуки своего устройства вместе при помощи специальной кнопки «Mute». Найти её можно сбоку, возле клавиш для регулирования. Когда вы её активируете, в панели уведомлений появится красный перечеркнутый значок. При этом будут выключены другие звуки устройства, например, входящие звонки, СМС и другие уведомления. Не забудьте включить кнопку снова, чтобы не пропустить важных сообщений.
Как отключить сигнал клавиш на клавиатуре в Android
Так же ситуация и с устройствами на Android. Многие смартфоны имеют звуковое сопровождение при нажатии клавиши с заводскими настройками. Но далеко не всегда это удобно и уместно. Например, вам нужно срочно набрать и отправить сообщение, находясь на лекции в тихой аудитории. Но вам трудно будет приглушить звуки, которые распространяет ваш смартфон. Выход один — отключить звук виртуальных клавиш.
- В Android это также можно сделать в настройках. Откройте главное меню и найдите значок шестеренки;
- Затем выберите «Язык и ввод»;
- Здесь в разделе «Метод ввода» будут отображаться программы, при помощи которых вы набираете текст. Выберите напротив способа ввода кнопку настроек;
- Найдите пункт «Звук клавиш» и уберите с него галочку.
Теперь вы можете наслаждаться «тихим» вводом текста в любой программе. Если вам нужно только на некоторое время выключить звук ввода, нажмите кнопку уменьшения громкости. Нужно держать кнопку до тех пор, пока не появится оповещение о режиме «Вибро» или «Без звука». Но такой способ, как и в iPhone, выключает сигнал для всех сообщений, уведомлений и действий на смартфоне. Чтобы вернуть все обратно, вам просто нужно увеличить громкость регулятором.
Профили звука в Андроид
В некоторых устройствах Android звук настраивается при помощи профилей. В настройках они так и называются «Профили звука». Вы можете настроить их все на разные случаи. Обычно их несколько: «Без звука», «Совещание», «Улица», «Обычный» и другие. По умолчанию ваше устройство использует обычный профиль.
Чтобы настроить один из них — выберите его:
- « Обычный » — в этом профиле вам доступно отключать/включать вибрацию при вводе текста с виртуальной клавиатуры. Вибрация также будет действовать при входящих SMS-сообщения и звонках. В настройках можно установить мелодию рингтона, оповещения, сообщений. А также звуки касаний экрана и блокировки;
- « Без звука » — как и профиль «Совещание» имеет только кнопку активации. Без звука полностью выключает звуки устройства, совещание — включает вибрацию вместо звуков;
- « На улице » — является профилем со всеми активными настройками, сигналом, вибрацией при касании, блокировки и т. д.
Но вы может использовать настраиваемые профили для своих предпочтений. К примеру, один из них можно настроить на повседневное использование смартфона. Другой — для мест, где звуки не нужны, а вибрации будет вполне достаточно для того, чтобы понять, что вам звонят или пришло важное сообщение.
Как изменить звуки клавиатуры
Возможно вам надоел стандартный монотонный сигнал клавиатуры вашего мобильного устройства. Вы можете его изменить. Для этого можно использовать приложения, которые есть в Play Market. Если вы печатаете при помощи GO Keyboard, то вам пригодится приложение под название « Nuclear Fallout Sounds & Fonts ». В нём можно найти несколько вариантов сигналов для клавиш, а также цветные темы для интерфейса.
Разработчики этого приложения заявляют, что «Nuclear» не является автономным. Это своеобразный плагин для GO Keyboard. И для стабильной его работы у вас должно быть установлено последнее обновление для клавиатуры. Этот плагин позволит включить другие звуки. И вам не придется постоянно включать или отключать озвучку клавиш своей клавиатуры.
Источник
Звуки клавиш
13 Oct 2014 в 16:03
13 Oct 2014 в 16:03 #1
Как избавится от звуков мышки/клавиатуры в скайпе? Друзья часто жалуются, типо очень громкая клава.
13 Oct 2014 в 16:05 #2
купи нормальную клаву с резиновыми (прорезиненными) кнопками
насчет мышки хз, но говорят что мышки ценой 4к+ вообще бесшумны
13 Oct 2014 в 16:06 #3
Я пока не могу, а от звуков избавится надо сейчас
13 Oct 2014 в 16:07 #4
13 Oct 2014 в 16:07 #5
попробуй полазить в настройках realtek или клавиатуру смени
13 Oct 2014 в 16:07 #6
13 Oct 2014 в 16:07 #7
В настройках скайпа можно снижать фоновые шумы
13 Oct 2014 в 16:07 #8
Микр убрать подальше от клавомыши, не?
13 Oct 2014 в 16:08 #9
У меня он в наушниках, а подальше от клавы сидеть не могу и так уже на метр(почти) отодвинулся
13 Oct 2014 в 16:09 #10
направленную запись включи + подавление шума + подавление эха, может поможет, а вобще микрофон просто говно а не клава ;D
13 Oct 2014 в 16:10 #11
Микрофон в наушниках стилсириес в2 вроде, так что норм все
13 Oct 2014 в 16:12 #12
Ну тебе сказали уже, убавь чувствительность микрофона, включи подавления и т.п.
13 Oct 2014 в 16:12 #13
Юзайте Тимспик. В Скайпе ты всегда включен, а в Тимспике, когда ты не разговариваешь, микро сам отключается, и никаких звуков нету.
Источник
Как исправить, если микрофон улавливает шум клавиатуры
Мы живем в эпоху дистанционная работа , видеоконференцсвязь и потоковый , поэтому наличие микрофона для ПК сегодня почти обязательно. И когда вы используете микрофон на ПК — независимо от задачи — также часто приходится печатать одновременно, что может стать проблемой, если микрофон улавливает шум от клавиатуры , затрудняя общение или загрязняя клавиатура. потоковое. Что вы можете сделать, чтобы это исправить? Об этом мы и расскажем в этой статье.
Сегодня у нас есть огромный диапазон возможностей по выбору микрофона, поскольку мы имеем от встроенных в наушники — наиболее часто используемых — до профессиональных микрофонов с Подключение XLR и установлен на шарнирно-сочлененных рычагах, логично проходя через промежуточные элементы, такие как настольные микрофоны или даже те, которые встроены в веб-камеру. Независимо от типа вашего микрофона, если шум от клавиатуры «проникает», когда вы набираете сообщения, мы расскажем вам, что вы можете с этим сделать, чтобы решить проблему или, по крайней мере, ее смягчить.
Что делать, если в микрофон проникает шум клавиатуры?
Большинство микрофонов для ПК имеют определенный образец пикапа , хотя в некоторых моделях есть возможность переключаться между несколькими рисунками. Как правило, и особенно в некачественных или встроенных микрофонах, этот рисунок является всенаправленным и поэтому захватывает весь звук вокруг него, поэтому будет сложно уменьшить шум, создаваемый клавиатурой, чтобы он не «просачивался». в запись. микрофон.
Измените усиление микрофона
Однако расстояние, на котором захватывается звук, ограничено, и это также то, что мы обычно можем изменить вручную, изменение усиления либо с помощью элементов управления самого микрофона, если они есть, либо с помощью программного обеспечения (хотя у микрофона нет программного обеспечения, чувствительность можно изменить даже в Windows, поэтому, независимо от марки и модели, вы можете изменить усиление).
Чтобы получить доступ к этим элементам управления в Windows 10, просто щелкните правой кнопкой мыши значок динамика на панели задач рядом с часами и выберите параметр «Открыть настройки звука». Затем в открывшемся окне найдите микрофон и нажмите кнопку «Свойства устройства», где вы найдете элементы управления, которые мы показываем на скриншоте выше. Здесь «Громкость» — это усиление микрофона, и вы можете изменить его по своему желанию.
Мы рекомендуем провести тесты, чтобы проверить соответствующий уровень усиления, чтобы найти идеальный баланс между звучанием вашего голоса и шумом клавиатуры, который проникает сквозь него. Это, безусловно, поможет только смягчить его, а не полностью избежать, но для этого у нас есть следующие разделы этой статьи.
Проверьте, где вы его разместили, и схему подбора.
Если ваш микрофон настольный, очевидно, что вам придется разместить его на столе, и это позволит вам сориентировать его, где вы хотите, и изменить его положение. Одна из плохих частей настольных микрофонов заключается в том, что они очень склонны к улавливанию звука. вибрации от стола , поэтому нажатие клавиш на клавиатуре может вызвать сильный шум в записи, поэтому, если это ваш случай, мы рекомендуем попробовать разные места, чтобы найти идеальный баланс между захватом голоса и шумом клавиатуры.
Большинство настольных микрофонов имеют либо кардиоида или они дают нам возможность выбирать между несколькими, наиболее распространенными из которых являются кардиоидный, стерео, всенаправленный и двунаправленный. Если вы собираетесь использовать микрофон с целью уловить только ваш голос, а не шум, который вас окружает, наиболее рекомендуемый шаблон: однонаправленный или, в противном случае, кардиоидный (поскольку обычно только микрофоны, встроенные в наушники, имеют тенденцию иметь однонаправленный рисунок).
Кардиоидная диаграмма особенно хороша для предотвращения проникновения шума клавиатуры в микрофон, потому что 90% звука, который они улавливают, исходит от микрофона под углом около 45 градусов, а остальные 10% соответствуют действительности. звуки, которые они улавливают, исходят с другой стороны. Следовательно, если вы поместите микрофон в сторону от того места, где вы указываете на свою голову, шум от клавиатуры не должен проникнуть в запись (пока микрофон хорошо спроектирован, все сказано).
Если у вас есть микрофон, встроенный в наушники, и шум от клавиатуры проникает внутрь, убедитесь, что он идеально ориентирован в сторону вашего рта, а не вниз, поскольку, как мы уже упоминали ранее, большинство этих микрофонов имеют однонаправленный рисунок и, следовательно, будут только улавливать звуки перед ними.
Использует шарнирный рычаг и паук.
Конечно, одним из лучших решений, которые вы найдете для предотвращения проникновения любого шума в микрофон, является покупка или установка шарнирного рычага и крепления для паука. Шарнирно-сочлененная рука позволит вам разместить микрофон в нужном вам положении, в том числе, если вы хотите поместить его лицевой стороной вниз, чтобы поместить его прямо перед вашим ртом и, таким образом, обеспечить наилучшее качество вашего голоса, и только это будет почти полностью устранить шум клавиш клавиатуры.
Паукообразная опора, со своей стороны, служит для того, чтобы микрофон буквально подвешивался на резинках, которые поглощают все вибрации, устраняя не только шум клавиатуры, но и любой удар, который вы можете нанести по столу, или даже шум, который вы можно делать при перемещении шарнирно-сочлененной руки. Вдобавок, если вы добавите к этому поп-фильтр, как показано на изображении выше, вы также устраните шум, который издают все люди, когда открывают рот, чтобы начать говорить (вот почему это называется «поп»).
На самом деле, эта альтернатива требует вложения денег, но это лучший вариант, если вам нужно устранить любой шум вокруг вас, включая, конечно же, шум клавиатуры. Конечно, независимо от того, насколько у вас шарнирный рычаг или паук, если микрофон имеет всенаправленную диаграмму направленности, вы вряд ли сможете избавиться от шумов, поэтому убедитесь, что микрофон имеет правильную диаграмму направленности. выбрано и что оно достойного качества.
Все еще слышен шум клавиатуры на микрофоне?
Если после выполнения всех этих советов, которые мы вам дали, шум клавиатуры продолжает проникать в ваши записи, то вы можете подумать о замене микрофона в крайнем случае. Как мы уже упоминали ранее, и хотя это не даст вам наилучшего качества, большинство микрофонов, встроенных в наушники, имеют однонаправленный рисунок и, фактически, большинство из них имеют шумоподавление, поэтому они, несомненно, являются лучшей альтернативой, чтобы вы не шумели. с клавиатуры или любой другой закрадывается в ваши записи.
Очевидно, что проводить часы и часы с гарнитурой с микрофоном может быть неудобно, поэтому, если вы предпочитаете внешний микрофон, мы рекомендуем вам искать альтернативы хорошего качества с кардиоидной диаграммой направленности или которые позволяют вам хотя бы выбрать ее, и если они иметь систему гашения активного шума лучше, чем лучше. Это требует вложения денег, но если вы не можете устранить шум клавиатуры в своих записях, то у вас, вероятно, нет альтернативы.
Источник