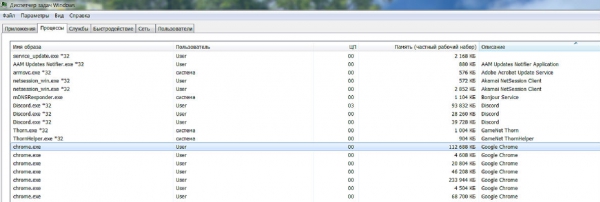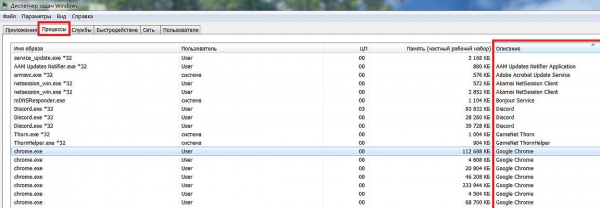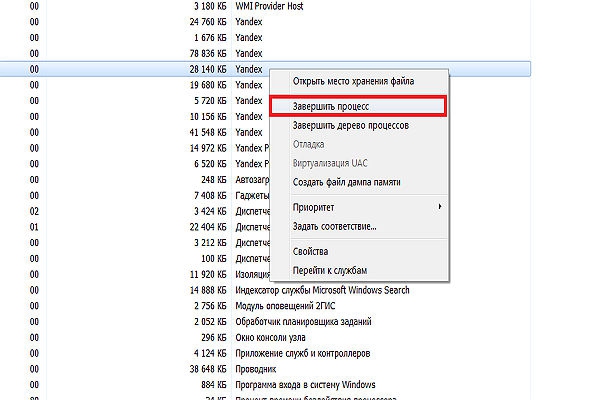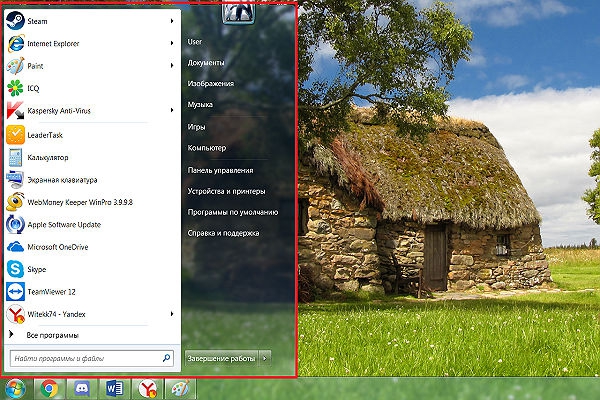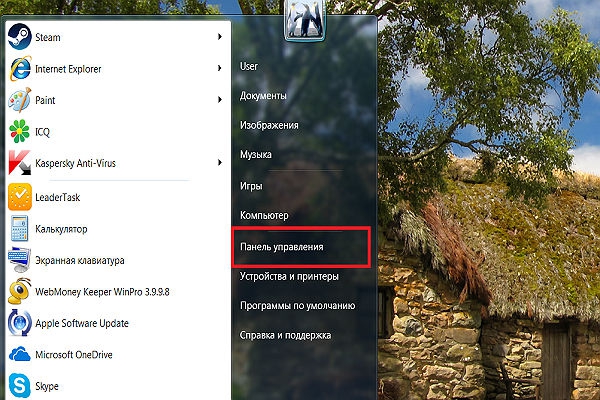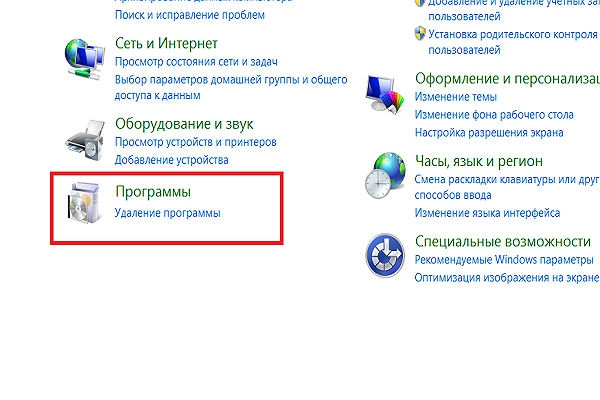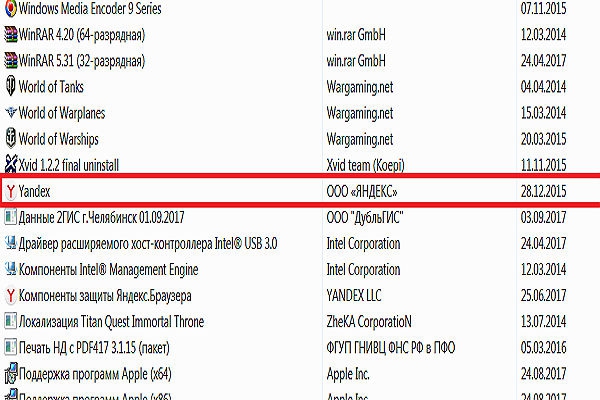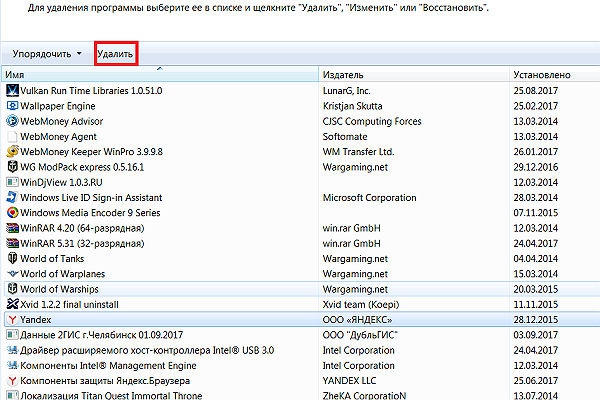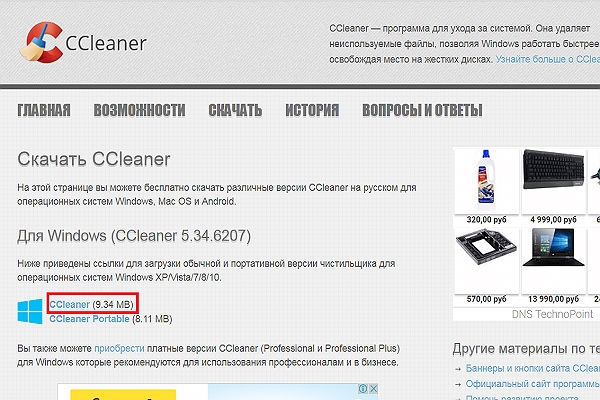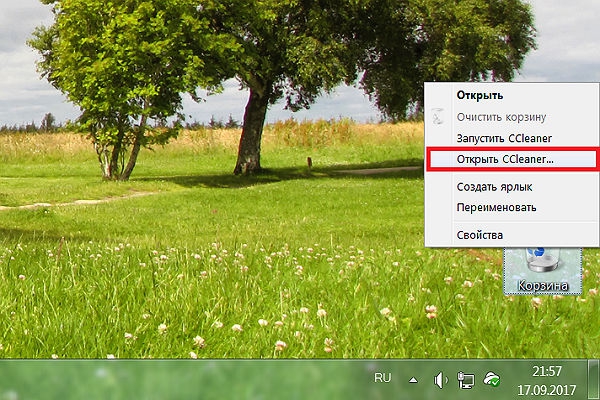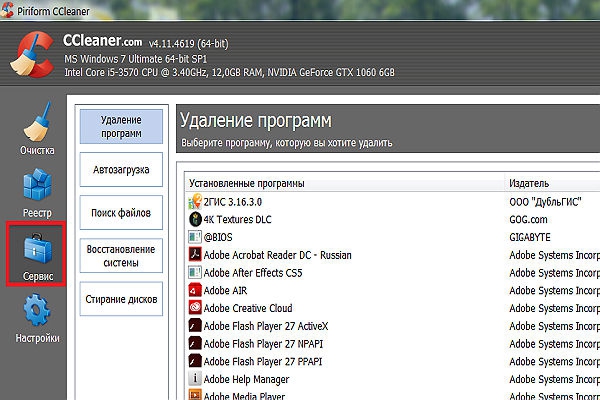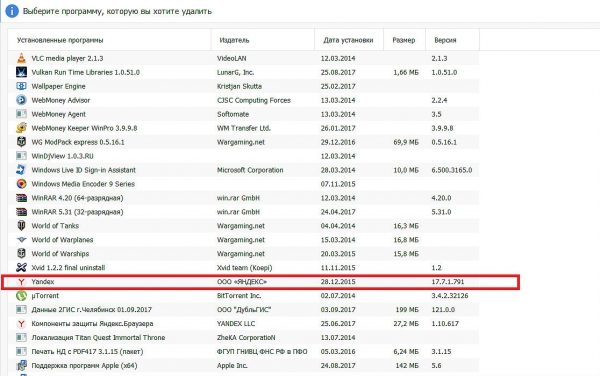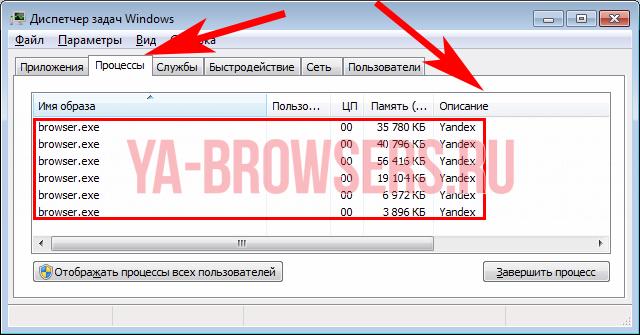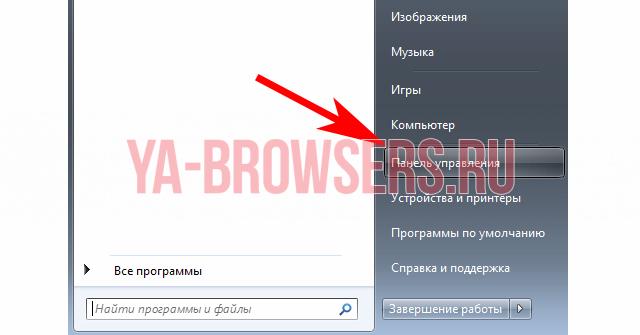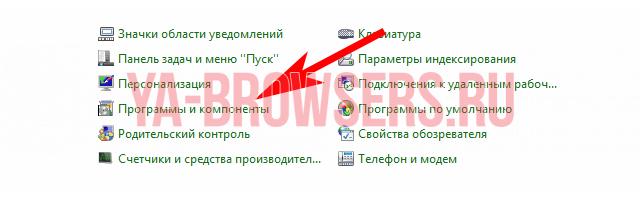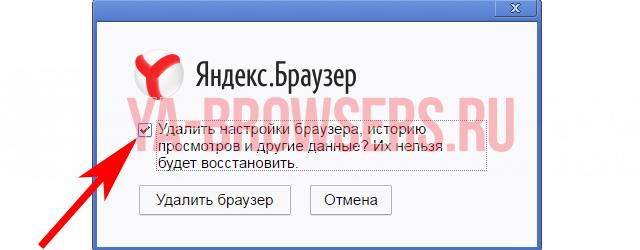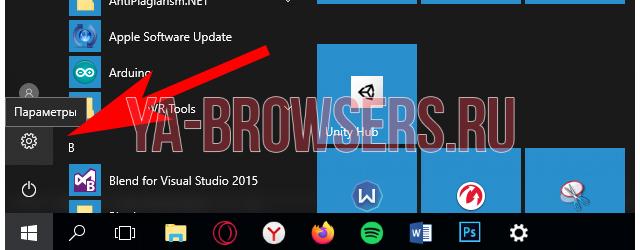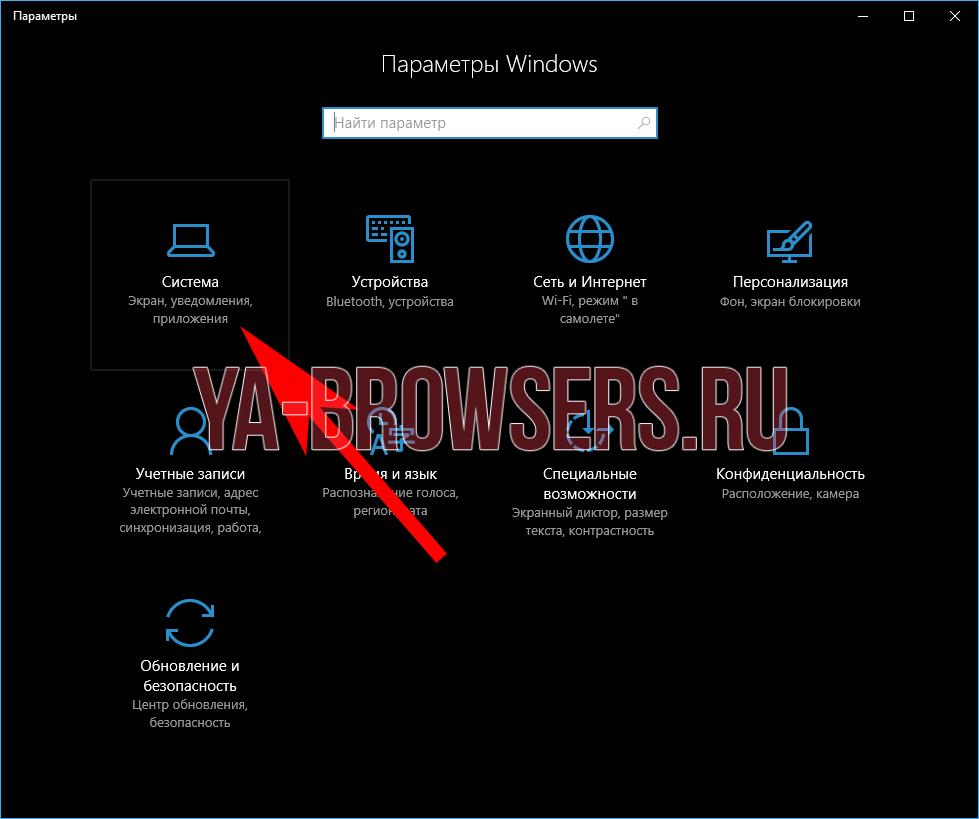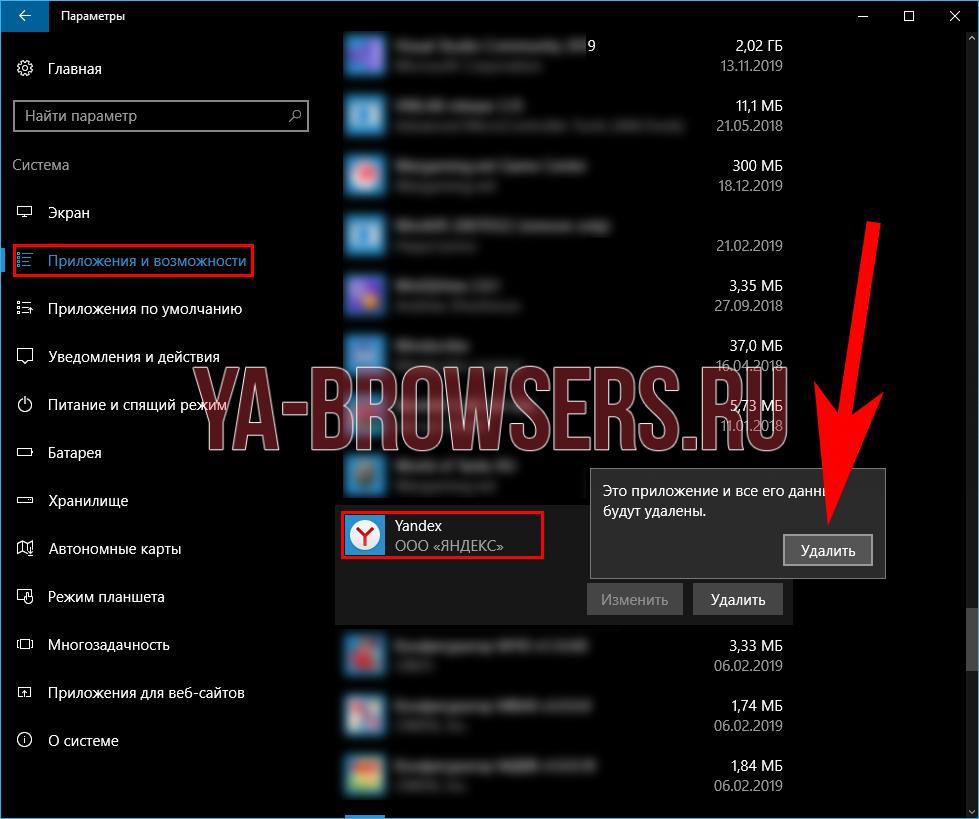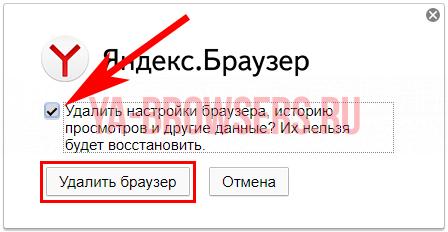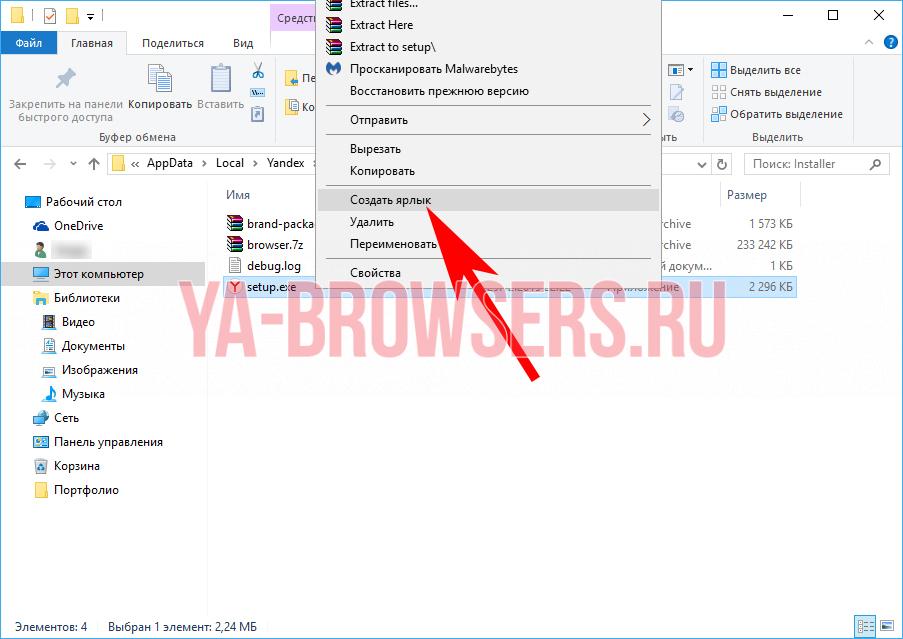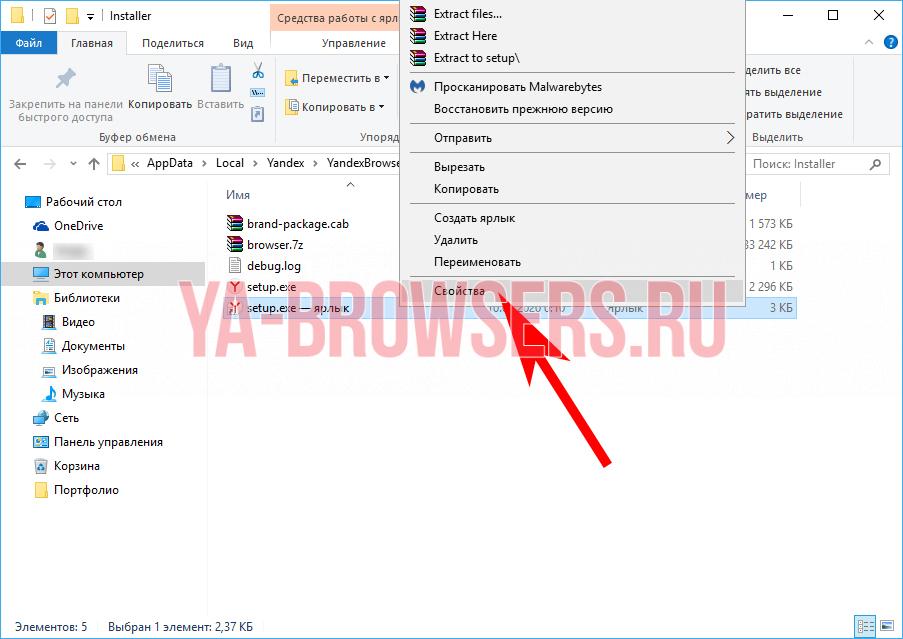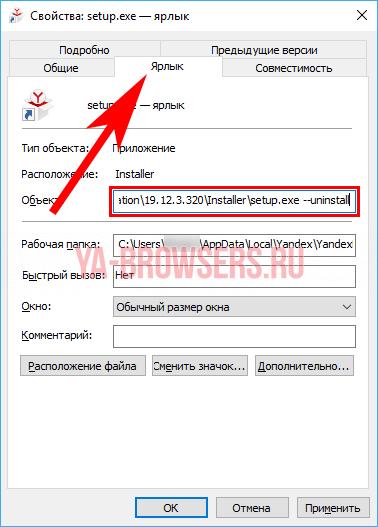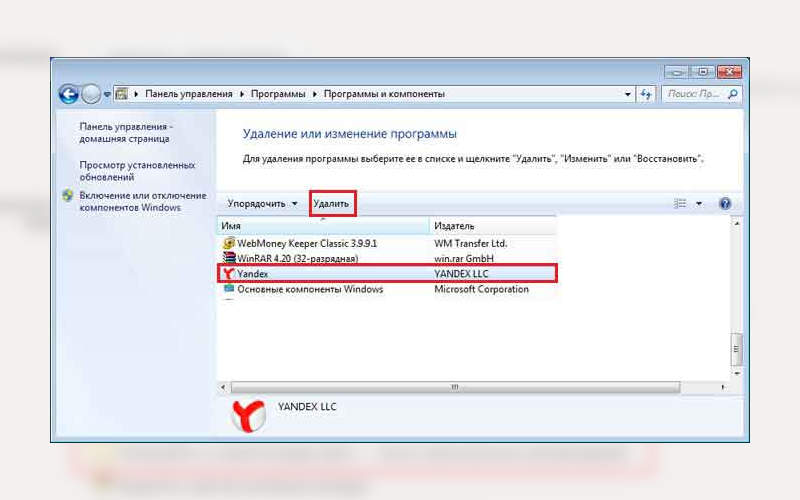- Как навсегда удалить с компьютера Яндекс браузер?
- Очищаем активность на компьютере
- Стандартный способ удаления Яндекс браузера
- Как удалить Яндекс браузер с помощью CCleaner
- Видео-инструкция о том, как удалить Яндекс браузер
- Как полностью удалить Яндекс Браузер с компьютера
- Windows 7
- Windows 8
- Windows 10
- Ручное удаление
- Как убрать Яндекс навсегда из поиска по умолчанию, стартовых страниц и расширений
- Откуда берется Яндекс в вашем компьютере?
- Почему простые способы удаления Яндекса не всегда срабатывают?
- Какими методами можно избавиться от браузера Яндекс?
- Удаляем Yandex в Mozilla Firefo x :
- Избавьтесь от остатков файлов
Как навсегда удалить с компьютера Яндекс браузер?
Яндекс браузер – современный инструмент использования сети интернет. Правда, по сравнению с аналогами он имеет некоторые недостатки. Поэтому часто возникает вопрос, как удалить уже установленный на компьютере Яндекс браузер. Рассмотрим, с помощью каких методов можно удалить Яндекс браузер и что стоит учитывать в этом процессе.
Очищаем активность на компьютере
Прежде чем вы начнете удалять программу, следует закрыть все процессы, которые могут быть связаны с Яндекс браузером. Сделать это не так сложно, достаточно воспользоваться нашей инструкцией и внимательно выполнить все шаги.
Сначала закрываем все активные окна браузера:
- Переходим в панель быстрого доступа Windows снизу.
Нажимаем правой кнопкой мыши на активное окно.
Это только первый шаг, далее следует отключить всю активность в диспетчере задач:
- Вызываем диспетчер задач с помощью сочетания кнопок «Ctrl+Alt+Delete».
- Выбираем пункт «Запустить диспетчер задач».
Таким образом, вы отключите все процессы, которые могут стать причиной невозможности удаления программы. Как только вы все выполните, можно приступать к полному удалению самого Яндекс браузера.
Стандартный способ удаления Яндекс браузера
Существует несколько способов удаления программы, но первым делом мы разберем самый простой и стандартный метод.
Чтобы удалить программу Яндекс браузер с компьютера, достаточно выполнить следующие шаги:
- Открываем пуск Windows. Для этого можно нажать на кнопку, которая имеет аналогичное обозначение пуска, либо навести курсор мышки на значок Windows на экране монитора и нажать по нему левой кнопкой мыши.
В открывшемся меню выбираем пункт «Панель управления».
Затем переходим в пункт «Удаление программы».
В новом окне появится список всех ваших программ. Необходимо найти Яндекс браузер.
Выделяем его и щелкаем по кнопке «Удалить» сверху.
Как удалить Яндекс браузер с помощью CCleaner
Помимо стандартного способа удаления программы, имеется еще один вариант. В этом случае сначала вам предстоит скачать программу CCleaner. Сделать это нужно следующим образом:
- Переходите на официальный сайт программы: http://ccleaner.org.ua/download
Как только процесс установки закончится, можно приступать к удалению Яндекс браузера. Для этого понадобится сделать следующее:
- Щелкаем правой кнопкой мыши по корзине, которая расположена на вашем рабочем столе.
Ищем наименование Яндекс браузера, которое обычно обозначается как «Yandex».
Как видите, второй способ удаления Яндекс браузера не такой сложный. Достаточно выполнять условия нашей инструкции и стараться не торопиться.
Видео-инструкция о том, как удалить Яндекс браузер
Если у вас остались какие-то вопросы, смотрите также видеоинструкцию с пошаговыми действиями по удалению браузера с компьютера.
Источник
Как полностью удалить Яндекс Браузер с компьютера
Яндекс браузер – полезный инструмент. Его активно используют тысячи пользователей по всему миру. Иногда его установка происходит случайно, или потребность в нём исчезает, поэтому важно знать, как полностью удалить Яндекс браузер с компьютера. Для каждой системы процесс может немного отличаться, поэтому предлагаем рассмотреть процесс удаления для наиболее актуальных версий Windows.
Windows 7
Наиболее просто приложение удаляется на Windows 7. Для этого не обязательно устанавливать дополнительное программное обеспечение, которое также может занять лишнее место на диске или замедлить работу компьютера. Чтобы осуществить задуманное, нужно выполнить несколько простых действий.
- Подготовка. Необходимо открыть диспетчер задач, используя сочетание клавиш «ctrl» + «alt» + «delete» и завершить все процессы, связанные с Яндексом. Для этого:
- открываем диспетчер задач;
- переходим на вкладку «процессы»;
- сортируем процессы по описанию (самый правый столбец);
- находим «Yandex» или «Яндекс», завершаем процессы.
- Удаление. Для этого процесса также потребуется выполнить несколько шагов:
- открываем меню «Пуск»;
- находим кнопку «Панель управления», нажимаем её;
- в появившемся окне выбираем «Программы и компоненты»;
- находим в списке Yandex;
- нажимаем правой кнопкой мыши по браузеру, выбираем значение «Удалить»;
- подтверждаем намерения, нажимая в появившемся окне «Удалить»;
- делаем активной галочку «Удалить настройки браузера, историю…» и нажимаем «Удалить браузер»;
- дожидаемся завершения процесса удаления, после чего наслаждаемся системой без Яндекс браузера.
Windows 8
Способ, описанный выше, также актуален для Windows 8. Несмотря на добавление интерфейса Metro, Microsoft не стала ограничивать юзеров в возможностях, оставив стандартный «Проводник», сосуществующий с Windows с самых ранних версий. Главным же отличием от Windows 7 – возможность найти среди плиток панель с Яндекс браузером, нажать по нему правой кнопкой и выбрать «Удалить». Появится такое же окно, как и выше, соответственно, дальнейшие инструкции идентичны.
Windows 10
Первый метод не теряет актуальности и для Windows 10, поэтому мы можем также рекомендовать его к повторению даже здесь. Однако, существует другой способ удаления программ, актуальный только для десятки. Чтобы провернуть его, необходимо осуществить несколько простых шагов.
- Открываем меню пуск.
- Находим кнопку «Параметры» в виде шестерёнки и нажимаем её.
- Выбираем пункт «Система».
- Нажимаем «Приложения и возможности».
- Находим «Yandex» и нажимаем на него.
- Подтверждаем намерения нажатием клавиши «Удалить».
- Ещё раз подтверждаем намерения аналогичным действием.
- Предоставляем права администратора деинсталлятору приложения, выбрав «Да» в открывшемся окне.
- Во время выбора «Удалить» или «Переустановить» выбираем первый вариант.
- Активируем галочку «Удалить настройки браузера, историю…» и продолжаем подтверждать наши намерения нажатием кнопки «Удалить браузер».
После выполнения этих действий браузер полностью удалится с вашего компьютера. К слову, проверить папки по пути «С:\Users\имя_пользователя» также стоит, так как там могут встречаться самые неожиданные «подарки» от Яндекса.
Ручное удаление
Помимо стандартных средств Windows, браузер можно удалить вручную, через проводник. Сделать это чуть сложнее, однако, такой способ актуален для любой Windows. Он работает, даже если Metro-интерфейс внезапно откажет, а браузер отсутствует в стандартном списке приложений. Его реализация также происходит в несколько шагов.
- Первостепенная задача – открыть папку, где находится установочный файл браузера. Для этого необходимо открыть проводник и ввести туда следующую строку: «C:\Users\ИНДИВИДУАЛЬНОЕ_ИМЯ_ПОЛЬЗОВАТЕЛЯ\AppData\Local\Yandex\YandexBrowser\Application\ПАПКА_С_АКТУАЛЬНОЙ_ВЕРСИЕЙ\Installer\». Системное имя пользователя обычно отображается в каталоги «Пользователи» системного диска, а папка с актуальной версией браузера лежит в каталоге «C:\Users\ИНДИВИДУАЛЬНОЕ_ИМЯ_ПОЛЬЗОВАТЕЛЯ\AppData\Local\Yandex\YandexBrowser\Application», то есть в паре уровней от конечной цели.
- Находим в каталоге файл setup.exe. Файл может называться просто setup, без расширения, так как его отображение может быть отключено по умолчанию.
- Создаём ярлык этого файла, нажав по нему правой кнопкой мыши и выбрав пункт «Создать ярлык».
- Открываем свойства ярлыка похожим способом: нажимаем по нему правой кнопкой мыши и выбираем параметр «свойства».
- Появившееся окно автоматически откроет вкладку «Ярлык». Если оно не сделало это, то делаем это вручную и обращаем внимание на поле «Объект». После названия файла (setup.exe) добавляем флаг «—uninstall». Это не опечатка, дефисов должно быть именно два. Чтобы сохранить изменения нажимаем «Приметить» и «Ок».
- Дважды кликаем на ярлык, совершаем те же действия, что указаны выше: подтверждаем намерения удалить браузер, активируем галочку «Удалить настройки браузера, историю…». После этого браузер полностью удалится с вашего устройства.
Источник
Как убрать Яндекс навсегда из поиска по умолчанию, стартовых страниц и расширений
Читайте как убрать Яндекс навсегда, стартовую страницу Яндекс по умолчанию, расширения Yandex и прочие программы, которые появились у вас на компьютере. Многие россияне пользуются продуктами Яндекса для поиска информации и просмотра интернет-страниц. Но не всегда удобно использовать именно эту систему. В этом случае нужно убрать Яндекс с экрана. Для этого нужно понять, откуда берутся сервисы в вашем компьютере и почему простыми средствами их удалить не получается.
Откуда берется Яндекс в вашем компьютере?
Несколько лет назад вместе с программами на компьютер устанавливались сервисы Mail . ru . Сейчас их также можно встретить с разными утилитами, но не так часто, как Яндекс. В отличие от Mail . ru расширения Яндекса можно удалить при помощи простых действий, они не пытаются установить на ваш компьютер быстрые ссылки или игры. Но тем не менее для пользователей, привыкших к поиску Google , Рамблер или Bing , присутствие на компьютере Яндекса может создать немало проблем.
Обезопасить себя от навязчивого сервиса российской поисковой системы можно при помощи внимательной установке утилит. Во время подписания лицензионных соглашений, необходимо обращать внимание на предложения программы-установщика. Если вам предлагают загрузить сервисы Яндекса, необходимо отказаться или снять маркеры с ненужных пунктов.
Не менее внимательно стоит вести себя на странице поиска Yandex , на ней часто возникают предложения установить расширения или Яндекс Браузер.
Почему простые способы удаления Яндекса не всегда срабатывают?
Сложность с удалением фирменного браузера и Яндекс Бара возникает из-за большого количества процессов, которые открывают эти программы. Часть из них протекает в фоновом режиме, мешая удалить браузер или изменить систему поиска на пользовательскую. Эти процессы были созданы для предотвращения взлома браузера, но работают они и против рядовых юзеров.
Есть несколько способов избавиться от ненужных программ:
- принудительно завершить процессы и удалить утилиты;
- использовать специальные утилиты;
- запустить компьютер в безопасном режиме и избавиться от посторонних компонентов системы.
Разберемся, как убрать Яндекс со стартовой страницы разными способами. Стоит попробовать несколько путей решения проблемы, чтобы найти оптимальный.
Какими методами можно избавиться от браузера Яндекс?
Для начала кратко перечислим методы, как избавиться от браузера Яндекс. Более подробно об этом мы рассказали в другой статье. Общий алгоритм будет следующий:
- Через «Диспетчер задач» удалите все процессы, инициатором которых является Яндекс.
- Затем приступайте к удалению одним из способов:
- через «Панель управления»;
- при помощи утилиты CCleaner .
Важное условие – в строке согласия на удаление поставьте маркер около фразы «Очистить настройки». В этом случае в других браузерах сменится стартовая страница. После деинсталляции рекомендуется очистить память устройства и исправить ошибки реестра – эти опции есть в утилите CCleaner . Она же позволит вам убрать программы из автозагрузки.
Инструкция по удалению сервисов Яндекса
Практически все сервисы Яндекса настроены на самовосстановление, поэтому избавиться от них перечисленными выше способами может не получиться. Чтобы точно убрать Яндекс с вашего компьютера сделайте несколько шагов:
Запустите ПК в безопасном режиме
Самым простым способом решить проблему, как убрать автозапуск Яндекса, является загрузка ПК в безопасном режиме. Его особенностью является то, что активируются только процессы, необходимые для работы системы. Все сторонние утилиты находятся в неактивном состоянии.
Начать использовать этот режим можно следуя простой инструкции:
- В меню «Пуск» найдите ссылку «Выполнить».
- Введите в ней Msconfig.exe , подтвердите свое действие клавишей Enter или кнопкой «Ок».
- Перед вами откроется окно, в котором нужно выбрать вкладку «Загрузка».
- Расставьте маркеры рядом со словами Safe boot , Minimal (безопасная нагрузка, минимальная).
- Подтвердите свои действия кнопкой « Ок ».
После выполненной настройки, компьютер перезагрузится. Снова он запустится уже в безопасном режиме.
Уберите все установленные утилиты Яндекса
Теперь вам нужно избавиться от всех программных продуктов, созданных издательством «Яндекс». Для этого можно воспользоваться стандартной «Панелью управления» или утилитой CCleaner . Приведем описание, как убрать поисковую систему Яндекс. Этот шаг поможет вам избавиться от браузера и Бара.
- Через меню «Пуск» зайдите в «Панель управления».
- Выберите раздел «Программы и компоненты», «Установка и удаление программ».
- В списке выберите все программы, разработчиком которых является Yandex .
- Удалите их при помощи специальной кнопки.
Если вы будете использовать CCleaner , то действовать нужно аналогично. Отличие этой утилиты от стандартной в том, что она лучше удаляет оставшиеся файлы в системных папках. Лучше всего поставить эту программу, так как она потребуется далее для очистки реестра.
Сбросьте настройки браузеров
Важной частью решения проблемы, как убрать поисковую строку Яндекс, является работа с браузерами. Вы можете убрать все фирменные утилиты от этого разработчика, но в браузере все равно останется поиск от Яндекса и его стартовая страница. Приведем способы сброса таких настроек.
Как удалить Яндекс в Google Chrome
Инструкция работы с этим браузером проста:
- Для начала проверьте, не стоит ли у вас расширение от Яндекса. Для этого откройте настройки браузера (три вертикальные точки в правом верхнем углу) и перейдите по пути: «Дополнительные инструменты» — «Расширения» (или перейдите по этой ссылке: chrome://extensions/).
- Перед вами откроется страница с установленными надстройками. Найдите «Поиск Яндекса» и нажмите «Удалить». Также могут быть установлены и другие расширения, например, «Визуальные вкладки».
- Снова откройте любую страницу в обозревателе и перейдите в «Меню» — «Настройки».
- В открывшемся окне найдите строку «Дополнительные» и перейдите в самый низ страницы.
- Нажмите на строку «Восстановить настройки по умолчанию», подтвердите свои действия.
После этих манипуляций в вашем браузере по умолчанию будет использоваться поиск Google , эта же поисковая система будет открываться на главной странице. При этом закладки и сохраненные пароли останутся на устройстве.
Удаляем Yandex в Mozilla Firefo x :
Для этого браузера решение проблемы, как убрать стартовую страницу Яндекс, практически также же, как и для Хрома:
- Найдите вкладку меню «Помощь».
- Проверьте список расширений, открыв их из контекстного меню этого раздела.
- Снова вернитесь в «Помощь» и откройте строку «Сведения об устранении неполадок».
- Выберите пункт « Reset Firefox ».
После этого настройки браузера также будут сброшены. Обратите внимание, что путь поиска нужных кнопок может немного отличаться, так как регулярно обозреватели обновляются. В других браузерах нужно действовать по таким же сценариям – искать в меню вкладки «Настройки» или «Помощь», а в них кнопки для сброса пользовательских установок.
Избавьтесь от остатков файлов
Легче всего удалить остатки файлов, после деинсталляции приложений Яндекс, при помощи утилиты CCleaner :
- Откройте ее и найдите вкладку «Реестр».
- Проведите поиск ошибок в реестре системы.
- Затем нажмите на кнопку «Исправить отмеченное», подтвердите создание резервной копии.
- В большинстве случаев вам потребуется выдать утилите дополнительное разрешение – «Удалить значение».
Теперь вам останется лишь перезагрузить компьютер, чтобы он запустился в обычном режиме. Все компоненты Яндекса были удалены.
Убираем Дзен с основной страницы браузера
Если вас не устраивает только наличие рекомендаций Дзен на страницах браузера, то вы можете ознакомиться с нашей большой статьей об этой проблеме. Тут же мы приведем краткий обзор, как убрать Дзен с главной страницы Яндекса. Сразу оговорим, что полностью избавиться отдельно от рекомендаций Дзена не получится. Этот сервис интегрировали в главную странницу.
Оградить себя от его смогут только те, кто пользуется «Визуальными закладками». Для этого им нужно:
- Нажать кнопку «Настройки», расположенную под цветными кнопками сносок.
- Выбрать пункт «Показывать ленту рекомендаций» и убрать с ее маркер.
- Подтвердить свои действия кнопкой «Сохранить».
Если вы хотите на стартовой странице видеть только поиск, то лучше всего избавиться от расширений и сервисов Яндекса. В этом случае рекомендации Дзен не будут отвлекать вас. Убрать Яндекс Дзен с главной страницы браузера просто – зайдите в настройки и измените поисковую систему на иную. Стоит отметить, что ставить стартовой MSN не стоит, так как в ней спама еще больше. Если вы хотите найти более аскетичную поисковую систему без лишних ссылок, то лучше всего выбрать Google .
Теперь вы знаете, как из вашего компьютера навсегда убрать Яндекс. После удаления любого его компонента рекомендуем очищать реестр, чтобы не дать приложениям возможность восстановиться. Если у вас остались вопросы, оставляйте их в комментариях. Делитесь полученной информацией с друзьями, читайте другие наши статьи и не забывайте общаться.
Источник