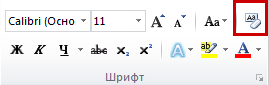- Как сделать в Word эффект анимации
- Делаем эффект анимации в Ворде
- Добавляем эффект анимации в текст
- Удаление эффекта из текста
- Видео на тему:Как сделать анимированный текст в MS Word начиная с 2007 версии
- Как сделать мигающий текст в word?
- Как сделать анимацию черные муравьи в ворде?
- Где вкладка Анимация в ворде?
- Как в ворде сделать анимацию красные муравьи?
- Каким способом можно применить к тексту эффект анимации?
- Как сделать чтобы текст двигался в ворде?
- Как вставить анимацию в ворде?
- Где в Microsoft Office Word 2007 анимация?
- Как в ворде сделать анимацию фейерверк?
- Как сделать анимацию по щелчку?
- Какие эффекты анимации существуют?
- Каким образом включить анимационные эффекты при смене слайдов?
- Как сделать вертикальный текст в ворде?
- Как в ворде написать текст по вертикали?
- Как сделать текст на фоне картинки в ворде?
- Как сделать эффект анимации черные муравьи
- Рекомендуем скачать
- И еще можно скачать
- Функция анимации текста
- Свойства и методы VBA
- Как сделать мигающий текст в word?
- Как делать анимацию в ворде
- Добавление эффекта в текст
- Удаление эффекта из текста
- Делаем эффект анимации в Ворде
- Добавляем эффект анимации в текст
- Удаление эффекта из текста
- Видео на тему:Как сделать анимированный текст в MS Word начиная с 2007 версии
- Как сделать мигающий текст в word?
- Как перевернуть текст в Ворде в любом направлении – все способы
- Способ 1 – Сделать весь текст вертикальным
- Способ 2 – Использование таблиц
- Способ 3 – Надпись в фигуре
- Способ 4 – Поворот строки
- Способ 5 – Использование SmartArt
- Печать зеркального текста
- Итог
Как сделать в Word эффект анимации
Делаем эффект анимации в Ворде
Тексту можно придать иной вид, изменив его заполнение, контуры или добавив эффект, например тени, отражения и свечение. Или эффект анимации.
Примечание: Текстовые эффекты можно применять и к объектам WordArt.
Добавляем эффект анимации в текст
- Выделите текст, в который нужно добавить эффект.
- На вкладке Главная в группе Шрифт щелкните Текстовый эффект.
3.Щелкните нужный эффект.
Дополнительные варианты можно получить, выбрав Контур, Тень, Отражение или Свечение и щелкнув эффект, который нужно добавить.
Удаление эффекта из текста
- Выделите текст, из которого нужно убрать эффект.
- На вкладке Главная в группе Шрифт нажмите кнопку Очистить форма.
Видео на тему:Как сделать анимированный текст в MS Word начиная с 2007 версии
Как сделать мигающий текст в word?
Анимация текста. Если вы работаете с документом Word в электронном формате, не выводя его на бумагу, и хотите сделать его интересным по внешнему виду, попробуйте использовать анимационные эффекты для текста. Допустим, у вас есть готовый текст. Сделать нужно следующее:
1) выделить нужный фрагмент текста;
2) выбрать команду Формат Шрифт;
3) раскрыть вкладку Анимация;
4) выбрать один из анимационных эффектов.
При выборе эффекта необходимо учитывать назначение документа и степень воздействия визуальных эффектов на людей. Если эффект «мерцание» может претендовать на оригинальность, то «мигающий фон», скорее всего, нет. Более того, мигание фона (или текста) воспринимается большинством людей крайне отрицательно. Эффект «фейерверк» придает документу праздничный вид. «неоновая » – это очень несерьезно. А вот «красные муравьи» и «черные муравьи» приемлемы в большинстве случаев. Они создают тонкую движущуюся рамку вокруг текста и не утомляют глаза.
Источник
Как сделать анимацию черные муравьи в ворде?
Где вкладка Анимация в ворде?
На вкладке Главная в группе Шрифт нажмите кнопку Применение анимации. Щелкните нужный эффект. Чтобы просмотреть дополнительные варианты, выберите пункт Структура, Тень, Отражение или Свечение и щелкните эффект, который нужно добавить.
Как в ворде сделать анимацию красные муравьи?
В текстовом редакторе Microsoft Word можно оформить фрагмент текста с помощью простых анимационных эффектов. Для этого выделите необходимый фрагмент, затем откройте окно форматирования текста (с помощью главного или контекстного меню), перейдите на вкладку Анимация и выберите желаемый эффект, например Красные муравьи.
Каким способом можно применить к тексту эффект анимации?
Добавление эффекта анимации
Выделите на слайде объект или текст, к которому нужно добавить анимацию. … На вкладке Анимации откройте коллекцию эффектов анимации и выберите нужный вариант. На вкладке Анимации откройте список Параметры эффектов и выберите нужный вариант.
Как сделать чтобы текст двигался в ворде?
Если Вам нужно, чтобы изображение двигалось на слайде по заданной траектории, нажмите «Добавить анимацию», затем в «Путях перемещения» выберите «Пользовательский путь». Курсор примет вид плюсика. Нажмите левую кнопку мыши и, не отпуская ее, нарисуйте траекторию движения для изображения или текста.
Как вставить анимацию в ворде?
Как вставить анимационный GIF в слайд
- Щелкните слайд, на который вы хотите добавить анимационный GIF.
- На вкладке Вставка нажмите кнопку Рисунки.
- В диалоговом окне Вставка рисунка перейдите к расположению, в котором находится анимированный GIF-файл.
- Выберите файл и нажмите кнопку Вставить или Открыть.
Где в Microsoft Office Word 2007 анимация?
Круглая кнопка — Параметры Word — Общие — Эффекты анимации. Файл — Параметры — Дополнительно — Общие — Эффекты анимации.
Как в ворде сделать анимацию фейерверк?
Анимация «фейерверк». Содержание: Отличия между версиями программы Microsoft Word 2007 и 2010.
…
Сделать нужно следующее:
- выделить нужный фрагмент текста;
- выбрать команду Формат Шрифт;
- раскрыть вкладку Анимация;
- выбрать один из анимационных эффектов.
Как сделать анимацию по щелчку?
Настройка запуска по щелчку элемента
На вкладке Анимация в группе Расширенная анимация нажмите кнопку Область анимации. В области анимации выберите эффект, который вы хотите запустить. В группе Расширенная анимация нажмите кнопку Триггер и выберите пункт По щелчку, а затем — объект, который должен запускать анимацию.
Какие эффекты анимации существуют?
Эффекты анимации, доступные в веб-приложении PowerPoint
| Эффект анимации | Действие |
|---|---|
| Увеличение с поворотом (вход) | Текст или объект появляется, вращаясь и приближаясь |
| Увеличение (вход) | Текст или объект появляется, приближаясь и увеличиваясь |
Каким образом включить анимационные эффекты при смене слайдов?
Добавление анимации на слайд
- С левой стороны окна слайдов в области с вкладками «Структура» и «Слайды» выберите вкладку Слайды.
- Выберите эскизы слайдов, для которых хотите применить или изменить переход.
- На вкладке Анимация в группе Переход к этому слайду выберите нужный эффект перехода.
Как сделать вертикальный текст в ворде?
Расположение текста по вертикали в фигуре или надписи
- Щелкните правой кнопкой мыши границу фигуры или надписи.
- В контекстном меню выберите команду Формат фигуры, а затем в левой панели выберите вкладку Надпись.
- В разделе Формат текста выберите нужный параметр в списке Вертикальное выравнивание.
Как в ворде написать текст по вертикали?
Используем «Надпись» чтобы писать вертикально
Нужно перейти на вкладку «Вставка», а там уже найти «Надпись». Дальше кликните два раза по рамке. Вы заметите что вверху меню изменилось – там появятся новые инструменты для работы с надписью. Кликнув по «направлению текста», он повернется вертикально.
Как сделать текст на фоне картинки в ворде?
Выделите рисунок или объект. Перейдите к формату рисунка или фигуры и выберите «>обтекать текст». Если окно Word достаточно широкое, пункт Обтекание текстом будет отображаться прямо на вкладке Формат рисунка. Выберите параметры обтекаия, которые вы хотите применить.
Источник
Как сделать эффект анимации черные муравьи
Сайт, который ведет данную рассылку, принадлежит к сети сайтов FORworld. Рекомендуем посетить другие наши сайты.
Рекомендуем скачать
SaveAsPDFandXPS
Размер (Кбайт): 900
Предлагаем воспользоваться купоном — cvkyp05r1n1jrdwvefclqwkz6lwx28db — на 10% скидку при покупке GOLD-аккаунта DepositFiles с периодом действия 6 месяцев или 1 год. Купон действителен до 2010-10-19.
И еще можно скачать
Функция анимации текста
Я не могу найти в Microsoft Word 2007 функцию анимации текста. Куда они ее запрятали?
Вряд ли у вас получится найти данную функцию. Дело в том, что разработчики Microsoft Word 2007 решили, что вам эта функция не нужна. Поэтому такой возможности больше нет в программе.
Тем не менее, вы все равно сможете создать анимированный текст, если воспользуетесь одной особенностью Microsoft Word 2007. Данная программа по-прежнему может отображать анимированный текст, созданный предыдущими версиям Microsoft Word. Поэтому вам достаточно либо создать анимированный текст в предыдущей версии программы, после чего скопировать его в свой документ. Либо скопировать любой анимированный текст из документа, созданного в предыдущей версии программы, после чего отредактировать его в своем документе.
В дальнейшем, если анимация вам больше не нужна, просто очистите форматирование анимированного текста, или примените для него другой стиль (анимация считается стилем текста).
Свойства и методы VBA
Range
Теги: Свойство, Excel
Доступ: Только для чтения
Позволяет получить доступ к заданной ячейке или целому диапазону ячеек.
Rows
Теги: Свойство, Excel
Доступ: Только для чтения
Позволяет получить доступ ко всем строкам активного листа. Либо возвращает значение Nothing, если активный в данный момент документ не является рабочим листом.
Источник
Как сделать мигающий текст в word?
Как делать анимацию в ворде
Тексту можно придать иной вид, изменив его заполнение, контуры или добавив эффекты, например тени, отражения и свечение.
Примечание: Текстовые эффекты можно применять и к объектам WordArt.
Добавление эффекта в текст
Выделите текст, в который нужно добавить эффект.
На вкладке Главная в группе Шрифт щелкните Текстовый эффект.
Щелкните нужный эффект.
Дополнительные варианты можно получить, выбрав Контур, Тень, Отражение или Свечение и щелкнув эффект, который нужно добавить.
Удаление эффекта из текста
Выделите текст, из которого нужно убрать эффект.
На вкладке Главная в группе Шрифт нажмите кнопку Очистить форма.
Делаем эффект анимации в Ворде
Тексту можно придать иной вид, изменив его заполнение, контуры или добавив эффект, например тени, отражения и свечение. Или эффект анимации.
Примечание: Текстовые эффекты можно применять и к объектам WordArt.
Добавляем эффект анимации в текст
- Выделите текст, в который нужно добавить эффект.
- На вкладке Главная в группе Шрифт щелкните Текстовый эффект.
3.Щелкните нужный эффект.
Дополнительные варианты можно получить, выбрав Контур, Тень, Отражение или Свечение и щелкнув эффект, который нужно добавить.
Удаление эффекта из текста
- Выделите текст, из которого нужно убрать эффект.
- На вкладке Главная в группе Шрифт нажмите кнопку Очистить форма.
Видео на тему:Как сделать анимированный текст в MS Word начиная с 2007 версии
Как сделать мигающий текст в word?
Анимация текста. Если вы работаете с документом Word в электронном формате, не выводя его на бумагу, и хотите сделать его интересным по внешнему виду, попробуйте использовать анимационные эффекты для текста. Допустим, у вас есть готовый текст. Сделать нужно следующее:
1) выделить нужный фрагмент текста;
2) выбрать команду Формат Шрифт;
3) раскрыть вкладку Анимация;
4) выбрать один из анимационных эффектов.
При выборе эффекта необходимо учитывать назначение документа и степень воздействия визуальных эффектов на людей. Если эффект «мерцание» может претендовать на оригинальность, то «мигающий фон», скорее всего, нет. Более того, мигание фона (или текста) воспринимается большинством людей крайне отрицательно. Эффект «фейерверк» придает документу праздничный вид. «неоновая » – это очень несерьезно. А вот «красные муравьи» и «черные муравьи» приемлемы в большинстве случаев. Они создают тонкую движущуюся рамку вокруг текста и не утомляют глаза.
На этом шаге мы рассмотрим использование различных анимацилнных эффектов.
Вкладка Анимация диалогового окна Шрифт позволяет применить к тексту один из предусмотренных эффектов анимации.
В поле вид можно выбрать один из указанных эффектов:
- нет — отмена эффекта анимации;
- красные муравьи — вокруг каждой строки текста по часовой стрелке движутся красные черточки;
- мерцание — текст мерцает;
- мигающий фон — за текстом то появляется, то исчезает фон;
- неоновая реклама — по периметру текста мигает разными цветами рамка, состоящая из ромбов и звездочек;
- черные муравьи — вокруг каждой строки текста по часовой стрелке движутся черные черточки.
Одновременно может быть применен только один эффект анимации.
Меняя параметры форматирования с помощью диалогового окна Шрифт , можно видеть результат применения той или иной операции в рамке Образец еще до завершения работы с окном.
Увидеть анимационные эффекты можно здесь, а взять этот клип можно здесь.
На следующем шаге мы рассмотрим изменение регистра символов.
Как перевернуть текст в Ворде в любом направлении – все способы
Рассмотрим 5 действенных способов, как можно перевернуть текст в Ворде.
MS Word – это одна из самых удобных программ для создания и редактирования текстовых документов.
Пользователям доступно огромное количество функций: от простого редактирования текста до создания таблиц, макетов, рисунков, примечаний и ссылок.
Функция переворота текста тоже доступна в программе, но её довольно сложно найти.
Вы можете регулировать угол поворота отдельных слов, предложений или всего текста сразу.
Всего есть несколько способов, как это сделать.
Способ 1 – Сделать весь текст вертикальным
Если специфика создаваемого вами документа подразумевает написание всего текста вертикально, следует сразу настроить альбомную ориентацию страницы.
Так вы сможете легко напечатать нужный текст без применения сторонних инструментов Ворда.
Следуйте инструкции:
- Откройте документ Word;
- В верхней области меню перейдите во вкладку «Макет»;
- Кликните на пункт «Ориентация» и в выпадающем списке нажмите на «Альбомная».
Расположение всего документа будет автоматически изменено. Если на странице уже был текст, он тоже будет перевернут вертикально.
В меню «Макет» вы сможете настроить поля или применить поворот только для отдельных страниц документа.
Обратите внимание! На листе вся информация будет отображаться вертикально: не только текст, но и картинки. Если нужно перевернуть картинку под другим углом, достаточно нажать на неё правой клавишей, перейти во вкладку редактирования и выбрать тип поворота.
Способ 2 – Использование таблиц
В MS Word пользователи могут создавать любые таблицы и наполнять их не только текстом, но и графическим контентом.
Поворот текста с помощью таблиц позволяет настроить любой угол отображения символов. Рамки таблицы всегда можно скрыть.
Следуйте инструкции:
- Создайте таблицу с помощью меню «Вставка»-«Таблица»;
- Затем напечатайте текст в одной из ячеек и выделите его;
- Кликните на выделенном объекте правой кнопкой мышки и во всплывающем списке действий выберите «Направление текста»;
- Откроется окно настройки отображения содержимого. Выберите один из трех типов поворота, проверьте образец и подтвердите действие;
Если вам нужно повернуть текст, но нет необходимости создавать таблицу, всегда можно нарисовать только одну ячейку, а затем быстро убрать видимость её границ.
Для удаления очертаний табличек нажмите на левый верхний угол элемента. Это выделит всю таблицу.
Затем кликните на правую кнопку мышки и выберите в меню «Границы и заливка».
Во вкладке выбора типа границы выделите «нет» и примените изменения.
С помощью этого способа можно легко поворачивать формулы, спецсимволы и другие элементы, для которых нельзя применить угол направления без таблицы.
Способ 3 – Надпись в фигуре
Внутри документа можно создавать отдельные полотна с фигурами или блоками текста.
Такой блок можно разместить в любом месте страницы. Текст будет перевернут под нужным углом.
Ниже приведен пример работы с блоками в MS Word:
- Откройте документ и в верхней области программы кликните на вкладку «Вставка»;
- Выберите поле «Фигуры»;
- Среди списка всех элементов выберете значок «Надпись»;
- Далее на странице появится пустой блок, внутри которого вам нужно набрать текст. С помощью вкладки редактирования можно убрать или настроить границы фигуры, выбрать заливку и форму;
- Для поворота фигуры нужно нажать левой кнопкой мышки на область зеленого круга вверху текстового блока. Удерживая клавишу, вращайте элемент, пока текст не будет отображаться нужным вам образом;
Такой способ удобен при создании блок-схем, различных дизайнов брошюр, оформления отчетов и прочих видов документов.
Обратите внимание, если вы создаете несколько блоков, чтобы они не сдвинулись, их можно группировать.
Для этого выделите сразу несколько фигур с текстом, нажмите на них правой кнопкой и выберите «Группировать».
Создастся единое полотно, которое можно перемещать по тексту.
Способ 4 – Поворот строки
Если нужно просто повернуть строку вверх тормашками, а не поворачивать текст под любым углом, можно снова использовать фигуру.
Следуйте инструкции:
- Выделите фигуру с вписанным текстом и перейдите во вкладку программы «Макет»;
- Далее выберите поле «Размер» и в строке «Поворот» впишите градус вращения. Чтобы строка отображалась вверх ногами нужно выставить 180 градусов;
- Чтобы удалить контур текстового поля, кликните на фигуре правой кнопок мышки и нажмите на «Формат фигуры» — «Убрать контур».
В результате текст будет отображаться как показано ниже. Возле существующего блока можно писать текст в обычном режиме набора.
Все описанные выше действия можно применить к объектам стиля WordArt.
Напомним, что WordArt – это режим создания стилизованных надписей, который можно настроить через вкладку программы «Вставка».
Способ 5 – Использование SmartArt
SmartArt – это основа для создания инфографики с уже готовыми шаблонами. Впервые функция появилась в версии MS Word 2007.
С помощью Смарт Арт можно создавать списки, схемы, диаграммы, матрицы, пирамиды, иерархию, циклы и много других объектов.
Текст блоках SmartArt тоже можно перевернуть. Для этого откройте пункт меню «Вставка» и кликните на клавишу добавления инфографики.
В левой части открывшегося окна отображаются категории, а в правой – список доступных дизайнов. Выберите понравившийся элемент и нажмите «ОК».
Затем на странице документа выберите ячейку, расположение текста которой нужно отредактировать. Нажмите на него правой кнопкой мышки.
Далее выберите «Параметры анимации»:
В новом окне перейдите во вкладку «Надпись» и справа найдите строку «Направление текста».
Всего доступно три варианта поворота – Горизонтальный, на 90 градусов и на 270 градусов.
Печать зеркального текста
Если у вас есть готовый текстовый документ Ворд и его нужно напечатать таким образом, чтобы на листе текст отображался зеркально, это можно сделать и без редактирования страниц в программе.
Достаточно изменить настройки самой печати.
Откройте пункт меню «Файл» и кликните на «Печать».
В новом окне найдите надстройку «Параметры печати» и отметьте галочкой пункт «Зеркальные поля».
Итог
Все описанные в статье способы поворота текста будут работать во любых версиях программы MS Word.
Отличаться может только расположение вкладок приложения. Обратите внимание, чтобы основной и перевернутый текст смотрелись нормально, нужно удалить междустрочные интервалы между абзацами и таблицей или между абзацами и фигурой.
В противном случае, отступы между этими объектами будут слишком сильно бросаться в глаза.
Если среди текста, который нужно перевернуть, есть формула, нужно использовать только способом с таблицами.
Часто метод с блоками не работает для сложных многоэтажных формул и специальных символов.
Тематические видеоролики:
Источник