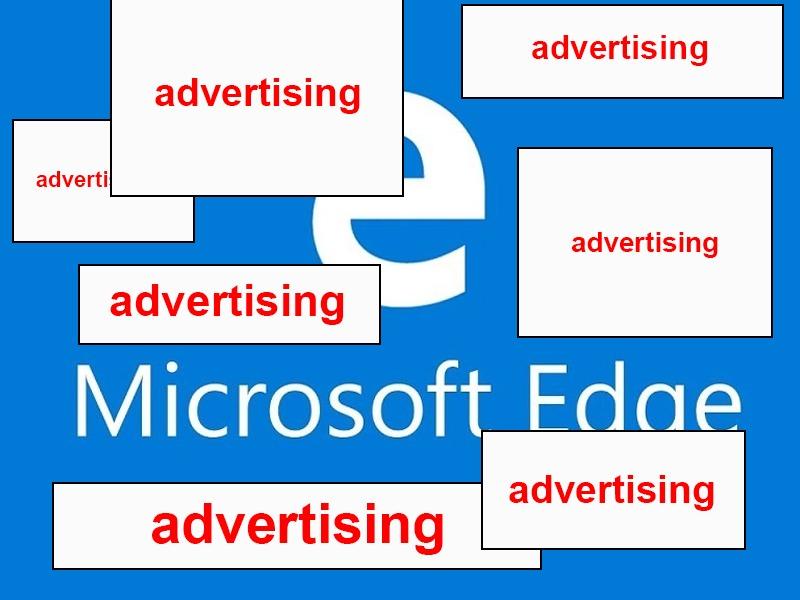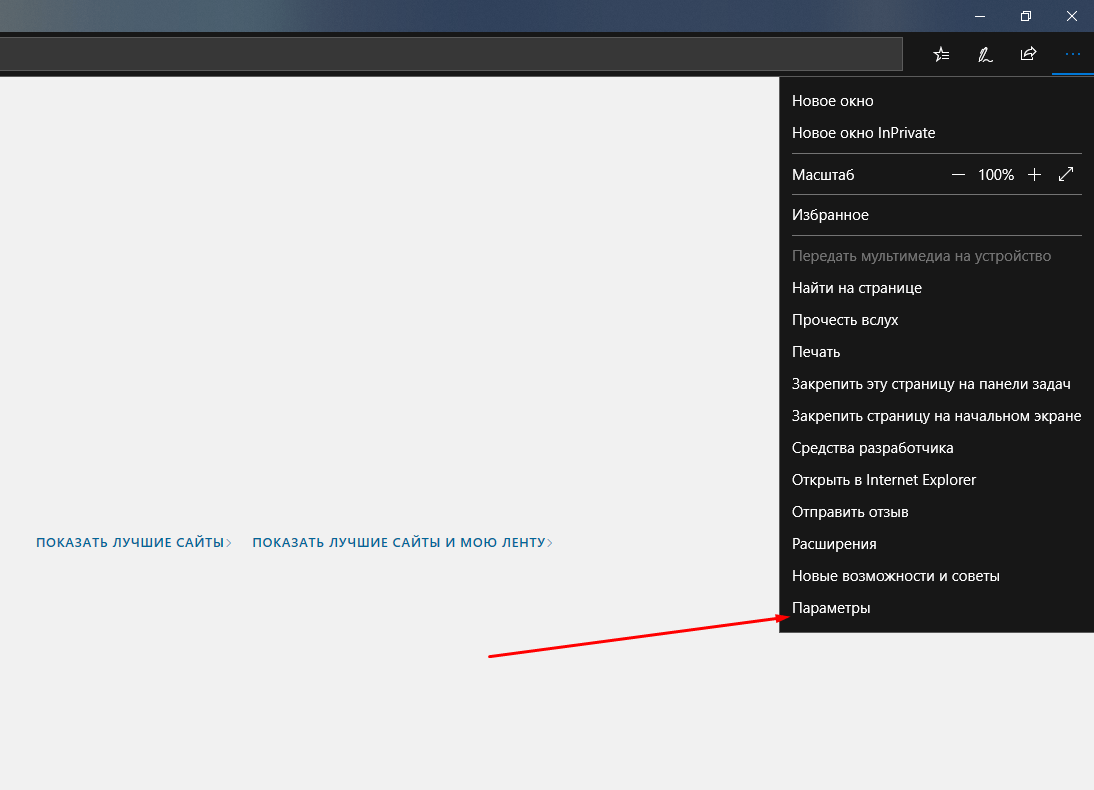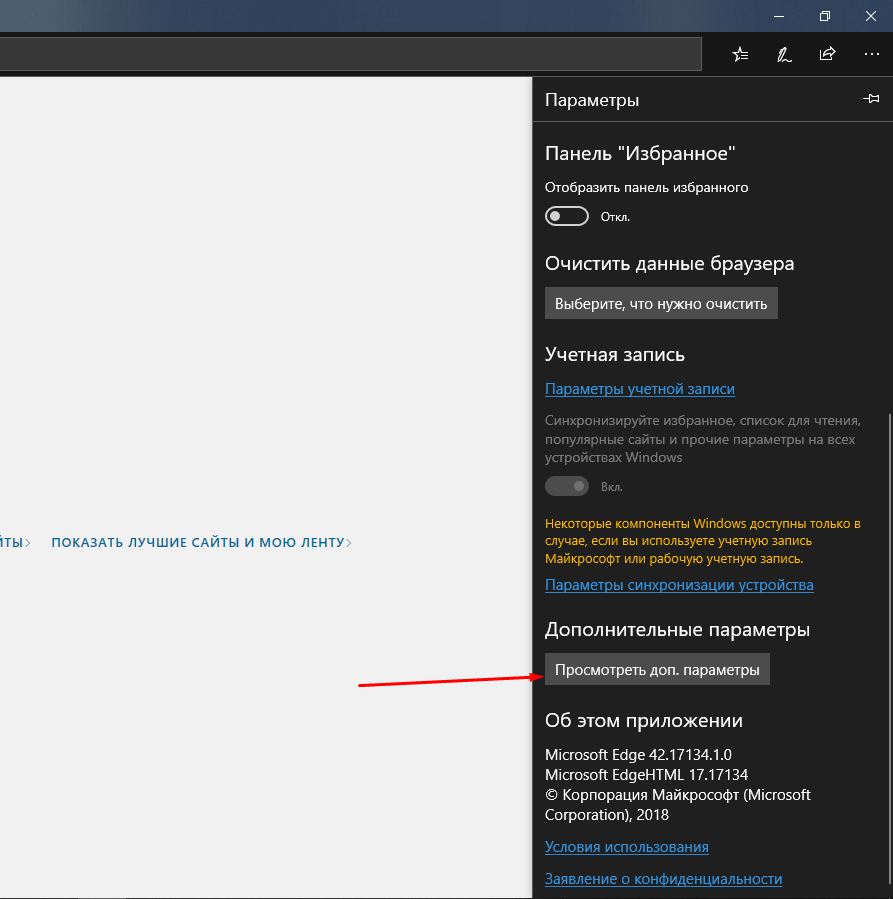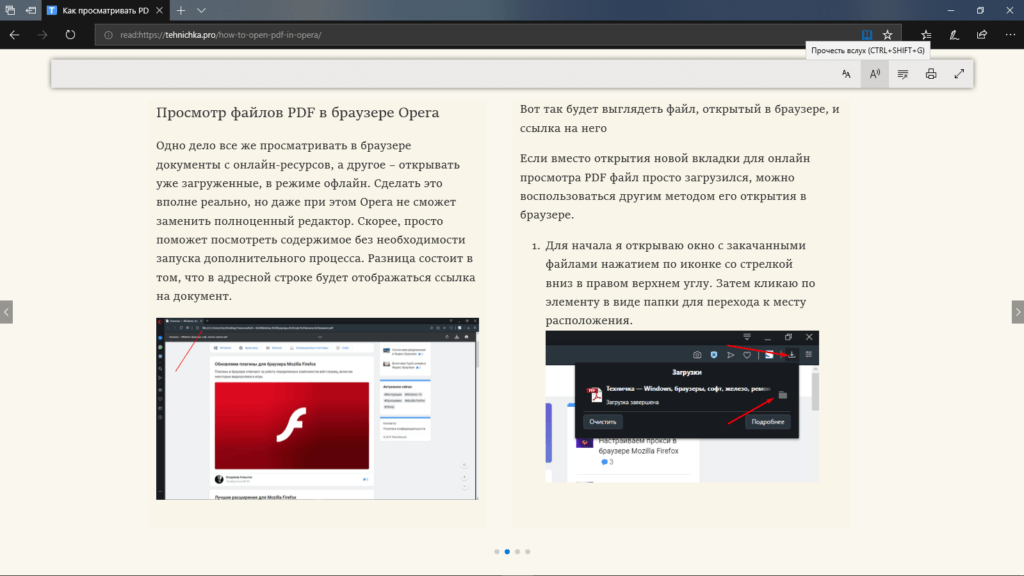- Как убрать рекламу в браузере Виндовс 10 Microsoft Edge
- Как блокировать рекламу в браузере Microsoft Edge используя AdBlock или AdBlock Plus
- Как установить AdBlock и Adblock Plus в Microsoft Edge
- Управление расширениями
- Настройки расширений AdBlock и Adblock Plus
- Блокировка рекламы в процессе веб-серфинга
- Как убрать рекламу в Microsoft Edge
- Отключение push-уведомлений в браузере Microsoft Edge
- Что делать, если браузер запускается с рекламой
- Блокировка рекламы в Edge без дополнительных программ
- Специальные программы для блокировки рекламы
- Автозапуск браузера и работа в фоновом режиме
- Как убрать рекламу в браузере Microsoft Edge
- Способы скрытия рекламы браузере Microsoft Edge
- Расширения типа Adblock
- Приложения для блокировки рекламы в Microsoft Edge
- Скрываем всплывающие окна
- Перевод в режим «Чтение»
- Заключение
Как убрать рекламу в браузере Виндовс 10 Microsoft Edge
В Виндовс 10 имеется интегрированный в систему новый браузер который называется Microsoft Edge. Убрать рекламу в браузере Виндовс 10 можно следующим образом. Откройте настройки, для этого нажмите на три точки расположенные в правом верхнем углу окна браузера. В настройках нажмите на пункт Параметры который находится в самом низу.

Потом найдите абзац Дополнительные параметры, а в нём нажмите на кнопку с надписью Посмотреть доп. параметры.

Затем найдите пункт Блокировать всплывающие окна, находящийся под ним ползунок переключите в положение Вкл.

После этого снова нажмите на три точки расположенные в верхней правой части браузера. В итоге настройки закроются и уберётся реклама.
Источник
Как блокировать рекламу в браузере Microsoft Edge используя AdBlock или AdBlock Plus
Расширения AdBlock и Adblock Plus являются самыми популярными инструментами для блокирования рекламы. С выходом Windows 10 версии 1607, компания Microsoft наконец-то добавила поддержку этих расширений для браузера Microsoft Edge и теперь они доступны для всех пользователей Windows 10. Установить расширения AdBlock и Adblock Plus можно прямо из магазина приложений Windows Store.
Далее в статье показано как установить расширения AdBlock и Adblock Plus в браузере Microsoft Edge
Как установить AdBlock и Adblock Plus в Microsoft Edge
Для того чтобы установить расширения, откройте главное меню браузера Microsoft Edge и выберите раздел «Расширения».
В разделе «Расширения», нажмите на ссылку «Получить расширения из Магазина».
Далее откроется окно магазина Windows в категории «Расширения для Microsoft Edge».
Также Вы можете установить расширения открыв магазин Windows Store и выбрав в его окне раздел «Приложения», а в нем категорию «Расширения для Microsoft Edge».
Расширения AdBlock и Adblock Plus предлагаются для установки в числе первых. Зайдя на страницу любого из них, нажмите кнопку «Установить» и далее «Запустить».
В окне браузера Microsoft Edge в появившейся боковой панели будет предложено включить расширение или оставить его установленным, но не активным. Нажмите кнопку «Включить».
Управление расширениями
Для того чтобы отобразить значки расширений на панели инструментов, в главном меню браузера нажмите правой кнопкой мыши на значке расширения и в появившемся контекстном меню выберите пункт «Показывать рядом с адресной строкой».
При выборе пункта «Управление» того же контекстного меню, открывается боковая панель управления расширением, в которой Вы можете включить/отключить расширение или полностью его удалить из браузера, а также перейти к настройкам расширения нажав кнопку «Параметры».
Кнопка «Параметры» — это универсальный путь доступа к настройкам всех расширений. Но и AdBlock, и Adblock Plus предусматривают собственные ссылки в раздел их настроек. Эти ссылки — «Параметры» для AdBlock и «Настройки» для Adblock Plus — доступны при обычном нажатии на значок расширения левой кнопкой мыши.
Настройки расширений AdBlock и Adblock Plus
Настройки расширений AdBlock и Adblock Plus позволяют настроить общие параметры, списки фильтров, персональные фильтры.
Блокировка рекламы в процессе веб-серфинга
Некоторые функции AdBlock и Adblock Plus вынесены в боковую панель, которое появляется при нажатии на значок расширения левой кнопкой мыши. Adblock Plus в этой панели предусматривает только отключение расширения для каждого отдельного сайта, открытого в данный момент (спасибо, если отключите расширение на нашем сайте winnote.ru).
В боковой панели AdBlock предусмотренно немного больше функций. Здесь Вы можете приостановить работу расширения, вручную заблокировать рекламу, которая не заблокировалась автоматически, отключить полностью работу расширения на отдельной веб-странице или же на сайте целиком.
Все сайты, для которых в отдельном порядке была отключена работа AdBlock и Adblock Plus, автоматически попадают в их списки разрешенных сайтов. Это очень удобный способ формирования так называемого белого фильтра, в отличие от ручного вписывания доменов в соответствующие формы в настройках расширений.
Источник
Как убрать рекламу в Microsoft Edge
Как полностью отключить уведомления в браузере Microsoft Edge, с этим вопросом часто сталкиваются пользователи, которые становятся свидетелями различных всплывающих окон в фоновом режиме. Для разрешения данной ситуации существует несколько вариантов, и совсем не обязательно скачивать дополнительный софт, чтобы устранить оповещения, мешающие комфортному серфингу в интернете. Так как вопрос имеет большую популярность, на него придется ответить подробно, разобрав все имеющиеся варианты.
Отключение push-уведомлений в браузере Microsoft Edge
Пользователям, которые не знают, как убрать всплывающую рекламу в Microsoft Edge, следует изучить все возможные варианты. На практике, для устранения данного процесса имеются следующие выходы из ситуации:
- В первую очередь, вы можете сделать все необходимое за счет встроенных настроек в интернет-обозреватель.
- Также пользователи имеют возможность отключить уведомления за счет встроенного расширения.
- Попутно, убрать надоевшие рекламные блоки может позволить специальный сторонний софт.
Следует понимать, что всплывающая реклама открывается только в той ситуации, когда на вашем компьютере или ином персональном устройстве созданы все необходимые условия, включая невозможность заражения ПК вредоносным программным обеспечением, а кроме того проникновение злоумышленников через сторонний софт к персональной информации, которая хранится на устройстве.
Важно! Чтобы в процессе серфинга в сети интернет не тратить время на поиск решений, рекомендуется заблаговременно обезопасить свою систему от посещения сторонних и подозрительных сайтов.
Что делать, если браузер запускается с рекламой
Если ваш интернет-обозреватель начинает работать сразу с показа рекламных окон, рекомендуется устранить данную проблему. Для этого, вы можете воспользоваться следующими возможностями:
- внести изменения в настройки самой утилиты, ограничив доступ к сомнительным сайтам, с которых приходит реклама;
- восстановить систему до прежних параметров, используя для этого ранее сохраненную резервную копию;
- воспользоваться сторонними программами и расширениями, чтобы полностью убрать всплывающие рекламные блоки.
Любой вариант действий требует детального рассмотрения, так как каждый пользователь для себя определяет самостоятельно, что именно делать, чтобы очистить фоновый режим от push-уведомлений. В любом случае, эти операции необходимы, если вы не желаете в дальнейшем сталкиваться с всплывающими рекламными баннерами и уведомлениями.
Блокировка рекламы в Edge без дополнительных программ
Если у вас постоянно открывается рекламная запись попутно с работой в браузере, то можно воспользоваться этим довольно простым вариантом, однако, это не решит большинство проблем с рекламой. В данном случае предусмотрено следующее:
- требуется запустить утилиту на своем персональном устройстве;
- необходимо перейти в меню опций программы;
- предстоит открыть вкладку с дополнительными параметрами;
- понадобиться передвинуть ползунок напротив опции «Блокировать всплывающие окна в браузере».
В самом конце вам предстоит подтвердить изменения, а также выполнить перезагрузку приложения, чтобы исключить возможные сбои и ошибки в работе используемого интернет-обозревателя. Данная процедура не является обязательной, однако, полностью исключает возможные трудности с оптимизацией программы после внесения изменений в настройки.
Специальные программы для блокировки рекламы
Чтобы полностью исключить появление рекламных записей в процессе серфинга в интернете, вам предстоит скачать с нашего сайта одну из сторонних программ. Наибольший интерес в данном случае вызывают утилиты «AdBlock» и «AdGuard». Процесс скачивания и установки выглядит следующим образом:
- потребуется посетить наш сайт, и зайти в раздел с утилитой;
- необходимо скачать приложение по соответствующей ссылке;
- произойдет автоматический запуск установочного файла;
- следует придерживаться рекомендаций установщика;
- осуществляется подтверждение лицензионного соглашения.
В самом конце выполняется перезагрузка устройства, чтобы исключить вероятность некорректной работы и возможных сбоев в системе. Скачивая файлы утилит с нашего сайта, вы ничем не рискуете, так как выставленный для посетителей софт прошел проверку и защищен от вредоносного ПО. Однако, в целях безопасности, все же рекомендуется выполнить дополнительную проверку при помощи антивирусной программы.
Автозапуск браузера и работа в фоновом режиме
Еще одна возможность исключить уведомления при запуске программы, это включение опции автоматической загрузки утилиты в момент запуска системы. Для активации данной возможности, вам потребуется кликнуть правой кнопкой по ярлыку программы, и установить галочку напротив соответствующего режима в разделе дополнительных настроек. Помимо этого, вы также можете настроить работу утилиты в фоновом режиме, когда при свертывании браузер будет пропадать с панели задач, и открываться только при его активации соответствующей командой. Это позволяет лишь устранить некоторые уведомления, но не гарантирует возможности полностью исключить рекламу. Стоит отметить, что во время работы утилиты в фоновом режиме, для пользователя доступны не все ее возможности.
Важно! Помимо перечисленных вариантов, рекомендуется также своевременно проводить чистку файлов Cookies и Кэш, и обновлять утилиту, что даст возможность удалять различные проникающие плагины незамедлительно.
В последнее время страницы в интернете наполнены различными рекламными баннерами, блоками и всплывающими уведомлениями. Разумеется. Со временем их закрытие надоедает, и пользователь ищет выход из сложившейся ситуации. Чтобы не испытывать таких неприятностей, рекомендуется сразу защитить свой персональный компьютер или ноутбук дополнительным софтом, а кроме того активировать ряд настроек непосредственно в интернет-обозревателе. Это не даст стопроцентной защиты от рекламных компаний, однако, сведет появление такой не всегда нужной информации к минимальному значению.
Источник
Как убрать рекламу в браузере Microsoft Edge
Браузер Microsoft Edge очень простой и удобный, но один из его жирнейших недостатков – это реклама, порой чрезмерно назойливая. Встроенных средств для борьбы с ней в приложении не предусмотрено, поэтому пользователям приходится выкручиваться самостоятельно. Сегодня я расскажу о том, какими способами можно убрать рекламу в браузере Microsoft Edge.
Способы скрытия рекламы браузере Microsoft Edge
С момента выхода браузера Microsoft Edge прошел не один год, и постепенно методов борьбы с назойливой рекламой в нем становится все больше. На данный момент есть несколько действенных способов.
Расширения типа Adblock
Расширения в браузере Microsoft Edge появились не сразу, поэтому долгое время пользователи обходились сторонними программами. Сейчас же есть куча всяких инструментов, которые можно бесплатно скачать из Microsoft Store:
- AdBlock Plus,
- uBlock Origin,
- Adguard AdBlocker,
- Ghostery.
Приложения для блокировки рекламы в Microsoft Edge
Сегодня есть огромное количество программ на операционной системе Windows, с помощью которых можно блокировать всплывающие рекламные окна в браузерах. Есть 4 лучших приложения, которые рекомендует большинство пользователей и интернет-сервисов, в числе которых:
- Adguard. В данном случае есть и отдельная программа для Windows, и расширение для браузера. Помочь устранить назойливую рекламу в интернет-обозревателе Microsoft Edge могут и первый, и второй инструмент. Причем есть платная и бесплатная версии, отличающиеся по функционалу.
- Ad Muncher. Очень мощный инструмент для блокировки назойливой рекламы, к тому же бесплатный. Он может заблокировать баннеры, всплывающие окна и прочие неприятные объекты. При этом приложение совместимо со всеми популярными браузерами.
- AdwCleaner. Эта программа проводит постоянное сканирование ПК на наличие рекламы, причем занимает это совсем немного времени. Она отлично борется с нежелательными плагинами, дополнениями и расширениями.
- AdFender. Главное преимущество данного приложения – минимальные системные требования. Правда, его придется настраивать после установки, но в этом ничего сложного нет – с данным процессом отлично справятся даже новички.
Скрываем всплывающие окна
Самый часто встречаемый и надоедливый тип рекламы – всплывающие окна. Их можно легко заблокировать в параметрах браузера, но для этого нужно сначала открыть этот раздел.
Открываю меню и нажимаю на строчку «Параметры»
Дальше следует прокрутить список до конца и в категории «Дополнительные параметры» нажать на кнопку «Посмотреть доп. параметры».
Для отключения всплывающих окон мне сначала нужно открыть дополнительные параметры
В списке одним из первых будет элемент «Блокировать всплывающие окна». Тумблер под ним обязательно должен быть активирован.
Перевод в режим «Чтение»
Этот режим доступен не для всех сайтов и отображается только после загрузки страницы, в адресной строке, слева от иконки «Добавить в избранное». При его активации содержимое будет отображаться без элементов навигации сайта, то есть в формате, удобном для чтения.
Вот так наш сайт выглядит при включении режима чтения
Под адресной строкой есть специальная панелька, с помощью которой можно изменить масштаб, шрифт текста, также включить зачитывание текста вслух. И тут не то что реклама, тут даже шапка сайта, меню и контактные данные не отображаются – только хардкор, только текст с картинками!
Заключение
Реклама не всегда бывает полезной и приятной, и именно для этих случаев предусматриваются специальные программы, инструменты и опции. В браузере Microsoft Edge есть как минимум 4 таких способа, достаточно эффективных и простых. Некоторые можно совмещать, – и тогда ни один рекламный баннер и всплывающее окно не доставят неудобства пользователю.
Источник