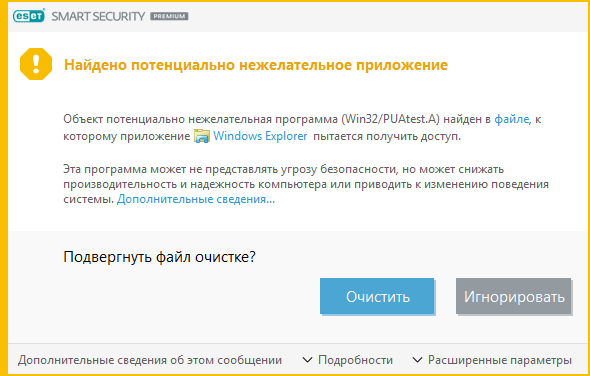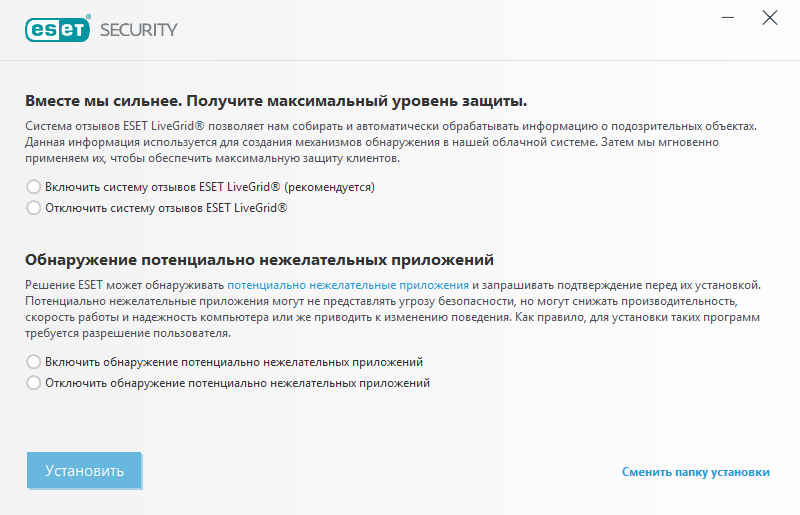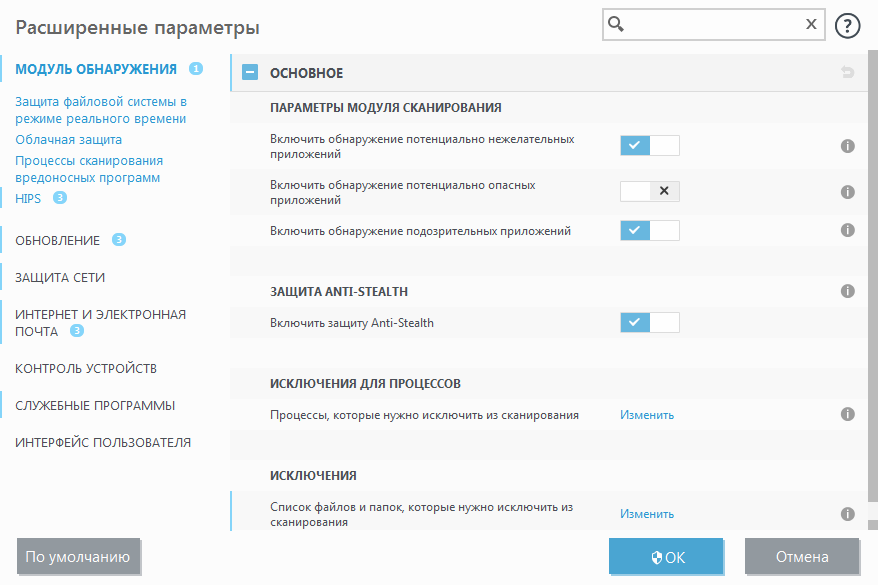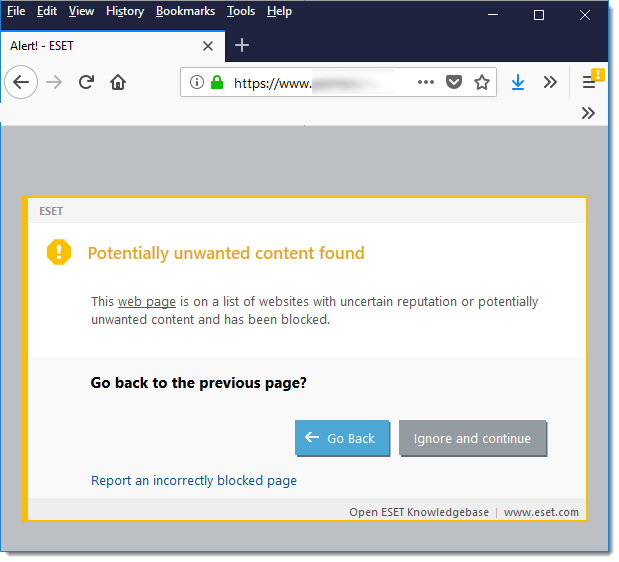- Потенциально нежелательные приложения
- Предупреждение! Обнаружено потенциально нежелательное приложение
- Потенциально нежелательные приложения — параметры
- Потенциально нежелательные приложения — оболочки
- Потенциально нежелательные приложения — программы для очистки реестра
- Потенциально нежелательное содержимое
- Как отключить проверку на Potentially Unwanted Software (потенциально нежелательные приложения) в Windows Defender?
- Отключаем защиту от ПНП
- Windows 10 версии 2004 и выше
- Отключение защиты от ПНП при помощи реестра
- Отключение защиты от ПНП с помощью редактора групповой политики
- Отключение защиты от ПНП с помощью Windows PowerShell
Потенциально нежелательные приложения
Потенциально нежелательные приложения представляют собой довольно широкую категорию программного обеспечения, задачей которого не является однозначно вредоносная деятельность в отличие от других типов вредоносных программ, например вирусов или троянских программ. Однако такие приложения могут устанавливать дополнительное нежелательное программное обеспечение, изменять поведение цифрового устройства, а также выполнять действия без запроса или разрешения пользователя.
К потенциально нежелательным приложениям могут относиться следующие категории приложений: программы для показа рекламы, оболочки загрузок, различные панели инструментов для браузеров, программы с вводящим в заблуждение поведением, пакетное программное обеспечение, программы слежки, программы для майнинга криптовалют, программы для очистки реестра (только для ОС Windows) или любые другие пограничные программы, а также программное обеспечение, которое использует противозаконные или по крайней мере неэтические действия (не запрещенные законом) и которое конечный пользователь может расценить как нежелательное, когда он узнает о последствиях возможной установки.
Потенциально опасные приложения — это приложения, которые сами по себе являются законным программным обеспечением (зачастую коммерческие программы), но используются злоумышленниками ненадлежащим образом. Пользователи программного обеспечения ESET могут включать и отключать обнаружение приложений этих типов.
В некоторых ситуациях может показаться, что преимущества такого потенциально нежелательного приложения перевешивают риски. Поэтому компания ESET помещает эти приложения в категорию незначительного риска, в отличие от других вредоносных программ, например троянских программ или червей.
Сведения о том, как сканировать и удалять потенциально нежелательные приложения в продуктах ESET для Windows для домашнего использования, см. в статье базы знаний ESET.
Предупреждение! Обнаружено потенциально нежелательное приложение
Когда обнаруживается потенциально нежелательное приложение, можно решить, какое действие следует выполнить.
1. Очистить/отключить : действие прекращается, и потенциально нежелательное приложение не попадает в систему.
Параметр Отключить отображается для уведомлений о потенциально нежелательных приложениях во время загрузки с веб-сайта, а параметр Очистить отображается для уведомлений о файлах на диске.
2. Пропустить : эта функция позволяет потенциально нежелательному приложению проникнуть на компьютер.
3. Исключить из обнаружения : чтобы разрешить обнаруженному файлу, который уже сохранен на компьютере, и впредь работать без прерываний, щелкните элемент Расширенные параметры , установите флажок Исключить из обнаружения и щелкните Пропустить .
4. Исключить сигнатуру из обнаружения : чтобы разрешить всем файлам, идентифицированным по специальному имени обнаружения (сигнатуре), и впредь работать на компьютере без прерываний (как для существующих файлов, так и для загружаемых из Интернета), щелкните Расширенные параметры , установите флажок Исключить сигнатуру из обнаружения и щелкните Пропустить . Если сразу после этого отобразятся дополнительные окна обнаружения, содержащие идентичное имя обнаружения, щелкните «Пропустить», чтобы закрыть их (любые дополнительные окна связаны с обнаружением, которое возникло до того, как сигнатура была исключена из обнаружения).
Потенциально нежелательные приложения — параметры
При установке программы ESET можно включить обнаружение потенциально нежелательных приложений (см. изображение ниже).

Потенциально нежелательные приложения могут устанавливать рекламные программы и панели инструментов или содержать рекламу и другие нежелательные и небезопасные программные компоненты.
Эти параметры можно в любое время изменить в разделе параметров программы. Чтобы включить или отключить обнаружение потенциально нежелательных, небезопасных или подозрительных приложений, следуйте нижеприведенным инструкциям.
2. Нажмите клавишу F5 , чтобы перейти к разделу Дополнительные настройки .
3. Щелкните Модуль обнаружения (также известный в более ранних версиях как модуль защиты от вирусов или Компьютер ) и на свое усмотрение включите или отключите параметры Включить обнаружение потенциально нежелательных приложений , Включить обнаружение потенциально опасных приложений и Включить обнаружение подозрительных приложений . Чтобы подтвердить настройки, нажмите кнопку ОК .

Более подробные инструкции о том, как настроить продукты для обнаружения или игнорирования потенциально нежелательных приложений, приведены в следующих статьях базы знаний ESET:
Потенциально нежелательные приложения — оболочки
Оболочка — специальное приложение, используемое на некоторых файлообменных ресурсах. Это стороннее средство, устанавливающее программу, которую вы намеревались загрузить, в комплекте с другим программным обеспечением, например панелью инструментов или рекламной программой, которые могут изменять домашнюю страницу вашего веб-браузера или параметры поиска. При этом файлообменные ресурсы часто не уведомляют поставщиков программного обеспечения или получателей загруженных файлов о внесенных изменениях и скрывают настройки, позволяющие от них отказаться. Именно поэтому компания ESET считает оболочки потенциально нежелательными приложениями и дает пользователям возможность отказаться от их загрузки.
Потенциально нежелательные приложения — программы для очистки реестра
Программы для очистки реестра — это программы, которые могут предполагать, что база данных реестра Windows требует регулярного обслуживания или очистки. Использование этих программ может привести к некоторым рискам для вашей компьютерной системы. Кроме того, некоторые программы для очистки реестра делают неквалифицированные, не поддающиеся проверке или иным образом неприемлемые утверждения о своих преимуществах или генерируют вводящие в заблуждение отчеты о компьютерной системе на основе результатов «бесплатного сканирования». Эти вводящие в заблуждение утверждения и отчеты направлены на то, чтобы убедить вас приобрести полную версию или подписку, обычно не позволяя вам оценить программу перед оплатой. По этим причинам ESET классифицирует такие программы, как потенциально нежелательные приложения, и предоставляет вам возможность разрешать им вход или блокировать их.
Потенциально нежелательное содержимое
Если в вашем продукте ESET включено обнаружение потенциально нежелательных приложений, веб-сайты, которые имеют репутацию продвижения этих приложений или которые имеют репутацию вводящих в заблуждение при выполнении действий, которые могут иметь негативные последствия для их системы или просмотра, будут заблокированы как потенциально нежелательный контент. Если вы получаете уведомление о том, что веб-сайт, который вы пытаетесь посетить, классифицируется как потенциально нежелательный контент, вы можете нажать Назад , чтобы перейти от заблокированной веб-страницы, или щелкнуть Игнорировать и продолжить , чтобы разрешить загрузку сайта.

Дополнительные сведения по этой теме можно найти в этой статье базы знаний ESET.
Источник
Как отключить проверку на Potentially Unwanted Software (потенциально нежелательные приложения) в Windows Defender?
В 2020 году во встроенной в Windows 10 антивирусной программе «Защитник Windows» или «Windows Defender» (Microsoft Defender) появилась новая функция защиты от потенциально нежелательных приложений (ПНП). В ее задачу входит блокировка скачивания и/или установки программ, которым в Microsoft не доверяют. Вовсе необязательно, что эти программы представляют какую-то реальную угрозу, просто их разработчики не имеют достаточную репутацию у IT-гиганта, растеряли ее или еще не успели приобрести (купить?).
Это не официальная позиция в Microsoft, вывод был сделан на основе того, что в «Защитнике Windows» появилась новая вкладка «Защита на основе репутации», откуда и осуществляется управление параметрами защиты от потенциально нежелательных приложений.
Отключаем защиту от ПНП
Огромное количество программ (в основном бесплатных) не имеют никакой репутации в Microsoft или, возможно, и имеют, но ниже той планки, которую требуется преодолеть, чтобы не угодить в список потенциально нежелательных приложений. Невозможность скачивания/установки/использования подобного программного обеспечения — основная причина отключения этой функции у «Защитника Windows». Рассмотрим, как это сделать в разных версиях (сборках) Windows 10.
Windows 10 версии 2004 и выше
Начиная с Windows 10 версии 2004 (майское обновление 2020 года) функция блокировки потенциально нежелательных приложений отключается просто:
- Вбиваем в поисковую строку возле меню «Пуск» запрос «Безопасность Windows» и кликаем по отобразившейся одноименной иконке.
- В открывшемся окне переходим во вкладку «Управление приложениями/браузером». В ней — кликаем по элементу «Параметры защиты на основе репутации».

- На новой странице настроек находим раздел «Блокировка потенциально нежелательного приложения» и переводим переключатель в положение «Откл.».
Не успевшим обновить свою систему пользователям Windows 10 для отключения защиты от ПНП предстоит немного углубиться в настройки.
Отключение защиты от ПНП при помощи реестра
Первым делом запустите системную программу «Редактор реестра», для чего нажмите комбинацию клавиш «Win + R», скопируйте в открывшееся окно — regedit — затем нажмите «ОК».
- Скопируйте в адресную строку программы «Редактор реестра» следующий путь (после — нажмите Enter):
Компьютер\HKEY_LOCAL_MACHINE\SOFTWARE\Policies\Microsoft\Windows Defender
- В правой части окна редактора реестра найдите параметр «PUAProtection» и кликните по нему два раза мышкой. Откроется небольшое окошко, впишите «0» (без кавычек) в строку «Значение», затем нажмите «ОК».
- В левой части окно редактора реестра раскройте раздел «Windows Defender» (или «Защитник Windows») и откройте подраздел «MpEngine» либо скопируйте в адресную строку программы следующий путь:
Компьютер\HKEY_LOCAL_MACHINE\SOFTWARE\Policies\Microsoft\Windows Defender\MpEngine
- Далее также кликните два раза мышкой по параметру «MpEnablePus» и впишите «0» в поле «Значение»:
Чтобы повторно активировать функцию защиты от потенциально нежелательных приложений в вышеуказанных параметрах реестра замените «0» на «1».
Отключение защиты от ПНП с помощью редактора групповой политики
Дальнейшая инструкция предназначена только для пользователей операционных систем Windows 10 Pro и Enterprise. Она предполагает использования системного модуля «Редактор локальной групповой политики», который можно запустить по аналогии с «Редактором реестра»: нажмите кнопки «Win + R» и скопируйте в открывшееся окно — gpedit.msc:
- Используя древо разделов в левой части окна программы, последовательно перейдите: Политика «Локальный компьютер», Конфигурация компьютера, Административные шаблоны, Компоненты Windows, Антивирусная программа «Microsoft Defender» (последний раздел также может называться — «Антивирусная программа «Защитник Windows»»).
- Теперь кликните два раза мышкой по элементу «Настройка обнаружения потенциально нежелательных приложений» в правой части окна программы.
- В центре вновь открывшегося окне в блоке «Параметры» установите значение «Выкл. (по умолчанию)», затем нажмите «ОК».
Чтобы обратно активировать функцию блокировки ПНП, в блоке «Параметры» выставите значение «Блокировать». Также можно установить значение «Проверять» — в этом случае защита от потенциально нежелательных приложений будет активна, но только в режиме аудита (антивирус не будет блокировать ПНП, а лишь создавать в своем журнале записи об их обнаружении).
Отключение защиты от ПНП с помощью Windows PowerShell
Данный способ требует запуск системной программы Windows PowerShell от имени администратора: кликните значку «Пуск» правой кнопкой мыши, затем выберите в отобразившемся меню пункт «Windows PowerShell (Администратор)».
- Для отключения функции защиты от ПНП в открывшееся окно скопируйте одну из следующих команд (после чего нажмите Enter):
Set-MpPreference -PUAProtection Disabled или Set-MpPreference -PUAProtection 0
- Для повторного включения функции защиты от ПНП используйте:
Set-MpPreference -PUAProtection Enabled или Set-MpPreference -PUAProtection 1
- Для активации режима аудита:
Set-MpPreference -PUAProtection AuditMode или Set-MpPreference -PUAProtection 2
- А чтобы проверить состояние функции защиты от ПНП используйте команду — Get-MpPreference. В окне Windows PowerShell отобразится таблица:
Найдите в ней строку «PUAProtection»: если напротив нее стоит «1», значит, защита от ПНП активна (если «0» — защита выключена, если «2» — активирован режим аудита).
Остались вопросы, предложения или замечания? Свяжитесь с нами и задайте вопрос.
Источник