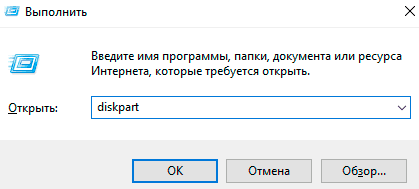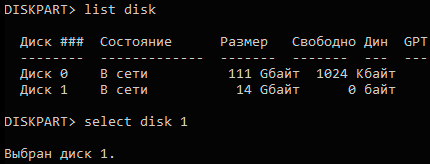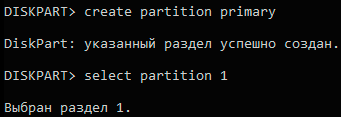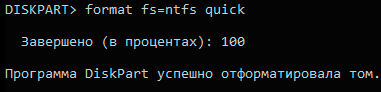- Как удалить вирус, создающий ярлыки файлов и папок
- Содержание:
- Как происходит заражение вирусами?
- Как избежать заражения?
- Что происходит при заражении вирусами?
- Как избавиться от вирусов на флешке?
- Как избавиться от вируса на системном жестком диске?
- Как удалить вирус из автозагрузки
- Часто задаваемые вопросы
- Вирус ярлык на флешке лечение
- Убеждаемся, что папки и файлы целые
- Находим и удаляем вирус через свойства ярлыка
- Удаляем вирус с помощью антивируса
- Автономный метод удаления вируса
- Удаление вируса через реестр
- Удаление вируса вручную
- Восстановление системы
- Как удалить вирус создающий ярлыки на флешке? 6 методов удаления вирусов
- Виды вредительского ПО ярлыков
- Удаляем вирусы с помощью программы Malwarebytes
- Что можно сделать, если флешка заражена?
- Как восстановить удаленную информацию трояном?
- Удаляем вирус с флешь карты или внешнего диска
- Удаляем вирус со съёмного накопителя используя командную строку
- Удаляем вирус через реестр
- Удаляем вредителя через службы конфигурации системы
- Удаление вируса через «Диспетчер задач»
Как удалить вирус, создающий ярлыки файлов и папок
На компьютере начали появляться бесполезные ярлыки файлов и папок? Вероятно это проделки вирусов. Ниже мы разберем основные методы поиска и устранения вредоносных программ, создающих ярлыки.
Содержание:
Вредоносные программы и вирусное ПО может оказывать различное воздействие на операционную систему.
Одни вирусы – удаляют данные или воруют важные файлы с компьютера. Другие – создают ярлыки произвольных файлов или ярлыки с сомнительной рекламой и интернет ресурсами.
Помимо этого, в последнее время была замечена высокая активность вирусов, делающих из важных файлов ярлыки, через которые невозможно открыть данные.
Подобные вирусы могут встречаться на жестком диске или располагаться на съемном носителе, мешая комфортному использованию или вовсе заменяя любое подключенное устройство на бесполезный ярлык.
Как происходит заражение вирусами?
Вредоносные программы могут попасть на компьютер самыми различными путями.
Это может быть, как посещение зараженного интернет ресурса, так и установка нелицензионного ПО или игр, которые скрытно могут заразить систему в процессе выполнения установки программы. Также вирусы могут распространяться через съемные носители, флешки или внешние HDD. Зараженный съемный носитель может передавать вирус на компьютер во время подключения.
Наиболее распространенными вирусными программами являются: вирусы с аббревиатурой Troj и Trojan, W32, VBS, Mal, Worm и другие.
Как избежать заражения?
Поскольку вирусные программы могут поджидать пользователя практически в любом месте, следует использовать комплексный подход для предотвращения заражения:
- Использование проверенного антивирусного ПО, его регулярное обновление и проверки системы.
- Использование встроенных систем защиты Windows 10.
- Своевременное обновление ОС (в обновление системы также входят пункты, устраняющие уязвимости).
- Использование антивирусов для интернет-обозревателя.
- Отказ от посещения рекламных и сомнительных ресурсов, а также загрузки файлов, видео, игры и программ из непроверенных источников.
Стоит понимать, что даже если строго придерживаться данным пунктам, заражение компьютера все равно может произойти. Это обусловлено тем, что создатели вирусов постоянно их модифицируют и антивирусный софт попросту не успевает обновлять свою защиту, под постоянно изменяющиеся типы вирусов.
Что происходит при заражении вирусами?
В зависимости от типа и предназначения вирусного ПО, оно может оказывать различное влияние на систему.
К примеру, некоторые вирусы ведут шпионскую деятельность на компьютере, воруя личную информацию, электронные ключи, коды банковских карточек, а также данные для входа в аккаунты социальных сетей, сайтов и т.д. Другие вирусы представляют угрозу для файлов, попросту их удаляя или меняя на бессмысленные ярлыки.
Если Вы столкнулись с вирусом, удаляющим информацию, не стоит отчаиваться! Специалисты Recovery Software разработали специальную утилиту RS Partition Recovery, способную быстро восстанавливать любые данные, которые были уничтожены вирусом, случайным форматированием носителя или были просто удалены. RS Partition Recovery позволяет восстанавливать удаленные данные с жестких дисков, флешек и других накопителей. Помимо этого, функционал программы позволяет восстанавливать давно утерянные данные.
Как избавиться от вирусов на флешке?
Если пользователь нашел вирус на флешке или съемном накопителе при помощи антивирусной программы, следует поместить зараженные файлы в карантин. Если же вирусная программа не удаляется антивирусом или обходит его защиту, следует прибегнуть к ручному удалению при помощи встроенной утилиты diskpart.
Шаг 1. Запускаем утилиту Diskpart. Для этого необходимо нажать по кнопке «Пуск» правой кнопкой мыши и выбрать «Выполнить». В открывшемся окне вводим diskpart и «Ок».
Шаг 2. Вводим команду list disk и ищем зараженный накопитель. В нашем случае это флешка обозначенная номером 1. И вводим команду «select disk 1».
Шаг 3. Очищаем диск командой Clean и ждем завершения процесса очистки.
Шаг 4. Следом за этим необходимо создать раздел на очищенной флешке. Для этого вводим crate partition primary, подтверждаем действие Enter и выбираем созданный раздел командой select partition 1.
Шаг 5. Теперь необходимо отформатировать выбранный раздел в формате NTFS или FAT 32. В нашем случае флешка будет отформатирована в формате NTFS командой format fs=ntfs quick. Для форматирования в FAT 32 используем команду format fs=fat32 quick.
Шаг 6. Финальным этапом станет назначение буквы носителя. Для этого вводим команду assign letter=E.
Флешка полностью очищена. Для завершения работы Diskpart вводим команду exit или просто закрываем окно утилиты.
Также проверить флешку можно следующими командами:
Открываем командную строку от имени администратора и вводим команду E: (где E – имя флешки) и Enter, после чего вводим attrib e:*.* /d /s -h -r –s и Enter.
Каждая из букв последней команды раскрывает все скрытые файлы, убирает режим «Только чтение», а также демонстрирует системные файлы. Таким образом можно зайти на флешку и удалить вирусное ПО, которое было скрыто настройками флешки.
Как избавиться от вируса на системном жестком диске?
Вирусы, попавшие на системный жесткий диск, несут большую угрозу файлам и данным. Лучшим выходом из данной ситуации будет полная переустановка операционной системы или откат Windows при помощи точек восстановления.
Помимо этого, можно провести глубокое сканирование антивирусными программами.
Более опытные пользователи могут воспользоваться встроенными средствами проверки системы.
С полным перечнем пунктов комплексного удаления рекламных и обычных вирусов можно ознакомиться в теме «Как удалить вирус показывающий рекламу в браузере».
Как удалить вирус из автозагрузки
Многие вирусы и вредоносные программы могут встраиваться в автозагрузку системы. Это приводит к тому, что исполнительные файлы вирусного ПО запускаются сразу вместе с загрузкой системы.
Автоматический запуск вредоносных утилит гораздо усложняет их обнаружение и удаление.
Детальный способ выявления и удаления вирусов из автозагрузки приложений и автозагрузки служб Windows описан в статье «Очистка автозагрузки Windows».
Часто задаваемые вопросы
Это сильно зависит от емкости вашего жесткого диска и производительности вашего компьютера. В основном, большинство операций восстановления жесткого диска можно выполнить примерно за 3-12 часов для жесткого диска объемом 1 ТБ в обычных условиях.
Если файл не открывается, это означает, что файл был поврежден или испорчен до восстановления.
Используйте функцию «Предварительного просмотра» для оценки качества восстанавливаемого файла.
Когда вы пытаетесь получить доступ к диску, то получаете сообщение диск «X: \ не доступен». или «Вам нужно отформатировать раздел на диске X:», структура каталога вашего диска может быть повреждена. В большинстве случаев данные, вероятно, все еще остаются доступными. Просто запустите программу для восстановления данных и отсканируйте нужный раздел, чтобы вернуть их.
Пожалуйста, используйте бесплатные версии программ, с которыми вы можете проанализировать носитель и просмотреть файлы, доступные для восстановления.
Сохранить их можно после регистрации программы – повторное сканирование для этого не потребуется.
Источник
Вирус ярлык на флешке лечение

Суть данного вируса заключается в том, что он скрывает содержимое флешки и подменяет его ссылками на исполняемый файл, который умело маскирует с помощью изменения их атрибутов.
Убеждаемся, что папки и файлы целые
Для этого зажимаем Windows + R и вставляем команду «control.exe folders» откроется окно с параметрами папок переходим на вкладку вид и ищем там два параметра:
- Скрывать защищенные системные файлы (рекомендуется) — снимаем галочку
- Показывать скрытые файлы и папки — устанавливаем переключатель.
Теперь ваши папки на флешке будут видны, но они будут прозрачными.
Находим и удаляем вирус через свойства ярлыка
Кликаем правой кнопкой на ярлык «свойства» там нас интересует строка «Объект». Она довольно длинная, но в ней есть путь к вирусу. В моем случае, строка двойного запуска выглядела так:
- «%windir%\system32\cmd.exe /c “start %cd%RECYCLER\6dc09d8d.exe &&%windir%\explorer.exe %cd%support»
Как мы видим сам вирус имеет название 6dc09d8d.exe и находится в папке Recycle на самой флешке. Удаляем данный файл вместе с папкой Recycle.
Удаляем вирус с помощью антивируса
Скачиваем антивирус допустим Dr.Web CureIt! он себя хорошо зарекомендовал. Запускаем антивирус выбираем флешку и ждем пока он найдет и удалит вирусы. Потом нужно вернуть стандартные атрибуты для файлов и папок это можно сделать двумя способами.
Первый меняем атрибуты через командную строку для этого зажимаем Windows +R вставляем CMD нажимаем ENTER. Откроется черное окно командной строки в ней нужно ввести такие команды:
- cd /d f:\ нажать ENTER, где f:\ — это буква вашей флешки ( с помощью данной команды мы переходим на флешку)
- attrib -s -h /d /s нажать ENTER — эта команда сбросит атрибуты и папки станут видимыми.
- Расшифровка атрибутов R — разрешает или запрещает атрибут « Только для чтения » , S — превращает файл или папку в системный, H — скрываем или показываем файлы и папки, D — обработка файлов и каталогов, +/- установка /удаление атрибута
Второй меняем атрибуты через bat файл для этого создаем текстовый файл на флешке записываем в неё следующий текст attrib -s -h /d /s и сохраняем с названием 1.bat и после запускаем его.
Если файлов много, то возможно потребуется несколько минут для выполнения команды. Так же если есть возможность используем Dr.Web LiveDisk
Автономный метод удаления вируса
В блокноте создаем файл и копируем туда ниже перечисленный текс после сохраняем его как avto.bat (скачать готовый файл) кидаем на флешку и запускаем от имени администратора. После запуска компьютер попросит ввести букву, соответствующую вашей флешке, что нужно сделать. После этого он удалить папку RECYCLER, файл автозапуска autorun.inf и вернёт атрибуты папкам, которые стали ярлыками. Вероятнее всего вирус будет удален.
:lable
cls
set /p disk_flash=»Vvedite bukvu vashei fleshki: »
cd /D %disk_flash%:
if %errorlevel%==1 goto lable
cls
cd /D %disk_flash%:
del *.lnk /q /f
attrib -s -h -r autorun.*
del autorun.* /F
attrib -h -r -s -a /D /S
rd RECYCLER /q /s
explorer.exe %disk_flash%:
Удаление вируса через реестр
В некоторых случаях вирусы прописывают себя в автозапуск системы. Нажмите клавиши Win + R, в появившемся окне введите regedit и нажмите Enter. Проверьте руками следующие ветки реестра на наличие подозрительных записей:
- HKEY_LOCAL_MACHINE\SOFTWARE\Microsoft\Windows\CurrentVersion\Run – эти программы запускаются при загрузке компьютера
- HKEY_CURRENT_USER\Software\Microsoft\Windows\CurrentVersion\Run – программы, автоматически запускаемые при входе текущего пользователя
Удалите все подозрительные записи и незнакомые программы
Удаление вируса вручную
- Во временной папке Temp C:\users\%username%\AppData\Local\Temp ищем файл с необычным расширением .pif и удаляем его (можно воспользоваться поиском).
- Проверяем также папку C:\Users\ >\Appdata\Roaming\. в ней не должно быть исполняемых файлов с расширение *.EXE и *.BAT. Удаляем все подозрительные файлы.
Восстановление системы
Если вирус недавно появился, то данный способ может помочь.
Нажимаем Windows + R откроется окно выполнить вставляем туда «rstrui.exe» откроется окошко восстановление системы нажимаем далее выбираем нужную точку выставления по дате потом система спросит вы уверены нажимаем «OK» и начнётся процесс выставления системы. После восстановления должно появится окошко о удачно окончании процесса.
На этом, пожалуй, все в большинстве случаев выше перечисленные способы должны удалить вирусные ярлыки, но если они не помогли, то копируем скрытые файлы на компьютер и делаем полное форматирование флешки потом копируем обратно и меняем атрибуты.
Источник
Как удалить вирус создающий ярлыки на флешке? 6 методов удаления вирусов
Добрый день, друзья. Как удалить вирус создающий ярлыки на флешке? Как можно провести восстановление информации, которая была потеряна из-за функционирования данного вредителя? Все ваши элементы, в том числе и папочки стали на флешь карте ярлыками? Вы применяете антивирусное ПО, но ПК всё-таки умудрился заразиться. Сожалею, но не каждый антивирус сможет сберечь ваш компьютер от подобного вредоносного ПО.
Но, данный вредитель не такой коварный, как, к примеру, вирус шифровальщик. Этот вариант вируса можно назвать более безобидным, и вы без особых усилий сумеете произвести восстановление информации и деинсталлировать данного вредителя.
Также, хочу добавить, если вы не можете сразу отличить обычную папочку, от папки ярлыка то сделать это довольно просто. У ярлыков имеется небольшая скруглённая стрелка в нижнем левом углу. У обычных папочек подобной стрелки нет.
Поэтому, если вы вставили флешку и заметили, что все папки на ней имеют скруглённые стрелки внизу, то скорее всего это зараженные ярлыки и кликать по ним нельзя.
Виды вредительского ПО ярлыков
На данный момент более других распространились два типа вредоносных ПО, которые могут создать ярлыки: одни занимаются созданием ярлыков, заменяя файлы и папки на флешь карте, иные делают ярлыки внешних дисков и прочих съёмных накопителей.
Подобные вирусы носят следующие названия:
Удаляем вирусы с помощью программы Malwarebytes
Данное вредительское ПО, копирует папочки с файлами и после этого, прячет их. Далее, своими клонами подменяет папки оригиналы. Вредитель является комбинацией вируса трояна с червём. Угроза находится в том, что пользователь производит запуск данного трояна всякий раз, как только кликнул по зараженному файлу с папочкой.
Когда вы запустите данный троян, он начинает копировать себя, тем самым всё больше распространяясь по вашему компьютеру. Кроме этого, частенько устанавливает вредоносную программу шпион, которая ищет ваши данные о пластиковых карточках, паролях и прочей личной информации, которая сохранена на вашем ПК.
Вредитель, который преобразует флешки со съёмными носителями в ярлыки
Данный вредитель является чистым трояном, скрывающим почти все внешние накопители, которые подключены к ПК и подменяет их на ярлыки данных приборов. Всякий раз, как только вы нажмёте на данный ярлык, вы вновь произведёте запуск данного трояна. После этого, вирус начнет поиск на этом ПК данные о финансах и отошлет эту информацию злоумышленникам.
Что можно сделать, если флешка заражена?
Я уже упоминал, что не каждый из антивирусов сможет оперативно найти угрозу и произвести защиту компьютера или съёмного диска. Отсюда, лучшей защитой является не производить запуск внешних накопителей и не нажимать на ярлыки, диски, или файлы с папками, внизу которых стоит стрелка. Стоит быть осторожным и не нажимать на ярлык, если вы его не сделали сами. Лучше нажать на него правой клавишей мышки и выбрать «Развернуть».
Как восстановить удаленную информацию трояном?
Если вы желаете произвести восстановление информации, которую удалил данный вредитель, нужно применить программу Hetman Partition Recovery . Так как данный софт применяет низкоуровневую опцию в работе с накопителем, данный софт обогнёт блок трояна и сможет прочитать вашу информацию.
Скачиваем и устанавливаем софт. Затем, нужно проанализировать съёмный носитель, который подвергся заражению.
Важно: нужно восстановить данные перед очисткой флешки от вредителя.
Также, отличным вариантом удаления вируса с внешнего носителя является команда DiskPart. Она позволит деинсталлировать все данные с носителя.
Удаляем вирус с флешь карты или внешнего диска
Когда вы восстановили информацию с флешь карты, то теперь настала очередь с данного накопителя удалить всю информацию, используя программу DiskPart. Деинсталляция каждого элемента с форматированием накопителя не сможет полностью убрать троян. Этот вредитель может спрятаться в секторе загрузки, может скрыться в таблицу разделов и незамеченную часть диска.
Удаляем вирус со съёмного накопителя используя командную строку
Этот метод не может с гарантией произвести очистку съёмного накопителя от каждого вируса. Но, он удалит трояна, создавшего ярлык из простого файла. Производить данную операцию мы будем с использованием командной строки:
В поисковую строку введём cmd. По открывшемуся файлу кликнем правой клавишей мышки и в ниспадающем меню выбираем «Запуск от имени администратора»;
Затем, в командной строке нужно ввести букву f: и нажать «Ввод» (f – обозначает букву имя флешь карты, которая заражена вредоносным ПО);
Далее, вводим в командную строку следующее сочетание: attrib f:*.* /d /s -h -r –s и нажимаем «Ввод»:
- — h: поможет нам увидеть скрытые элементы съёмного носителя;
- — r: поможет убрать настройку «только чтение»;
- — s: уберёт настройку «Системный» с каждого файла.
Самым лучшим методом является новая установка Виндовс на диск С, с форматированием перед этим (форматирование перед установкой необходимо делать в любом случае, чтобы у вас не добавлялась старая система old к новой). Но, при этом способе вам придётся заново устанавливать все программы и прочее.
Также, если вы до этого создавали резервную копию, я бы порекомендовал провести бекап. Самый удобный метод создания резервной копии ОС с помощью программы AOMEI. Но, я подозреваю, что вы копию системы не создавали. Поэтому, мы пойдём другим путём.
Если вы немного разбираетесь в Windows, тогда мы применим другой метод.
Удаляем вирус через реестр
Мы выключим запуск трояна во время загрузки ОС через реестр. Итак, кликнем по кнопочкам Win+R и в возникшее окошко нужно вставить следующее сочетание regedit и кликнуть по кнопочке «Ввод». Вот наш адрес в реестре к искомому элементу HKEY_CURRENT_USER / Software / Microsoft / Windows / CurrentVersion / Run.
Затем, нужно внимательно просмотреть все данные ключи, находящиеся в этой вкладке. Если вы заметите имя ключа, состоящее из абракадабры, вроде OqTCNHcNjlf или что-то в этом роде, нужно удалить данную строку. Для этого, кликнем по ключу правой клавишей мышки и в ниспадающем меню выбираем «Удалить»;
Все ключи, запускающие форматы VBS, INI, LINK или EXE являются потенциально опасными. Но, лишь сам пользователь в курсе, какой софт он устанавливал на ПК и он должен знать, какая программа должна запускаться вместе с ОС. Отсюда, сам пользователь решает, удалять ключ или нет.
Удаляем вредителя через службы конфигурации системы
- Для этого, кликнем по клавишам Win+R и в возникшем окошке вводим сочетание msconfig и кликнем по кнопочке ОК;
- У нас открывается окошко, где нам нужно выбрать меню «Службы». Далее, нам необходимо все их просмотреть, и выключить каждую подозрительную. Для этого кликнем по подозрительной строке правой клавишей мышки и выберем «Отключить».
Удаление вируса через «Диспетчер задач»
Для этого, нужно отключить программы, которые запускаются, автоматически используя «Диспетчер задач». Нажмем сразу на 3 клавиши Ctrl + Shift + Esc. После этого, переходим в данное окно. В меню нужно выбрать «Автозагрузка». Для этого, нажмём на подозрительную строку и внизу окна выберем «Отключить».
Вывод: я показал несколько методов, как удалить вирус создающий ярлыки на флешке? Выбираем понравившийся и используем его. Главное, во время очистки диска, не перепутайте его, иначе вы найдёте себе новую проблему в виде восстановления данных с диска. Успехов!
Источник