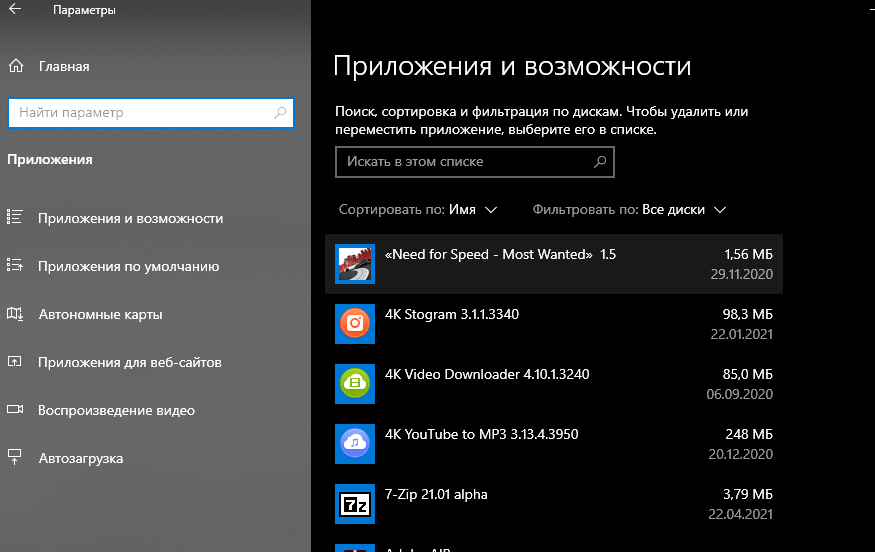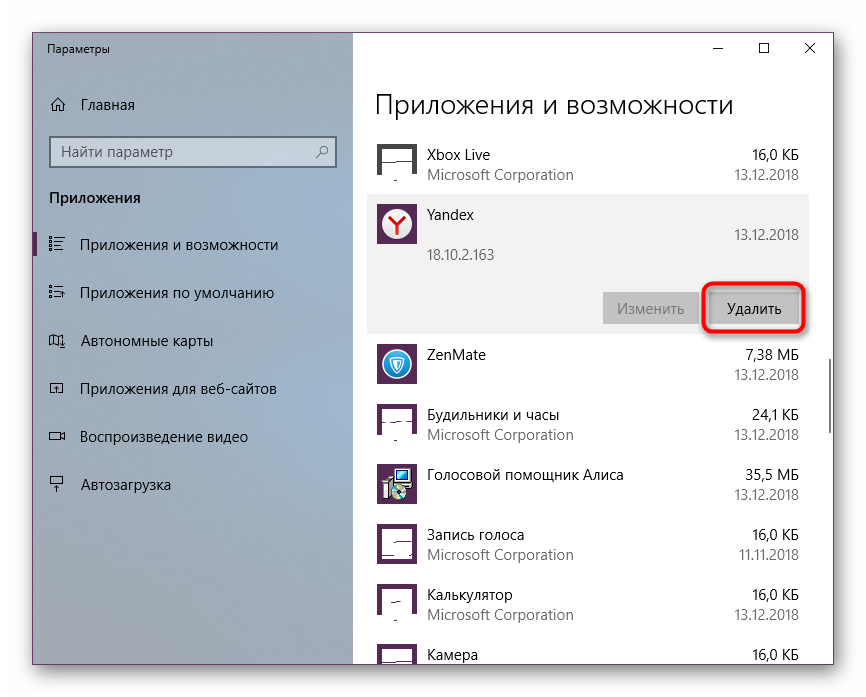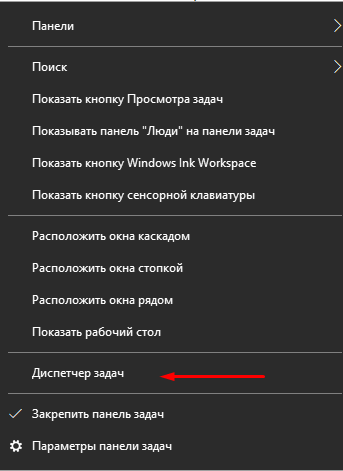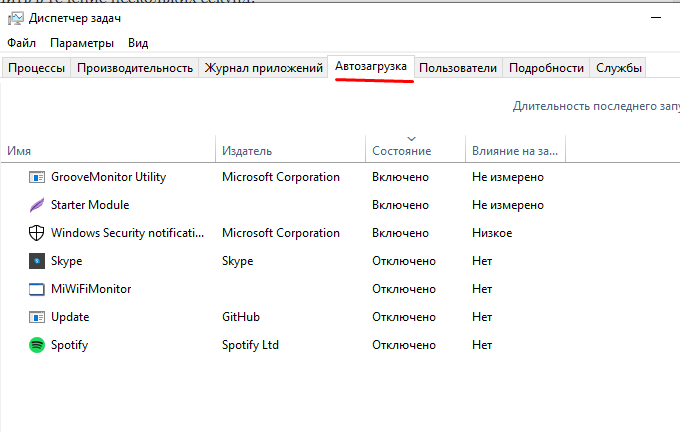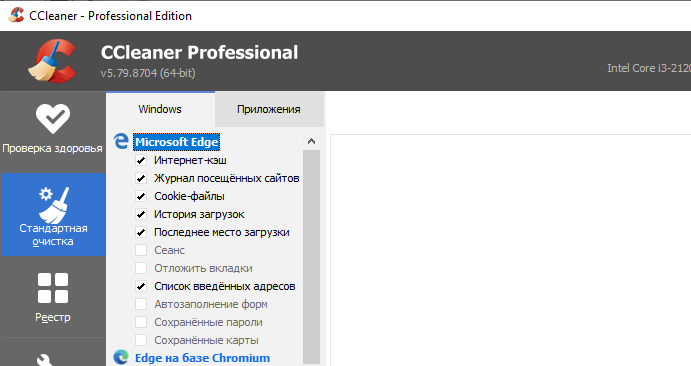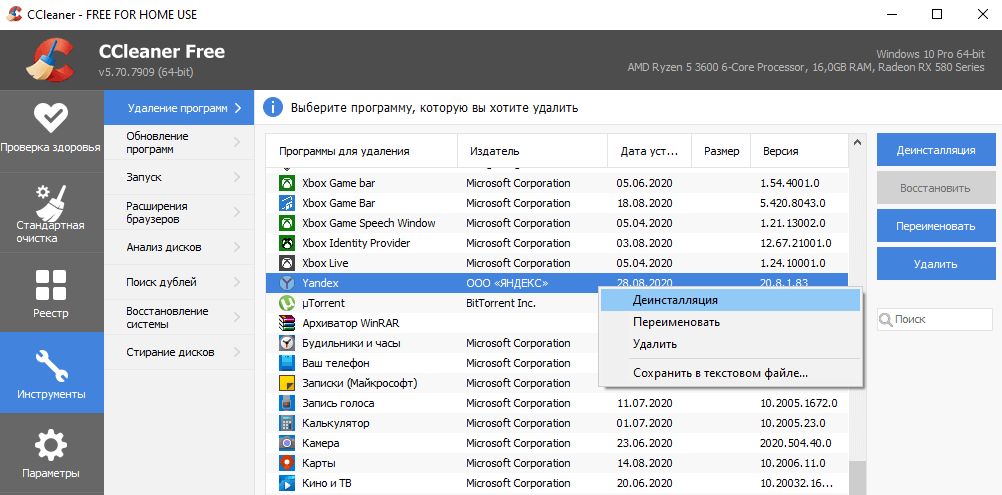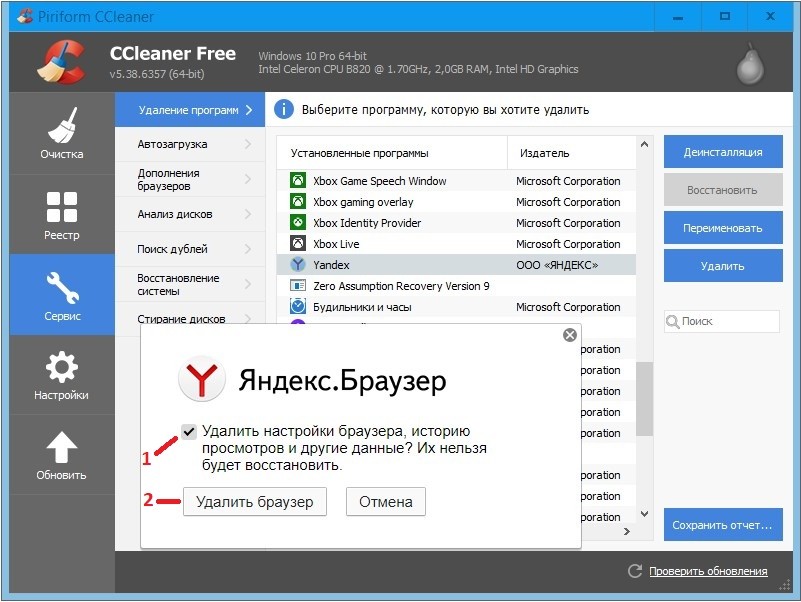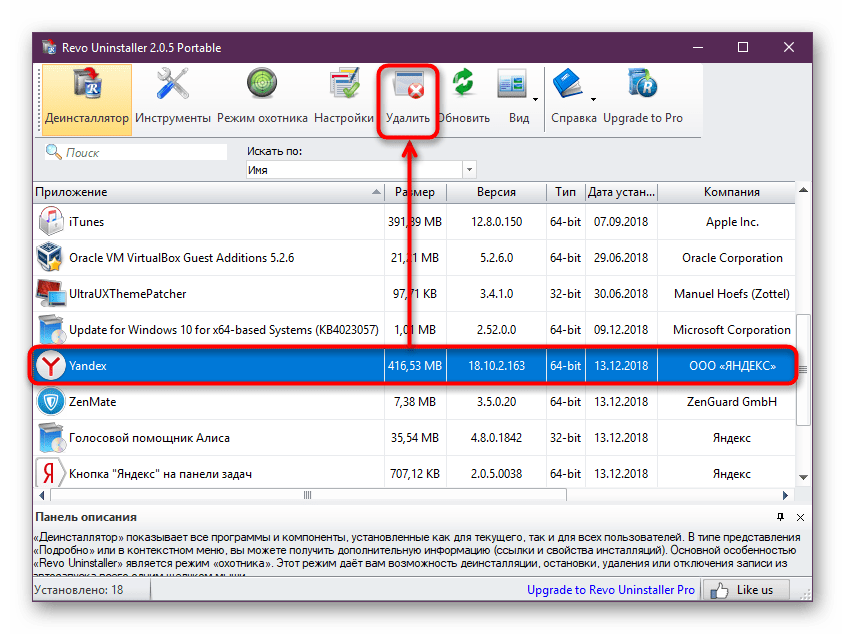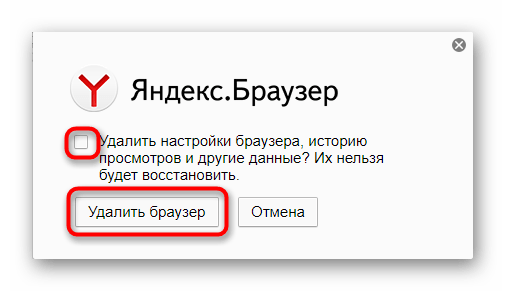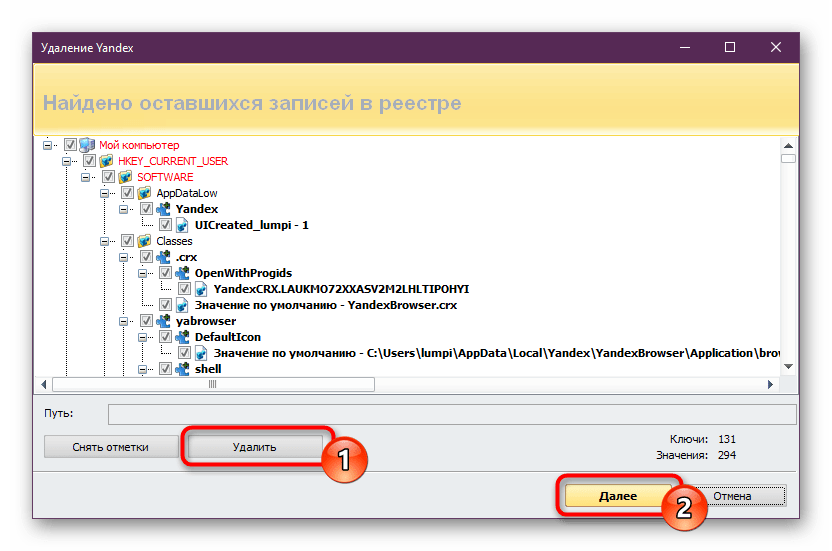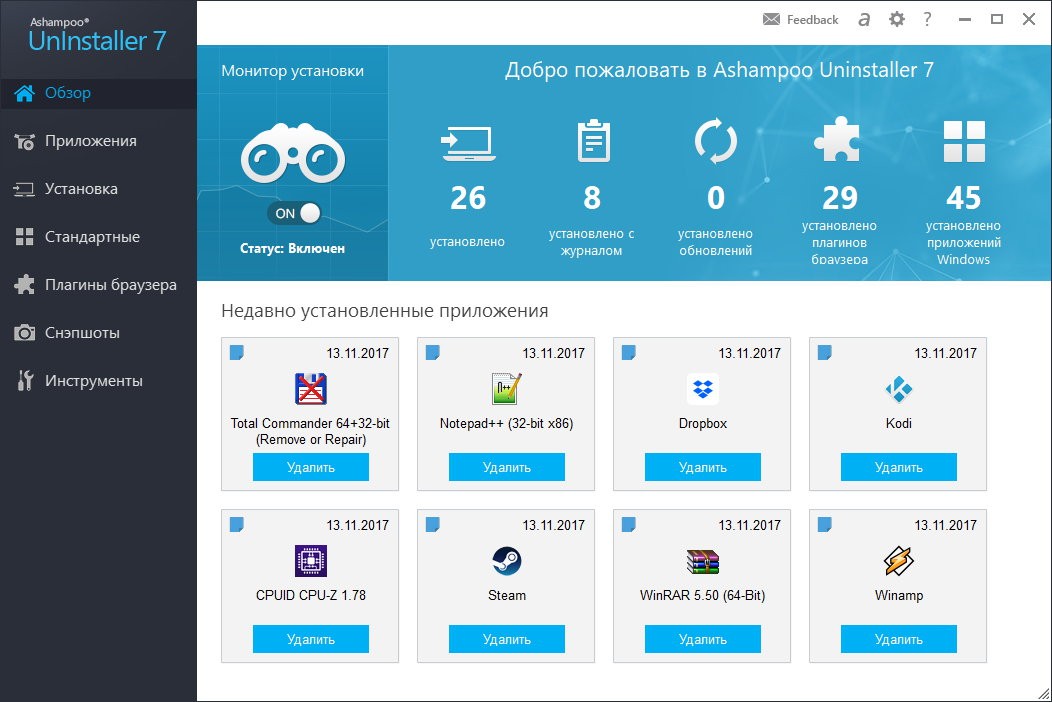- Полное удаление браузера Яндекс с компьютера и телефона
- Удаление браузера Yandex с компьютера
- На Windows 7
- На Windows 10
- Если Яндекс браузера нет в панели управления
- Удаление браузера при помощи Revo Uninstaller
- Удаляем браузер на Андроид
- Приостановить или отключить подписку
- Приостановить подписку
- Возобновить подписку
- Отключить автопродление подписки
- 6 способов, как полностью удалить Яндекс Браузер с компьютера с ОС Windows 10
- Удаление с помощью встроенного инструментария Windows
- Отключение Яндекс Браузера в автозапуске
- Удаление обозревателя с помощью CCleaner
- Revo Uninstaller
- iObit Uninstaller
- Ashampoo UnInstaller 7
Полное удаление браузера Яндекс с компьютера и телефона
Здравствуйте, друзья! Если Вас, по каким-либо причинам, перестал устраивать Яндекс браузер, и Вы хотели бы его удалить, и начать пользоваться другим веб-обозревателем, то сделать это совсем не сложно.
Если же он Вас устраивает, но во время его работы все чаще возникают различные проблемы, тогда разберемся, как полностью сделать удаление Яндекс браузера с компьютера, вместе с записями в реестре и различными файлами. После этого, Вы сможете установить Яндекс браузер заново на компьютер, и начать его использование с «чистого листа».
Удаление браузера Yandex с компьютера
На Windows 7
Чтобы сделать все на компьютере или ноутбуке, можно воспользоваться возможностями операционной системы Windows 7. Делается это через «Удаление и изменение программ».
Открыть данную папку можно следующим образом: кликните по кнопке «Пуск» и выберите «Панель управления». Если у Вас справа нет пункта «Панель управления», тогда наберите данные слова в строке поиска и найдите нужный пункт в результатах.
Дальше вверху справа в поле «Просмотр» поставьте «Крупные значки» и в самом окне кликните по пункту «Программы и компоненты».
Откроется окошко «Удаление и изменение программ». В списке установленных на компьютере программ, найдите «Yandex». Кликните мышкой по данной строке, а затем нажмите на кнопку вверху «Удалить». А можете по самой строке нажать правой кнопкой мышки и выбрать появившийся пункт.
В следующем окне подтвердите выполнение выбранного действия.
Дальше отметьте галочкой пункт «Удалить настройки браузера, историю просмотров и другие данные?» и кликните по кнопке «Удалить».
После этого, веб-обозреватель Yandex будет удален с компьютера, а Вы можете начать использование другого подходящего для Вас.
На Windows 10
То же самое можно проделать и на десятке.
Кликаем правой кнопкой мыши по кнопке «Пуск». Из выпавшего меню выбираем «Панель управления»
Ставим «Просмотр: Крупные значки» и выбираем пункт «Программы и компоненты»:
В открывшемся окошке находим Яндекс, кликаем по нему правой кнопкой и из выпавшего меню выбираем пункт «Удалить»
Если Яндекс браузера нет в панели управления
Бывает и такое, в этом случае у вас не получится удалить данную программу, потому что ее попросту там не будет. Чтобы решить данную проблему мы можем попробовать найти папку, в которую установился браузер и удалить ее.
Обычно путь к интересующей нас папке такой:
Системный диск (С) – Пользователи – Имя пользователя – AppData – Local – Yandex.
Именно папку Yandex вам и нужно удалить.
Однако по умолчанию папка AppData может оказаться скрытой, чтобы сделать ее видимой зайдите в Панель управления Windows и выберете пункт «Параметры проводника» (для Windows 10) или «Параметры папок» (для Windows 7).
Перейдите во вкладку «Вид» и поставьте переключатель в положение «Показывать скрытые файлы, папки и диски».
Выполнив данную операцию попробуйте еще раз пройти по пути:
Системный диск (С) – Пользователи – Имя пользователя – AppData – Local – Yandex
На этот раз у вас все папки должны стать видимыми и вы с легкостью удалите Yandex.
Если по каким либо причинам у вас не получилось решить проблему и удалить его, можно воспользоваться программой Revo Uninstaller, описание действий читайте в следующем пункте статьи.
Удаление браузера при помощи Revo Uninstaller
Если у Вас возникли проблемы с Яндекс браузером, тогда предыдущие способы, могут не помочь, и после его повторной установки, все снова повторится. В этом случае, нужно удалить не только сам обозреватель, но и все остаточные файлы, записи в реестре, которые он создавал в процессе своей работы.
Существует довольно много различных программ, как платных, так и бесплатных, которые помогут полностью стереть ненужные программы с компьютера. Как полностью избавится от Яндекс браузер, я покажу на примере бесплатной, довольно простой программы Revo Uninstaller. На официальном сайте Вы можете бесплатно скачать установочные файлы для программы, так и ее портбл версию (не требует установки на компьютер): https://www.revouninstaller.com/revo_uninstaller_free_download.html
Я скачала Portable версию программы Revo Uninstaller, распаковала архив и запустила исполняемый файл. Язык интерфейса был английский. Чтобы его изменить, зайдите в «Настройки» (Settings), четвертая кнопка в верхнем меню, и выберите русский.
Дальше в списке приложений найдите «Yandex», кликните по нему мышкой и нажмите вверху на кнопку «Удалить».
Сначала программа все выполнит с помощью встроенного деинсталлятора. Поэтому данный процесс будет такой же, как в первом пункте. В первом окне нужно нажать подходящую кнопочку.
В следующем окне ставим галочку «Удалить настройки браузера, историю просмотров и другие данные?» и кликаем «Удалить браузер».
После того, как все будет сделано, нужно избавится от оставшихся файлов и записей в реестре. Отметьте маркером пункт «Умеренный» или «Продвинутый» – в выбранном режиме, программа проведет поиск файлов, и нажмите «Сканировать».
Сначала отобразятся найденные записи в реестре. Отмечайте галочкой пункты, которые не нужны, и жмите на кнопку «Удалить», внизу.
Обратите внимание, отмечать нужно только те пункты, которые выделены жирным шрифтом, чтобы не нарушить работу системы.
Подтвердите в появившемся окне выполнение выбранных действий, нажав «Да».
Когда сотрется все ненужное, нажмите «Далее».
Теперь отмечайте галочками ненужные файлы и папки, которые связанны с Яндекс браузером, и нажимайте «Удалить». Подтверждаем все в соответствующем окне.
Если отметили все пункты галочками и нажали упомянутую выше кнопку, то данное окно закроется само, если стерли определенные файлы и папки, то, когда процесс завершится, нажмите в данном окне «Готово».
Теперь смело можете устанавливать браузер Яндекс повторно на свой компьютер, и проблема, которая возникла, вероятнее всего, будет решена.
Если у вас снова не появился браузер в списке установленных программ, то можно воспользоваться режимом «Охотника». В верхнем меню программы нажмите на кнопочку «Режим охотника» (Hunter Mode).
На рабочем столе у вас появится прицел в правом верхнем углу. При помощи мыши вы можете двигать его по всему рабочему столу. Этот прицел нужно навести на любой элемент программы, которую нужно удалить. Это может быть ярлык на рабочем столе или в панели быстрого запуска или в пали автозагрузки.
Я навожу прицел на ярлык Яндекс браузера на рабочем столе. Мне сразу же показывается папка , где он установлен.
Далее нам предлагают удалить программу, выскакивает соответствующее меню. Выбираем пункт «Удалить» (Uninstall).
Удаляем браузер на Андроид
Покуда браузер – это обычное приложение, то и удалять его нужно точно также, как и любое приложение Андроид. Заходим в «Настройки»:
Нажимаем на раздел «Приложения» и ищем «Яндекс Браузер».
Жмем на кнопку «Удалить».
Также рекомендую к прочтению статьи:
Думаю, все получилось. Выбирайте для удаления браузера Яндекс тот пункт, который больше Вам подходит, или с помощью стандартных возможностей операционной системы, или с помощью установки различных программ.
Источник
Приостановить или отключить подписку
Приостановить подписку
Вы можете приостановить подписку, и неиспользованные дни сохранятся. Когда Плюс снова понадобится — вы легко сможете его возобновить.
Если у вас один из таких тарифов, вы можете его отключить. Плюс будет активен до конца оплаченного периода, а потом остановится — никаких списаний не будет.\n
Возобновить подписку
Плюс возобновится, когда закончится выбранный период приостановки. В любой удобный момент вы можете возобновить подписку вручную на странице Управление подпиской.
Также Плюс возобновится автоматически, если вы активируете промокод или оформите новый тариф.
Если промокод с таким же тарифом, как у вас, то тариф продлится на срок действия промокода.\n
Если в новом тарифе больше преимуществ, он включится первым. Например, вы приостановили Плюс Мульти и затем активировали промокод на Плюс Мульти с Амедиатекой. Первым включится Плюс Мульти с Амедиатекой, так как в нем больше контента.\n
Когда оплаченный период нового тарифа закончится, активируются остатки дней старого тарифа.\n
Если в старом тарифе столько же возможностей, что и в новом, или их больше, то первым включится старый тариф. Например, вы приостановили Плюс Мульти для четырех человек и хотите подключить Плюс по промокоду для одного.\n
Первым начнет работать старый тариф (в нашем примере — Плюс Мульти). Когда вы используете остаток его дней, включится бесплатный период Плюса для одного. После окончания бесплатного периода деньги будут списываться уже за новый тариф.\n
Возобновление зависит от того, какой тариф у вас был ранее. Основной принцип — чем больше возможностей в тарифе, тем он приоритетнее, а значит, включится первым.
Отключить автопродление подписки
Вы сможете пользоваться всеми преимуществами тарифа до конца оплаченного периода. Затем Плюс остановится, списаний не будет.\n
Если вы отключите подписку во время пробного периода, повторно активировать бесплатный пробный период не получится — можно будет только оплатить новый тариф.\n
Если тариф оформлен через Google Play или App Store, отключить его можно только в этом же магазине. Подробнее читайте в справке Google Play и справке службы поддержки Apple.
Если\nже Плюс или Музыка оформлены через мобильного оператора, отключить их можно в личном кабинете, с помощью SMS, USSD-команды или мобильного приложения — способ отключения зависит от оператора.
Отключить подписку можно в приложении Мой Билайн, в разделе Услуги → Подключенные .
Плюс отключается в день отмены, оплаченные дни сгорают.
Отключить подписку можно только через месяц после подключения. Плюс отключается в день отмены, а 1 числа следующего месяца вы платите за то количество дней, которое тариф отработал в прошлом месяце.
Отключить подписку можно только через приложение Мой МТС, в разделе Услуги → Подключенные . После отключения Плюс продолжает работать до конца оплаченного периода.
Плюс доступен только подписчикам программы МТС Premium. Первые 90 дней действует пробный период, после него подписка автоматически не продлевается, но вы можете продлить ее вручную.
Если отменить МТС Premium до окончания бесплатного пробного периода Плюса, подписка Плюс отключается в день отмены.
Если вы хотите активировать подарочный сертификат на Плюс и у вас уже есть активный тариф, сначала отмените его. Если подписку не отменить, списания за нее продолжатся параллельно с действием сертификата.
Если вы активировали подарочный сертификат на Плюс, но передумали пользоваться тарифом, его также можно отменить в личном кабинете.
Плюс продолжает работать до конца бесплатного или оплаченного периода.
Тариф продолжает работать до конца оплаченного периода.
Источник
6 способов, как полностью удалить Яндекс Браузер с компьютера с ОС Windows 10
Компания «Яндекс» предлагает пользователям массу продуктов, в число которых входит фирменный браузер. Обозреватель автоматически устанавливается на компьютер при загрузке другого рода программ. Поэтому каждый должен знать, Как полностью удалить Яндекс Браузер с компьютера на операционной системе Windows 10. Операция выполняется разными методами, включая встроенные средства ОС и стороннее ПО.
Удаление с помощью встроенного инструментария Windows
Браузер от «Яндекса» не является стандартным приложением Windows 10, а потому его можно с легкостью удалить встроенными средствами системы.
Например, следующим образом:
- Щелкните ЛКМ по иконке «Пуск».
- Перейдите в «Параметры», а затем – в «Приложения».
- В первой вкладке высветится список установленных программ. Здесь нужно отыскать «Яндекс Браузер», кликнуть по нему ЛКМ и нажать на кнопку «Удалить».
- Далее запустится деинсталлятор, где нужно еще раз подтвердить удаление.
Важно. Удаление программ при помощи встроенного инструментария Windows 10 не стирает приложение с компьютера полностью. Во внутренней памяти остаются файлы сохранений, которые очищаются сторонним ПО или путем удаления любых упоминаний Яндекса в реестре ПК.
При необходимости можно использовать другие стандартные средства деинсталляции. В частности, предлагается обратиться к помощи Панели управления, в которой есть вкладка «Программы и возможности». Здесь также представлен список установленных приложений, откуда каждое из них удается удалить в течение нескольких секунд.
Отключение Яндекс Браузера в автозапуске
Многие люди готовы продолжать использовать обозреватель «Яндекса», но желают внести в его работу ряд изменений. Так, юзерам не нравится, что приложение браузера автоматически запускается, когда включается компьютер. Для деактивации подобной функции нужно сделать пару простых шагов:
- Откройте Диспетчер задач («Ctrl» + «Shift» + «Esc»).
- Перейдите во вкладку «Автозагрузка».
- Наведите курсор мыши на «Yandex» и щелкните ПКМ.
- Нажмите на кнопку «Отключить».
Теперь обозреватель перестанет включаться одновременно с компьютером. Это положительным образом скажется на скорости запуска системы, а также избавит от необходимости всякий раз вручную закрывать Yandex Browser.
Удаление обозревателя с помощью CCleaner
После рассмотрения стандартных средств отключения и удаления браузера можно перейти к стороннему ПО. В первую очередь рекомендуется обратить внимание на приложение CCleaner. Программа объединяет в себе несколько инструментов, позволяющих полностью очистить компьютер от лишнего софта.
Для удаления Яндекс Браузера потребуется:
- Скачать и установить CCleaner.
- Запустить приложение.
- Перейти в раздел «Инструменты», а затем – «Удаление программ».
- Найти в списке «Yandex Browser» и щелкнуть по нему ЛКМ.
- Нажать на кнопку «Деинсталляция».
- Подтвердить удаление через фирменный деинсталлятор.
Как бы то ни было, указанные выше действия не позволят полностью стереть файлы Браузера. На компьютере продолжат оставаться сохранения, объем которых порой достигает нескольких гигабайтов. Чтобы избавиться и от них, требуется обратиться к другой инструкции:
- Не покидая CCleaner, перейдите в раздел «Стандартная очистка».
- Запустите анализ системы нажатием на одноименную кнопку.
- Дождитесь окончания сканирования и подтвердите удаление остаточных файлов.
CCleaner сотрет не только сохранения браузера, но и другой мусор, который скапливается во внутренней памяти компьютера в процессе использования.
Revo Uninstaller
Если Yandex Browser все равно не удаляется или оставляет после себя «следы», есть смысл обратиться к помощи Revo Uninstaller. Это мощная утилита, способная найти любое упоминание браузера и очистить системные папки от лишних файлов:
- Запустите приложение после предварительной установки.
- Найдите в списке «Yandex».
- Кликните по названию обозревателя ЛКМ и нажмите на кнопку «Удалить».
- Подтвердите выполнение операции.
- Чтобы избавиться от остаточных файлов, перейдите в «Режим охотника», который представлен в основном меню Revo Uninstaller.
- Запустите сканирование ОС.
- Выберите все найденные файлы с упоминанием Yandex Browser и подтвердите их удаление.
По окончании деинсталляции рекомендуется перезагрузить компьютер. Это позволит избежать проблем при дальнейшей эксплуатации устройства и программного обеспечения.
iObit Uninstaller
Еще одна хорошая программа, способная удалить все, что связано с Яндекс Браузером. Ее преимущество заключается в автоматической очистке остаточных файлов, чем не могут похвастать утилиты конкурентов. Для выполнения операции следуйте указаниям из инструкции:
- Запустив iObit Uninstaller, перейдите в раздел «Программы», а затем – «Все программы».
- Отметьте галочкой обозреватель от «Яндекса» и нажмите на кнопку в виде мусорного ведра.
- Отметьте галочкой пункт «Автоматически удалять все остаточные файлы».
- Нажмите на кнопку «Деинсталлировать».
По завершении операции вы не встретите ни единого упоминания Yandex Browser в Проводнике, и это станет ярким свидетельством того, что компьютер полностью очищен от лишнего софта.
Ashampoo UnInstaller 7
Заключительное приложение-деинсталлятор, на которое следует обратить ваше внимание. Ashampoo UnInstaller 7 представляет собой очень мощный инструмент и распространяется на платной основе. Правда, при первом запуске доступен пробный период. Его будет достаточно для удаления обозревателя:
- Запустите Ashampoo UnInstaller 7.
- Нажмите на кнопку «Продолжить ознакомление» (так вы подтвердите, что не намерены тратить деньги на покупку лицензии).
- В разделе «Приложения» отметьте галочкой «Yandex Browser».
- В открывшемся окне отметьте галочкой пункт «Выполнить дополнительную углубленную очистку» и нажмите на кнопку «Удалить».
Далее нужно подождать несколько минут, пока программа сканирует систему. В конце Ashampoo UnInstaller 7 покажет, какие файлы остались после деинсталляции обозревателя, и предложит их удалить.
Источник