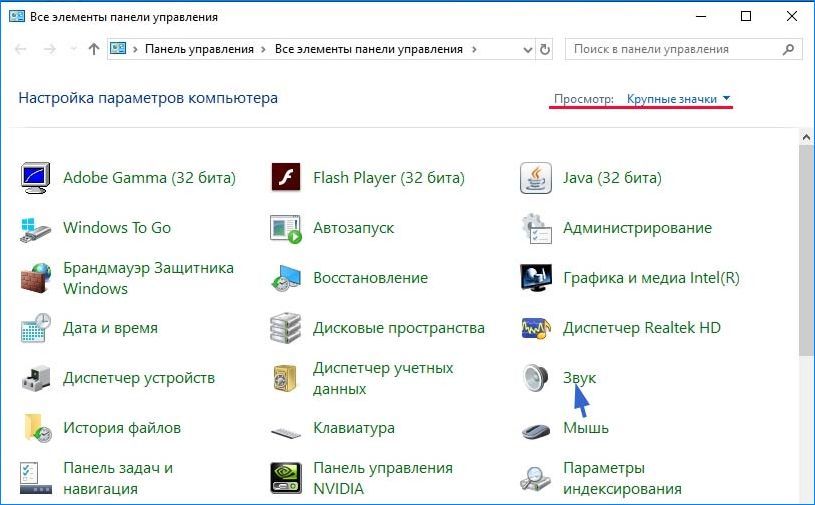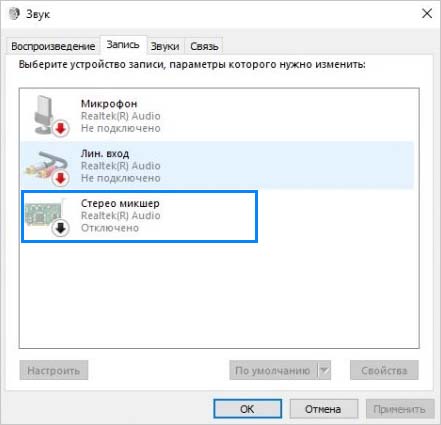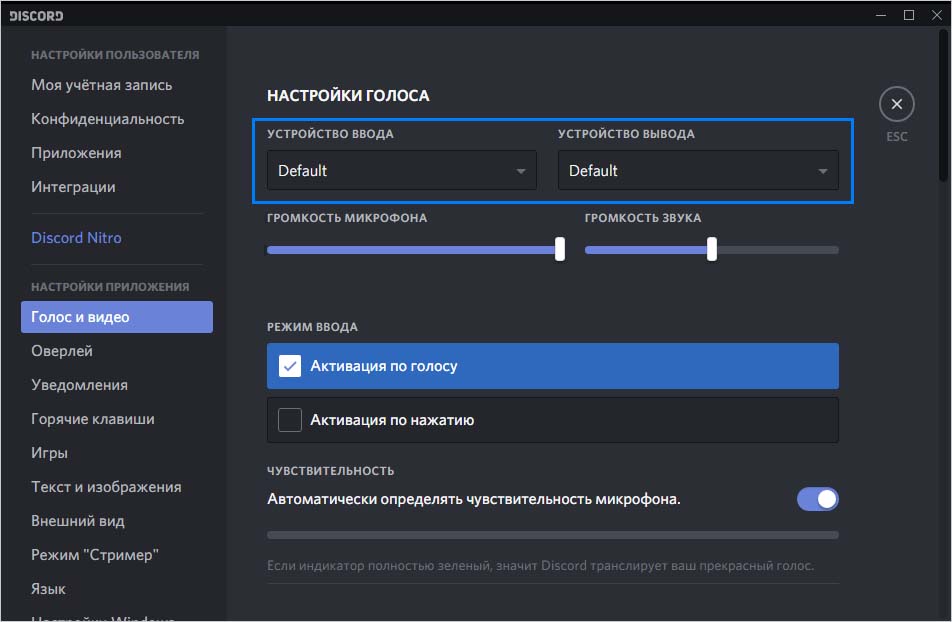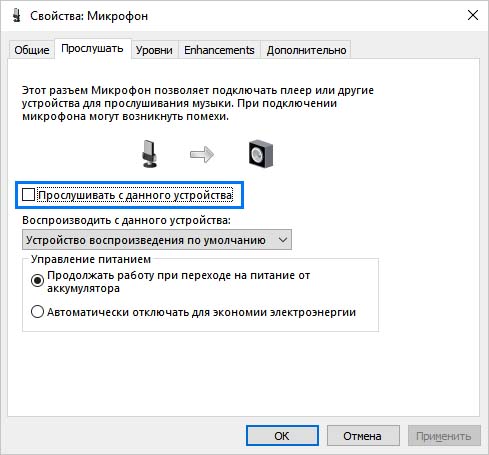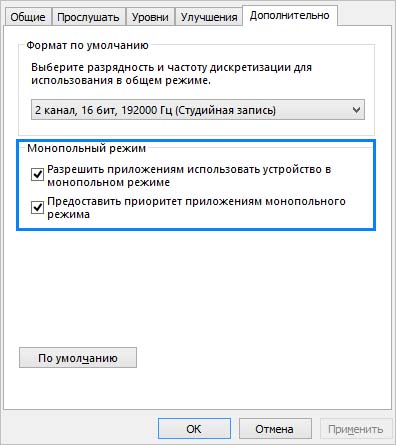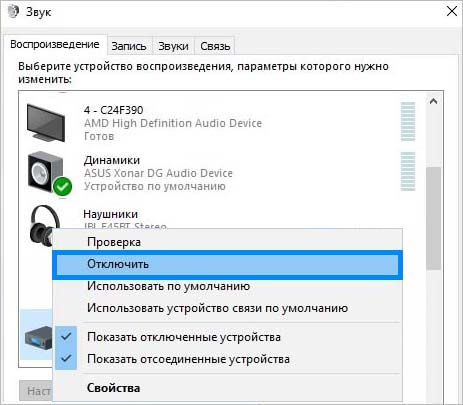- Как передавать звуки Discord
- Включение звука Discord на ПК, телефоне и в браузере
- Передача системных звуков
- Включение музыки в Discord
- Проблемы со звуком
- Итоги
- Почему в Discord слышно мои звуки игры – что делать?
- Причины наложения звука игры во время общений
- Отключение Стерео микшера
- Изменение настроек микрофона
- Подключение к другому аудио входу
- Отключение звукового драйвера
- Удаление драйверов
- Исправление проблемы со слышимостью звуков игры в Discord
- Способ 1: Проверка настроек Discord
- Способ 2: Отключение функции «Прослушивать с данного устройства»
- Способ 3: Уменьшение усиления микрофона
- Способ 4: Отключение звуковых визуальных эффектов
- Способ 5: Отключение стерео микшера
- Способ 6: Изменение положения микрофона
- Способ 7: Подключение наушников и микрофона к разным разъемам
Как передавать звуки Discord
Во время трансляции можно передавать другим пользователям или отключать звуки Дискорд, тем самым повышая комфорт нахождения в стриме. Но, несмотря на удобство настроек, многие путаются в вопросе или сталкиваются с ситуацией, когда звуковое сопровождение пропало или нет системных сигналов. Ниже рассмотрим правила настройки и способы устранения неисправности.
Включение звука Discord на ПК, телефоне и в браузере
Для начала разберемся, как включить звук в Дискорде на смартфоне, компьютере и браузерной версии программы. Принцип действия во всех случаях почти идентичный, поэтому приведем общую инструкцию:
- Войдите в приложение на телефоне или ПК.
- Найдите значок шестеренки слева внизу возле имени профиля.

На следующем этапе выставьте необходимые настройки — установите устройство ввода и вывода, проверьте микрофон, выберите активацию по голосу или режим рации. При желании громкость микрофона и звуковые эффекты можно вообще отключить. Ниже имеются другие параметры звучания в Дискорд — подавление эха и шума, автоматическое регулирование усиления, приглушение приложений и т. д. Все параметры собраны в одном разделе, что позволяет регулировать звуковое сопровождение на смартфонах, ПК или в веб-версии программы.
Передача системных звуков
Следующий момент, требующий рассмотрения — как передавать системные звуки в Discord. Здесь алгоритм действий почти такой же:
- Войдите в приложение Дискорд.
- Жмите на символ шестеренки внизу экрана (Настройки).
- Войдите в меню Голос и видео.
- Найдите раздел Приглушение приложений. Эта опция уменьшает громкость системных звуков на определенный процент, когда кто-то говорит. Когда тумблер находится в положении 0, эта опция отключена.
- Выберите необходимые позиции для приглушения системных звуков — когда я говорю или кода другие говорят.

Включение музыки в Discord
Много вопросов касается того, как включить звук музыки с компьютера в Дискорде. Здесь важно понимать, что любое музыкальное приложение потребляет много ресурсов и может снизить быстродействие ПК. В случае с Discord все проще, ведь приложение потребляет меньше энергии. Для проигрывания музыки можно использовать специальную программу или бота.
Настройка с помощью Virtual Audio Cabel:
- установите упомянутую утилиту;
- в настройках звука найдите канал Line 1 и выберите его;
- откройте музыкальный плеер в настройках и установите воспроизведение через главный микшерный канал;
- войдите в Дискорд и перейдите в настройки;
- в параметрах Голос и видео установите устройства ввода Line 1.
Теперь можно включать музыку и передавать ее в трансляции. Минус в том, что такой способ не дает одновременно общаться по микрофону.
С применением программы-бота:
- отыщите в Сети хорошего звукового бота;
- добавьте его на сервер;
- активируйте программу-бота.
Принципы управления могут различаться, поэтому с ними необходимо разбираться по отдельности.
Проблемы со звуком
Многие пользователи сталкиваются с ситуацией, когда звук не передается в Дискорде. К примеру, не работает микрофон. Причин может быть несколько — неисправность устройства или сбои в настройках.
Сделайте следующие шаги:
- Сбросьте и перезапустите приложение.
- После запуска Дискорд перейдите в меню настроек, а далее Голос и видео.
- Сбросьте голосовые настройки.
- Установите в качестве устройства ввода девайс, которое на данный момент применяется в Дискорд.

- Проверьте, чтобы разъемы на 3,5 мм или USB были надежно подключены к ПК.
- Убедитесь, что звук включен на аппаратном уровне.
- Обновите аудио и системные драйвера, чтобы на ПК была установлена только последняя версия.
- Убедитесь в правильности работы звуков Дискорд путем нажатия на кнопки Активация по голосу или Активация по нажатию.
Если эти действия не решили проблему, попробуйте еще раз перезапустить приложение и сбросить настройки. После этого сделайте следующее:
- Войдите в настроечный раздел, Голос и видео, а там переведите тумблер Включить обслуживание пакетов с высоким приоритетом в левую сторону.
- Подключите микрофон к доступным разъемам и запустите Дискорд от имени администратора.
При отсутствии результата свяжитесь со службой поддержки по ссылке support.discordapp.com/hc/ru/requests/new. В своем обращении укажите, какие действия уже были сделаны, и в чем именно заключается неисправность.
Если возникают трудности при трансляции, во время демонстрации экрана найдите тумблер Sound и переведите его в правую сторону. При наличии Стерео микшера войдите в раздел Голос и видео (пользовательские настройки Дискорд) и установите этот девайс в качестве устройства для ввода. Минус в том, что при таком варианте микрофон в Дискорд не будет работать.
Итоги
В ситуации, когда не слышен звук отключения Дискорда или системные звуки, начните с перезагрузки программы. На следующем шаге проверьте настройки, которые в большинстве случаев являются причиной неправильной работы приложения. Если решить проблему своими силами не удается, всегда можно обратиться в службу поддержки, а также к другим пользователям программы на форумах или сайтах по интересам.
Источник
Почему в Discord слышно мои звуки игры – что делать?
Discord представляет собой бесплатный мессенджер с поддержкой голосовой связи через интернет (IP-телефонии), предназначенный для сообществ видеоигр. Позволяет обмениваться текстовыми и голосовыми сообщениями, а также общаться с использованием видеочата.
Но иногда при общении с пользователями в Дискорде слышно звук игры, который накладывается на наш голос. Это значит, что приложение улавливает внутриигровое аудио, накладывает на наш голос и непрерывно проецирует его на других собеседников. Узнаем подробнее, почему в Discord слышно звук из игры и как исправить эту проблему.
Причины наложения звука игры во время общений
Как правило, проблема вызвана неправильными настройками звука или неисправностью аудиодрайвера. Вот самые распространенные причины:
- В настройках аудио в качестве устройства ввода и вывода выбран «Стерео микшер». Это программная разработка, которая позволяет смешивать источники звука, как выходные (output), воспроизводимые внутри ОС через динамики, и входные (input), получаемые из микрофона. Но иногда вызывает проблему, когда в Дискорде во время разговора с собеседником слышно звуки игры.
- Повреждены или неправильно установлены звуковые драйверы.
- Наушники подключены к USB-разъему клавиатуры, что также может вызвать неполадки.
Отключение Стерео микшера
Стерео микшер используется для передачи входного сигнала (с микрофона) в качестве выходного. От него нет никакой пользы при использовании Discord или игр. В этом решении отключим эту опцию, как в параметрах Windows, так и в настройках Discord.
Откройте Панель управления командой control из окна Win + R.
При ее отображении переключите просмотр на крупные значки в правом верхнем углу и перейдите в раздел Звук.
На вкладке Запись посмотрите, если ли в списке Стерео микшер. Если он в состоянии «готово», щелкните по нему правой кнопкой мыши и выберите пункт «Отключить».
Теперь откройте приложение Discord и перейдите в настройки пользователя.
На левой панели кликните на вкладку Голос и видео. Убедитесь, что здесь указаны наушники в качестве «устройства вывода» и микрофон – как «устройство ввода». Если не можете найти эти устройства, выберите значение «Default», после того как отключили стерео микшер в настройках звука.
Теперь проверьте, слышны ли звуки игры при общении с собеседником через гарнитуру.
Изменение настроек микрофона
В Windows есть функция, которая может активировать микрофон в любое время, что приводит к проблеме смешивания входного сигнала с выходным. Для ее отключения, следуйте инструкции.
Снова перейдите в Панель управления запуском команды control из окна Win + R. Выберите раздел Звук.
На вкладке Запись щелкните правой кнопкой мыши по микрофону и выберите Свойства. Перейдите в меню «Прослушать». Проверьте, что флажок с опции «Прослушивать с данного устройства» снят.
Затем на вкладке Дополнительно убедитесь, что обе опции монопольного режима включены.
Примените изменения и проверьте, слышны ли друзьям внутриигровые звуки в Discord.
Подключение к другому аудио входу
Иногда проблема может возникнуть при подключении гарнитуры к USB-порту или аудиоразъему на клавиатуре. В этом случае подключите наушники и микрофон к аудиоразъемам на материнской плате.
Если звук игры все еще слышно собеседнику, скорее всего, неполадка в Discord связана со звуковыми драйверами, которую попробуем решить в следующем шаге.
Отключение звукового драйвера
В этом решении попробуем отключить все аудиодрайверы, за исключением установленного по умолчанию.
Снова откройте раздел «Звук» и перейдите на вкладку «Воспроизведение». Щелкните правой кнопкой мыши и отключите записи «Realtek» и «Nvidia High Definition».
После перезагрузите компьютер.
Удаление драйверов
Если все еще слышно звуки из игры, то проблему могут вызвать неисправные драйверы звуковой карты. Поэтому попробуйте их удалить.
Откройте Диспетчер устройств командой devmgmt.msc , запущенной из окна Win + R.
Разверните раздел «Звуковые, игровые и видеоустрйоства». Щелкните правой кнопкой на звуковом драйвере, который используете в текущий момент, и удалите. Следуйте инструкциям на экране, чтобы завершить удаления.
Перезагрузите компьютер. Во время следующей загрузки Windows обнаружит устройства без драйверов и установит их автоматически.
Источник
Исправление проблемы со слышимостью звуков игры в Discord
Если вы слышите звуки игры при общении с другими пользователями в Discord, необходимо отправить им эту инструкцию, чтобы они самостоятельно занялись решением данной проблемы. В случае когда при разговорах через микрофон на подобное указали вам, поочередно выполните следующие рекомендации.
Способ 1: Проверка настроек Discord
Сперва рассмотрим самый простой метод, для реализации которого не придется изменять системные параметры или разбираться с аппаратной частью используемой гарнитуры. Вам понадобится только Дискорд и несколько минут на то, чтобы проверить настройки учетной записи.
- Справа от блока управления профилем кликните по значку в виде шестеренки.
Убедитесь в том, что в качестве «Устройство ввода» и «Устройство вывода» выбраны используемые динамики и микрофон. Попробуйте отрегулировать громкость каждого, параллельно созваниваясь с другим пользователем для проверки изменений.
Вы можете использовать встроенное средство проверки, но тогда придется запустить сначала его, затем перейти в игру, сказать пару слов и вернуться, чтобы прослушать результат.
Еще один полезный инструмент — «Шумоподавление». Он поможет отсечь небольшие шумы, связанные с запущенной игрой, если такие периодически улавливает микрофон.
Если после проверки и изменения всех этих параметров звуки игры все еще захватываются Дискордом, переходите к следующим способам — мы разместили их в порядке от легких и эффективных до сложных и специфических.
Способ 2: Отключение функции «Прослушивать с данного устройства»
Параметр «Прослушивать с данного устройства» для микрофона следует отключить всем столкнувшимся с захватом ненужных звуков при общении в Discord как из игры, так и собственного голоса. Для этого выполните такие действия:
- Откройте «Пуск» и перейдите в «Параметры».
Выберите первый раздел — «Система».
Через левую панель переместитесь к категории «Звук».
Найдите блок «Сопутствующие параметры» и нажмите по строке «Панель управления звуком».
Откроется новое окно «Звук», в котором перейдите на вкладку «Запись».
Дважды щелкните левой кнопкой мыши по используемому микрофону для вызова его свойств.
Переключитесь на вкладку «Прослушать».
Снимите галочку с пункта «Прослушивать с данного устройства» и примените изменения.
Обладателям дополнительного ПО управления звуком, например Диспетчера Realtek, понадобится проверить и его. Расположение и название интересующей функции зависит непосредственно от самого графического интерфейса. Мы же поговорим о наиболее популярном варианте от Realtek.
- Откройте скрытые значки на панели задач и перейдите к программе управления звуком.
Выберите вкладку для настройки микрофона.
Найдите параметр «Громкость воспроизведения» или «Прослушивать с данного устройства» и отключите ее.
Способ 3: Уменьшение усиления микрофона
Этот вариант пригодится тем пользователям, кто слушает звуки игры не через наушники, а при помощи динамиков, расположенных в непосредственной близости возле микрофона. Тогда даже на небольшом уровне громкости некоторые фрагменты все равно могут доноситься до собеседников. Одно из возможных решений данной ситуации — уменьшение усиления микрофона.
- Для этого снова откройте его свойства так, как это было показано ранее, но на этот раз выберите вкладку «Уровни».
Первый ползунок отвечает за настройку общей громкости, а второй — за усиление. Соответственно, как раз его и нужно опустить до минимального значения, если это возможно.
После внесения любых изменений созвонитесь с другом или начните запись на компьютере, чтобы прослушать результат. Сделать это необходимо, поскольку громкость бюджетных микрофонов может значительно упасть вследствие полного отключения усиления, что приведет к плохой связи.
Способ 4: Отключение звуковых визуальных эффектов
Звуковые визуальные эффекты поддерживаются практически всеми современными звуковыми картами и не всегда оказывают благоприятное влияние на работу устройств ввода и вывода. При возникновении разных трудностей со звуком мы советуем полностью отключить ненужные эффекты, чтобы проверить, скажется ли это как-то на текущем положении вещей.
- Снова откройте «Параметры», перейдите в раздел «Система», выберите «Звук» и запустите «Панель управления звуком».
Переместитесь на вкладку «Запись», где дважды щелкните по текущему используемому микрофону.
Откройте «Улучшения» и поставьте галочку у пункта «Отключение всех звуковых эффектов». При использовании подавления эхо и шума оставьте эти параметры, но деактивируйте остальные.
Вернитесь к предыдущему окну и перейдите на вкладку «Воспроизведение». Дважды кликните по динамику, задействованному для воспроизведения звука на компьютере.
На той же вкладке «Улучшения» найдите уже знакомый пункт — «Отключение всех звуковых эффектов».
В способе выше мы уже упоминали разные диспетчеры звука, устанавливаемые вместе с драйвером аудиокарты. Они тоже поддерживают звуковые эффекты, поэтому данную программу так же нужно проверить.
- Найдите ее значок на панели задач или запустите самостоятельно.
Откройте настройку динамиков и на вкладке «Звуковой эффект» установите значение «Отсутствует» для «Окружающая обстановка». То же самое сделайте и с микрофоном, если ПО поддерживает эффекты для этого устройства.
Способ 5: Отключение стерео микшера
Этот способ чаще других оказывается рабочим, когда нет причины, по которым звуки игры могут быть слышны другим пользователям, особенно при использовании хороших наушников. Устройство «Стерео микшер» может некорректно работать, сказываясь на основном микрофоне, поэтому его следует отключить.
Откройте «Панель управления звуком», как было показано выше, сперва найдите «Микрофон» и через контекстное меню установите его как устройство по умолчанию. После этого вызовите контекстное меню «Стерео микшера» и выберите пункт «Отключить».
Способ 6: Изменение положения микрофона
В завершение разберем два метода, связанных с аппаратной частью. Первый подразумевает изменение положения выдвижного микрофона гарнитуры. Соответственно, подойдет он только тем пользователям, у которых микрофон задвигается в чашечку. Важно полностью вытащить его, а не говорить, когда он спрятан, поскольку именно так звуки игры и становятся слышны собеседникам — это особенно актуально для наушников открытого типа.
Способ 7: Подключение наушников и микрофона к разным разъемам
Выполнить этот метод смогут юзеры, подключающие микрофон и наушники через два разных аудиоразъема, а не совмещенный или USB. Его суть заключается в том, что один из проводов вы вставляете на передней панели корпуса компьютера, а второй — напрямую к звуковой карте материнской платы.
На следующем изображении вы видите те самые разъемы, если вдруг с их поиском возникают проблемы. Обычно зеленый порт предназначен для наушников, а розовый — для микрофона.
Помимо этой статьи, на сайте еще 12381 инструкций.
Добавьте сайт Lumpics.ru в закладки (CTRL+D) и мы точно еще пригодимся вам.
Отблагодарите автора, поделитесь статьей в социальных сетях.
Источник