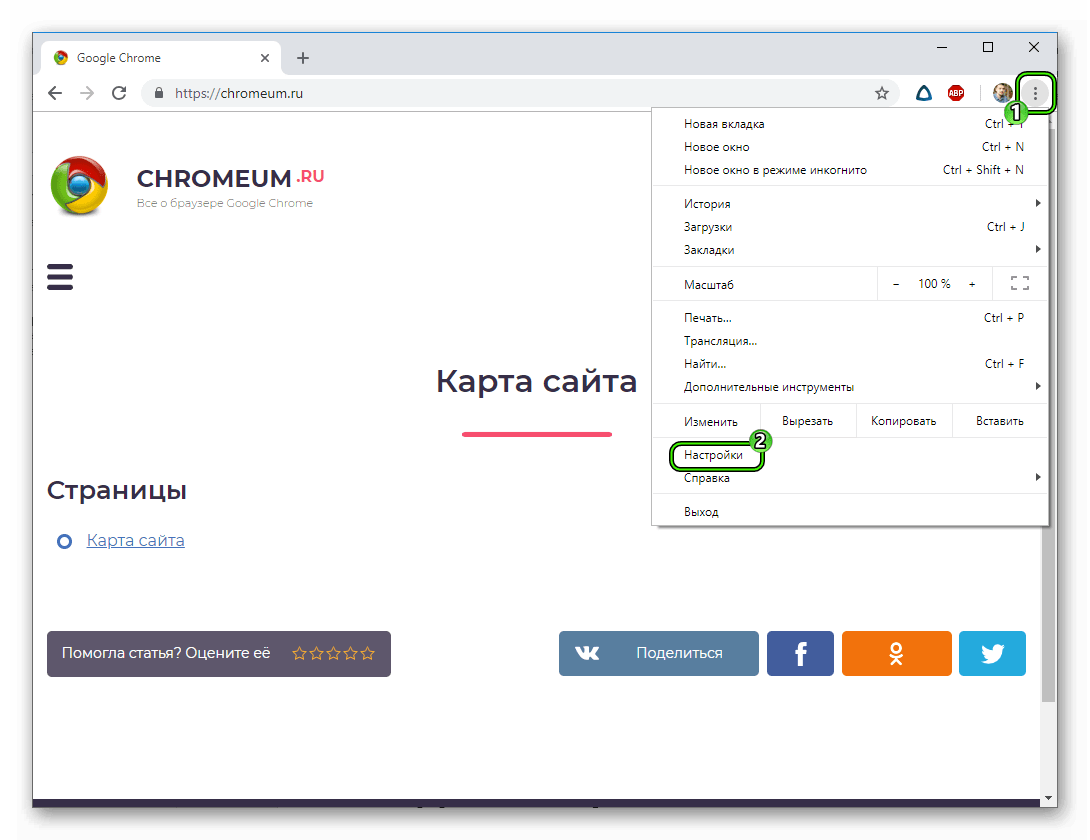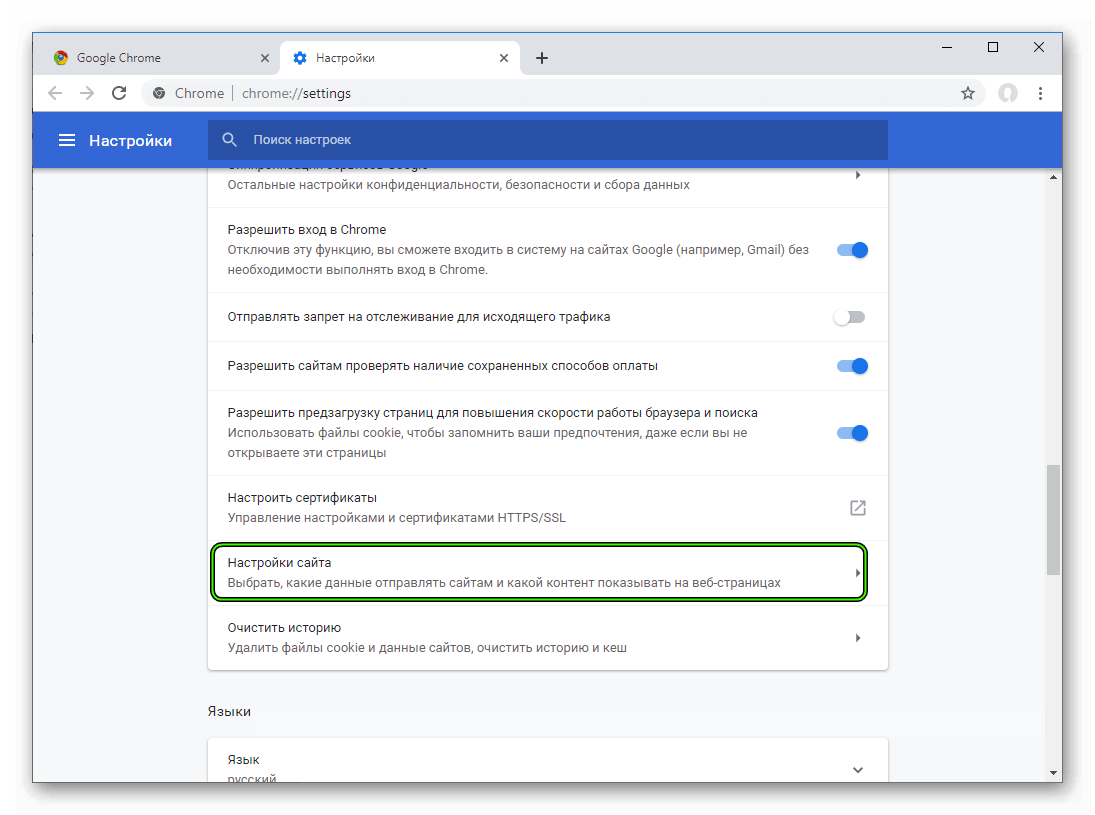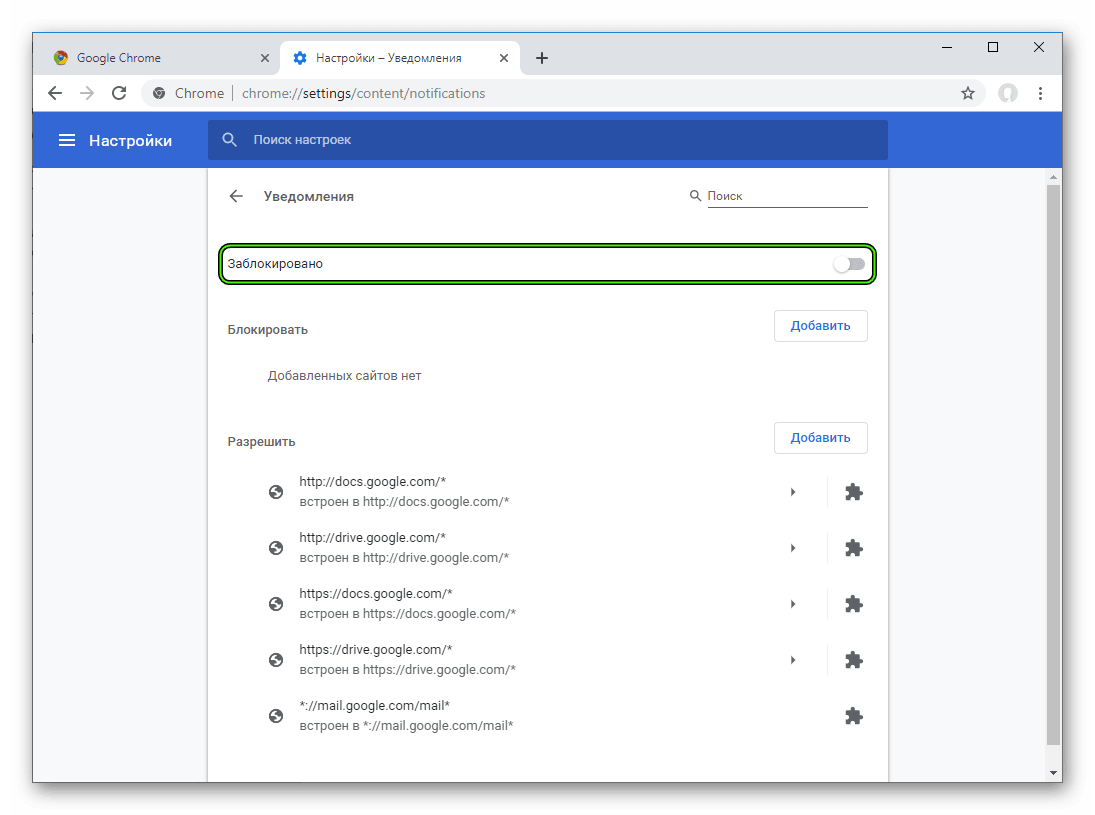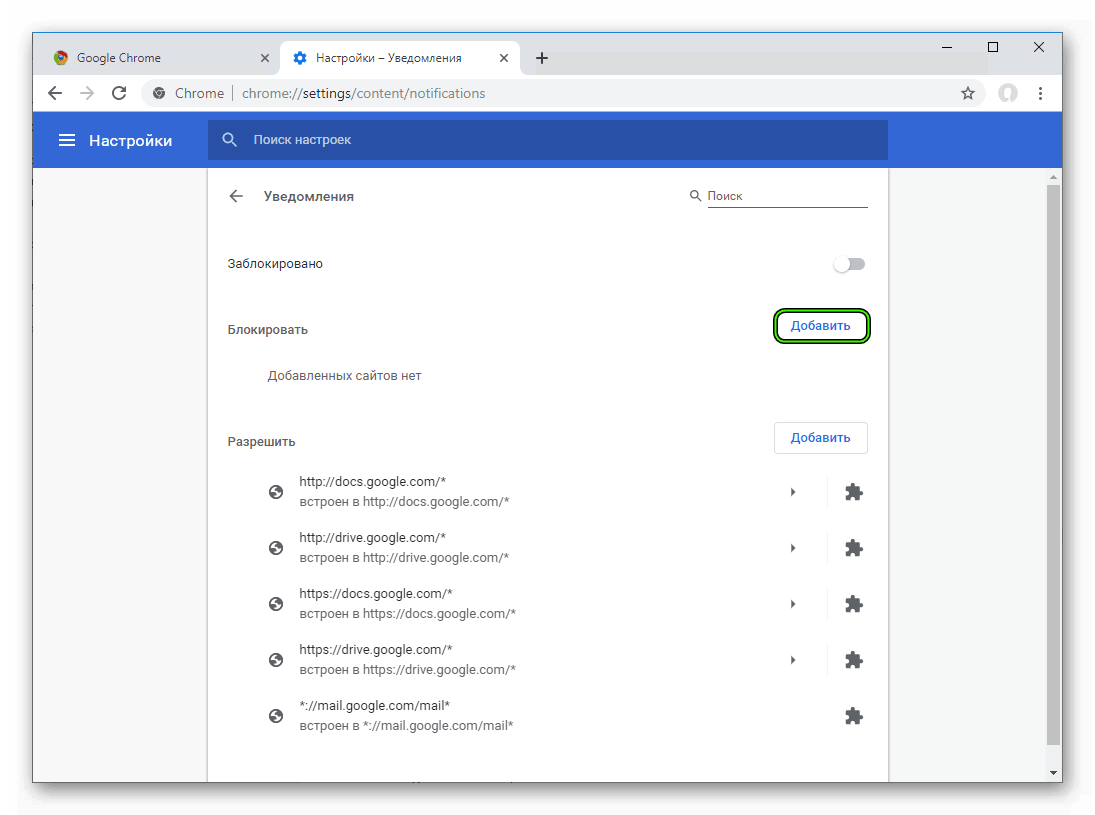- Как убрать уведомления в Google Chrome
- Инструкция
- Порядок действий
- Подведем итоги
- Как выключить уведомления на Google Chrome
- Как работают уведомления в Гугл Хром
- Как отключить уведомления в Хроме
- На ПК
- На телефоне
- Что делать, если уведомления все равно появляются
- Блокируем все уведомления сайтов в Chrome с помощью настроек и расширений
- Как заблокировать уведомления сайтов в Chrome
- Как заблокировать уведомления об использовании файлов cookie в Chrome
- Как заблокировать всплывающие маркетинговые блоки в Chrome
- Как заблокировать автовоспроизведение видео в Chrome
- Как избавиться от многостраничной разбивки статей в Chrome
- Как заблокировать рекламу в Chrome
Как убрать уведомления в Google Chrome
Во время скитаний по Всемирной Паутине каждый пользователь сталкивался с назойливыми уведомлениями. Они не только портят все впечатление и эмоции от повседневного серфинга, но и захламляют собой страничку с, порой, важной информацией. Поэтому сегодня мы поговорим о том, как отключить уведомления в Google Chrome от сайтов. Также в процессе повествования рассмотрим наиболее простой и действенный способ достижения желаемого. Не пропустите!
Инструкция
Понятное дело, что владельцы сайтов используют уведомления, что повысить количество посещений, расширить зону влияния и привлечения потенциальной аудитории.
Но среднестатистическому пользователю от этого не легче. Поэтому есть простой и эффективный способ убрать даже запросы на показ уведомления. Усаживайтесь поудобнее, дорогие друзья, мы начинаем.
Порядок действий
Разработчики Google Chrome оставили юзерам простой способ убрать всплывающие окна и рекламу. Для претворения задуманного в жизнь:
- Запускаем браузер и кликаем ЛКМ по кнопке (вертикальное троеточие) в правом верхнем углу экрана.
- Далее выбираем пункт «Настройки».
- Прокручиваем страницу до перехода в раздел «Дополнительные».
- Здесь находим блок «Настройки сайта».
- Во вкладке «Разрешения» находим пункт «Уведомления».
- Попадаем в новое окно, на котором видим активный (по умолчанию) ползунок напротив пункта «Спрашивать разрешение перед отправкой». Его следует деактивировать.
- Здесь же есть блок «Блокировать», при помощи которого черный список наполняется новыми интернет-страницами.
- Функционал также позволяет создать Белый список из сайтов, которым разрешается отправлять уведомления.
Порядок действий для отключения пуш-уведомлений в Гугл Хром для конкретного сайта следующий:
- Переходим на неугодный сайт и копируем его адрес.
- Затем переходим в пользовательские настройки и вышеназванный раздел.
- Кликаем на кнопку «Добавить» напротив вкладки «Блокировать».
- Всплывает пустое текстовое поле, копируем туда url.
- Подтверждаем серьезность намерений и забываем о существовании уведомления от этой площадки.
Подведем итоги
Повседневный серфинг не должен омрачаться плохими эмоциями, тем более, полученными из-за назойливой рекламы или всплывающих уведомлений. Поэтому каждому пользователю желательно иметь при себе арсенал для борьбы с этими напастями.
Источник
Как выключить уведомления на Google Chrome
Браузер Google Chrome относит себя к многофункциональным веб-обозревателям. Он отличается высокой скоростью и надежным уровнем безопасности. Для более удобной работы вы можете подписываться на отдельные сайты и получать уведомления о новостях, акциях и прочих предложениях. Иногда подобные оповещения становятся слишком навязчивыми и отвлекают от основной работы. Можно ли отключить уведомления в браузере и как это сделать стандартными инструментами Хрома?
Как работают уведомления в Гугл Хром
В последнее время при посещении сайта в левом верхнем углу всплывает оповещение о необходимости подписаться на данный веб-ресурс. Внизу запроса высвечивается два варианта соглашений «Блокировка» и «Разрешить». Причем в большинстве случаев подобное окно с запросом может заслонять контент на сайте, а также не давать дальше работать со страницей, пока не выберешь один из вариантов. И многие пользователи, чтобы быстрее скрыть окно, могут по ошибке нажать на «Разрешить», в результате чего приходят уведомления о различных событиях с этого веб-ресурса. Такие оповещения называются Push-уведомлениями и отражаются они в правой нижней части браузера и даже тогда, когда Гугл Хром закрыт.
В таких уведомлениях вам может быть представлена следующая информация:
- новости сайта;
- скидки, акции;
- новый материал;
- специальные предложения;
- включение онлайн-конференций и прямого эфира;
- прочее.
С одной стороны, уведомления в Google Chrome – это полезная и удобная функция, если вы боитесь пропустить что-то важное, но если подписываться на каждый второй сайт, то оповещения станут слишком навязчивыми.
Если вы подписались на один из любимых сайтов, то, конечно же, подобные уведомления будут для вас полезны, вы сможете быть в курсе последних новостей и предложений. А вот если вы подписались по ошибке, либо уведомления носят довольно регулярный характер, из-за чего мешают вам и отвлекают от работы в интернете, тогда лучше всего их отключить. Такая опция доступна не только для компьютерных версий, но и для мобильных.
Как отключить уведомления в Хроме
Браузер Google Chrome доступен не только для компьютеров, но и для смартфонов. Набор опций и интерфейс программы практически идентичный. Поэтому если вы хотите отключить навязчивые оповещения на одном из своих устройств, то воспользуйтесь нижеприведенной инструкцией.

На ПК
Если вы хотите избавиться от подписок и уведомлений на компьютере, тогда нужно выполнить ряд несложных последовательных действий:
- Запускаете
- Переходите в меню с настройками – три вертикальные точки в правом верхнем углу, далее «Настройки».
- На странице с настройками опускаетесь в самый низ и нажимаете на кнопку посередине «Дополнительные».
- В разделе «Конфиденциальность и безопасность» находите пункт «Настройки сайта» и переходите в него.
- В списке настроек. Нужно нажать на «Уведомления».
- Загружается страница, где можно заблокировать уведомления для всех сайтов, так и для конкретного, если он находится в списке разрешенных.
Чтобы больше не получать уведомления от конкретного ресурса, вам нужно добавить его в графу «Блокировать» и вставить URL адрес. Если у вас несколько таких сайтов, тогда через кнопку «Добавить», открывается новая пустая строчка для следующего ресурса. А те сайты, которые составляют пользу и важны для вас, оставьте их в графе «Разрешить». После внесения коррективов они сразу вступают в силу и уведомления больше не будут вас беспокоить.
Также вы можете в разделе «Настройка сайта» отключить и высвечивающиеся запросы при открытии страницы. Для этого войдите в пункт «Всплывающие окна» и деактивируйте его.
На телефоне
Так как большая часть интернет-пользователей устанавливает на смартфон Google Chrome и использует его в качестве основного браузера, то навязчивые уведомления могут вас беспокоить и в мобильной версии. А это значит, что вам доступна возможность их отключить. Как это сделать:
- Заходите в браузер G
- Нажимаете вверху на три вертикальные точки и переходите в меню «Настройки».
- Далее выбираете «Дополнительные», а после открываете «Настройки сайтов».
- Из представленных настроек выбираете «Уведомления».
- Отключаете их полностью, перетащив ползунок влево или из списка разрешенных, удаляете отдельные сайты.
Особенностью мобильной версии является то, что здесь отсутствует пункт «Блокировка», то есть вы не можете заблокировать отдельные сайты, а только отключить все присылаемые уведомления или внести список разрешенных, те ресурсы, которые будут и дальше вам отправлять оповещения. После того как уведомления будут отключены, вы можете перезапустить браузер и проверить качество настройки.
Что делать, если уведомления все равно появляются
В отдельных случаях, даже после блокировки уведомлений, они все равно и дальше продолжают приходить в Гугл Хроме. Почему так происходит? Среди основных причин можно выделить следующие, а также способы их решения в Chrome:
- Наличие вирусов на устройстве. Если у вас на устройстве есть вирусы, то они сами могут присылать вредоносные уведомления, что никак не связано с оповещениями сайтов, на которые вы подписаны. Поэтому в обязательном порядке установите себе антивирусную программу и просканируйте смартфон или компьютер. При выявлении вирусов удалите их и обновите настройки в браузере.
- Произведите сброс настроек. Иногда отдельные функции браузера могут не работать, из-за того, что программа перенасыщена большим количеством расширений, встроенных утилит и активированных опций. Результатом станет некорректная работа веб-обозревателя из-за его перегруженности. Поэтому решить проблему можно через сброс настроек. Сделать это можно через «Настройки», «Дополнительные», «Восстановление настроек по умолчанию». Однако после сброса настроек браузер вернется к состоянию работы, как при первичном скачивании. Этот момент следует учитывать.
- Переустановка Chrome. Если ни один из способов не помог, тогда остается переустановить браузер. Переустановка решает все проблемы, однако взамен придется удалить действующую версию программы и установить новую. Если у вас были сохранены избранные сайты, а также настроены различные расширения и функция автозаполнения, то с удалением браузера все потеряется. Поэтому заранее настройте синхронизацию – войдите в аккаунт Google, а после в настройках «Пользователи», включите «Синхронизация».
Каждый из способов реализуйте только после того, как предыдущий не дал должного результата, и проводите переустановку браузера в последнюю очередь. В большинстве случаев отключение уведомлений срабатывает с первого раза, и больше они не будут вас беспокоить. На будущее, перед тем как нажать «Разрешить» на запросе от сайта, знайте, что это приведет к новым уведомлениям.
Источник
Блокируем все уведомления сайтов в Chrome с помощью настроек и расширений
Всплывающие и модальные окна, рекламные вставки: существует много различных способов использования элементов дизайна для уведомления пользователя о чем-то (например, об использовании файлов cookie) или побуждения к действию (например, подписаться на рассылку). Независимо от того, как вы их называете, эти уведомления могут быть раздражающими, навязчивыми и отвлекающими от контента.
Однако, вам не нужно каждый раз закрывать многочисленные всплывающие окна вручную для доступа к основному контенту. С помощью специальных расширений вы сможете заблокировать любые виды уведомлений в Chrome и избавиться от раздражающих веб-элементов, таких как разбитые на несколько страниц статьи и видео с автовоспроизведением. Таким образом, вы сможете оградить себя от отвлекающих элементов и сосредоточиться на чтении.
Как заблокировать уведомления сайтов в Chrome
Десктопные уведомления могут быть полезны в случае с новыми электронными письмами или сообщениями Slack. Однако, их использование сложнее оправдать, если речь идет о новом контенте на веб-сайте, о котором вы только что услышали, потому что он появился в результатах поиска. Тем не менее, это не мешает веб-сайтам запрашивать разрешение на отправление push-уведомлений на ваш рабочий стол или в браузер.
Если вы устали от постоянных всплывающих запросов на показ уведомлений, которое всегда приходится отклонять, то вы можете изменить настройки Chrome, чтобы заблокировать все запросы показа push-уведомлений или заблокировать их на отдельных сайтах.
- Откройте Google Chrome.
- Выберите кнопку «Настройка и управление Chrome» (три точки).
- Перейдите в Настройки.
- Прокрутите вниз страницы и раскройте секцию «Дополнительные».
- В разделе «Конфиденциальность и безопасность» выберите пункт «Настройки контента».
- Выберите «Уведомления».
Или скопируйте в адресную строку и перейдите:
- Переведите переключатель «Спрашивать перед отправкой» в неактивное положение. Подпись переключателя сменится на «Заблокировано».
Если вы хотите разрешить уведомления от определенных сайтов или приложений, прокрутите вниз страницы и добавьте URL-адреса в секцию «Разрешить».
Если вы уже получаете нежелательные уведомления от определенных сайтов, нажмите кнопку «три точки» рядом с адресом сайта и выберите опцию «Удалить», чтобы прекратить получение уведомлений.
Как заблокировать уведомления об использовании файлов cookie в Chrome
Так как в середине 2018 года вступил в силу новый общий регламент по защите данных (GPDR), который является постановлением ЕС, большинство сайтов с европейской аудиторией стали показывать уведомления об использования файлов cookie.
Если вы устали постоянно нажимать кнопки «Принимаю» и «Закрыть» в уведомлениях cookie, то воспользуйтесь расширением «I don’t care about cookies» для Google Chrome, чтобы скрыть эти предупреждения.
«I don’t care about cookies» – бесплатное расширение Chrome (можно отправить вознаграждения авторам), которое предназначено для блокировки показа уведомлений об использовании cookie на большинстве сайтов. Расширение было протестировано на 10 различных сайтах, применяющих различные способы отображения уведомления:
- В шапке (header) или подвале (footer) сайта
- Во всплывающих окнах и оверлеях
- Содержащие только кнопку «Принять»
- Содержащие кнопки «Принять» и «Отклонить»
- Содержащие только кнопку «Закрыть»
Расширение успешно справилось со скрытием уведомлений на всех 10 сайтах.
Если какой-либо уведомление будет пропущено расширением, вы сможете отправить отчет разработчикам с помощью меню настроек для устранения проблемы.
Как заблокировать всплывающие маркетинговые блоки в Chrome
Маркетинговые элементы, перекрывающие основное содержимое, обычно всплывают через некоторое время после открытия сайта и начала ознакомления с контентом или когда вы завершили чтение и перемещаете курсор к омнибоксу. Основной контент обычно затемняется и от пользователя требуется выполнить действие.
Маркетинговые оверлеи часто используют изворотливые формулировки для побуждения пользователя к действию, например используют надпись «Я ненавижу экономить деньги» вместо «Закрыть» или максимально усложняют закрытие элемента.
Идеальных решений для гарантированного избавления от маркетинговых блоков не существует, но бесплатное расширение Poper Blocker для Chrome, безусловно, уменьшает количество оверлеев, с которыми вам приходится взаимодействовать при просмотре веб-страниц.
Poper Blocker был протестирован на 10 сайтах с различными типами оверлеев:
- Появляются при загрузке страницы
- Появляются, если вы покидаете страницу
- Появляются в углу страницы при прокрутке
Из 10 тестовых вариантов, Poper Blocker заблокировал 7, в том числе элемент с уведомлением «Вы используете блокировщик», который полностью блокировал любые действия на странице.
Хотя Poper Blocker не идеален, он действительно помогает и предлагает несколько дополнительных функций. Если оверлей окажет незаметным для расширения, и вы не сможете его закрыть самостоятельно, тогда можно прибегнуть ко встроенной функции для удаления оверлея. После этого вы сможете указать Poper Blocker запомнить данное действия для последующих блокировок всплывающего блока на определенном сайте.
Как заблокировать автовоспроизведение видео в Chrome
Видео с автовоспроизведением являются современным эквивалентом веб-сайтов с фоновой музыкой: ненужные, неожиданные и в целом неприятные. Они замедляют скорость загрузки вашей страницы.
Для блокировки автоматического воспроизведения видео вы можете использовать бесплатное расширение AutoplayStopper для Chrome.
AutoplayStopper был протестирован на 10 сайтах с подбным видеоформатом, включая CNN, ESPN и YouTube – расширение успешно справлилось со своей задачей во всех случаях.
И если по какой-то причине вы хотите разрешить автоматическое воспроизведение видео на определенном сайте, вы можете быстро внести его в белый список, открыв меню параметров расширения в омнибоксе.
Как избавиться от многостраничной разбивки статей в Chrome
Многостраничная разбивка вызывает множество неудобств и превращает чтение 5-минутной статьи в 15-минутное испытание, когда вам приходится ждать загрузки каждой страницы статьи.
Чтобы решить данную проблему, можно воспользоваться бесплатным расширением Evernote для Chrome.
С Web Clipper для Chrome от Evernote вы можете сохранить любую статью в удобном, оптимизированном для чтения виде. Если статья разбита на несколько страниц, то Evernote отобразит ее на одной странице.
Для чтения статьи придется перейти на сайт Evernote, но это занимает гораздо меньше времени, чем навигация и загрузка 25 страниц. После прочтения, вы сможете сохранить статью для более позднего ознакомления или удалить ее.
Как заблокировать рекламу в Chrome
Онлайн реклама уже не вызывает столько отвращения и неудобств, как в былые времена. Теперь сайты не стремятся втиснуть рекламный блок в каждое свободное пространство на странице и не пренебрегают всплывающими окнами и попандерами. Но даже сейчас пользователи временами сталкиваются с сайтами (показан на скриншоте), которым еще далеко до современных стандартов.
Если реклама постоянно замедляет просмотр основного контента, вы можете использовать блокировщик рекламы, чтобы полностью избавиться от онлайн рекламы. AdBlocker Ultimate – расширение для Chrome. которое блокирует показ объявлений, прероллы YouTube и даже рекламу AdWords (текстовые объявления, которые появляются в результатах поиска Google).
Adblock Plus – бесплатное расширение, которое эффективно справляется с рекламными объявлениями, но может замедлять работу браузера.
Другими популярными бесплатными блокировщиками рекламы для Chrome являются AdGuard Антибаннер, uBlock Origin (известный своими гибкими настройками) и Ghostery (блокирует рекламу и трекеры).
Объявления могут быть раздражающими, но, если вам нравится контент какого-либо сайта, рассмотрите возможность внесения этого сайта в белый список в своем блокировщике рекламы. Многие сайты могут продолжать производить контент только потому, что получают доход от рекламы. Если вы действительно не хотите видеть рекламу, вы также можете подумать о том, чтобы заплатить за подписку на сайт, внести добровольный взнос на Patreon или предложить какой-то другой альтернативный метод финансовой поддержки.
Рекламные объявления, всплывающие окна, запросы уведомлений, ненужная нумерация страниц и автоматическое воспроизведение видео — это не все раздражающие вещи в Интернете. Существуют и другие нежелательные элементы, например чат боты, которые на данный момент невозможно или очень сложно отключить. Тем не менее, предложенные изменения настроек и расширения являются хорошей отправной точкой для более приятного и менее отвлекающего просмотра интернет-страниц.
А какие расширения для борьбы с уведомлениями и рекламой на сайтах используете вы? Поделитесь в комментариях.
Источник