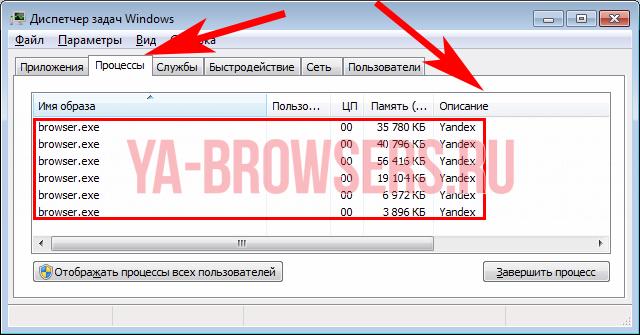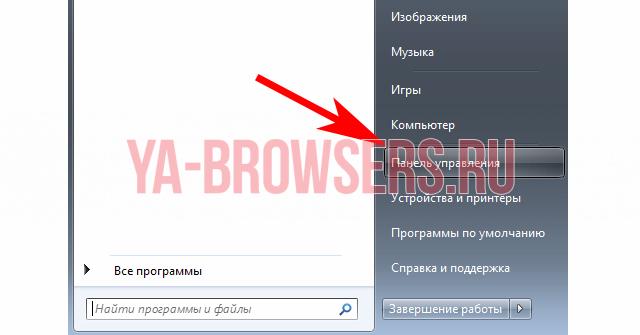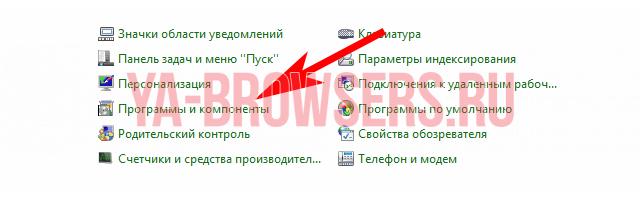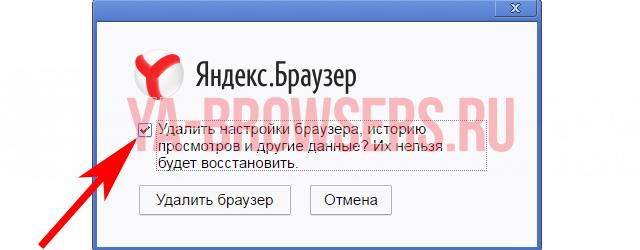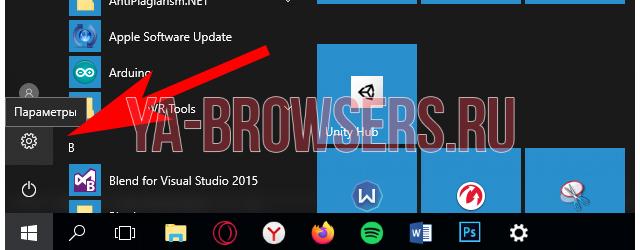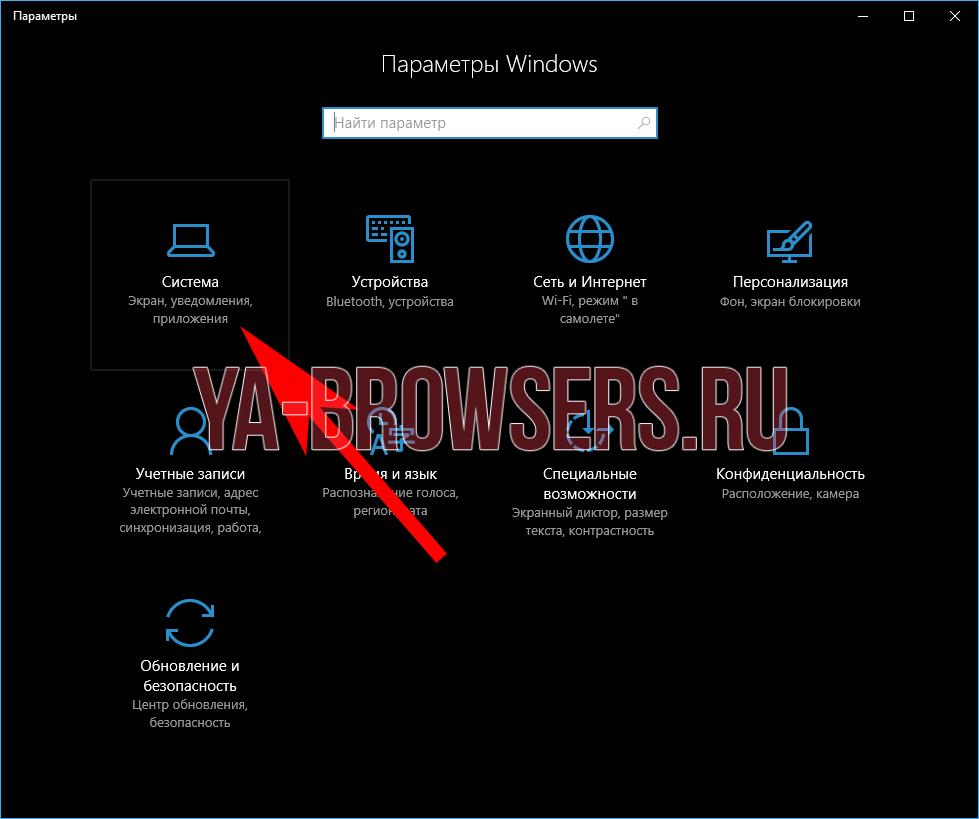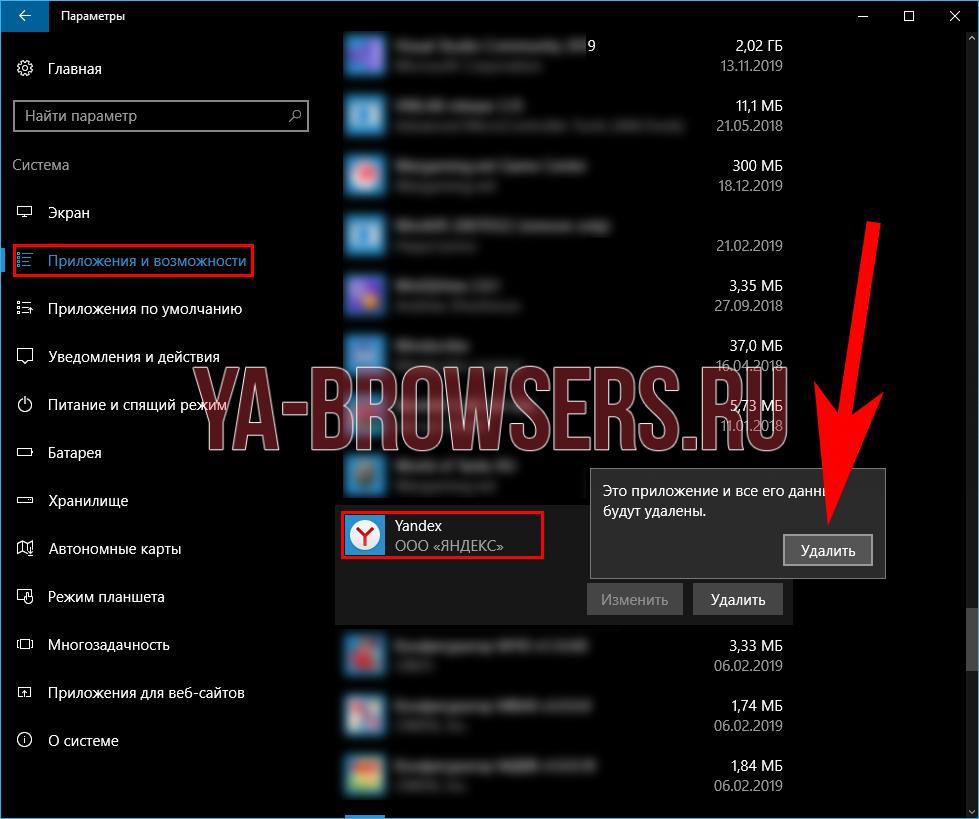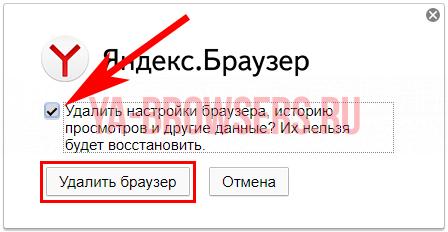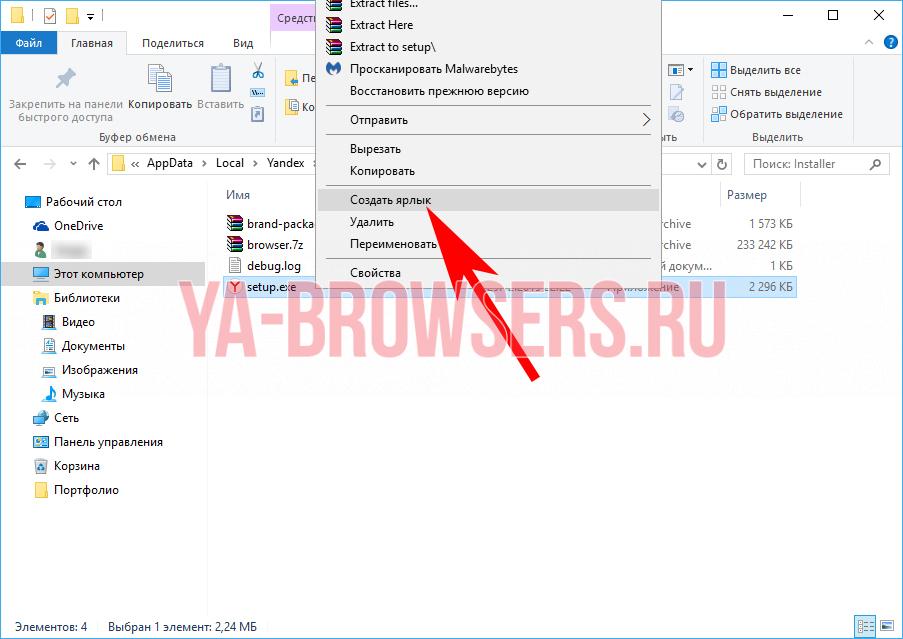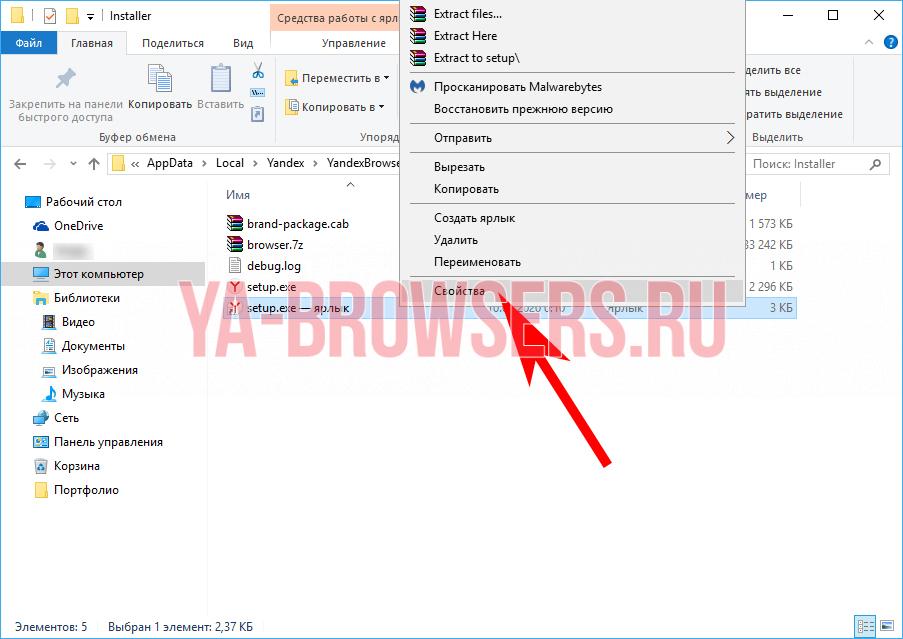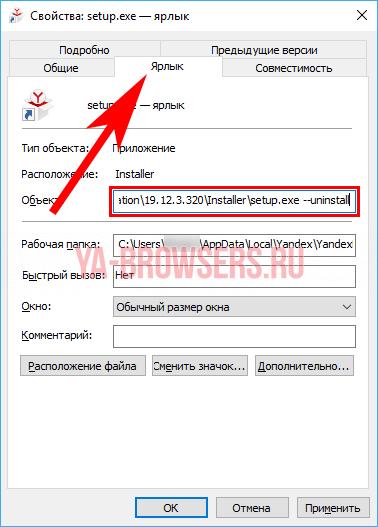Как избавиться от Яндекса в Google Chrome
Сервисы компании Yandex пользуются огромной популярностью среди русскоязычной аудитории. Но далеко не всегда люди сами их установили на свой компьютер, очень часто это происходит по их недосмотру. Распространенная ситуация – загрузил из Сети какую-либо программу и поставил ее на ПК, а в результате в браузере поменялась поисковая система или появился ненужный софт. В любом случае, нередко люди интересуются, как удалить поисковик Яндекс из Хрома. И здесь поможет наша статья.
Руководство
Собственно говоря, мудрить здесь совсем не нужно. Достаточно посетить настройки веб-обозревателя и изменить соответствующий параметр. Но все же далеко не всем пользователям очевиден порядок действий. Потому мы предлагаем простой и понятный алгоритм:
- На любой страничке Google Chrome наведите курсор мыши на адресную строку.
- Кликните по ней ПКМ.
- В отобразившемся списке выберите самый нижний пункт.
- Тогда откроется соответствующая страница настроек.
- Здесь вам нужно найти пункт «Яндекс».
- Кликните мышкой по иконке с тремя точками чуть правее этой графы.
- Выберите пункт «Удалить из списка».
А если он не доступен, то сначала укажите новый поисковик по умолчанию.
- На всякий случай перезапустите интернет-обозреватель.
Дополнение
В исключительных ситуациях таким способом не получается удалить поиск от Яндекса из Google Chrome. Связано это с тем, что за этот параметр отвечает установленное в браузер расширение. А значит, его нужно стереть. Выполняется процедура так:
- Кликаем на пиктограмму с вертикальными точками, чтобы вызвать меню управления.
- Наводим мышку на раздел «Дополнительные…».
- В подменю переходим по ссылке «Расширения».
- Находим нежелательный элемент.
- Кликаем по пункту «Удалить».
- Жмем на синюю кнопку в форме подтверждения.
Источник
Как полностью удалить Яндекс Браузер с компьютера
Яндекс браузер – полезный инструмент. Его активно используют тысячи пользователей по всему миру. Иногда его установка происходит случайно, или потребность в нём исчезает, поэтому важно знать, как полностью удалить Яндекс браузер с компьютера. Для каждой системы процесс может немного отличаться, поэтому предлагаем рассмотреть процесс удаления для наиболее актуальных версий Windows.
Windows 7
Наиболее просто приложение удаляется на Windows 7. Для этого не обязательно устанавливать дополнительное программное обеспечение, которое также может занять лишнее место на диске или замедлить работу компьютера. Чтобы осуществить задуманное, нужно выполнить несколько простых действий.
- Подготовка. Необходимо открыть диспетчер задач, используя сочетание клавиш «ctrl» + «alt» + «delete» и завершить все процессы, связанные с Яндексом. Для этого:
- открываем диспетчер задач;
- переходим на вкладку «процессы»;
- сортируем процессы по описанию (самый правый столбец);
- находим «Yandex» или «Яндекс», завершаем процессы.
- Удаление. Для этого процесса также потребуется выполнить несколько шагов:
- открываем меню «Пуск»;
- находим кнопку «Панель управления», нажимаем её;
- в появившемся окне выбираем «Программы и компоненты»;
- находим в списке Yandex;
- нажимаем правой кнопкой мыши по браузеру, выбираем значение «Удалить»;
- подтверждаем намерения, нажимая в появившемся окне «Удалить»;
- делаем активной галочку «Удалить настройки браузера, историю…» и нажимаем «Удалить браузер»;
- дожидаемся завершения процесса удаления, после чего наслаждаемся системой без Яндекс браузера.
Windows 8
Способ, описанный выше, также актуален для Windows 8. Несмотря на добавление интерфейса Metro, Microsoft не стала ограничивать юзеров в возможностях, оставив стандартный «Проводник», сосуществующий с Windows с самых ранних версий. Главным же отличием от Windows 7 – возможность найти среди плиток панель с Яндекс браузером, нажать по нему правой кнопкой и выбрать «Удалить». Появится такое же окно, как и выше, соответственно, дальнейшие инструкции идентичны.
Windows 10
Первый метод не теряет актуальности и для Windows 10, поэтому мы можем также рекомендовать его к повторению даже здесь. Однако, существует другой способ удаления программ, актуальный только для десятки. Чтобы провернуть его, необходимо осуществить несколько простых шагов.
- Открываем меню пуск.
- Находим кнопку «Параметры» в виде шестерёнки и нажимаем её.
- Выбираем пункт «Система».
- Нажимаем «Приложения и возможности».
- Находим «Yandex» и нажимаем на него.
- Подтверждаем намерения нажатием клавиши «Удалить».
- Ещё раз подтверждаем намерения аналогичным действием.
- Предоставляем права администратора деинсталлятору приложения, выбрав «Да» в открывшемся окне.
- Во время выбора «Удалить» или «Переустановить» выбираем первый вариант.
- Активируем галочку «Удалить настройки браузера, историю…» и продолжаем подтверждать наши намерения нажатием кнопки «Удалить браузер».
После выполнения этих действий браузер полностью удалится с вашего компьютера. К слову, проверить папки по пути «С:\Users\имя_пользователя» также стоит, так как там могут встречаться самые неожиданные «подарки» от Яндекса.
Ручное удаление
Помимо стандартных средств Windows, браузер можно удалить вручную, через проводник. Сделать это чуть сложнее, однако, такой способ актуален для любой Windows. Он работает, даже если Metro-интерфейс внезапно откажет, а браузер отсутствует в стандартном списке приложений. Его реализация также происходит в несколько шагов.
- Первостепенная задача – открыть папку, где находится установочный файл браузера. Для этого необходимо открыть проводник и ввести туда следующую строку: «C:\Users\ИНДИВИДУАЛЬНОЕ_ИМЯ_ПОЛЬЗОВАТЕЛЯ\AppData\Local\Yandex\YandexBrowser\Application\ПАПКА_С_АКТУАЛЬНОЙ_ВЕРСИЕЙ\Installer\». Системное имя пользователя обычно отображается в каталоги «Пользователи» системного диска, а папка с актуальной версией браузера лежит в каталоге «C:\Users\ИНДИВИДУАЛЬНОЕ_ИМЯ_ПОЛЬЗОВАТЕЛЯ\AppData\Local\Yandex\YandexBrowser\Application», то есть в паре уровней от конечной цели.
- Находим в каталоге файл setup.exe. Файл может называться просто setup, без расширения, так как его отображение может быть отключено по умолчанию.
- Создаём ярлык этого файла, нажав по нему правой кнопкой мыши и выбрав пункт «Создать ярлык».
- Открываем свойства ярлыка похожим способом: нажимаем по нему правой кнопкой мыши и выбираем параметр «свойства».
- Появившееся окно автоматически откроет вкладку «Ярлык». Если оно не сделало это, то делаем это вручную и обращаем внимание на поле «Объект». После названия файла (setup.exe) добавляем флаг «—uninstall». Это не опечатка, дефисов должно быть именно два. Чтобы сохранить изменения нажимаем «Приметить» и «Ок».
- Дважды кликаем на ярлык, совершаем те же действия, что указаны выше: подтверждаем намерения удалить браузер, активируем галочку «Удалить настройки браузера, историю…». После этого браузер полностью удалится с вашего устройства.
Источник
Помогите избавиться от яндекса
Сообщения: 19309
Благодарности: 2978
——-
Мнение большинства людей всегда ошибочно, ибо большинство людей — идиоты.
Последний раз редактировалось yurfed, 12-11-2011 в 19:40 .
Это сообщение посчитали полезным следующие участники:
| Конфигурация компьютера | |||||||||||||||||||||||
| Материнская плата: Asus M2N4-SLI | |||||||||||||||||||||||
| HDD: SATA Segate 1Tb | |||||||||||||||||||||||
| Звук: Ac97 была креатив псиай128 — для 7ки дров нет | |||||||||||||||||||||||
| CD/DVD: Optiarc SATA | |||||||||||||||||||||||
| ОС: 32 W7 SP1 от starforceteam | |||||||||||||||||||||||
| » width=»100%» style=»BORDER-RIGHT: #719bd9 1px solid; BORDER-LEFT: #719bd9 1px solid; BORDER-BOTTOM: #719bd9 1px solid» cellpadding=»6″ cellspacing=»0″ border=»0″> | |||||||||||||||||||||||
| Конфигурация компьютера | |||||||||||||||
| Материнская плата: ABIT IS7-E2 i865PE+ICH5, S-478 VC 6ch SB Lan ATX 2 DDR 400 | |||||||||||||||
| HDD: SAMSUNG HD103SJ (1000 Гб, SATA) | |||||||||||||||
| Звук: Интегрированный звук | |||||||||||||||
| CD/DVD: LG DVD-RW, GSA-H30N RBBB (SATA) | |||||||||||||||
| ОС: Windows XP Professional (SP-3) Russian. Special Edition XP | |||||||||||||||
| Конфигурация компьютера | |||||||
| Материнская плата: Asus M2N4-SLI | |||||||
| HDD: SATA Segate 1Tb | |||||||
| Звук: Ac97 была креатив псиай128 — для 7ки дров нет | |||||||
| CD/DVD: Optiarc SATA | |||||||
| ОС: 32 W7 SP1 от starforceteam | |||||||
| » width=»100%» style=»BORDER-RIGHT: #719bd9 1px solid; BORDER-LEFT: #719bd9 1px solid; BORDER-BOTTOM: #719bd9 1px solid» cellpadding=»6″ cellspacing=»0″ border=»0″> | |||||||
| Конфигурация компьютера |
| Материнская плата: Asus M2N4-SLI |
| HDD: SATA Segate 1Tb |
| Звук: Ac97 была креатив псиай128 — для 7ки дров нет |
| CD/DVD: Optiarc SATA |
| ОС: 32 W7 SP1 от starforceteam |
| » width=»100%» style=»BORDER-RIGHT: #719bd9 1px solid; BORDER-LEFT: #719bd9 1px solid; BORDER-BOTTOM: #719bd9 1px solid» cellpadding=»6″ cellspacing=»0″ border=»0″> |

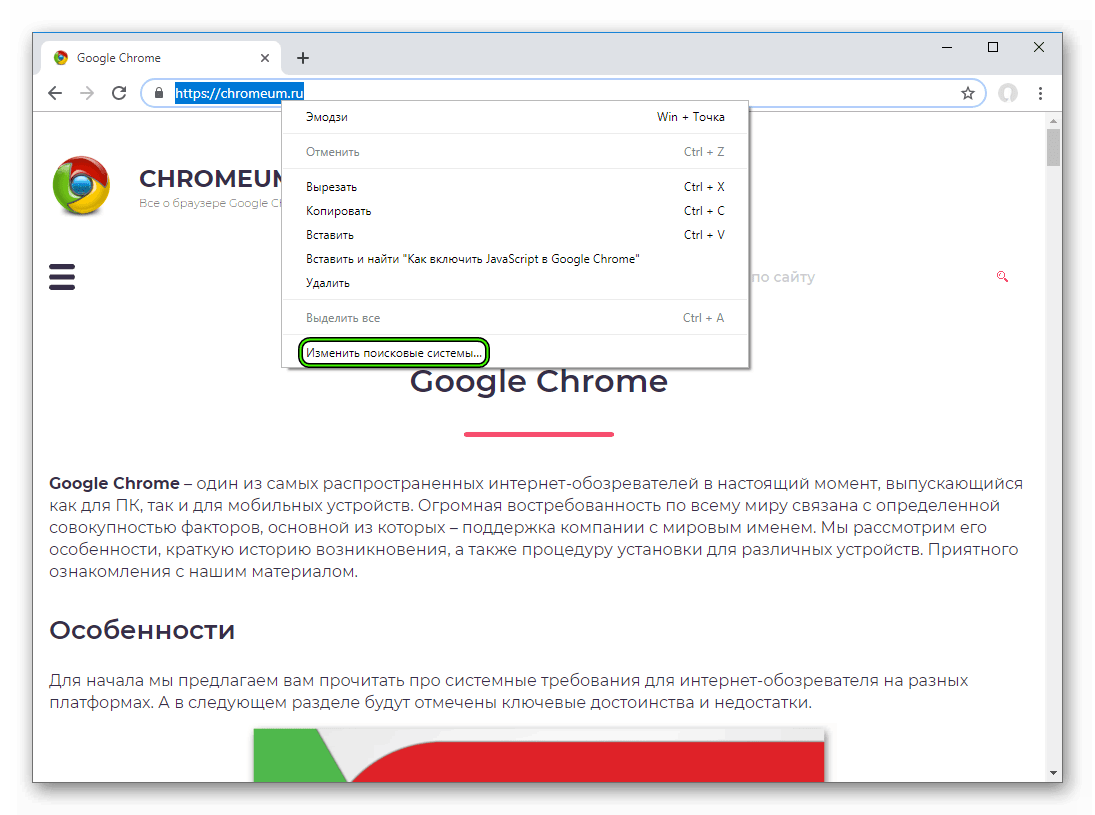
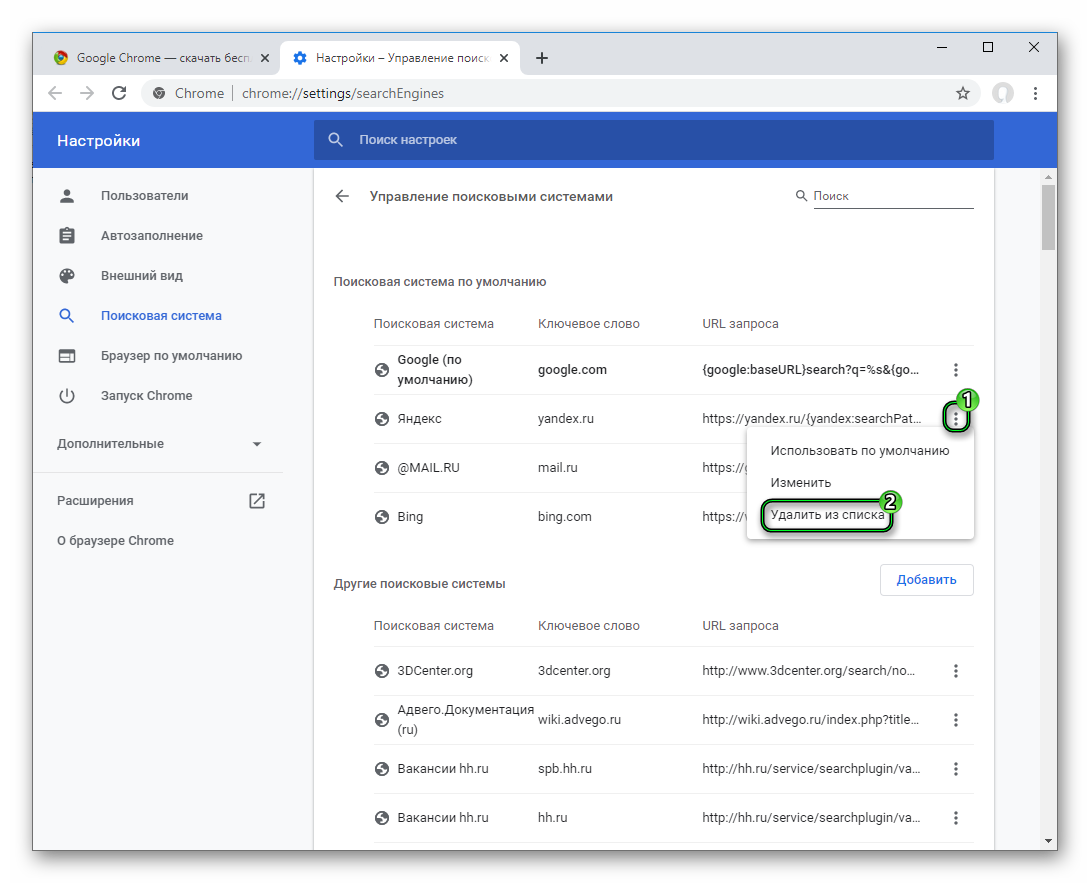 А если он не доступен, то сначала укажите новый поисковик по умолчанию.
А если он не доступен, то сначала укажите новый поисковик по умолчанию.