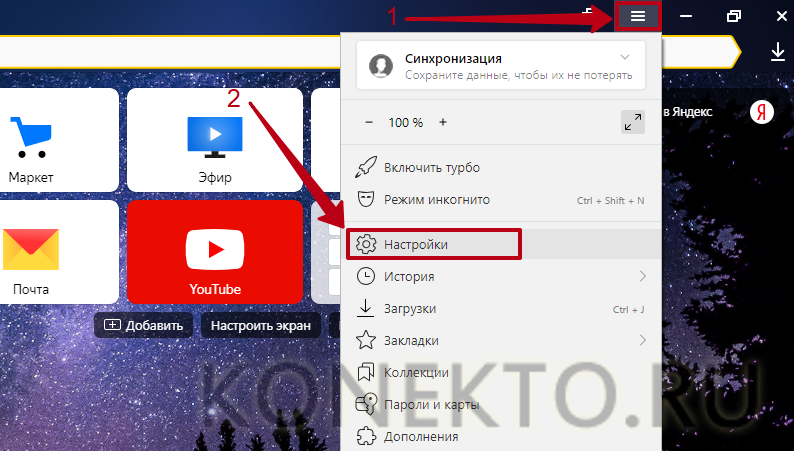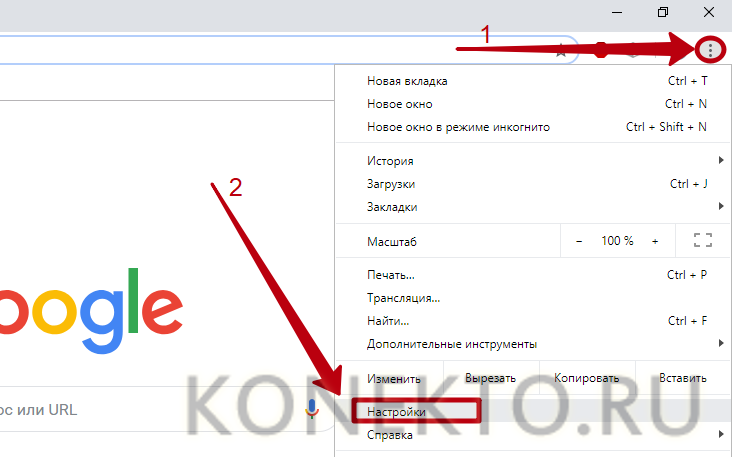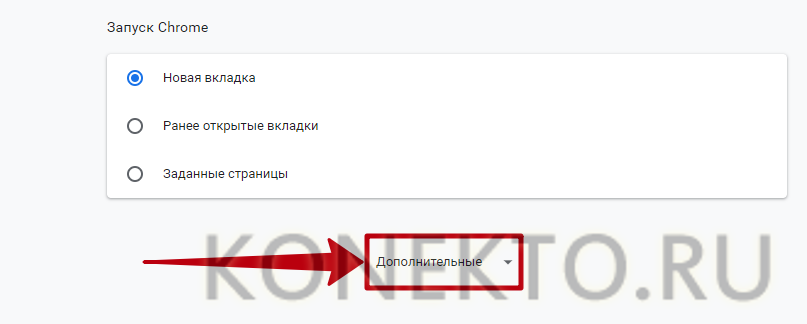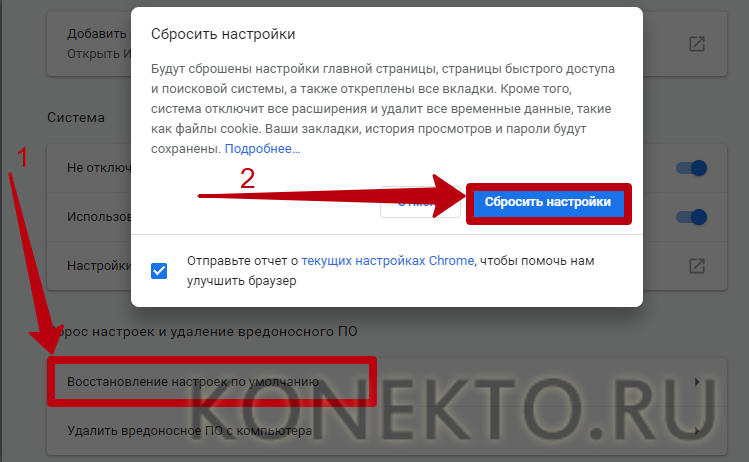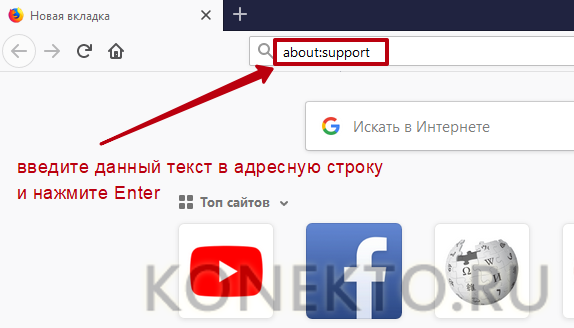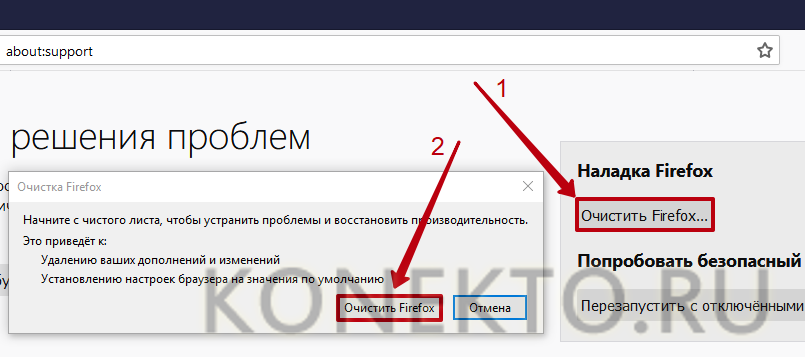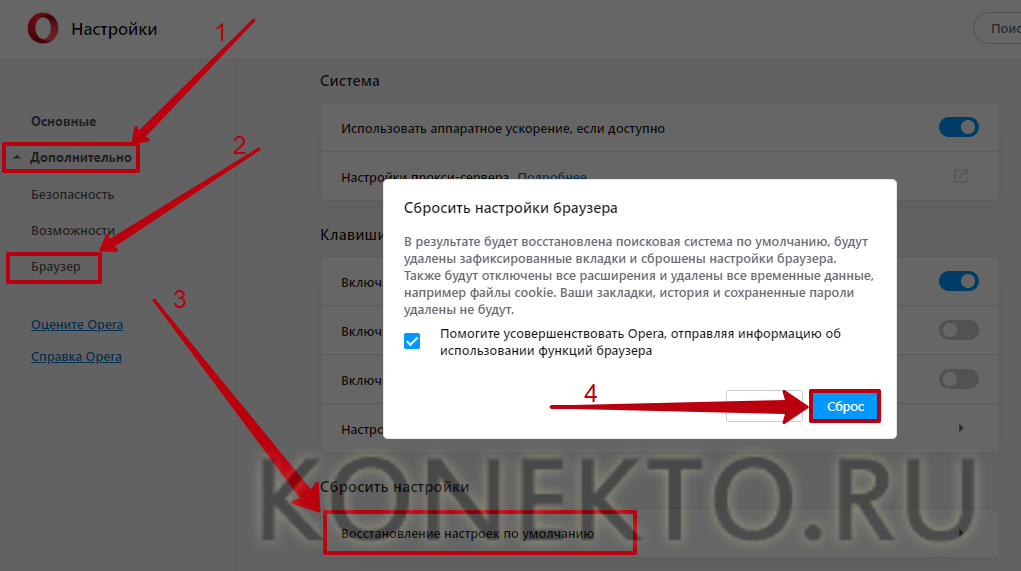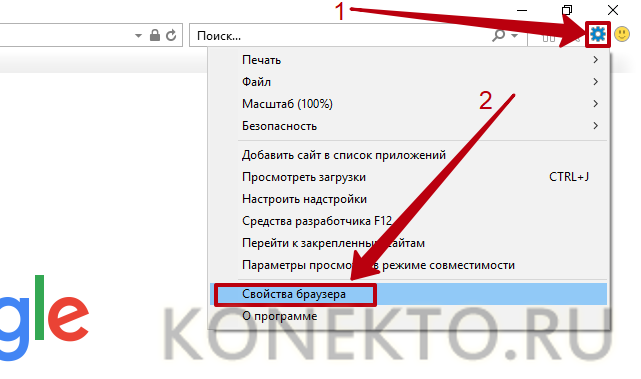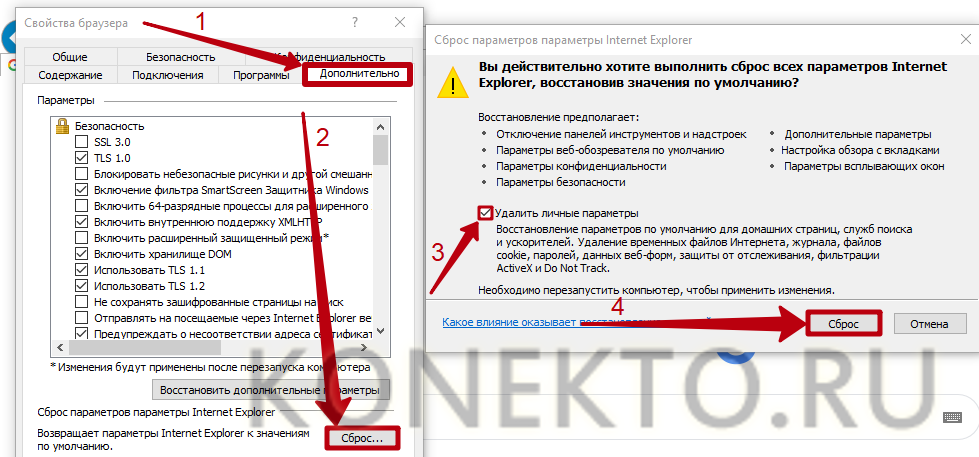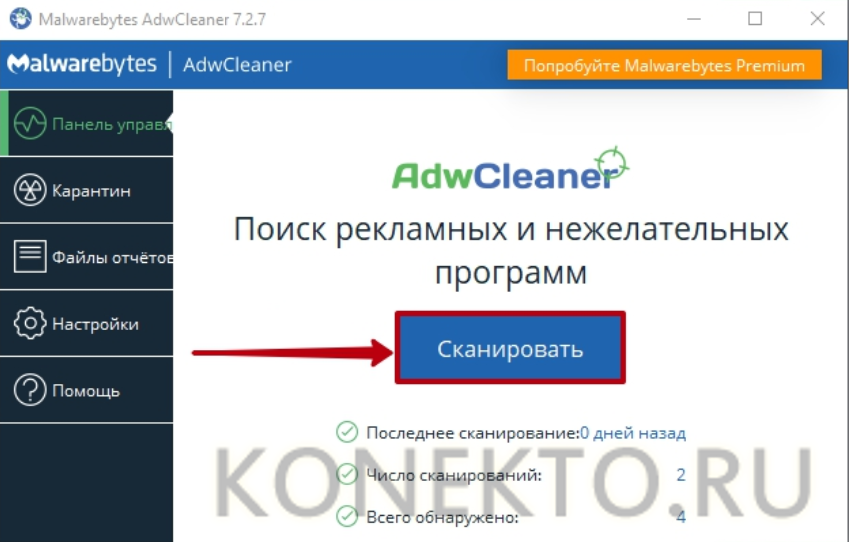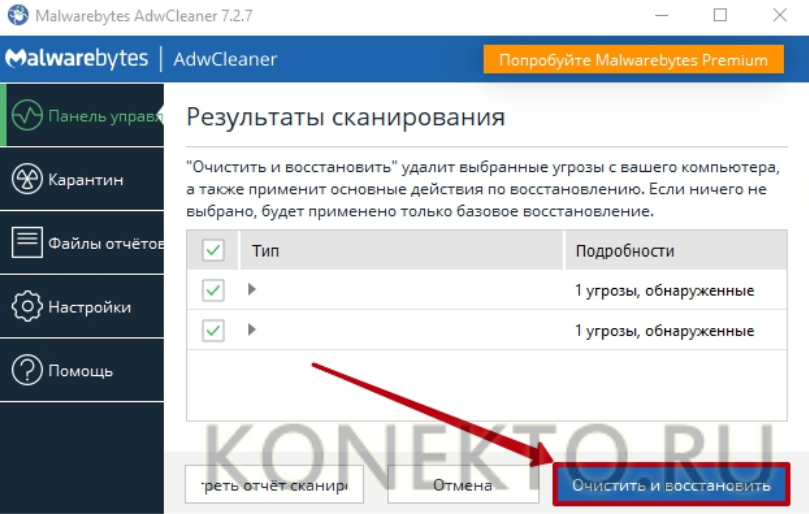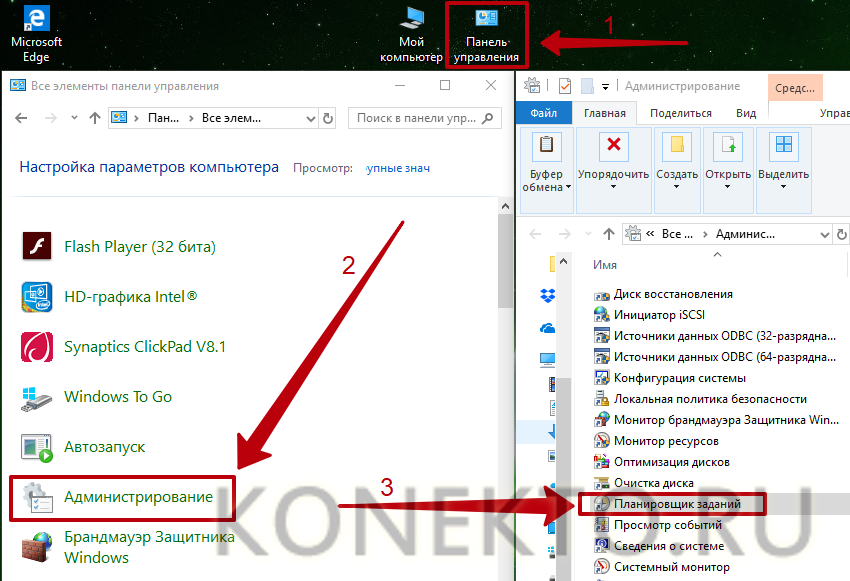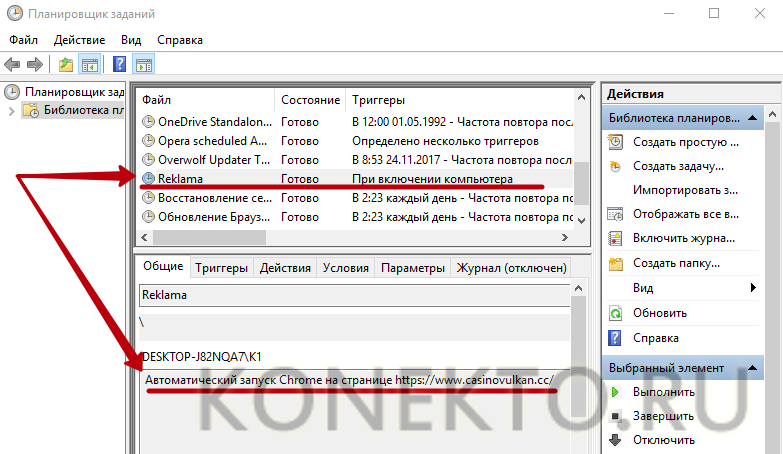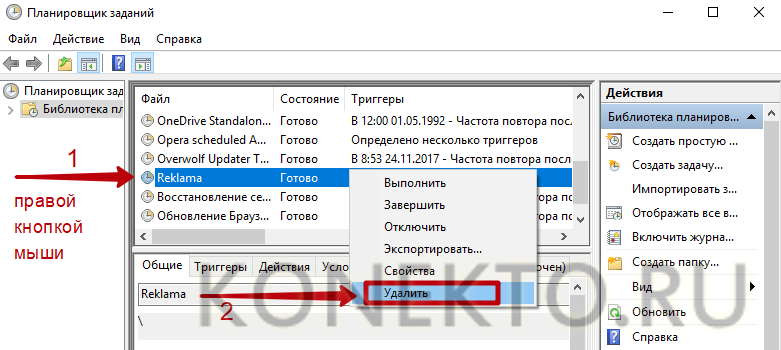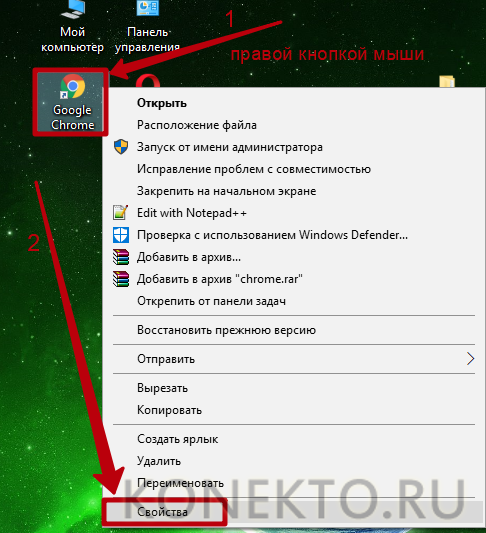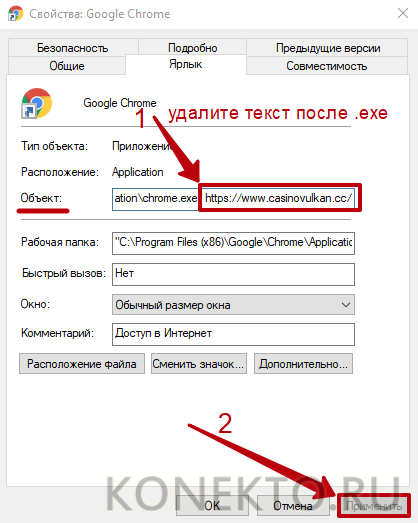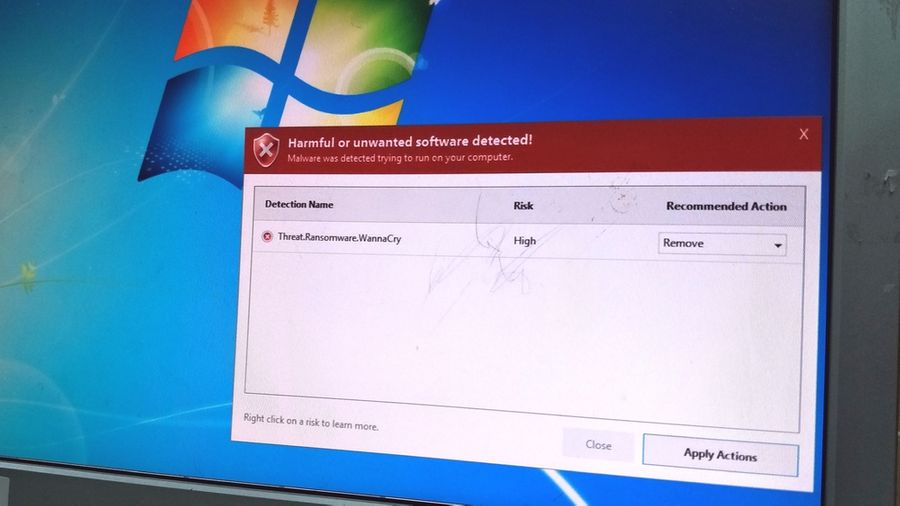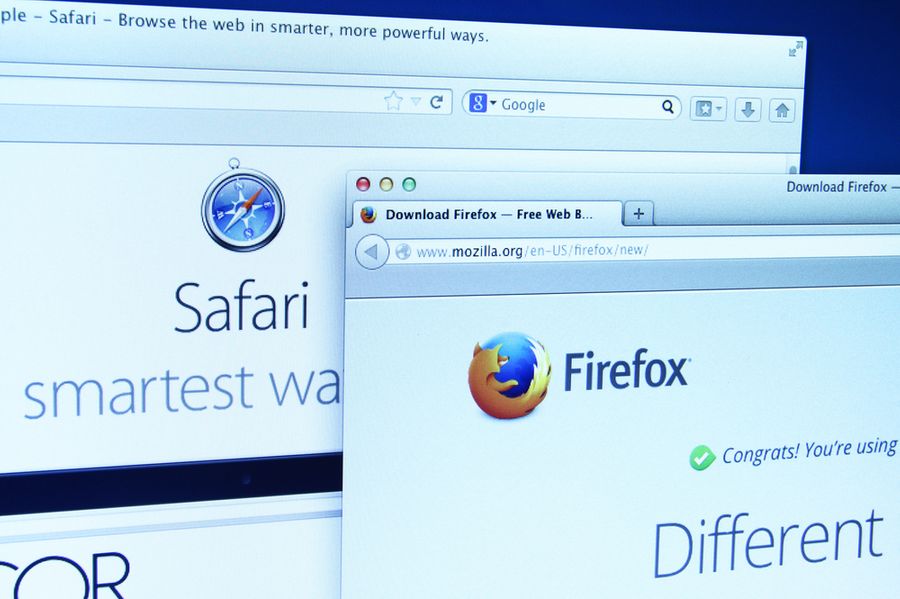- Постоянно открывается браузер с рекламой — как убрать?
- Почему браузер сам открывается?
- Что делать, если браузер сам открывается?
- Yandex
- Google Chrome
- Mozilla Firefox
- Opera
- Internet Explorer
- Как с компьютера убрать вредоносный код?
- Подводим итоги
- Ваш браузер открывает вкладки, хотя вы этого не делали. 7 способов избавиться от рекламы в браузере раз и навсегда
- Самая навязчивая реклама не таргетированная и не та, что включается перед просмотром кино. Она может оказаться прямо в вашем браузере. Всплывающее окно мешает сконцентрироваться на своих делах. Лайф разобрался, как устранить эту проблему.
- Как вычислить измену через Google Chrome. 8 фишек, о которых вы не знали
- Технологии. Главное по теме
- К гадалке не ходи. Компьютеры теперь толкуют сны, и почти всегда — правильно
- Бюджетные холодильники существуют. 5 китайских брендов бытовой техники, о которых нужно знать
- 6 настроек роутера, которые категорически нельзя менять. С надёжным паролем его всё равно взломают? А куда подключать кабель?
- Как удалить самооткрывающиеся страницы с рекламой
- Как исправить: браузер открывается сам по себе с рекламой — инструкция от Averina.com
- Что делать, если браузер открывается сам по себе с рекламой
- Браузер открывается сам по себе с рекламой? Удаляем рекламу!
- Планировщик заданий Windows
- Удалить подозрительные программы
- Автозагрузка
- Расширения браузера
- Открываются вкладки с рекламой: все способы устранения проблемы
- Вариант 1: вкладки с рекламными сайтами открываются при запуске браузера
- Изменение параметров запуска для браузера Google Chrome
- Изменение параметров запуска для Mozilla Firefox
- Изменение параметров для браузера Opera
- Вариант 2: вкладки открываются на сайтах, перенасыщенных рекламой
- Вариант 3: вкладки автоматически появляются на протяжении всего времени использования браузера
- Этап 1: проверка установленных расширений
- Проверка расширений в браузере Google Chrome
- Проверка расширений в браузере Mozilla Firefox
- Проверка расширений для браузера Opera
- Этап 2: проверка установленного на компьютер программного обеспечения
- Этап 3: проверка компьютера на наличие вирусов
- Еще один способ устранения неполадки
Постоянно открывается браузер с рекламой — как убрать?
Браузер, как и любое приложение для ПК, подвержен воздействию внешних угроз и не застрахован от появления различных неполадок. Одна из самых распространенных проблем — автоматический запуск обозревателя и смена стартовой страницы на рекламный или мошеннический сайт.
Почему браузер сам открывается?
Открытие браузера без ведома пользователя — следствие активности вредоносного программного обеспечения. Как правило, речь идет о рекламных вирусах. Основными симптомами заражения являются:
- появление всплывающих окон и не закрывающихся вкладок;
- добавление ненужных расширений;
- автоматическое перенаправление на рекламные сайты;
- изменение поисковой системы и главной страницы.
Вирус мог попасть на компьютер во время скачивания и инсталляции нелицензионных приложений или после посещения веб-ресурсов, созданных злоумышленниками. В большинстве случаев пользователи не замечают установку вредоносного ПО, так как оно умело маскируется разработчиками-мошенниками. Активность вируса приводит к изменению настроек браузера. Главные задачи троянской программы — это перенаправление трафика и показ рекламы.
На заметку: чтобы навсегда избавиться от вредоносного софта, установите лучший бесплатный антивирус для Windows 7 или другой операционки.
Что делать, если браузер сам открывается?
Если браузер постоянно запускается сам по себе, решить проблему можно при помощи сброса настроек. Эта операция приведет к удалению временных данных, отключению расширений, откреплению вкладок, смене стартовой страницы и поисковой системы. При этом будут сохранены пользовательские пароли, закладки и история просмотров.
Yandex
Чтобы восстановить параметры по умолчанию в Яндекс.Браузере, необходимо:
- Нажать на кнопку в виде 3 полосок над адресной строкой и перейти в меню «Настройки».
- Выбрать раздел «Системные» и кликнуть «Сбросить все настройки». Подтвердить действие в открывшемся окне.
Google Chrome
Откат параметров в Гугл Хром выполняется следующим образом:
- Нажать на значок в виде 3 точек (справа от адресной строки) и выбрать в списке вариант «Настройки».
- Пролистать открывшуюся страницу вниз и кликнуть «Дополнительные».
- Нажать на кнопку «Восстановление настроек по умолчанию» и подтвердить действие.
Mozilla Firefox
Чтобы исправить проблему с автоматическим открытием нежелательных вкладок в Mozilla, следует:
- Скопировать в адресную строку текст about:support и нажать Enter.
- Кликнуть по кнопке «Очистить Firefox» и подтвердить выполнение операции.
На заметку: узнайте, как включить куки в Mozilla Firefox, чтобы сохранять пользовательские настройки на посещаемых веб-ресурсах.
Opera
Для сброса параметров в браузере Opera нужно:
- Набрать на клавиатуре комбинацию Alt +P, чтобы открыть меню настроек.
- Кликнуть на вкладку «Дополнительно». В списке выбрать вариант «Браузер». Нажать «Восстановление настроек по умолчанию» и выполнить «Сброс».
Internet Explorer
Чтобы вернуть параметры Интернет Эксплорер к значениям по умолчанию, требуется:
- Кликнуть на значок «Сервис» (в виде шестеренки) и открыть «Свойства браузера».
- Перейти во вкладку «Дополнительно» и нажать «Сброс». В открывшемся окне поставить галочку напротив строки «Удалить личные параметры» и завершить откат.
На заметку: узнайте, как очистить кеш браузера, чтобы улучшить его быстродействие.
Как с компьютера убрать вредоносный код?
Сброс настроек интернет-обозревателя должен устранить неполадку с автоматическим запуском и открытием рекламных сайтов. Однако через некоторое время проблема может вернуться, если на компьютере остается вредоносная программа.
Для удаления рекламных вирусов рекомендуется воспользоваться бесплатным приложением AdwCleaner. Ссылка для скачивания ПО — malwarebytes.com. После установки и запуска программы нужно:
- Нажать на кнопку «Сканировать» в главном меню (вкладка «Панель управления»).
- Когда приложение завершит поиск вирусов, кликнуть «Очистить и восстановить».
На заметку: если вы потеряли нужную страницу в Гугл Хром или другом обозревателе, узнайте, как восстановить закрытую вкладку.
Если браузер продолжает постоянно открываться сам по себе с рекламным сайтом, возможно, необходимо удалить задачу, созданную вирусом, из «Планировщика заданий» Windows. Для этого следует:
- Открыть «Панель управления». Перейти в раздел «Администрирование». Запустить приложение «Планировщик заданий» двойным кликом мыши.
- Найти в библиотеке подозрительную задачу, связанную с включением браузера.
- Кликнуть по заданию, созданному вирусной программой, правой кнопкой мыши и нажать «Удалить».
Также рекомендуется проверить свойства ярлыка браузера — вредоносное ПО могло отредактировать сценарий запуска таким образом, чтобы обозреватель открывался на сайте с рекламой. Для исправления данной неполадки понадобится:
- Нажать правой кнопкой мыши на иконку своего браузера и выбрать «Свойства».
- Открыть вкладку «Ярлык» и в поле «Объект» убрать текст, идущий после «.exe» (если таковой имеется). Нажать «Применить».
На заметку: если ваша стартовая страница изменилась на time-to-read.ru, узнайте, как удалить time to read с ПК.
Подводим итоги
Браузер запускается сам по себе из-за вирусов, попавших на компьютер по неосторожности пользователя. Устранить неполадку позволяет сброс параметров обозревателя. Чтобы полностью удалить вредоносное программное обеспечение с ПК, нужно воспользоваться AdwCleaner или другим антивирусом. Также стоит проверить планировщик заданий Windows и свойства ярлыка браузера на наличие нежелательных настроек.
Источник
Ваш браузер открывает вкладки, хотя вы этого не делали. 7 способов избавиться от рекламы в браузере раз и навсегда
Самая навязчивая реклама не таргетированная и не та, что включается перед просмотром кино. Она может оказаться прямо в вашем браузере. Всплывающее окно мешает сконцентрироваться на своих делах. Лайф разобрался, как устранить эту проблему.
Почему браузер сам открывает вкладки?
Ваш браузер может автоматически открывать всплывающие окна. Это могут быть рекламные баннеры, сайты, страницы в соцсетях и т.д.
Основных причин две:
1. Вирус в устройстве. Одно из назначений вредоносного программного обеспечения — накручивать просмотры рекламным баннерам. Делается это через браузер — софт автоматически открывает определённые веб-страницы.
2. Условия одной из утилит. Это называется бандлинг. Автоматическое открытие страниц браузера может быть одним из условий какого-либо установленного приложения. Оно может быть прописано в пользовательском соглашении (которое мы никогда не читаем) где-нибудь в середине, чтобы было незаметно.
По одной из них настройки браузера или компьютера меняются. Появляется дополнительная задача — в определённое время суток или через конкретный интервал открывать веб-страницу.
Ниже — главные способы решения проблемы на macOS, Windows, iOS и Android:
Как вычислить измену через Google Chrome. 8 фишек, о которых вы не знали
Вы можете самостоятельно удалить элемент кода, отвечающий за открытие вкладок. Для этого придётся хорошо изучить настройки браузера и системы.
1. Проверьте активные расширения браузера на компьютере.
Чаще всего именно они автоматически открывают веб-страницы. Причём они могут быть не вирусными, это могут делать расширения интернет-магазинов или сервисов для мониторинга скидок, изменения цен и кешбэка.
Отключите или удалите все, которыми вы не пользуетесь. Если не помогло, по очереди отключайте расширения от магазинов и сервисов для них. Возможно, вы найдёте распространителя спама методом тыка.
- Apple в разделе технической поддержки привела список расширений для Safari, которые уличали за генерацией всплывающих окон с рекламой.
Полный список (на деле он гораздо шире): Amazon Shopping Assistant by Spigot Inc., Cinema-Plus Pro или похожие — Cinema HD, Cinema Plus, Cinema Ploos, Ebay Shopping Assistant от Spigot Inc., FlashMall, GoPhoto.It, Omnibar, Searchme от Spigot Inc., Slick Savings от Spigot Inc., Shopy Mate.
Возможно, некоторые расширения установятся заново. Значит, ваш компьютер заражён вирусом. Как решить эту проблему, расскажем ниже.
2. Заблокируйте всплывающие окна на компьютере и смартфоне.
В Safari пройдите по Safari —> «Настройки». На вкладке «Веб-сайты» заблокируйте всплывающие окна.
В Chrome пройдите по «Настройки» —> «Конфиденциальность и безопасность» —> «Настройки сайта» —> «Всплывающие окна и переадресация» — и активируйте «Заблокировано».
В Google Chrome: «Ещё» —> «Настройки» —> «Настройки сайтов» —> «Всплывающие окна и переадресация» — и отключите их показ.
В Safari: откройте приложение «Настройки», зайдите в Safari и включите параметр «Блокировка всплывающих окон».
3. Сбросьте настройки браузера на компьютере.
Технологии. Главное по теме
К гадалке не ходи. Компьютеры теперь толкуют сны, и почти всегда — правильно
28 августа 2020, 10:30
Бюджетные холодильники существуют. 5 китайских брендов бытовой техники, о которых нужно знать
27 августа 2020, 12:00
6 настроек роутера, которые категорически нельзя менять. С надёжным паролем его всё равно взломают? А куда подключать кабель?
26 августа 2020, 11:00
Более простой способ сбросить ненужные параметры — отказаться от всех установленных. Система отключит все расширения и удалит временно сохранённые данные.
Вот как это сделать на компьютере (в мобильных версиях эта возможность недоступна):
В Google Chrome: пройдите по «Параметры» —> «Настройки» —> «Показать дополнительные настройки» —> «Сброс настроек». Перезагрузите браузер, и он начнёт работать с настройками по умолчанию.
В «Яндекс.Браузере»: «Параметры» —> «Настройки» —> «Системные» —> «Сбросить настройки».
В Opera: «Меню» —> «О программе» —> «Пути». В файловой системе компьютера пройдите по указанному пути и удалите данные.
В Mozilla Firefox: «Параметры» —> «Справка» —> «Информация для решения проблем» —> «Очистить Firefox».
4. Проверьте планировщик заданий на компьютере с Windows.
Планировщик заданий — компонент Windows, позволяющий запланировать запуск программ в определённое время или через заданные временные интервалы.
Вирус, попадая в компьютер, задаёт нужный злоумышленнику адрес и выставляет необходимые настройки. Так всплывающие окна могут не отстать от вас даже после удаления вредоносного софта.
Нажмите сочетание клавиш Win+R и введите команду taskschd.msc —> вам откроется «Библиотека планировщика заданий», выберите «Триггеры» —> «Действия».
Теперь вам нужно вычислить команду, по которой появляются всплывающие окна. Обычно она содержит компонент cmd.exe /c start, название браузера и адрес сайта. Если обнаружили нежелательные задания, удалите их и перезагрузите компьютер, больше они вас не побеспокоят.
5. Запретите скачивание файлов со сторонних источников на смартфоне.
После открытия всплывающих окон на ваш смартфон может загрузиться файл с вредоносным программным обеспечением. По умолчанию смартфон разрешает загружать софт только из официального магазина приложений, но в 2020 году эту настройку приходится менять.
Во-первых, на смартфоны Huawei и Honor необходимо загрузить сервисы Google. Во-вторых, в Play Market добавляется не всё. Например, оттуда снова удалили Fortnite. Для этого нужно разрешить установку приложений из неизвестных источников. Но лучше активировать эту возможность лишь при необходимости. В остальное время её стоит держать отключённой.
Пройдите по «Настройки» —> «Безопасность» и запретите установку приложений из неизвестных источников. Теперь на ваше устройство не установится программное обеспечение ни из какого браузера.
С этими двумя способами вероятность избавиться от рекламы многократно выше. Специальное программное обеспечение комплексно анализирует операционную систему и ищет сомнительные элементы кода. Так вы можете устранить проблему в два клика.
1. Установите пробную версию антивируса на компьютере и смартфоне.
Источник
Как удалить самооткрывающиеся страницы с рекламой
Главная » Полезные инструкции » Как исправить: браузер открывается сам по себе с рекламой
Как исправить: браузер открывается сам по себе с рекламой — инструкция от Averina.com
В настоящее время многие пользователи компьютера наверняка так или иначе сталкивались с компьютерными вирусами. Действие некоторых приводит к потере данных, другие менее вредны, но также способны доставить человеку немало хлопот. Сейчас наиболее активны «рекламные» вирусы, например, во время работы за компьютером у вас самопроизвольно с определенной периодичностью открываются интернет-страницы рекламного содержания. Если вы столкнулись именно с такой проблемой и ваш браузер открывается сам по себе с рекламой, ознакомьтесь с указанной ниже инструкцией как убрать эту проблему.
Отметим, что подобный эффект возникает на компьютерах, зараженных вирусом класса «adware». Для восстановления нормальной работоспособности ПК необходимо не только удалить сам вирус (о том, как это сделать читайте в статье «Как удалить вирусы в браузере », в которой представлен универсальный способ лечения), но и устранить изменения, которые вирус сделал в операционной системе.
Что делать, если браузер открывается сам по себе с рекламой
Описанная далее инструкция подходит к любым операционным системам и не зависит от браузера, который вы используете.
- Запустите «Планировщик заданий» через «Пуск» — «Все программы» — «Стандартные» — «Служебные» или «Панель управления» — «Администрирование».
- Перейдите в папку «Библиотека планировщика заданий». В ней вы увидите запуск каких файлов запланирован в системе:
- Ищем файл в списке с подозрительным названием, в нашем случае это «Internet B».
- Выбрав подозрительный пункт, обратитесь ко вкладке «Действия» — там будет указано какой файл выполняется. Если это файл, отвечающий за запуск браузера (iexplorer.exe, opera.exe, chrome.exe), то велика вероятность, что эту задачу создала вирусная программа.
- Нажав на подозрительной строке правой кнопкой мыши, удаляем её из списка.
- Убеждаемся, что подозрительных записей больше в этом списке нет.
- Последним этапом выполните рекомендации, указанные в статье «Как удалить вирусы в браузере ».
Для удаления вирусов в браузере можно использовать универсальную утилиту Spyhunter, она удалит все вирусы автоматически. Если инструкция вам не помогла, или в браузере остались вирусы — скачивайте Spyhunter.
Если различные рекламные интернет-страницы запускаются сразу при включении ПК – обратитесь к нашей инструкции: «Браузер открывается при запуске компьютера с рекламой. Инструкция по решению проблемы ».
Главная » Компьютер » Браузер открывается сам по себе с рекламой? Удаляем рекламу!
Браузер открывается сам по себе с рекламой? Удаляем рекламу!
Здравствуйте! Ваш браузер открывается сам по себе с рекламой. Каждый пользователь рано или поздно сталкивался с проблемными программами или вирусами, которые в лучшем случае добавляют иконки на рабочий стол, либо рекламу в браузер, а в худшем: приводят компьютер в неработоспособное состояние.
Но, сегодня, мы не будем затрагивать тему вирусов обширно, а рассмотрим несколько вариантов, по теме данной статьи. Я не стал исключением и также имел неосторожность установить программу с непроверенного сайта, что повлекло за собой установку всевозможных ярлыков вида «вконтакте», «мейл», браузера «амиго» и многое другое. Но все эти ярлыки — несущественная мелочь. Дальше — хуже. Примерно, каждые пол часа, стал сам по себе открываться браузер хром, и переходить на сайты с различной рекламой. Полноэкранные приложения при этом сворачивались, а оперативная память умоляла ее не есть. Итак, переходим к способам избавления от этих паразитов.
Планировщик заданий Windows
Да, друзья! Как обычно бывает — проблема меньше, чем кажется. Первый, быстрый и довольно действенный способ, который помог мне в этот раз — проверка планировщика заданий Windows. Что нам потребуется?
Переходим в меню «Пуск» ( 1 ), набираем в поиске «планировщик» ( 2 ), нажимаем на найденный «Планировщик заданий» ( 3 ).
Если, по какой-то причине вы не нашли его таким образом, то перейдите в «Пуск » > «Панель управления » > «Администратирование » > «Планировщик заданий » или «Пуск» > «Все программы» > «Стандартные» > «Служебные» > «Планировщик заданий»
Далее, в открывшемся окне нам потребуется переключится на библиотеку планировщика:
После чего, перед вами будет список, который нужно внимательно просмотреть на наличие всякого рода сторонних и подозрительных заданий.
Что же мы видим на изображении выше? Зеленым я обвел задания тех приложений, которые ставил сам и знаю для чего они нужны, а вот немного ниже ( 1 ), присмотревшись лучше, можно сказать, что название весьма подозрительное. Время старта задания, примерно совпадает с появлениями рекламы, а частота повтора — каждые 33 минуты, что соответствует запуску «хрома», каждые пол часа. Нажав на одно из названий и выбрав «Действия» ( 2 ) видим, как подтверждаются догадки. Заданием этой гадости, является запуск браузера «Chrome» каждые пол часа ( 3 ) и открытие вредоносной ссылки, которую видно правее на скриншоте.
Что делаем далее? Удаляем! Жмем правой кнопкой мыши по заданию ( 1 ) и выбираем пункт «удалить» ( 2 ):
Вот и все! Таким нехитрым методом, когда браузер открывается сам по себе с рекламой, мы можем избавится от нее всего парой кликов!
Удалить подозрительные программы
После того, как мы проверили планировщик заданий, давайте посмотрим, что находится в программах и удалим все подозрительные! Вы же помните как зайти в данный раздел? Все как учили в предыдущих статьях, молодцы! Но, я все же напомню: заходим в «Пуск » > «Панель управления » > «Удаление программ «, (подробнее об удалении в статье: Как удалить программу с компьютера ) для удобства переключите панель в такой вид, как показано на скриншоте ниже:
Отлично! Переходим к самому окну программ, ищем подозрительные и удаляем их без зазрения совести! Будьте осторожны в выборе того, что вы удаляете, хорошо посмотрите, какие вам нужны, а от каких можно избавиться:
В моем случае нужно было удалить амиго. какое-то приложение от «mail.ру» и еще парочку непонятных, ненужным мне программ.
Автозагрузка
Поскольку, некий объем работы мы уже провели, давайте еще проверим меню автозагрузки компьютера и обезопасим себя еще больше. Для этого нам потребуется открыть «Пуск» и набрать msconfig, как показано на скриншоте ниже:
Открываем данную утилиту и в открывшемся окошке переходим на вкладку автозагрузка ( 1 ):
Посмотрите на список программ, которые автоматически загружаются при запуске компьютера и снимите галочки с тех, которые кажутся вам подозрительными или с тех, которые по вашему мнению не должны запускаться при старте компьютера ( 2 ). Когда вы определитесь с выбором, нажмите «ок»( 3 ). Перед вами появится следующее окошко:
В нем вам предстоит выбрать, перезагрузить компьютер прямо сейчас, либо позже, когда вы закончите со своими делами, ответите вконтакте, дослушаете песню и так далее.
Расширения браузера
В тенденции 2017 года и далее, также, могут быть всякого рода вредоносные расширения для браузеров. Покажу расширения на примере браузера «Chrome». Чтобы их просмотреть вам потребуется открыть меню в виде трех точек ( 1 ), навести мышку на «Дополнительные инструменты» ( 2 ) и выбрать «Расширения» ( 3 ). (А например, в браузере «Opera» нужно нажать на «Меню» и выбрать «Расширения» > «Управление расширениями».)
Далее, внимательно посмотрите на все имеющиеся расширения и отключите те, которые вашему мнению не нужны:
Чтобы увидеть все доступные и установленные расширения поставьте галочку, как показано на скриншоте выше «Режим разработчика». Далее, снимите галочки с тех расширений, которым вы не доверяете.
Эти элементарные действия могут помочь вам избавится от надоедливых баннеров, если браузер открывается сам по себе с рекламой. В данной статье я специально не затрагиваю никаких сторонних программ, поскольку они не очень эффективны и по большей части новички не пользуются ними. Надеюсь, материал был вам полезен, до скорых встреч на страницах блога!
Открываются вкладки с рекламой: все способы устранения проблемы

Одна из наиболее распространенных проблем пользователей любых браузеров – самопроизвольное открытие новых вкладок с последующей загрузкой рекламных сайтов. Как правило, список причин данной проблемы достаточно узок и стандартизирован, поэтому, скорее всего, ниже вы сможете найти для себя решение проблемы.
Прежде всего, необходимо понять, когда вкладки с сайтами открываются: при запуске браузера, при переходе на сайт, перенасыщенный рекламой, или же на протяжении всего веб-серфинга, вне зависимости от того, какой сайт вы посещаете.
Вариант 1: вкладки с рекламными сайтами открываются при запуске браузера
В том случае, если вы каждый раз после запуска браузера закрываете автоматически открывшиеся вкладки с рекламой, практически с полной уверенностью можно утверждать, что у вас изменена была стартовая страница.
Изменение параметров запуска для браузера Google Chrome
Щелкните по кнопке меню браузера и в отобразившемся списке пройдите к разделу «Настройки» .
В верхней области отобразившегося окна вы найдете блок «При запуске открывать». в котором необходимо убедиться, что отметка поставлена не на пункте «Заданные страницы». Если отмечен именно этот пункт, вам необходимо щелкнуть около него по кнопке «Добавить». а затем удалить из списка ссылки на рекламные сайты.
Следом потребуется либо установить собственные страницы, либо же установить наиболее удобный режим запуска Google Chrome – «Ранее открытые вкладки» .
Изменение параметров запуска для Mozilla Firefox
Если вы являетесь пользователем Огненного Лиса, то проверить параметры запуска в данном браузере можно, если щелкнуть по кнопке меню и выбрать раздел «Настройки» .
В блоке «Запуск» около пункта «При запуске Firefox открывать» отметьте либо пункт «Показать окна и вкладки, открытые в прошлый раз». либо «Показать пустую страницу». Если необходимо, внесите изменения, а затем закройте вкладку настроек браузера.
Изменение параметров для браузера Opera
И, наконец, рассмотрим, как попасть в меню управления запуском для браузера Opera. Для этого щелкните по кнопке меню веб-обозревателя и в высветившемся меню выберите пункт «Настройки» .
Когда на экране отобразится окно настроек, найдите блок «При запуске» и посмотрите, установлен ли в нем параметр «Открыть определенную страницу или несколько страниц». Если да, необходимо проверить, какие именно страницы браузером открываются и, при необходимости, удалить их или переключиться на другой вариант действия браузера при запуске.
Вариант 2: вкладки открываются на сайтах, перенасыщенных рекламой
Сегодня ситуация такова, что для большинства сайтов главный способ заработка основывается на показе своим посетителям различной рекламы. Зачастую, чтобы увеличить заработок, владельцы сайтов прибегают к использованию навязчивой рекламы, когда у пользователя автоматически начинают загружаться вкладки с автоматическим перенаправлением на рекламные ссылки.
В данном случае единственно правильное решение – либо не посещать сайты, которые изобилуют рекламой, либо использовать специальные дополнения, блокирующие рекламу. Например, ранее на нашем сайте было рассмотрено дополнение AdBlock для браузера Mozilla Firefox .
Вариант 3: вкладки автоматически появляются на протяжении всего времени использования браузера
Самый сложный вариант, поскольку его могут вызвать различные факторы: браузерные дополнения, программное обеспечение и даже вирусы. Здесь решение проблемы будет выполняться в несколько этапов.
Этап 1: проверка установленных расширений
Прежде всего, необходимо исключить вероятность того, что в вашем браузере установлены лишние дополнения, которые могут автоматически создавать новые вкладки и перенаправлять на рекламные сайты.
Проверка расширений в браузере Google Chrome
Щелкните по кнопке меню браузера и пройдите к разделу «Дополнительные инструменты» – «Расширения» .
На экране отобразится список установленных расширений. Внимательно изучите его и удалите те расширения, которыми вы не пользуетесь или те, которые вы самолично не устанавливали. Данный шаг позволит не только решить проблему с автозагрузкой новых вкладок, но и существенно увеличить скорость работы браузера.
Проверка расширений в браузере Mozilla Firefox
Откройте меню браузера и пройдите к разделу «Дополнения» .
В левой области окна пройдите ко вкладке «Расширения». Изучите список дополнений и удалите все лишние.
Проверка расширений для браузера Opera
Кликните по кнопке меню веб-обозревателя и выполните переход к разделу «Расширения» – «Управление расширениями» .
Если в списке установленных расширений имеются лишние, их потребуется отключить или удалить.
Этап 2: проверка установленного на компьютер программного обеспечения
Следом необходимо обязательно проанализировать список установленных программ на компьютер, поскольку на ваш компьютер могла попасть утилита, которая и влияет на работу браузеров, используемых на компьютере.
Для этого откройте меню «Панель управления» и пройдите к разделу «Программы и компоненты» или «Удаление программ» .
На экране развернется список инсталлированных программ. Внимательно изучите его. Выполните деинсталляцию подозрительных программ, которые вы не устанавливали или которые, на ваш взгляд, могут влиять на отображение рекламных вкладок. Не забывайте, что вместе с программами в этом разделе отображаются и установленные драйвера для устройств компьютера – их как раз-таки удалять настоятельно не рекомендуется.
На заметку. Чтобы повысить эффективность удаления программ, используйте для удаления не стандартное средство Windows, которое позволяет лишь запустить встроенный деинсталлятор программы, а специальную программу Revo Uninstaller. которая позволит после удаления программного обеспечения дополнительно просканировать систему на предмет оставшихся в системе файлов и ключей в реестре, которые могут приводить к возникновению конфликтов, снижению скорости работы компьютера и, конечно, неполному удалению программы, из-за чего проблема с автоматическим открытием вкладок с рекламными страницами может остаться актуальной.
После завершения удаления программ рекомендуется выполнить перезагрузку системы, чтобы компьютер окончательно принял все новые изменения.
Этап 3: проверка компьютера на наличие вирусов
Самый трудоемкий этап решения проблемы, поскольку, в отличие от программ и дополнений, вирусы так просто не хотят покидать ваш компьютер.
Прежде всего, устранение вирусов начинается со сканирования системы. Провести проверку вы можете как встроенными средствами вашего антивируса, так и использовать специально предназначенное для этого ПО, например, бесплатную утилиту Dr.Web CureIt .
Чтобы повысить качество сканирования, рекомендуем выполнять его из-под безопасного режима Windows, когда многие процессы, в том числе и вирусные, «дремлют». Чтобы войти в безопасный режим, отправьте компьютер в перезагрузку и на самом раннем этапе запуска начните быстро нажимать клавишу F8. Когда на экране отобразится меню выбора типа загрузки системы, вам потребуется с помощью клавиатуры выбрать «Безопасный режим» .
Как только система будет загружена, запустите сканирование системы и дождитесь ее окончания. Если по результатам проверки будут обнаружены вирусные угрозы, их потребуется устранить, а затем перезагрузить компьютер в обычном режиме.
Еще один способ устранения неполадки
В том случае, если проблема осталась актуальной, и способы, описанные выше, не помогли вам ее решить, можно попробовать выполнить восстановление системы. Данная функция предполагает, что вы выбираете подходящую точку отката, соответствующую дате, когда компьютер работал корректно, и запускаете выполнение процедуры. Компьютер автоматически вернется к работе того времени, что было выбрано вами. Действие функции восстановления не будет распространяться на пользовательские файлы, а также на работу некоторых антивирусов, например, Avast.
Чтобы запустить откат Windows, откройте меню «Панель управления» и перейдите к разделу «Восстановление» .
В открывшемся окне выберите «Запуск восстановления системы». Подождав пару мгновений, на экране появится окно, в котором вам остается лишь выбрать подходящую точку отката. Следует отметить, что процедура восстановления – процесс не из быстрых, поэтому нужно быть готовым к тому, что компьютер должен оставаться включенным достаточно длительное время.
Надеемся, данные рекомендации помогли вам решить проблему.
Отблагодари меня, поделись ссылкой с друзьями в социальных сетях:
Источник