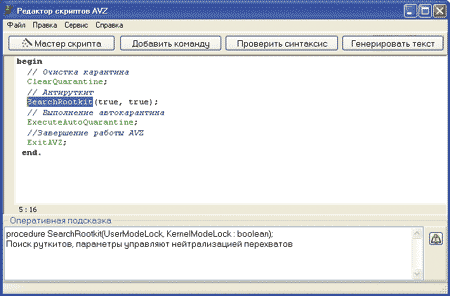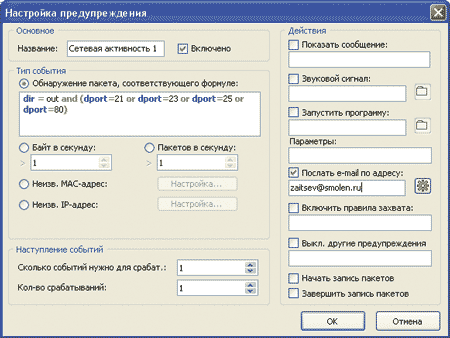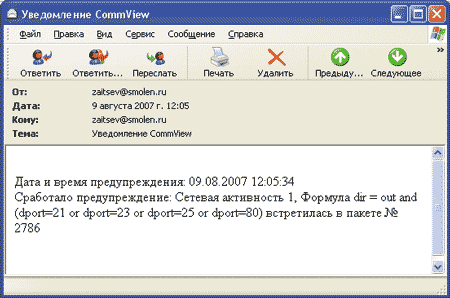- Предотвращение и удаление вирусов и других вредоносных программ
- Что такое вредоносная программа?
- Что такое компьютерный вирус?
- Что такое червь?
- Что такое троянский коня?
- Что такое шпионское ПО?
- Что такое мошеннические программы безопасности?
- Удаление таких вредоносных программ, как вирусы, программы-шпионны и мошеннические программы по обеспечению безопасности.
- Чтобы удалить компьютерный вирус и другие вредоносные программы, выполните указанные здесь действия по порядку.
- 1. Установка последних обновлений из Обновления Майкрософт
- 2. Используйте бесплатную средство проверки безопасности (Майкрософт)
- 3. Используйте средство Windows вредоносных программ
- 4. Удаление мошеннических программ безопасности вручную
- 5. Запустите автономный Microsoft Defender
- Защита компьютера от вредоносных программ
- Включите брандмауэр.
- Поддержание компьютера в актуальном состоянии
- Не обмануйте вас при скачии вредоносных программ
- Получение поддержки, связанной с компьютерным вирусом и безопасностью
- Борьба с вредоносным ПО в локальной сети
- Постановка задачи
- Поиск зараженных ПК
- Автоматический анализ ПК в сети
- Исследование трафика
- Применение Honeypot
- Дистанционное удаление вредоносных программ
Предотвращение и удаление вирусов и других вредоносных программ
Что такое вредоносная программа?
Вредоносная программа — термин, который используется для обозначения вредоносного ПО, которое разработано для причинения ущерба или для осуществления нежелательных действий в рамках компьютерной системы. Ниже приведены примеры вредоносных программ.
Мошеннические программы по обеспечению безопасности
Что такое компьютерный вирус?
Компьютерный вирус — это небольшая программа, которая распространяется с одного компьютера на другой и мешает работе компьютера. Компьютерный вирус может повредить или удалить данные на компьютере, распространить его на другие компьютеры с помощью почтовой программы или даже удалить все данные на жестком диске.
Компьютерные вирусы часто распространяются в виде вложений в сообщениях электронной почты или мгновенных сообщениях. Таким образом, вы никогда не должны открывать вложение электронной почты, если не знаете, кто отправил сообщение или ожидаете вложения. Вирусы могут быть замаскированы как вложения забавных изображений, поздравительных открыток, звуковых и видеофайлов. Компьютерные вирусы также распространяются путем скачивания в Интернете. Они могут быть скрыты в разнонапрямом программном обеспечении, а также в других файлах и программах, которые вы можете скачать.
Совет: Сведения о симптомах компьютерных вирусов можно найти на веб-сайте microsoft PC Security.
Что такое червь?
Червь — это компьютерный код, который распространяется без взаимодействия с пользователем. Большинство червей начинаются с вложений в сообщения электронной почты, которые заражают компьютер при их открыть. Червь проверяет зараженный компьютер на поиск файлов, таких как адресные книги или временные веб-страницы, содержащие адреса электронной почты. Червь использует адреса для отправки зараженных сообщений электронной почты и часто имитирует (или подает) адреса «От» в более поздних сообщениях электронной почты, чтобы эти зараженные сообщения кажутся от кого-то, кого вы знаете. После этого черви автоматически распространяются через сообщения электронной почты, сети или уязвимости операционной системы, часто переполнив их до того, как будет известна причина. Черви не всегда приводят к неполадкам на компьютерах, но обычно приводят к проблемам производительности компьютера и сети и стабильности работы.
Что такое троянский коня?
Троянский коня — это вредоносная программа, которая скрывается в других программах. Он вводит компьютер, скрытый в нужной программе, например при заслушии экрана. Затем он помещает в операционную систему код, позволяющий злоумышленнику получить доступ к зараженным компьютерам. Троянские кони обычно не распространяются по себе. Они распространяются вирусами, червями или скачав программное обеспечение.
Что такое шпионское ПО?
Шпионское ПО можно установить на компьютер без вашего ведома. Эти программы могут изменять конфигурацию компьютера или собирать рекламные и персональные данные. Шпионское ПО может отслеживать привычки поиска в Интернете, а также перенаправлять веб-браузер на другой веб-сайт, чем предполагается.
Что такое мошеннические программы безопасности?
Мошеннические программы защиты пытаются убедиться, что компьютер заражен вирусом, и обычно вы можете скачать или приобрести продукт, который удаляет вирус. Названия таких продуктов часто содержат такие слова, как антивирусная программа, щит, безопасность, защита или исправление. Это делает их звук вполне закономерными. Они часто запускаются сразу после скачивания или при следующем запуске компьютера. Мошеннические программы безопасности могут препятствовать открытию приложений, таких как Internet Explorer. Вредоносное программное обеспечение для обеспечения безопасности также может отображать Windows как вирусы. Типичные сообщения об ошибках и всплывающие сообщения могут содержать следующие фразы:
Предупреждение!
Ваш компьютер заражен!
Этот компьютер заражен шпионским и рекламным по программам.
Примечание. Если вы получили сообщение во всплывающее диалоговое окно, напоминающее это предупреждение, нажмите клавиши ALT+F4 на клавиатуре, чтобы закрыть диалоговое окно. Не нажимайте ничего внутри диалогового окна. Если предупреждение, например здесь, продолжает появляться при попытке закрыть диалоговое окно, это указывает на то, что сообщение вредоносное.
Вы действительно хотите перейти с этой страницы?
Ваш компьютер заражен! Они могут привести к потери данных и повреждения файлов, и их необходимо как можно скорее с ним обращаться. Чтобы предотвратить это, нажмите кнопку ОТМЕНА. Вернись к system Security и скачайте его, чтобы защитить компьютер.
Нажмите кнопку ОК, чтобы продолжить или Отменить, чтобы остаться на текущей странице.
Если вы видите такое сообщение, не скачив и не приобретайте программное обеспечение.
Дополнительные сведения см. в этой теме.
Удаление таких вредоносных программ, как вирусы, программы-шпионны и мошеннические программы по обеспечению безопасности.
Удаление компьютерного вируса или программы-шпиона может быть сложной задачей без средств удаления вредоносных программ. Некоторые вирусы и программы-шпионы могут переустановить свою копию после обнаружения и удаления. К счастью, пользователь может полностью удалить нежелательное ПО, обновив систему и воспользовавшись средствами удаления вредоносных программ.
Дополнительные сведения об удалении компьютерных вирусов и шпионских программ см. в следующей статье базы знаний Майкрософт: 2671662 — ресурсы Майкрософт и руководство по удалению вредоносных программ и вирусов.
Чтобы удалить компьютерный вирус и другие вредоносные программы, выполните указанные здесь действия по порядку.
1. Установка последних обновлений из Обновления Майкрософт
Примечание. Компьютерный вирус может помешать вам получить доступ к веб-сайту Обновления Майкрософт для установки последних обновлений. Мы рекомендуем настроить автоматическую запуск службы автоматического обновления, чтобы не пропустить на компьютере важных обновлений.
Нажмите кнопку Пуск и в поле поиска введите Центр обновления Windows.
В области результатов выберите пункт Центр обновления Windows.
Нажмите кнопку Проверить наличие обновлений.
Следуйте инструкциям по загрузке и установке последних обновлений Windows.
2. Используйте бесплатную средство проверки безопасности (Майкрософт)
Майкрософт предлагает бесплатное веб-средство, которое выполняет поиск и помогает устранять программы, представляющие потенциальные угрозы для вашего компьютера. Чтобы выполнить поиск, перейдите на веб-страницу Средства проверки безопасности (Майкрософт).
3. Используйте средство Windows вредоносных программ
За дополнительной информацией о проверки безопасности Майкрософт см. в следующей статье базы знаний Майкрософт:
890830— удаление распространенных вредоносных программ с помощью средства Windows удаления вредоносных программ
4. Удаление мошеннических программ безопасности вручную
Если вредоносное программное обеспечение для защиты не удалось обнаружить или удалить с помощью средства средство проверки безопасности (Майкрософт) или средства Windows вредоносных программ, попробуйте сделать следующее:
Обратите внимание на названия мошеннических программ по обеспечению безопасности. В этом примере программа будет названа XP Security Agent 2010.
При появлении логотипа производителя компьютера несколько раз нажмите клавишу F8.
После появления соответствующего уведомления с помощью клавиш со стрелками выберите пункт Безопасный режим с загрузкой сетевых драйверов и нажмите клавишу ВВОД.
Нажмите кнопку Начните и проверьте, отображается ли вредоносное программное обеспечение безопасности на меню . Если она отсутствует в списке, выберите Все программы и просмотрите список, чтобы найти название этой мошеннической программы.
Правой кнопкой мыши щелкните название мошеннической программы по обеспечению безопасности и выберите Свойства.
Перейдите на вкладку Ярлык.
В диалоговом окне Свойства проверьте путь к вредоносному программному обеспечению безопасности, который указан в списке Target. Например, C:\Program Files\XP Security Agent 2010.
Примечание. Часто папка называется случайным числом.
Нажмите кнопку Расположение файла.
В окне Program Files щелкните Program Files в адресной строке.
Прокрутите список, пока не найдете папку с мошеннической программой по обеспечению безопасности. Например, XP Security Agent 2010.
Щелкните папку правой кнопкой мыши и выберите команду Удалить.
Нажмите кнопку Скачать сейчас, а затем — Выполнить.
Следуйте инструкциям, чтобы найти и удалить мошенническую программу по обеспечению безопасности.
Если вы подозреваете, что компьютер заражен мошенническим программным обеспечением безопасности, которое не было обнаружено с помощью решений безопасности Майкрософт, вы можете отправить образцы с помощью Центр Майкрософт по защите от вредоносных программ отправки.
5. Запустите автономный Microsoft Defender
автономный Microsoft Defender — это средство для устранения вредоносных программ, которое помогает избавиться от вирусов, которые начинаются перед Windows вирусов. Начиная с Windows 10, автономный Microsoft Defender встроена в нее. Чтобы использовать его, выполните действия, следующие в этой статье: Защита компьютера с помощью автономный Microsoft Defender.
На зараженных компьютерах перейдите в статью Защита компьютера с помощью автономный Microsoft Defender.
Нажмите кнопку Скачать 32-битную версию или Скачать 64-битнуюверсию (в зависимости от того, какую операционную систему вы работаете). Если вы не знаете, какая у вас операционная система, см.в этой Windows.
При появлении запроса щелкните Сохранить как, затем сохраните файл на DVD-диске, CD-диске или USB-устройстве флэш-памяти.
Поместите DVD-диск, CD-диск или USB-устройство флэш-памяти в привод зараженного компьютера, а затем перезапустите его.
При появлении запроса нажмите клавишу, чтобы выбрать параметр запуска компьютера, например, F12, F5 или F8 (в зависимости от компьютера, который вы используете).
С помощью клавиши со стрелками перейдите к диску, на котором установлен автономный Microsoft Defender файл. автономный Microsoft Defender запускается и сразу же проверяется на вредоносные программы.
Защита компьютера от вредоносных программ
Выполните следующие действия, чтобы защитить свой компьютер от вредоносных программ.
Включите брандмауэр.
Подтвердим Windows включен брандмауэр. Инструкции о том, как сделать это в современных версиях Windows, см. в этой Windows.
Нажмите кнопку Начните, а затем выберите Панель управления.
В поле Поиска введите брандмауэр и нажмите кнопку Windows брандмауэра.
В левой области щелкните Включить Windows брандмауэра (вам может быть предложено ввести пароль администратора).
Под каждой сетевой расположением щелкнитеВключить Windows брандмауэр и нажмите кнопку ОК.
Поддержание компьютера в актуальном состоянии
Дополнительные сведения о том, как настроить автоматическое обновление в Windows, см. в Windows: faq
Не обмануйте вас при скачии вредоносных программ
Ниже даны советы, которые помогут вам избежать скачивания нежелательного ПО:
Скачайте только программы с сайтов, которые вы доверяете. Если вы не уверены, следует ли доверять программе, которую вы хотите скачать, введите ее имя в свою любимая поисковая система, чтобы узнать, есть ли в ней шпионское ПО.
Ознакомьтесь со всеми предупреждениями системы безопасности, лицензионными соглашениями и заявлениями о конфиденциальности, которая связанны с любым загружаемым ПО.
Никогда не нажимайте кнопку «Принимаю» или «ОК», чтобы закрыть окно программы, которая может быть программой-шпионом. Вместо этого нажмите значок «x» красного цвета в углу окна или клавиши ALT+F4 на клавиатуре.
Будьте в курсе бесплатных программ для доступа к музыке и фильмам, также убедитесь, что вы знаете о всех программах, которые включают эти программы.
Используйте учетную запись обычного пользователя, а не администратора. Учетная запись администратора может получать доступ ко всем данным в системе, а любая вредоносная программа, запускаемая с учетной записью администратора, может использовать разрешения администратора для потенциального заражения или повреждения любых файлов в системе.
Дополнительные сведения о том, как защитить компьютер от вирусов, см. в теме Защита компьютера от вирусов.
Получение поддержки, связанной с компьютерным вирусом и безопасностью
Хотите пообщаться с человеком в прямом эфире? Наши Answer Tech специалисты готовы помочь: Answer Desk
Майкрософт Решения для ИТ-специалистов:
Поддержка по стране:
Для местоположений за пределами Северной Америки:
Чтобы получить поддержку по вопросам безопасности и защиты от вирусов за пределами Северной Америки, посетите веб-сайт Служба поддержки Майкрософт.
Источник
Борьба с вредоносным ПО в локальной сети
Проблема эпидемии сетевых червей актуальна для любой локальной сети. Рано или поздно может возникнуть ситуация, когда в ЛВС проникает сетевой или почтовый червь, который не детектируется применяемым антивирусом. Сетевой вирус распространяется по ЛВС через не закрытые на момент заражения уязвимости операционной системы или через доступные для записи общие ресурсы. Почтовый вирус, как следует из названия, распространяется по электронной почте при условии, что он не блокируется клиентским антивирусом и антивирусом на почтовом сервере. Кроме того, эпидемия в ЛВС может быть организована изнутри в результате деятельности инсайдера. В данной статье мы рассмотрим практические методики оперативного анализа компьютеров ЛВС с применением различных средств, в частности с помощью авторской утилиты AVZ.
Постановка задачи
В случае обнаружения эпидемии или некой нештатной активности в сети администратор должен оперативно решить минимум три задачи:
- обнаружить зараженные ПК в сети;
- найти образцы вредоносной программы для отправки в антивирусную лабораторию и выработки стратегии противодействия;
- принять меры для блокирования распространения вируса в ЛВС и его уничтожения на зараженных компьютерах.
В случае деятельности инсайдера основные шаги анализа идентичны и чаще всего сводятся к необходимости обнаружения установленного инсайдером постороннего ПО на компьютерах ЛВС. В качестве примера такого ПО можно назвать утилиты удаленного администрирования, клавиатурные шпионы и различные троянские закладки.
Рассмотрим более подробно решение каждой из поставленных задач.
Поиск зараженных ПК
Для поиска зараженных ПК в сети можно применять как минимум три методики:
- автоматический удаленный анализ ПК — получение информации о запущенных процессах, загруженных библиотеках и драйверах, поиск характерных закономерностей — например процессов или файлов с заданными именами;
- исследование трафика ПК с помощью сниффера — данный метод очень эффективен для отлова спам-ботов, почтовых и сетевых червей, однако основная сложность в применении сниффера связана с тем, что современная ЛВС строится на базе коммутаторов и, как следствие, администратор не может осуществлять мониторинг трафика всей сети. Проблема решается двумя путями: запуском сниффера на маршрутизаторе (что позволяет осуществлять мониторинг обмена данными ПК с Интернетом) и применением мониторинговых функций коммутаторов (многие современные коммутаторы позволяют назначить порт мониторинга, на который дублируется трафик одного или нескольких портов коммутатора, указанных администратором);
- исследование нагрузки на сеть — в данном случае очень удобно применять интеллектуальные коммутаторы, которые позволяют не только оценивать нагрузку, но и удаленно отключать указанные администратором порты. Данная операция существенно упрощается при наличии у администратора карты сети, на которой имеются данные о том, какие ПК подключены к соответствующим портам коммутатора и где они расположены;
- применение ловушек (honeypot) — в локальной сети настоятельно рекомендуется создать несколько ловушек, которые позволят администратору своевременно обнаружить эпидемию.
Автоматический анализ ПК в сети
Автоматический анализ ПК можно свести к трем основным этапам:
- проведение полного исследования ПК — запущенные процессы, загруженные библиотеки и драйверы, автозапуск;
- проведение оперативного обследования — например поиск характерных процессов или файлов;
- карантин объектов по определенным критериям.
Все перечисленные задачи можно решить при помощи авторской утилиты AVZ, которая рассчитана на запуск из сетевой папки на сервере и поддерживает скриптовый язык для автоматического обследования ПК. Для запуска AVZ на компьютерах пользователей необходимо:
- Поместить AVZ в открытую для чтения сетевую папку на сервере.
- Создать в этой папке подкаталоги LOG и Qurantine и разрешить пользователям запись в них.
- Запустить AVZ на компьютерах ЛВС при помощи утилиты rexec или логон-скрипта.
Запуск AVZ на шаге 3 должен производиться при таких параметрах:
\\my_server\AVZ\avz.exe Priority=-1 nw=Y nq=Y HiddenMode=2 Script=\\my_server\AVZ\my_script.txt
В данном случае параметр Priority=-1 понижает приоритет процесса AVZ, параметры nw=Y и nq=Y переключают карантин в режим «сетевой запуск» (в этом случае в папке карантина для каждого компьютера создается подкаталог, имя которого совпадает с сетевым именем ПК), HiddenMode=2 предписывает запретить пользователю доступ к GUI и управлению AVZ, и, наконец, самый важный параметр Script задает полное имя скрипта с командами, которые AVZ выполнит на компьютере пользователя. Скриптовый язык AVZ достаточно прост для использования и ориентирован исключительно на решение задач обследования компьютера и его лечения. Для упрощения процесса написания скриптов можно использовать специализированный редактор скриптов, который содержит оперативную подсказку, мастер создания типовых скриптов и средства проверки корректности написанного скрипта без его запуска (рис. 1).
Рис. 1. Редактор скриптов AVZ
Рассмотрим три типовых скрипта, которые могут пригодиться в ходе борьбы с эпидемией. Во-первых, нам потребуется скрипт для исследования ПК. Задача скрипта — произвести исследование системы и создать протокол с результатами в заданной сетевой папке. Скрипт имеет следующий вид:
// Включение сторожевого таймера на 10 минут
// Запуск сканирования и анализа
//Завершение работы AVZ
В ходе выполнения данного скрипта в папке LOG (предполагается, что она создана в каталоге AVZ на сервере и доступна пользователям для записи) будут создаваться HTML-файлы с результатами исследования компьютеров сети, причем для обеспечения уникальности в имя протокола включается имя исследуемого компьютера. В начале скрипта располагается команда включения сторожевого таймера, который принудительно завершит процеcc AVZ через 10 минут в случае, если в ходе выполнения скрипта возникнут сбои.
Протокол AVZ удобен для изучения вручную, однако для автоматизированного анализа он мало пригоден. Кроме того, администратору часто известно имя файла вредоносной программы и требуется только проверить наличие или отсутствие данного файла, а при наличии — поместить в карантин для анализа. В этом случае можно применить скрипт следующего вида:
// Включение сторожевого таймера на 10 минут
// Поиск вредоносной программы по имени
QuarantineFile(‘%WinDir%\smss.exe’, ‘Подозрение на LdPinch.gen’);
QuarantineFile(‘%WinDir%\csrss.exe’, ‘Подозрение на LdPinch.gen’);
//Завершение работы AVZ
В этом скрипте задействуется функция QuarantineFile, которая совершает попытку карантина указанных файлов. Администратору остается только проанализировать содержимое карантина (папка Quarantine\сетевое_имя_ПК\дата_каратина\) на наличие помещенных в карантин файлов. Следует учесть, что функция QuarantineFile автоматически блокирует помещение в карантин файлов, опознанных по базе безопасных AVZ или по базе ЭЦП Microsoft. Для практического применения данный скрипт можно усовершенствовать — организовать загрузку имен файлов из внешнего текстового файла, проверять найденные файлы по базам AVZ и формировать текстовый протокол с результатами работы:
// Поиск файла с указанным именем
function CheckByName(Fname : string) : boolean;
if Result then begin
case CheckFile(FName) of
-1 : S := ‘, доступ к файлу блокируется’;
1 : S := ‘, опознан как Malware (‘+GetLastCheckTxt+’)’;
2 : S := ‘, подозревается файловым сканером (‘+GetLastCheckTxt+’)’;
3 : exit; // Безопасные файлы игнорируем
AddToLog(‘Файл ‘+NormalFileName(FName)+’ имеет подозрительное имя’+S);
//Добавление указанного файла в карантин
SuspNames : TStringList; // Список имен подозрительных файлов
// Проверка файлов по обновляемой базе данных
if FileExists(GetAVZDirectory + ‘files.db’) then begin
AddToLog(‘База имен загружена — количество записей = ‘+inttostr(SuspNames.Count));
for i := 0 to SuspNames.Count — 1 do
AddToLog(‘Ошибка загрузки списка имен файлов’);
Для работы данного скрипта необходимо создать в папке AVZ доступные пользователям для записи каталоги Quarantine и LOG, а также текстовый файл files.db — каждая строка данного файла будет содержать имя подозрительного файла. Имена файлов могут включать макросы, наиболее полезные из которых — %WinDir% (путь к папке Windows) и %SystemRoot% (путь к папке System32). Другим направлением анализа может стать автоматическое исследование списка процессов, запущенных на компьютерах пользователей. Информация о запущенных процессах есть в протоколе исследования системы, но для автоматического анализа удобнее применять следующий фрагмент скрипта:
// Обновление списка процессов
AddToLog(‘Количество процессов = ‘+IntToStr(GetProcessCount));
// Цикл анализа полученного списка
for i := 0 to GetProcessCount — 1 do begin
S1 := S1 + ‘,’ + ExtractFileName(GetProcessName(i));
// Поиск процесса по имени
if pos(‘trojan.exe’, LowerCase(GetProcessName(i))) > 0 then
S := S + GetProcessName(i)+’,’;
AddLineToTxtFile(GetAVZDirectory+’\LOG\_alarm.txt’, DateTimeToStr(Now)+’ ‘+GetComputerName+’ : ‘+S);
AddLineToTxtFile(GetAVZDirectory+’\LOG\_all_process.txt’, DateTimeToStr(Now)+’ ‘+GetComputerName+’ : ‘+S1);
Исследование процессов в данном скрипте выполнено в виде отдельной процедуры ScanProcess, поэтому ее несложно поместить в собственный скрипт. Процедура ScanProcess строит два списка процессов: полный список процессов (для последующего анализа) и список процессов, которые, с точки зрения администратора, считаются опасными. В данном случае для демонстрации в качестве опасного рассматривается процесс с именем ‘trojan.exe’. Информация об опасных процессах добавляется в текстовый файл _alarm.txt, данные обо всех процессах — в файл _all_process.txt. Легко заметить, что можно усложнить скрипт, добавив в него, к примеру, проверку файлов процессов по базе безопасных файлов или проверку имен исполняемых файлов процессов по внешней базе. Подобная процедура применяется в скриптах AVZ, используемых в «Смоленскэнерго»: администратор периодически изучает собранную информацию и модифицирует скрипт, добавляя в него имя процессов запрещенных по политике безопасности программ, например ICQ и MailRu.Agent, что позволяет оперативно проверить наличие запрещенного ПО на изучаемых ПК. Другое применение списка процессов — поиск ПК, на которых отсутствует обязательный процесс, например антивирус.
В завершение рассмотрим последний из полезных скриптов анализа — скрипт автоматического карантина всех файлов, которые не опознаются по базе безопасных AVZ и по базе ЭЦП Microsoft:
Автоматический карантин изучает запущенные процессы и загруженные библиотеки, службы и драйверы, около 45 способов автозапуска, модули расширения браузера и проводника, обработчики SPI/LSP, задания планировщика, обработчики системы печати и т.п. Особенностью карантина является то, что файлы в него добавляются с контролем повторов, поэтому функцию автокарантина можно вызывать многократно.
Достоинство автоматического карантина заключается в том, что с его помощью администратор может оперативно собрать потенциально подозрительные файлы со всех компьютеров сети для их изучения. Простейшей (но весьма эффективной на практике) формой изучения файлов может быть проверка полученного карантина несколькими популярными антивирусами в режиме максимальной эвристики. Следует отметить, что одновременный запуск автокарантина на нескольких сотнях компьютеров может создать высокую нагрузку на сеть и на файловый сервер.
Исследование трафика
Исследование трафика можно проводить тремя способами:
- вручную при помощи снифферов;
- в полуавтоматическом режиме — в данном случае сниффер собирает информацию, и затем его протоколы обрабатываются либо вручную, либо некоторым ПО;
- автоматически при помощи систем обнаружения вторжений (IDS) типа Snort (http://www.snort.org/) либо их программных или аппаратных аналогов. В простейшем случае IDS состоит из сниффера и системы, анализирующей собираемую сниффером информацию.
Система обнаружения вторжений является оптимальным средством, так как позволяет создавать наборы правил для обнаружения аномалии в сетевой активности. Второе ее преимущество состоит в следующем: большинство современных IDS позволяют размещать агенты мониторинга трафика на нескольких узлах сети — агенты собирают информацию и передают ее. В случае же применения сниффера очень удобно пользоваться консольным UNIX-сниффером tcpdump. Например, для мониторинга активности по порту 25 (протокол SMTP) достаточно запустить сниффер с командной строкой вида:
tcpdump -i em0 -l tcp port 25 > smtp_log.txt
В данном случае ведется захват пакетов через интерфейс em0; информация о захваченных пакетах будет сохраняться в файле smtp_log.txt. Протокол сравнительно просто анализировать вручную, в данном примере анализ активности по порту 25 позволяет вычислить ПК с активными спам-ботами.
Применение Honeypot
В качестве ловушки (Honeypot) можно использовать устаревший компьютер, производительность которого не позволяет применять его для решения производственных задач. Например, в сети автора в качестве ловушки успешно применяется Pentium Pro c 64 Мбайт оперативной памяти. На этот ПК следует установить наиболее распространенную в ЛВС операционную систему и выбрать одну из стратегий:
- Установить операционную систему без пакетов обновлений — она будет индикатором появления в сети активного сетевого червя, эксплуатирующего любую из известных уязвимостей для данной операционной системы;
- установить операционную систему с обновлениями, которые установлены на других ПК сети — Honeypot будет аналогом любой из рабочих станций.
Каждая из стратегий имеет как свои плюсы, так и минусы; автор в основном применяет вариант без обновлений. После создания Honeypot следует создать образ диска для быстрого восстановления системы после ее повреждения вредоносными программами. В качестве альтернативы образу диска можно использовать системы отката изменений типа ShadowUser и его аналогов. Построив Honeypot, следует учесть, что ряд сетевых червей ищут заражаемые компьютеры путем сканирования диапазона IP, отсчитываемого от IP-адреса зараженного ПК (распространенные типовые стратегии — X.X.X.*, X.X.X+1.*, X.X.X-1.*), — следовательно, в идеале Honeypot должен быть в каждой из подсетей. В качестве дополнительных элементов подготовки следует обязательно открыть доступ к нескольким папкам на Honeypot-системе, причем в данные папки следует положить несколько файлов-образцов различного формата, минимальный набор — EXE, JPG, MP3.
Естественно, что, создав Honeypot, администратор должен отслеживать его работу и реагировать на любые аномалии, обнаруженные на данном компьютере. В качестве средств регистрации изменений можно применять ревизоры, для регистрации сетевой активности можно использовать сниффер. Важным моментом является то, что у большинства снифферов предусмотрена возможность настройки отправки оповещения администратору в случае обнаружения заданной сетевой активности. Например, в сниффере CommView правило предполагает указание «формулы», описывающей сетевой пакет, или задание количественных критериев (отправка более заданного количества пакетов или байт в секунду, отправка пакетов на неопознанные IP- или MAC-адреса) — рис. 2.
Рис. 2. Создание и настройка предупреждения о сетевой активности
В качестве предупреждения удобнее всего использовать сообщения электронной почты, отправляемые на почтовый ящик администратора, — в этом случае можно получать оперативные оповещения от всех ловушек в сети. Кроме того, если сниффер позволяет создавать несколько предупреждений, есть смысл дифференцировать сетевую активность, выделив работу с электронной почтой, FTP/HTTP, TFTP, Telnet, MS Net, повышенный трафик более 20-30 пакетов в секунду по любому протоколу (рис. 3).
Рис. 3. Письмо-оповещение, высылаемое
в случае обнаружения пакетов, соответствующих заданным критериям
При организации ловушки неплохо разместить на ней несколько применяемых в сети уязвимых сетевых служб или установить их эмулятор. Простейшим (и бесплатным) является авторская утилита APS, работающая без инсталляции. Принцип работы APS сводится к прослушиванию множества описанных в ее базе портов TCP и UDP и выдаче в момент подключения заранее заданного или случайно генерируемого отклика (рис. 4).
Рис. 4. Главное окно утилиты APS
На рисунке приведен скриншот, снятый во время реального срабатывания APS в ЛВС «Смоленскэнерго». Как видно на рисунке, зафиксирована попытка подключения одного из клиентских компьютеров по порту 21. Анализ протоколов показал, что попытки периодические, фиксируются несколькими ловушками в сети, что позволяет сделать вывод о сканировании сети с целью поиска и взлома FTP-серверов путем подбора паролей. APS ведет протоколы и может отправлять администраторам сообщения с отчетами о зарегистрированных подключениях к контролируемым портам, что удобно для оперативного обнаружения сканирования сети.
При создании Honeypot полезно также ознакомиться с онлайн-ресурсами по данной теме, в частности с сайтом http://www.honeynet.org/. В разделе Tools данного сайта (http://www.honeynet.org/tools/index.html) можно найти ряд инструментов для регистрации и анализа атак.
Дистанционное удаление вредоносных программ
В идеальном случае после обнаружения образцов вредоносных программ администратор отправляет их в антивирусную лабораторию, где они оперативно изучаются аналитиками и в базы антивируса вносятся соответствующие сигнатуры. Эти сигнатуры через автоматическое обновление попадают на ПК пользователей, и антивирус производит автоматическое удаление вредоносных программ без вмешательства администратора. Однако эта цепочка не всегда работает как положено, в частности возможны следующие причины сбоя:
- по ряду независимых от администратора сети причин образы могут не дойти до антивирусной лаборатории;
- недостаточная оперативность антивирусной лаборатории — в идеале на изучение образцов и их внесение в базы уходит не более 1-2 часов, то есть в пределах рабочего дня можно получить обновленные сигнатурные базы. Однако не все антивирусные лаборатории работают столь оперативно, и обновления можно ждать несколько дней (в редких случаях — даже недель);
- высокая работоспособность антивируса — ряд вредоносных программ после активации уничтожают антивирусы или всячески нарушают их работу. Классические примеры — внесение в файл hosts записей, блокирующих нормальную работу системы автообновления антивируса, удаление процессов, службы и драйверов антивирусов, повреждение их настроек и т.п.
Следовательно, в перечисленных ситуациях придется бороться с вредоносными программами вручную. В большинстве случаев это несложно, так как по результатам исследования компьютеров известны зараженные ПК, а также полные имена файлов вредоносных программ. Остается только произвести их дистанционное удаление. Если вредоносная программа не защищается от удаления, то уничтожить ее можно скриптом AVZ следующего вида:
// Эвристическая чистка системы
Данный скрипт удаляет один заданный файл (или несколько файлов, так как команд DeleteFile в скрипте может быть неограниченное количество) и затем производит автоматическую чистку реестра. В более сложном случае вредоносная программа может защищаться от удаления (например, пересоздавая свои файлы и ключи реестра) или маскироваться по руткит-технологии. В этом случае скрипт усложняется и будет иметь следующий вид:
// Включение протоколирования BootCleaner
// Импорт в задание BootCleaner списка файлов, удаленных скриптом
Источник