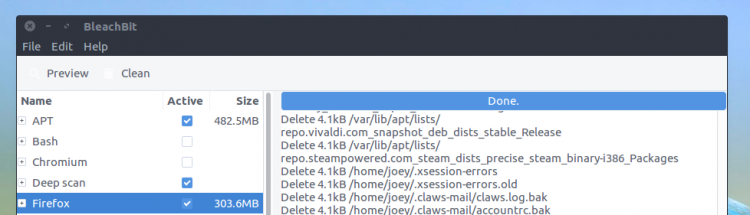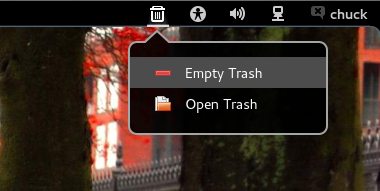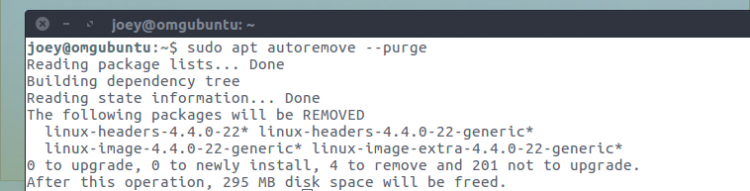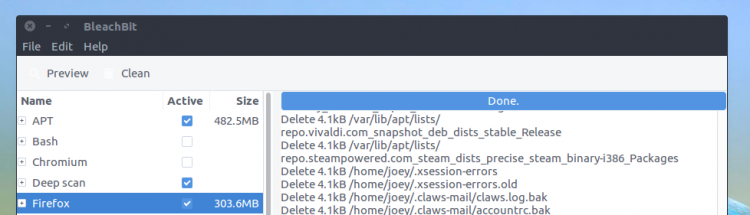- 8 простых способов освободить место на Ubuntu и Linux Mint
- Проверьте свободное место на Ubuntu
- Как освободить место на диске в Ubuntu и Linux Mint
- 1. Избавьтесь от пакетов, которые больше не требуются. [Рекомендуется]
- 2. Очистка кеша APT в Ubuntu
- 3. Очистите кеш thumbnail
- 4. Удалите старые ядра Linux, которые были установлены вручную [для экспертов]
- 5. Удалите потерянные пакеты [для экспертов]
- 6. Удаление ненужных приложений [Рекомендуется]
- 7. Поиск и удаление дубликатов файлов
- 8. Использование GUI-инструментов для увеличения свободного места в Ubuntu
- Освобождаем место на диске в Ubuntu
- 1. Очистите кеш APT
- 2. Удалите старые ядра
- 3. Удалите программы и игры, которые вы не используете
- 4. Воспользуйтесь утилитой для очистки системы
- Подводя итог
- 5 простых способов освободить место на жестком диске в Ubuntu
- 1. Почистите кэш APT (и делайте это регулярно)
- 2. Удалите старые ядра (если они больше не нужны)
- 3. Удалите программы и игры, которыми никогда не пользуетесь (и не лгите себе!)
- 4. Используйте системный календарь, вроде BleachBit
- 5. Оставайтесь обновленным
- Вывод
8 простых способов освободить место на Ubuntu и Linux Mint
Вот несколько способов очистки вашей системы, чтобы освободить место на Ubuntu и других дистрибутивах Linux на базе Ubuntu.
Со временем любая операционная система может стать загроможденной по мере добавления и удаления программ.
Если у вас есть TB-накопитель, вы можете не трудиться, чтобы очистить Ubuntu, чтобы сделать некоторое свободное дисковое пространство.
Но если ваш жесткий диск имеет ограниченное пространство, например, у меня есть 128-Гбайт SSD-ноутбук, освобождение дискового пространства становится необходимостью.
В этой статье я покажу вам некоторые из самых простых трюков, чтобы очистить вашу систему Ubuntu и получить больше места.
Но прежде, давайте посмотрим, как найти свободное пространство, оставшееся на Ubuntu.
Проверьте свободное место на Ubuntu
Это довольно легко сделать на Ubuntu.
Просто используйте утилиту анализатор использования диска.
Найдите его в меню и запустите инструмент.
Вы должны увидеть используемое место на диске и оставшееся свободное пространство:
Как только вы узнаете о состоянии свободного места на вашем диске, пришло время очистить вашу систему и сделать здесь еще больше свободного места.
Как освободить место на диске в Ubuntu и Linux Mint
Существует несколько способов очистки дискового пространства в Ubuntu и другой системе на основе Ubuntu.
Я обсуждал несколько трюков с командной строкой, а затем некоторые опции графического интерфейса.
Хотя я упомянул здесь несколько способов, если вы новичок, избегайте тех, которые помечены как «эксперт».
Не то чтобы вы не могли их использовать, но лучше избегать, если вы не знаете, что делаете.
1. Избавьтесь от пакетов, которые больше не требуются. [Рекомендуется]
Если вы прочитали руководство по командам apt-get, возможно, вы столкнулись с опцией команды apt-get «autoremove».
Эта опция удаляет библиотеки и пакеты, которые были установлены автоматически для удовлетворения зависимостей установленного пакета.
Если этот пакет удален, эти автоматически установленные пакеты бесполезны в системе.
Он также удаляет старые ядра Linux, которые были установлены автоматически при обновлении системы.
Команда без проблем позволяет вам время от времени увеличивать свободное пространство в вашей системе Ubuntu:
sudo apt-get autoremove
Как вы можете видеть, эта команда освободит некоторое количество свободного места в вашей системе.
2. Очистка кеша APT в Ubuntu
Ubuntu использует APT (Advanced Package Tool) для установки, удаления и управления программным обеспечением в системе и при этом сохраняет кеш ранее загруженных и установленных пакетов даже после их удаления.
Система управления пакетами APT хранит кеш-файлы DEB в /var/cache/apt/archives.
Со временем этот кеш может вырасти до довольно большого размера и содержать много пакетов, которые вам не нужны.
Размер кеша можно увидеть с помощью следующей команды:
Теперь у вас есть два варианта обработки кеша.
Либо удалите только устаревшие пакеты, как те, которые заменены недавним обновлением, что делает их совершенно ненужными.
sudo apt-get autoclean
Или очистите кеш целиком (освобождает больше места на диске):
sudo apt-get clean
3. Очистите кеш thumbnail
Ubuntu автоматически создает миниатюру для просмотра в файловом менеджере.
Он хранит эти миниатюры в скрытом каталоге в вашей учетной записи пользователя по адресу
Со временем количество эскизов резко возрастет.
Более того, кэш эскизов в конечном итоге будет содержать много лишних эскизов изображений, которые больше не существуют.
Вы можете проверить размер кеша эскизов с помощью следующей команды:
Так что это хорошая практика, чтобы очистить кеш миниатюр каждые несколько месяцев или около того.
Самый быстрый способ – использовать терминал:
4. Удалите старые ядра Linux, которые были установлены вручную [для экспертов]
Команда, обсуждаемая в пункте 1, удаляет старое ядро Linux.
Но это не сработает, если вы вручную установили ядро в Ubuntu.
Но удаление старых неиспользуемых ядер Linux по-прежнему сэкономит вам много места.
Итак, если вы вручную установили ядро Linux, возможно, вы также можете вручную его удалить.
Список всех установленных ядер Linux:
sudo apt-get remove linux-image-VERSION
Моя рекомендация состоит в том, чтобы сохранить по крайней мере два или предпочтительно три ядра, включая последние.
Таким образом, вы будете иметь по крайней мере одно / два других ядра для загрузки, если по какой-либо причине есть последнее ядро, с которым вы не можете загрузиться.
5. Удалите потерянные пакеты [для экспертов]
Этот шаг лучше избегать, если вы новичок.
Я не поклонник этого метода, и я советую вам избежать этого.
Во-первых, давайте посмотрим, что такое orphaned пакет в Ubuntu.
Предположим, вы установили пакет ‘myprogram’.
Но этот пакет имеет зависимость от библиотеки mylib.
Эта библиотека обычно устанавливается автоматически с помощью «myprogram».
Когда вы удаляете ‘myprogram’, mylib может оставаться в системе.
Таким образом, mylib в этом случае становится сиротским пакетом.
Теперь команда, указанная в пункте 1, удаляет такие потерянные пакеты.
Но представьте себе случай, когда вы вручную установили mylib перед установкой myprogram.
Команда «apt autoremove» в этом случае не может удалить потерянный пакет.
И, следовательно, вам придется вручную удалить его.
Сначала вам нужно будет найти все потерянные пакеты, а затем удалить их.
К счастью, у нас есть инструмент GUI для этого: gtkorphan, графический интерфейс для deborphan.
Установите gtkorphan через терминал:
Чтобы удалить потерянные пакеты, найдите инструмент «Removed Orphaned Package tool» и запустите его, чтобы найти все потерянные пакеты в вашей системе:
Честно говоря, я не буду использовать этот вариант, если вам действительно не нужно каждый МБ свободного места.
6. Удаление ненужных приложений [Рекомендуется]
У всех нас есть несколько игр и / или приложений, которые мы вряд ли используем. Не верьте мне?
Зайдите и найдите установленное программное обеспечение в системе Ubuntu.
Если вам нужно больше пространства, чтобы избавиться от неиспользуемых или менее используемых приложений, это всегда хорошая идея.
sudo apt-get remove package-name1 package-name2
7. Поиск и удаление дубликатов файлов
Иногда у вас могут быть дубликаты файлов в разных местах вашей системы.
Избавление от дубликатов, безусловно, освободит место и очистит вашу систему Ubuntu.
Для этой задачи можно использовать инструмент графического интерфейса, например, FSlint или инструмент командной строки, такой как FDUPES.
Я рекомендую прочитать эту статью, чтобы узнать, как использовать эти инструменты для удаления дубликатов файлов.
8. Использование GUI-инструментов для увеличения свободного места в Ubuntu
Мы увидели ряд параметров командной строки, чтобы сделать пространство в системе Linux, но я понимаю, если вы не хотите использовать команды.
Помнить о всех командах или использовать их по одному, возможно, вам не будет удобно.
И именно поэтому у нас есть ряд инструментов графического интерфейса, которые помогут вам сделать это за несколько кликов с помощью простого в использовании интерфейса.
Stacer – один из таких инструментов, который вы могли бы использовать.
Вы можете прочитать эту статью, чтобы узнать, как использовать Stacer в Ubuntu.
Источник
Освобождаем место на диске в Ubuntu
Canonical с каждым выпуском делает Ubuntu более дружелюбной к пользователю. Разработчики стараются сделать так, дабы пользователи Ubuntu как можно меньше обращались за помощью к терминалу, и вообще, чтобы у них возникало как можно меньше проблем во время работы на компьютере. Как результат, создаются различные графические утилиты для настройки и обслуживания дистрибутива. Но до идеала еще далеко.
Почему-то разработчики постоянно забывают о том, что Ubuntu, как и любая другая система, если ею активно пользоваться, пусть и не так сильно как Windows, но тоже засоряется. И если в последней в стандартной поставке присутствуют какие-никакие средства для «уборки» системы, в Ubuntu таких нет. Поэтому пользователю приходится самостоятельно задаваться вопросом, как освободить место на диске в Ubuntu? В этом руководстве рассмотрим четыре способа, как это сделать. Итак, по порядку.
1. Очистите кеш APT
Довольно известный способ, о котором, тем не менее, новички могут и не знать.
По-умолчанию Ubuntu сохраняет в кеше каждое загруженное обновление на случай, если оно когда-либо понадобится снова. Это полезно в том случае, если вы часто устанавливаете или удаляете приложения, перенастраиваете какой-либо пакет, либо у вас медленное интернет соединение.
Но с другой стороны, кеш APT временами занимает приличный объем на системном разделе, и если его почистить, можно освободить до нескольких сотен мегабайт.
Чтобы просмотреть какой объем кеша у вас на данный момент, достаточно ввести в терминале команду:
Для очистки временных файлов в Ubuntu нужно воспользоваться утилитой clean:
Данная команда удалит все пакеты, что были сохранены в кеше APT.
2. Удалите старые ядра
С каждым обновлением ядра в Ubuntu, старые не удаляются, а накапливаются в системе и через некоторое время занимают много места на жестком диске.
В принципе, если вы любите играться с настройкой и тестированием системы, выбор из нескольких ядер — это хорошо. Но обычному пользователю они, по сути, не нужны. В связи с этим, удаление старых ядер — хорошее решение, если вам нужно освободить несколько сот мегабайт на системном разделе.
Удаление ядер из системы — потенциально опасное действие, способное привести к тому, что ваша система перестанет загружаться. Поэтому, проводя подобные чистки, нужно быть очень внимательными, дабы не удалить все ядра с системы.
Простой способ избавится от старых ядер — использовать autoremove:
Минусом данной команды можно считать то, что после ее выполнения очистятся только те ядра, которые были установлены при обновлениях Ubuntu. Установленные вручную же, в данном случае останутся.
Более надежный способ очистить систему от пакетов старых ядер — использование скрипта purge-old-kernels, о котором мы писали совсем недавно.
3. Удалите программы и игры, которые вы не используете
Вероятность того, что в вашей Ubuntu есть некоторое количество приложений или игр, которыми вы не пользуетесь, очень высока. Вы могли когда-то давно установить какое-то приложение в целях его изучения, или вам оно было нужно разово. Кроме того, сама Ubuntu поставляется с множеством ПО, которое мало кто использует.
Например, много кто время от времени устанавливает для «попробовать» различные браузеры, коих сегодня очень много, но в итоге пользуется все тем же привычным Firefox или Chrome. Или игры. Очень часто, просматривая ролики на YouTube, увидишь какую-то игру и захочется в нее поиграть самому. Устанавливаешь, играешь пару часов, иногда дней и забываешь. В итоге, данная игра — лишь занятое место на диске, которое мы как раз желаем освободить.
Это лишь примеры. У каждого есть свои необходимости в определенном ПО, но можно с уверенностью на 95% сказать, что у каждого в системе найдется несколько приложений, которыми вы никогда не пользовались.
Чтобы удалить ненужно ПО в Ubuntu можно воспользоваться центром приложений, Synaptic или обычным терминалом с командой:
Некоторое ПО для работы требуют определенные зависимости, которые после удаления самого приложения остаются в системе, но, по сути, больше ненужны. Чтобы избавится от них, так же, как и при удалении старых ядер, воспользуйтесь командой autoremove;
4. Воспользуйтесь утилитой для очистки системы
Много из вас, скорее всего, знают такую утилиту для очистки Windows, как CCleaner. С ее помощью можно удалить много разного мусора, который собирается в операционной системе. Для Ubuntu аналогом CCleaner может стать BleachBit. Кстати, она же доступна и для упомянутой Windows. С ее помощью можно в пару кликов выполнять очистку системы и от того же кеша, старых ядер и много чего другого. Кроме BleachBit, можно воспользоваться Ubuntu Tweak, в которой тоже встроены функции по удалению мусора из системы.
Подводя итог
Сегодня технологии позволяют производить устройства хранения информации большого объема и за небольшие деньги. Плюс Linux дистрибутивы устроены таким образом, что в процессе использования компьютера в них накапливается не так много ненужного. Поэтому освобождение места на диске — не такая уж и актуальная проблема. Но бывают ведь разные случаи. А есть еще и пользователи, которые просто любят порядок на компьютере, и не желают использовать свой жесткий диск как устройство хранения мусора, пускай он и занимает проценты от общего объема памяти. Поэтому считаю, что данная статья будет все же многим полезна. Отпишитесь в комментариях, так ли это?
Источник
5 простых способов освободить место на жестком диске в Ubuntu
Давайте представим, что у вас не хватает места на жестком диске — что вы предпримете?
В отличие от Windows, где есть встроенные инструменты для дефрагментации и очистки диска, в Ubuntu все не так очевидно.
Что делать, если вы уже очистили корзину и удалили все завалявшиеся.ISO образы? Как раздобыть еще места на диске?
В этой статье вы узнаете 5 супер простых (и в некоторых случаях жутко очевидных) способов вернуть себе захламленные гигабайты памяти.
1. Почистите кэш APT (и делайте это регулярно)
Звучит очевидно, но возможно вы этого еще не делали.
По умолчанию Ubuntu хранит все обновления и скачки в кэше, просто на случай,если они вам снова понадобятся.
Это полезно, если вы часто устанавливаете и удаляете программы или у вас плохой интернет.
Но обратная сторона медали состоит в том, что кэш apt может быстро заполнить несколько сотен мегабайт. Эта команда помогает узнать сколько именно:
du -sh /var/cache/apt/archives
Чтобы почистить кэш apt просто выполните следующую команду.
sudo apt-get clean
Эта команда удалит ВСЕ пакеты, хранящиеся в apt кэше, вне зависимости от давности и важности. Если у вас медленное, пропадающее или плохое интернет соединение, возможно стоит пропустить этот шаг.
2. Удалите старые ядра (если они больше не нужны)
А к этому шагу нужно подходить с осторожностью.
Иметь несколько ядер для загрузки может быть удобно, особенно если вы вдруг заметите, что что-то не так с самым свежим.
Если вы не любитель постоянных свежайших обновлений, то в хранении ядер нет большой необходимости.
В Ubuntu старые ядра удаляются одной простой командой:
sudo apt-get autoremove —purge
Данная команда удалит только те ядра, которые а) больше не нужны б) были установлены из Ubuntu архива через системные обновления. Если вы устанавливали ядра вручную или через сторонний PPA — вам придется немного замарать руки.
3. Удалите программы и игры, которыми никогда не пользуетесь (и не лгите себе!)
Наверняка у вас найдется множество программ, которыми вы никогда не пользуетесь. Возможно, вы установили их после прочтения крутого отзыва, рекламы или просто для решения одной давней задачи.
Как бы то ни было, если программа больше не нужна, а место нужно — смело удаляйте.
Стандартные программы, которые обычно удаляют это веб браузеры (вы собираетесь пользоваться Opera, Epiphany, Midori или Min?), музыкальные проигрыватели (их может быть целая куча) и игры, которые казались крутыми в магазине Steam, но оказали тухлыми.
Не обманывайте себя словами «а вдруг пригодится». Прелесть программ в том, что они от вас не убегут. Особенно в Linux, где от установленного приложения вас отделяет всего одна команда в терминале.
Чтобы удалить конкретное приложение, выполните:
sudo apt-get remove package-name1 package-name2
Чтобы удалить ненужные пакеты и зависимости (потому вы удалили другие пакеты или заменили новыми версиями), выполните:
sudo apt-get autoremove
4. Используйте системный календарь, вроде BleachBit
Описание, как чистить систему может занять в 10 раз больше времени, чем если бы вы читали про каждое приложение, кэш, логи и процессы.
BleachBit экономит вам время. Он напоминает CCleaner, только для Linux. Программа может удалить практически все и всегда, но пользоваться нужно с умом.
Она может очистить кэш больше 70 популярных приложений (в том числе и браузеров); подчищает старые файлы, историю браузера; и чистит ненужные логи.
Вы можете установить BleachBit в Ubuntu 16.04 LTS прямо из центра ПО Ubuntu. Запустите и отметьте части, которые хотите почистить. Нажмите «предпросмотр» и получите оценку того, как много места освободится, затем нажмите «очистить», чтобы удалить.
5. Оставайтесь обновленным
Самый очевидный пункт из этого списка, это слушать рекомендации людей. В отличие от Windows, где с каждым обновлением появляется все больше мороки, пакеты обновлений Linux чаще освобождают место, чем занимают его.
Поэтому прежде, чем в следующий раз откладывать обновление на 56 МБ librandom-package102, боясь потерять место — подумайте дважды!
Вывод
Главное запомнить 2 основных пункта из этого списка: первый и последний.
- Чистите кэш apt время от времени
- Устанавливайте патчи, обновления и фиксы
Источник